
Windows Package Manager ou Winget est un outil qui vous permet de gérer les packages logiciels sur Windows 11. Bien qu'une fonctionnalité similaire soit disponible sous Linux, avec la sortie de Windows 11, Microsoft a facilité l'utilisation de cet outil.
Nous verrons donc comment activer et utiliser le gestionnaire de packages Windows sur Windows 11. De plus, vous pouvez lire des informations sur la façon de réparer Winget s'il n'est pas reconnu sur votre appareil Windows.
Windows Package Manager est un outil conçu pour installer, mettre à jour et gérer des packages logiciels sur les PC Windows. Microsoft l'a lancé en octobre 2020, le rendant disponible pour Windows version 1809 et supérieure.
Il vous permet d'exécuter des fonctions de gestion de logiciels en utilisant une interface de ligne de commande au lieu d'une interface utilisateur graphique.
De plus, Windows Package Manager permet de simplifier les téléchargements d'applications en offrant aux utilisateurs un endroit central pour gérer toutes leurs installations de logiciels. Les gestionnaires de packages utilisent un format de fichier manifeste basé sur YAML qui définit les packages à installer ou à mettre à jour, y compris les dépendances ou configurations requises.
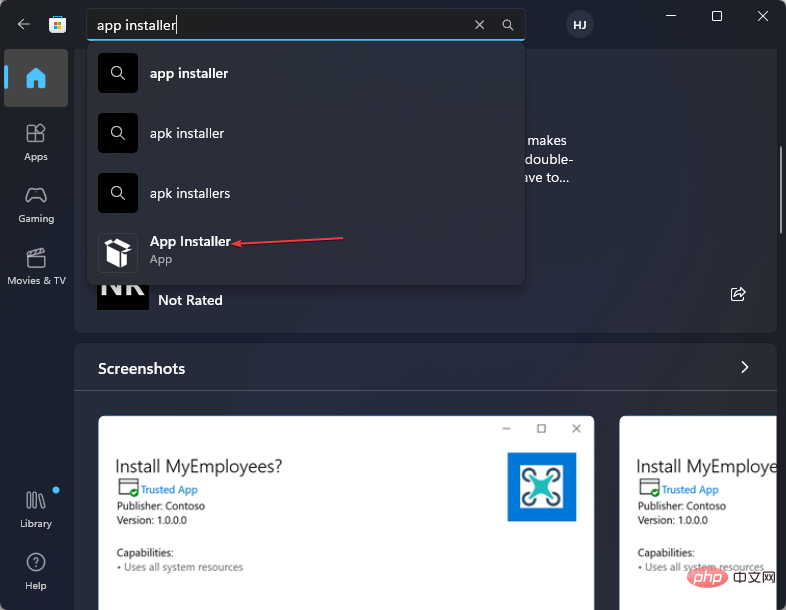
La fonctionnalité Winget fait partie du programme d'installation de l'application. Par conséquent, le téléchargement et la mise à jour de Microsoft App Installer rendront la fonctionnalité Winget disponible. Vous pouvez découvrir comment résoudre les problèmes du Microsoft Store s'il ne fonctionne pas sous Windows.
<code><strong>winget search <appname></appname></strong>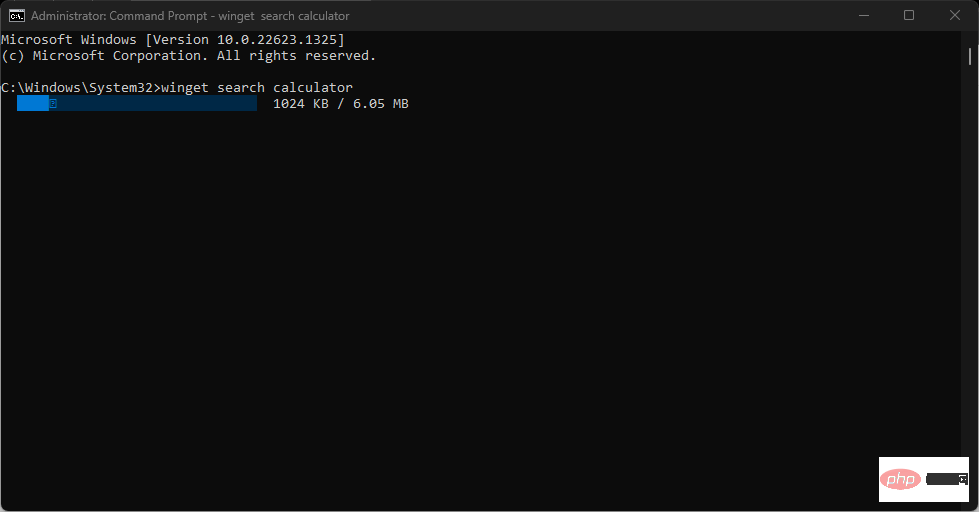
<strong>winget install (App name)</strong>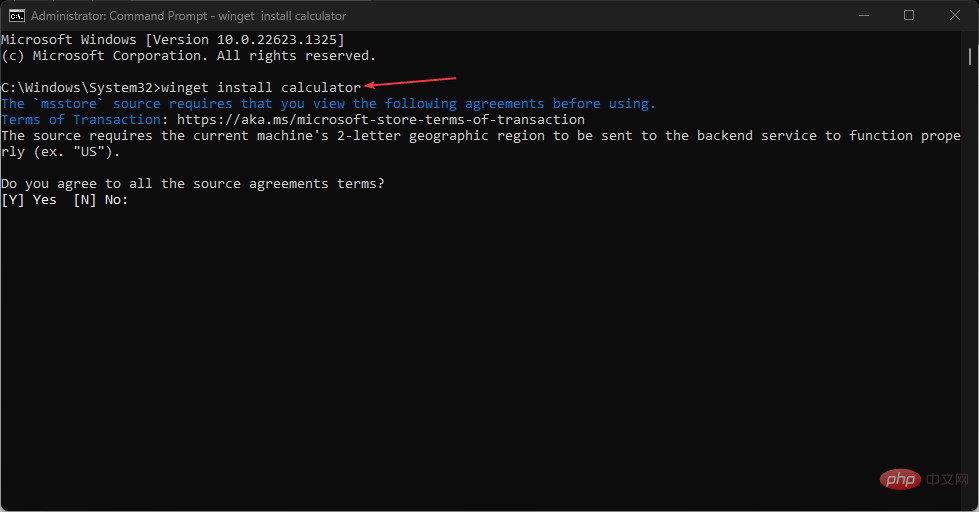
上面的命令行允许您的计算机直接下载和安装应用程序,而无需导航不同的网页。不要犹豫,查看我们关于适用于 Windows 的最佳安装程序软件包的指南。
<strong>winget search (app name)</strong>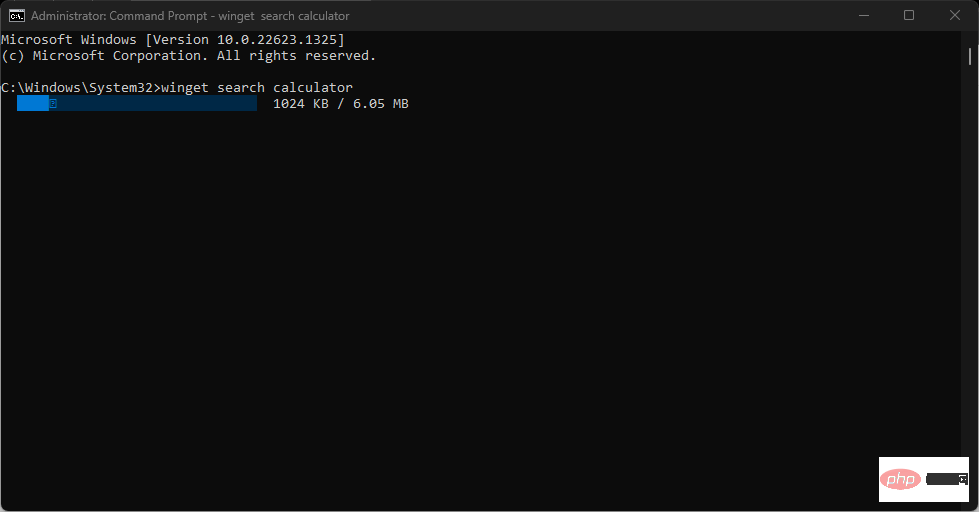
<strong>winget list</strong>winget search 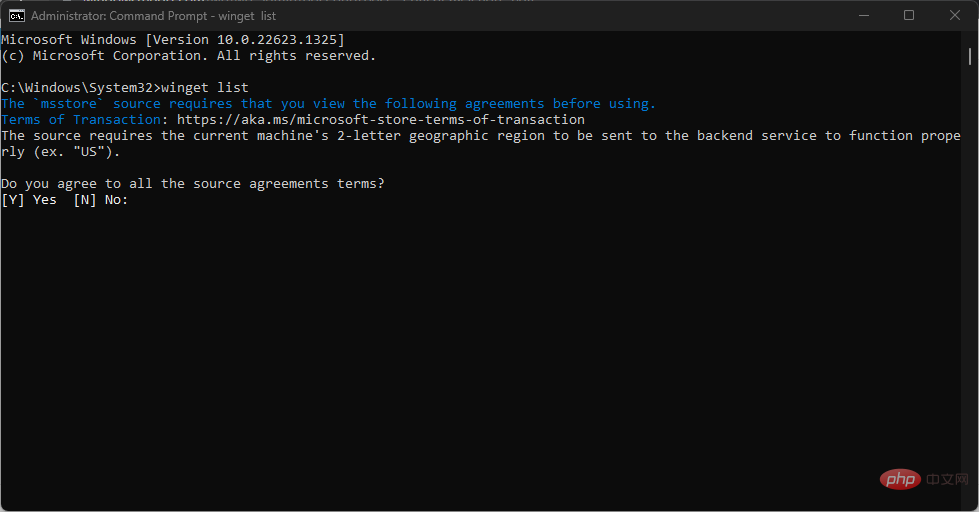

Entrée
<p>winget install (Nom de l'application)</p>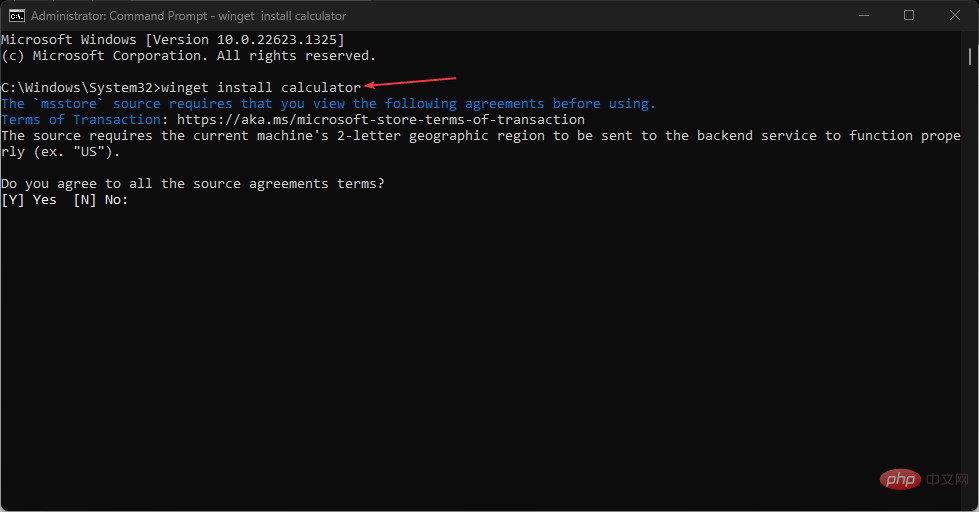 🎜La ligne de commande ci-dessus permet à votre ordinateur de télécharger et d'installer des applications directement sans avoir à naviguer dans différents page web. N'hésitez pas à consulter notre guide sur les meilleurs packages d'installation pour Windows. 🎜
🎜La ligne de commande ci-dessus permet à votre ordinateur de télécharger et d'installer des applications directement sans avoir à naviguer dans différents page web. N'hésitez pas à consulter notre guide sur les meilleurs packages d'installation pour Windows. 🎜🎜winget search (nom de l'application)🎜 🎜🎜
🎜🎜🎜winget list🎜🎜🎜🎜🎜Voici les étapes pour télécharger, installer et utiliser le Gestionnaire de packages Windows sur Windows 11. 🎜🎜Cependant, vous pouvez également lire Comment supprimer un logiciel à l'aide de Winget pour approfondir vos connaissances sur le gestionnaire de packages Windows. 🎜🎜N'hésitez pas non plus à explorer notre guide pour résoudre l'échec du fonctionnement du gestionnaire de packages Windows sur votre appareil. 🎜Ce qui précède est le contenu détaillé de. pour plus d'informations, suivez d'autres articles connexes sur le site Web de PHP en chinois!
 Qu'est-ce que Weidian
Qu'est-ce que Weidian
 Logiciel d'enregistrement du temps
Logiciel d'enregistrement du temps
 Logiciel de partition de disque dur mobile
Logiciel de partition de disque dur mobile
 Quel logiciel est le podcasting ?
Quel logiciel est le podcasting ?
 Quel logiciel est Flash ?
Quel logiciel est Flash ?
 Quelles compétences sont nécessaires pour travailler dans l'industrie PHP ?
Quelles compétences sont nécessaires pour travailler dans l'industrie PHP ?
 A quoi sert Java
A quoi sert Java
 Quelles sont les principales caractéristiques des ordinateurs ?
Quelles sont les principales caractéristiques des ordinateurs ?
 Ripple le prix du marché actuel de la monnaie
Ripple le prix du marché actuel de la monnaie