
Si vous connaissez le chemin d'un programme ou d'une application, vous pouvez le lancer immédiatement à l'aide de la boîte de dialogue "Exécuter" . Par conséquent, la boîte de dialogue Exécuter est une interface de ligne de commande sur une seule ligne très utile qui vous facilite la vie. Cependant, si d'autres personnes utilisent également votre ordinateur, vous ne souhaitez peut-être pas qu'elles aient le privilège de pouvoir utiliser la boîte de commande « Exécuter » pour des raisons de sécurité. Alors, existe-t-il un moyen de désactiver les commandes d'exécution dans Windows 11 ou 10 ? Absolument!
Dans cet article, nous expliquons comment activer et désactiver facilement Runtime dans Windows 11 ou 10 via 2 méthodes différentes (une via Éditeur de stratégie de groupe local et une autre via Éditeur de registre) Commande.
REMARQUE : Une fois que vous avez désactivé la commande Exécuter, vous ne pourrez plus lancer la fenêtre Exécuter de n'importe où, y compris en utilisant la combinaison de touches de raccourci Win + R, depuis le menu Démarrer ou via la recherche Windows, etc. Vous verrez une fenêtre intitulée "Restrictions" indiquant L'opération a été annulée en raison de restrictions sur cet ordinateur. Veuillez contacter votre administrateur système.
Étape 1 : cliquez sur l'icône Recherche dans la barre des tâches.
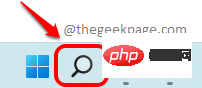
Étape : Dans la barre de recherche tapez gpedit et cliquez sur Modifier la stratégie de groupe dans la section Meilleure correspondance.
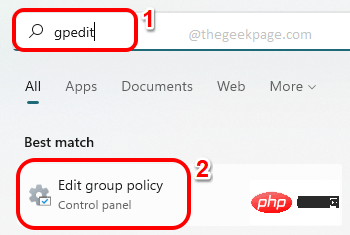
Étape 3 : Accédez aux emplacements suivants dans la fenêtre Éditeur de stratégie de groupe local en double-cliquant sur chaque dossier pour les développer.
用户配置 > 管理模板 > 开始菜单和任务栏
Assurez-vous maintenant de sélectionner le dossier en cliquant sur Menu Démarrer et barre des tâches. Sur le côté droit de la fenêtre , cliquez une fois sur le nom de la colonne Paramètres pour trier la liste.
Faites défiler vers le bas, recherchez et double-cliquez sur le paramètre nommé Supprimer le menu Exécuter du menu Démarrer.
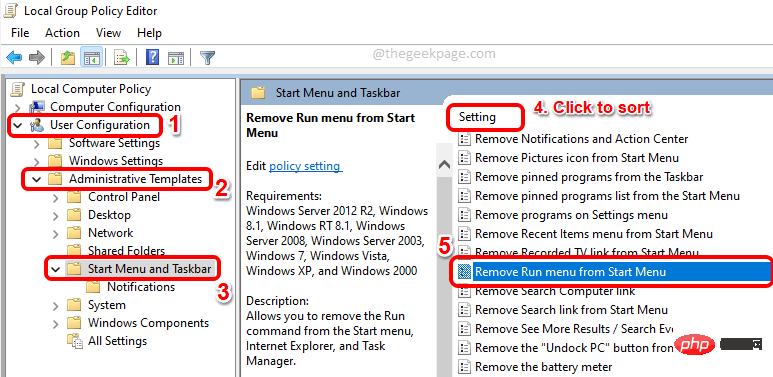
Étape 4 : Pour désactiver la fenêtre Exécuter, dans la fenêtre Propriétés, cliquez sur le bouton radio Activé.
Cliquez sur le bouton Appliquer, puis cliquez sur le bouton OK.
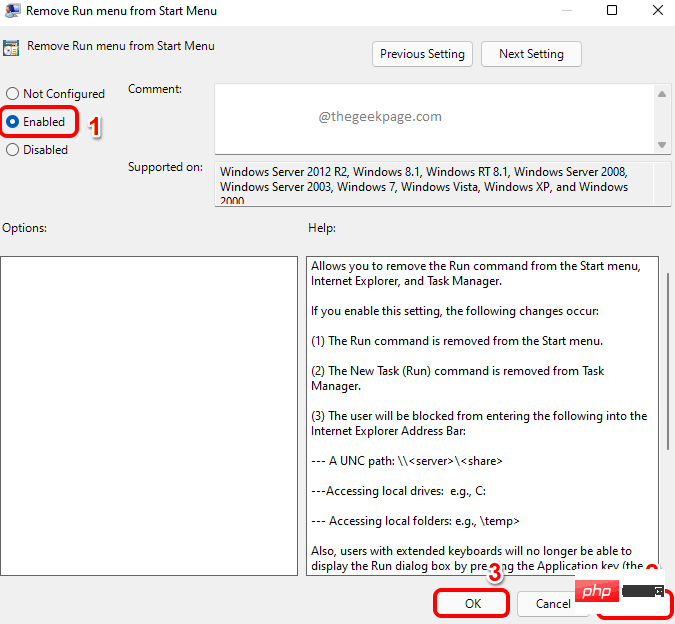
Étape 5 : Si vous essayez maintenant de lancer la fenêtre "Exécuter" en appuyant sur les touches CTRL + R, vous verrez la fenêtre restrictions suivante qui vous empêche d'accéder à la commande d'exécution.
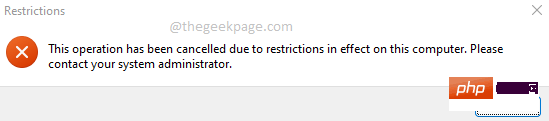
REMARQUE : – Que faire si vous souhaitez l'activer à nouveau
Si vous souhaitez activer à nouveau la fenêtre Exécuter, ouvrez à nouveau la fenêtre des propriétés et sélectionnez l'option « Non configuré ».
Cliquez sur le bouton Appliquer, puis cliquez sur le bouton OK. Les changements seront immédiats.
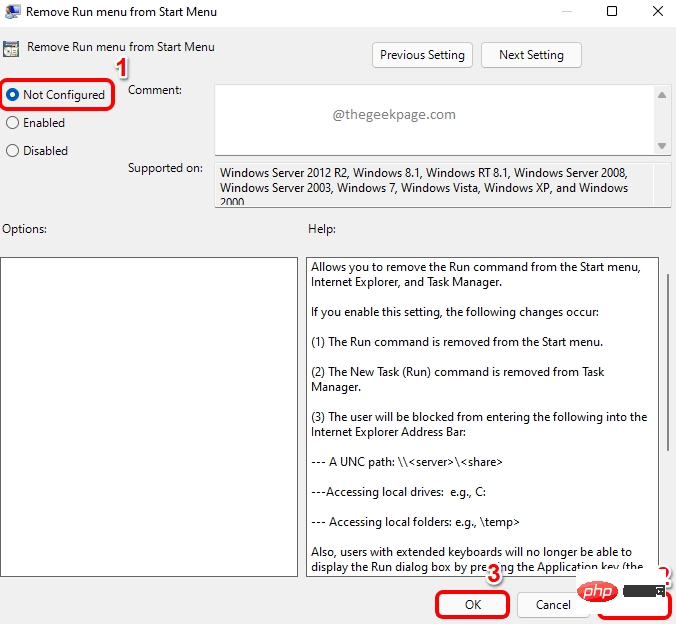
Dans cette méthode, nous apporterons de légères modifications aux paramètres de votre registre. Il est toujours recommandé de sauvegarder vos clés de registre, car des paramètres de registre incorrects peuvent provoquer une grave instabilité sur votre ordinateur. En cas de problème, vous pouvez toujours utiliser cette sauvegarde pour restaurer les anciens paramètres du registre.
Étape 1 : Dans la barre des tâches, cliquez sur l'icône Rechercher.
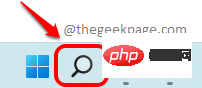
Étape : Recherchez regedit et cliquez sur Éditeur de registre dans la section Meilleures correspondances.
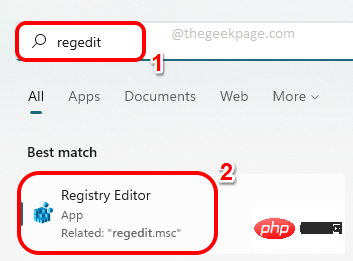
Étape 3 : Dans la fenêtre Éditeur de registre, copiez et collez l'emplacement suivant dans la barre de navigation.
HKEY_CURRENT_USER\SOFTWARE\Microsoft\Windows\CurrentVersion\Policies\Explorer
Ensuite, faites un clic droit sur le dossier ResourcesManager, cliquez sur Nouveau, puis cliquez sur l'option Valeur DWORD (32 bits).
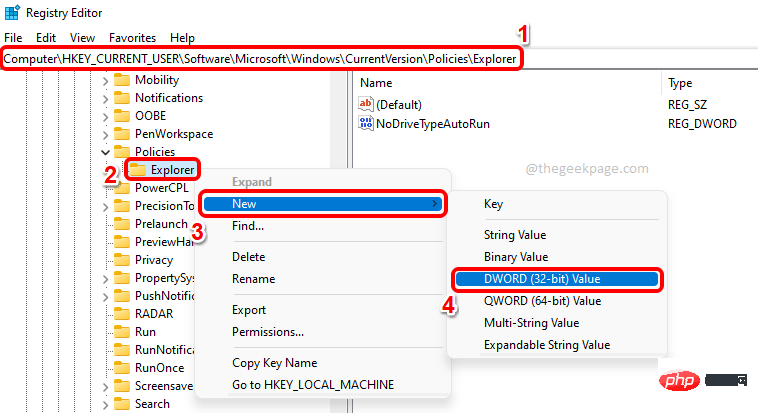
Étape 4 : Maintenant, cliquez sur la valeur DWORD nouvellement créée et appuyez sur la touche F2 pour la renommer . Donnez le nouveau nom NoRun et double-cliquez dessus pour ouvrir ses propriétés.
Dans la fenêtre Propriétés, définissez les Données de valeur sur 1 et cliquez sur le bouton OK.
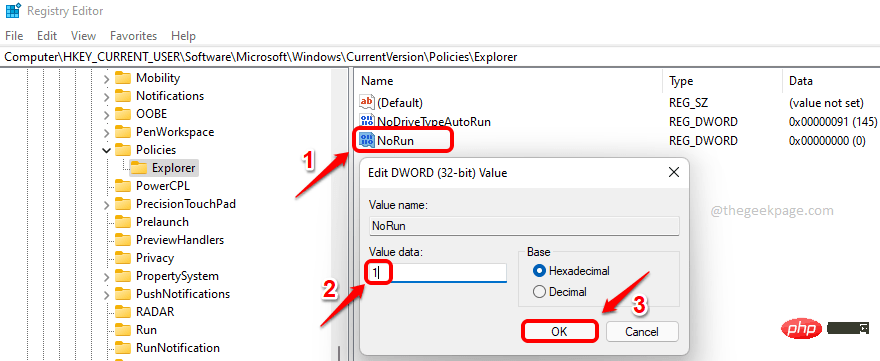
Étape 5 : Pour reprendre les modifications, il suffit de relancer l'Explorateur Windows.
Pour ce faire, cliquez avec le bouton droit sur l'icône WindowsMenu Démarrer et cliquez sur l'option Gestionnaire des tâches.
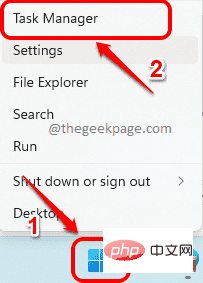
Étape 6 : Maintenant, sous l'onglet Processus, faites un clic droit sur Explorateur Windowssous la section Applications et cliquez sur l'option Redémarrer.
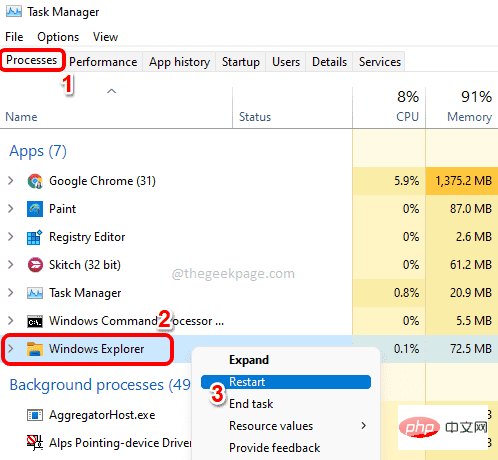
Étape 7 : Si vous appuyez maintenant simultanément sur les touches CTRL+R, vous verrez que vous ne pouvez plus accéder à la fenêtre Exécuter.
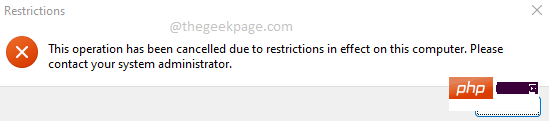
REMARQUE : – Si vous souhaitez annuler les modifications, ouvrez à nouveau les Propriétés DWORD et définissez les Données de valeur sur 0. Cliquez sur le bouton OK.
Vous pouvez désormais accéder à nouveau à la boîte de dialogue Exécuter, comme vous le faisiez auparavant.
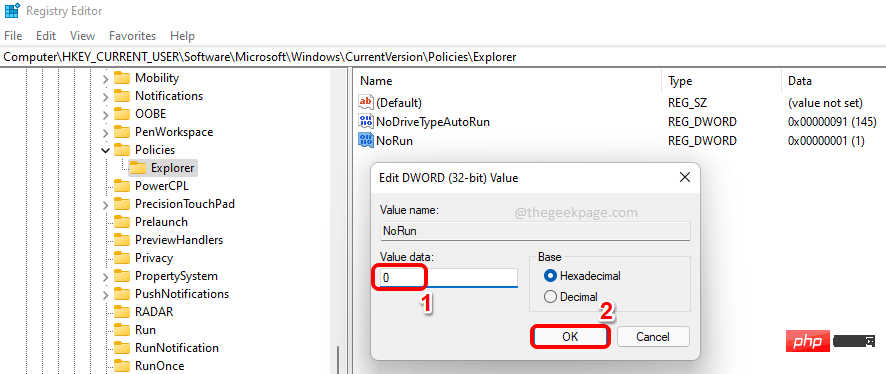
Ce qui précède est le contenu détaillé de. pour plus d'informations, suivez d'autres articles connexes sur le site Web de PHP en chinois!
 Comment entrer en mode sans échec sur un ordinateur portable
Comment entrer en mode sans échec sur un ordinateur portable
 jquery valider
jquery valider
 requête multi-tables mysql
requête multi-tables mysql
 fonction de la touche prtscr
fonction de la touche prtscr
 méthode de configuration de Nagios
méthode de configuration de Nagios
 Comment désactiver la complétion automatique sublime
Comment désactiver la complétion automatique sublime
 Pourquoi le wifi a-t-il un point d'exclamation ?
Pourquoi le wifi a-t-il un point d'exclamation ?
 Comment convertir un pdf au format XML
Comment convertir un pdf au format XML