
Microsoft Excel est l'application la plus populaire parmi les entreprises. Il s'agit de l'application incontournable pour toute activité liée aux données dans une entreprise. La journée de la plupart des gens commence et se termine avec l’application Excel. Les gens plaisantent souvent en disant qu’une personne peut ou non avoir d’autres compétences, mais les compétences Excel sont absolument nécessaires à la survie. Excel présente de nombreux avantages en matière de traitement de données. La représentation visuelle, l'analyse des données, l'audit et la conformité font partie des différentes fonctionnalités fournies par Microsoft Excel. Lors de l'exécution de différentes tâches, il devient parfois important d'ajouter des filigranes en arrière-plan. Excel n'a pas de fonction de filigrane intégrée, les utilisateurs doivent donc la concevoir eux-mêmes. La bonne nouvelle est qu’avec un peu de mise en forme, Excel vous permet de créer un magnifique filigrane qui semble avoir été conçu par un expert. Cela ajoutera également une touche de professionnalisme à vos fichiers Excel et garantira la protection des données dans la feuille de calcul. Ceci est particulièrement important lors du partage de données avec d’autres pour examen.
Étape 1 : Appuyez sur le bouton Windows+R de votre clavier, tapez Excel et cliquez sur OK.
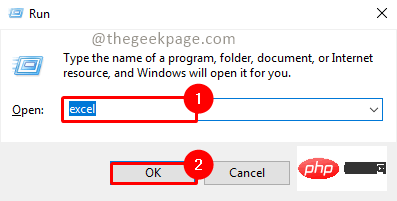
Étape 2 : Allez dans Insérer Menu et cliquez sur Forme.
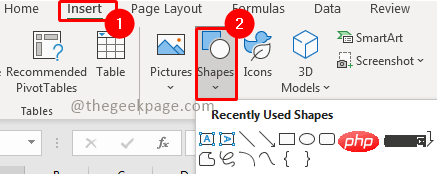
Étape 3 : Sélectionnez la zone de texte parmi les formes .
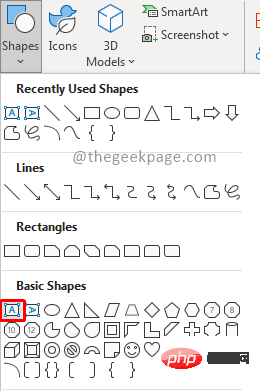
Étape 4 : Sélectionnez la taille de la Zone de texte et dessinez-la dans Excel.
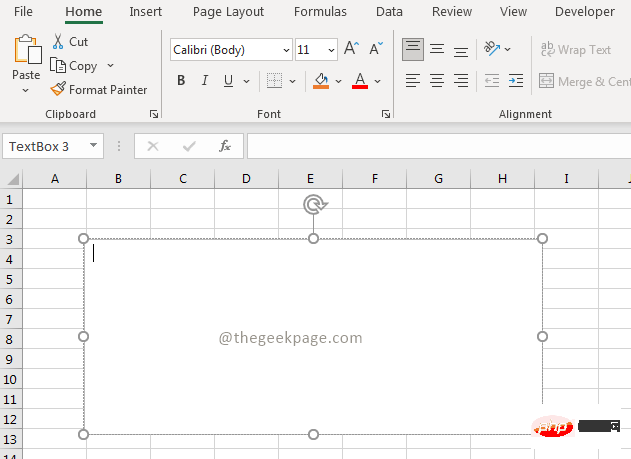
Étape 5 : Insérez le texte que vous souhaitez utiliser pour le filigrane.
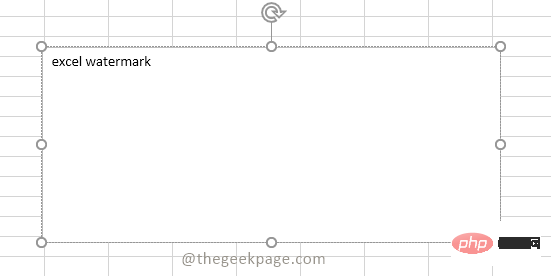
Étape 7 : Sélectionnez le style, la taille et la couleur de la police selon votre choix.
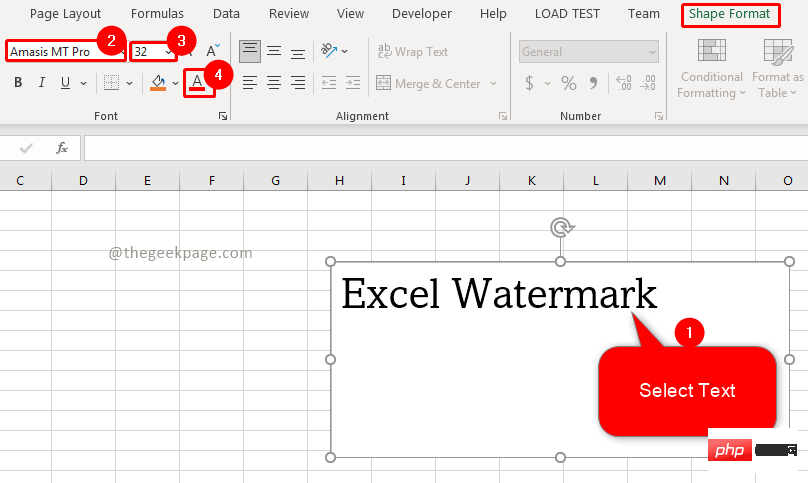
Étape 8 : Sélectionnez maintenant la zone de texte .
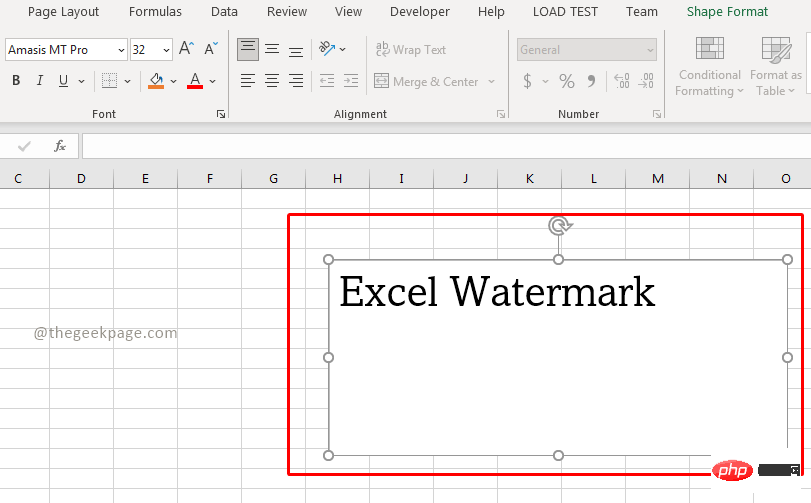
Étape 9 : Allez dans le menu "Format de forme", sélectionnez "Remplissage de forme", puis cliquez sur "Pas de remplissage".
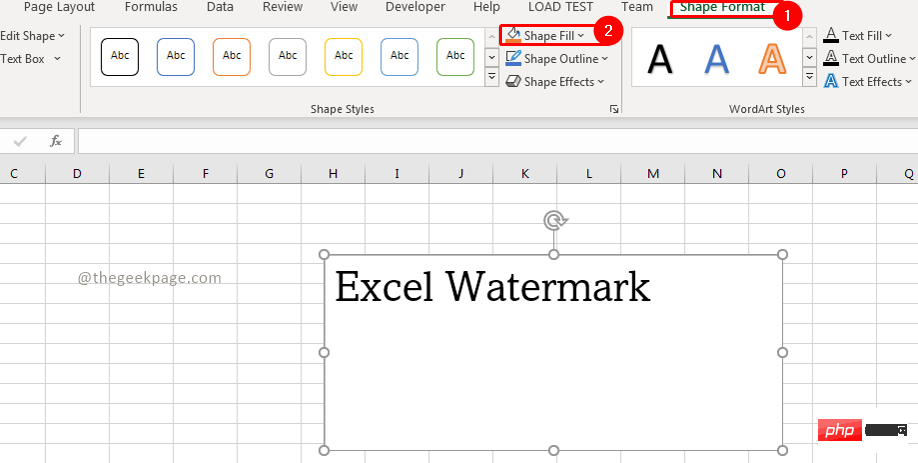
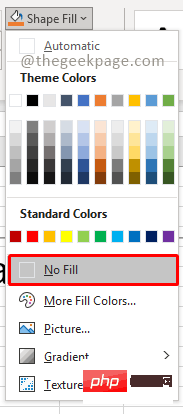
Étape 11 : Sélectionnez maintenant le texte et faites un clic droit dessus. Sélectionnez Formater la forme.
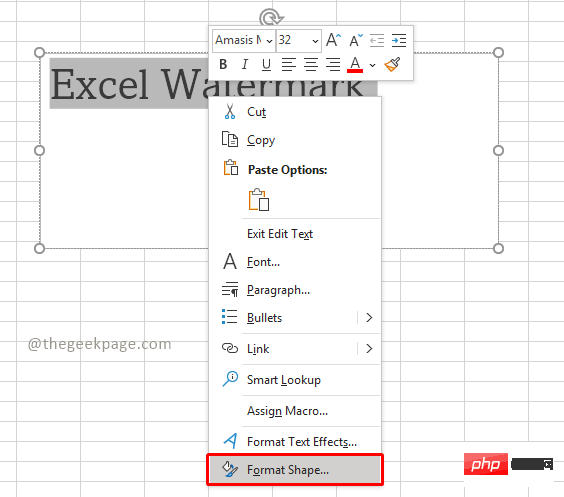
Étape 12 : Sous l'onglet Remplir, assurez-vous que Remplissage solide est sélectionné dans les options. Définissez le pourcentage de transparence selon vos besoins.
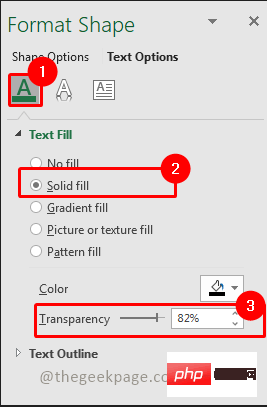
Remarque : Vous pouvez également ajuster la forme du filigrane si vous devez le rendre diagonal ou vertical.
Étape 13 : Allez maintenant dans Fichier et sélectionnez Imprimer.
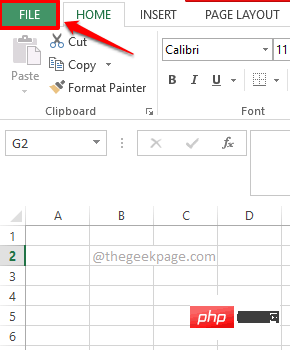
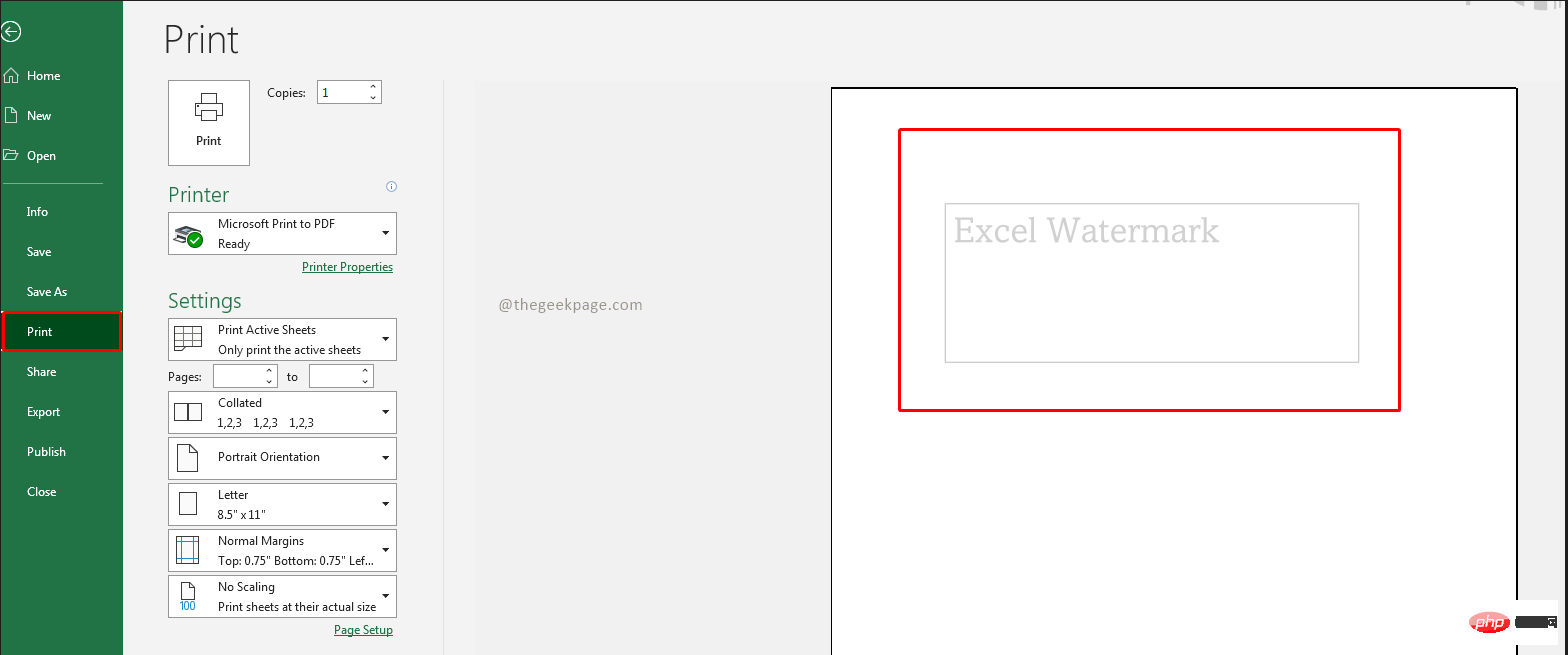
REMARQUE : La fonction d'aperçu vous montrera comment le filigrane apparaîtra sur votre feuille de calcul. Vous pouvez regarder les dimensions, vérifier où le filigrane apparaît et l'ajuster en conséquence.
Et voilà ! Un moyen rapide et facile de télécharger un filigrane sur Excel pour garantir que vos données sont protégées et que votre travail peut désormais se concentrer sur l'analyse des données à l'aide d'Excel.
Dites-nous dans les commentaires si vous utilisez souvent des filigranes dans votre travail Excel.
Ce qui précède est le contenu détaillé de. pour plus d'informations, suivez d'autres articles connexes sur le site Web de PHP en chinois!
 Est-il nécessaire de mettre à niveau Windows 11 ?
Est-il nécessaire de mettre à niveau Windows 11 ?
 démarrage m²
démarrage m²
 Comment utiliser la grande fonction
Comment utiliser la grande fonction
 Comment résoudre les caractères chinois tronqués devc
Comment résoudre les caractères chinois tronqués devc
 propriété de gradient linéaire
propriété de gradient linéaire
 vc6.0
vc6.0
 utilisation de la fonction heure locale
utilisation de la fonction heure locale
 Que sont les boîtes mail internationales ?
Que sont les boîtes mail internationales ?
 Processus d'achat et de vente de Bitcoin sur Huobi.com
Processus d'achat et de vente de Bitcoin sur Huobi.com