Comment copier et coller des modifications sur des photos sur Mac
Comment copier et coller des modifications dans Photos sur Mac
- Ouvrez l'application Photos sur votre Mac (si elle n'est pas déjà ouverte)
- Sélectionnez la première photo que vous souhaitez modifier, cliquez sur le bouton Modifier et apportez les modifications nécessaires, appliquer vos modifications et ajustements d'image comme d'habitude
- Une fois que vous êtes satisfait de vos modifications, déroulez le menu Image et sélectionnez Copier les modifications
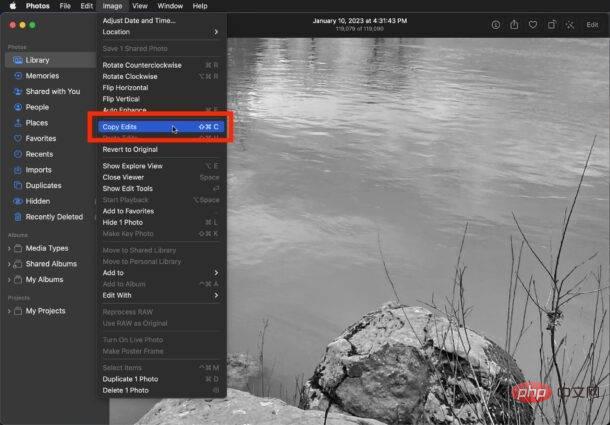
- Allez maintenant dans Pour appliquer les mêmes modifications et ajustements à la photo suivante, puis allez dans le menu Image et sélectionnez Coller les modifications
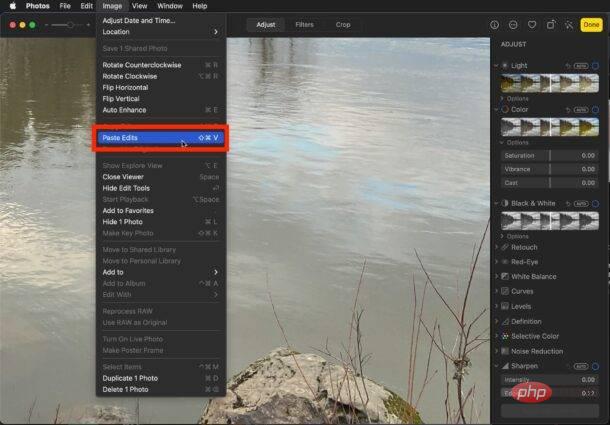
- Si vous souhaitez appliquer les modifications à plus de photos, faites-le sur d'autres photos Répétez le processus de collage
Voici comment copiez et collez la retouche photo sur l'application Mac Photos.
Vous pouvez également appliquer des modifications par lots en sélectionnant plusieurs photos dans l'application Photos, en cliquant dessus avec le bouton droit et en sélectionnant « Coller les modifications ». Cela vous permet de convertir facilement par lots des images en noir et blanc, en contraste ou en saturation plus élevé, ou en toute modification que vous apportez.
Ce qui précède est le contenu détaillé de. pour plus d'informations, suivez d'autres articles connexes sur le site Web de PHP en chinois!

Outils d'IA chauds

Undresser.AI Undress
Application basée sur l'IA pour créer des photos de nu réalistes

AI Clothes Remover
Outil d'IA en ligne pour supprimer les vêtements des photos.

Undress AI Tool
Images de déshabillage gratuites

Clothoff.io
Dissolvant de vêtements AI

Video Face Swap
Échangez les visages dans n'importe quelle vidéo sans effort grâce à notre outil d'échange de visage AI entièrement gratuit !

Article chaud

Outils chauds

Bloc-notes++7.3.1
Éditeur de code facile à utiliser et gratuit

SublimeText3 version chinoise
Version chinoise, très simple à utiliser

Envoyer Studio 13.0.1
Puissant environnement de développement intégré PHP

Dreamweaver CS6
Outils de développement Web visuel

SublimeText3 version Mac
Logiciel d'édition de code au niveau de Dieu (SublimeText3)

Sujets chauds
 Pas de réponse lors de la saisie du mot de passe sur le clavier Mac ?
Feb 20, 2024 pm 01:33 PM
Pas de réponse lors de la saisie du mot de passe sur le clavier Mac ?
Feb 20, 2024 pm 01:33 PM
Introduction : Dans cet article, ce site Web vous présentera le contenu pertinent sur le clavier Mac qui ne répond pas lors de la saisie des mots de passe. J'espère que cela vous sera utile, jetons un coup d'œil. Comment résoudre le problème de l'impossibilité de saisir le mot de passe sur le système Apple Mac ? Vous pouvez également essayer de connecter ce clavier à d'autres ordinateurs pour voir s'il fonctionne normalement ? Si le même problème se produit sur un autre ordinateur, il s'agit probablement d'un problème lié au clavier lui-même. Vous pouvez envisager de remplacer le clavier ou de le réparer. La première fois que vous vous connectez à Alipay avec votre ordinateur Mac, vous trouverez l'interface de connexion et ne pourrez pas saisir votre mot de passe. Le champ de saisie du mot de passe affiche : « Veuillez cliquer ici pour installer le contrôle », la connexion Alipay nécessite donc l'installation de contrôles de sécurité. Les contrôles de sécurité peuvent crypter et protéger les informations que vous saisissez (montant, mot de passe, etc.) pour améliorer la sécurité du compte. Cravate
 3 conseils pour personnaliser facilement le nom de votre ordinateur Mac, le nom d'hôte et le nom Bonjour
Mar 06, 2024 pm 12:20 PM
3 conseils pour personnaliser facilement le nom de votre ordinateur Mac, le nom d'hôte et le nom Bonjour
Mar 06, 2024 pm 12:20 PM
De nombreux utilisateurs de Mac ont tendance à conserver le nom par défaut de leur appareil et n'envisageront peut-être jamais de le modifier. De nombreuses personnes choisissent de conserver le nom de la configuration initiale, comme « Johnny's MacBook Air » ou simplement « iMac ». Apprendre à changer le nom de votre Mac est une compétence très utile, surtout lorsque vous possédez plusieurs appareils, car cela peut vous aider à les distinguer et à les gérer rapidement. Ensuite, nous vous apprendrons étape par étape comment modifier le nom de l'ordinateur, le nom d'hôte et le nom Bonjour (nom d'hôte local) dans le système macOS. Pourquoi devriez-vous changer le nom de votre Mac ? Changer le nom de votre Mac peut non seulement montrer votre personnalité, mais également contribuer à améliorer l'expérience utilisateur : Personnalisez votre Mac : Le nom par défaut n'est peut-être pas à votre goût, remplacez-le par un nom que vous aimez.
 pkg à installer sur mac ?
Feb 20, 2024 pm 03:21 PM
pkg à installer sur mac ?
Feb 20, 2024 pm 03:21 PM
Préface : Aujourd'hui, ce site partagera avec vous le contenu pertinent sur l'installation des fichiers pkg sur Mac. Si cela peut résoudre le problème auquel vous êtes actuellement confronté, n'oubliez pas de suivre ce site et de commencer maintenant ! La version précédente de macos pkg ne peut pas être installée pour mettre à niveau le système d'exploitation : Si votre ordinateur portable utilise une ancienne version du système d'exploitation, il est recommandé de passer à la dernière version du système d'exploitation. Parce que les anciennes versions peuvent ne pas prendre en charge l'installation du dernier système macOS. Sélectionnez "Effacer" dans Utilitaire de disque, puis sélectionnez l'extension Macos dans le format, ne cochez pas l'option de cryptage et ne sélectionnez pas le format apfs, et enfin cliquez sur le bouton "Effacer" pour résoudre le problème de l'impossibilité de terminer le Installation MacOS. Faites glisser l'icône de l'application vers le fichier commençant par App
 Comment configurer WeChat Mac pour convertir automatiquement les messages vocaux en texte - Comment configurer la conversion voix en texte
Mar 19, 2024 am 08:28 AM
Comment configurer WeChat Mac pour convertir automatiquement les messages vocaux en texte - Comment configurer la conversion voix en texte
Mar 19, 2024 am 08:28 AM
Récemment, certains amis ont demandé à l'éditeur comment configurer WeChat Mac pour convertir automatiquement les messages vocaux en texte ? Voici une méthode pour configurer WeChat Mac pour convertir automatiquement les messages vocaux en texte. Les amis dans le besoin peuvent venir en savoir plus. Étape 1 : Tout d’abord, ouvrez la version Mac de WeChat. Comme le montre l'image : Étape 2 : Ensuite, cliquez sur « Paramètres ». Comme le montre l'image : Étape 3 : Ensuite, cliquez sur « Général ». Comme le montre l'image : Étape 4 : Cochez ensuite l'option « Convertir automatiquement les messages vocaux du chat en texte ». Comme le montre l'image : Étape 5 : Enfin, fermez la fenêtre. Comme le montre l'image :
 En été, vous devez essayer de photographier un arc-en-ciel
Jul 21, 2024 pm 05:16 PM
En été, vous devez essayer de photographier un arc-en-ciel
Jul 21, 2024 pm 05:16 PM
Après la pluie en été, vous pouvez souvent voir une scène météorologique spéciale magnifique et magique : l'arc-en-ciel. C’est aussi une scène rare que l’on peut rencontrer en photographie, et elle est très photogénique. Il y a plusieurs conditions pour qu’un arc-en-ciel apparaisse : premièrement, il y a suffisamment de gouttelettes d’eau dans l’air, et deuxièmement, le soleil brille sous un angle plus faible. Par conséquent, il est plus facile de voir un arc-en-ciel l’après-midi, après que la pluie s’est dissipée. Cependant, la formation d'un arc-en-ciel est grandement affectée par les conditions météorologiques, la lumière et d'autres conditions, de sorte qu'il ne dure généralement que peu de temps, et la meilleure durée d'observation et de prise de vue est encore plus courte. Alors, lorsque vous rencontrez un arc-en-ciel, comment pouvez-vous l'enregistrer correctement et prendre des photos de qualité ? 1. Recherchez les arcs-en-ciel En plus des conditions mentionnées ci-dessus, les arcs-en-ciel apparaissent généralement dans la direction de la lumière du soleil, c'est-à-dire que si le soleil brille d'ouest en est, les arcs-en-ciel sont plus susceptibles d'apparaître à l'est.
 3 façons de convertir des photos HEIC en JPG sur Mac
Mar 15, 2024 pm 08:43 PM
3 façons de convertir des photos HEIC en JPG sur Mac
Mar 15, 2024 pm 08:43 PM
Par défaut, l'iPhone prend les photos de l'appareil photo au format HEIC. HEIC signifie High Efficiency Image Container et peut contenir plus de données de pixels que les fichiers PNG ou JPG, occupant beaucoup moins d'espace sur le stockage de l'iPhone par rapport aux autres formats. Ces fichiers fonctionnent mieux sur les iPhones, mais ne sont pas largement acceptés sur Internet car ils donnent souvent des images floues/granuleuses lorsque vous les partagez avec des appareils non Apple. Pour vous assurer que les images HEIC sont compatibles sur d'autres appareils, vous devrez peut-être les convertir au format JPG. Cet article explique comment convertir des images HEIC en JPG sur Mac. Comment convertir des photos HEIC en JPG sur Mac [3 méthodes]
 Le fichier de configuration Mac ne prend pas effet ?
Feb 20, 2024 pm 02:00 PM
Le fichier de configuration Mac ne prend pas effet ?
Feb 20, 2024 pm 02:00 PM
Introduction : Cet article vous présentera le contenu pertinent sur le fichier de configuration Mac qui ne prend pas effet. J'espère qu'il vous sera utile, jetons un coup d'œil. La solution au problème selon lequel les variables d'environnement ne peuvent pas prendre effet sous Mac. Après avoir configuré les variables d'environnement dans le système Mac, il s'avère qu'elles ne sont efficaces que dans le terminal actuel et deviendront invalides une fois le terminal commuté. Après enquête, il a été constaté que le système Mac est préinstallé avec un outil appelé Ultimate Shell-zsh et que la lecture des variables d'environnement doit être définie dans le fichier .zshrc. 2. Pour que notre fichier de configuration prenne effet, nous ne pouvons ajouter la configuration ci-dessus que dans .zshrc. Si vous ne définissez pas les paramètres ci-dessus, vous constaterez que cela ne prendra effet qu'à chaque fois que vous sourcez ~/.bash_profile, rouvrez z la prochaine fois.
 Comment vérifier la taille d'un fichier sur Mac ?
Feb 20, 2024 pm 01:18 PM
Comment vérifier la taille d'un fichier sur Mac ?
Feb 20, 2024 pm 01:18 PM
Préface : Aujourd'hui, ce site partagera avec vous du contenu pertinent sur l'affichage de la taille des fichiers sur Mac. Si cela peut résoudre le problème auquel vous êtes actuellement confronté, n'oubliez pas de suivre ce site et de commencer maintenant ! Comment vérifier la taille du fichier dans WPS sur Mac Tout d'abord, ouvrez WPS et cliquez sur l'onglet [Insérer]. Ensuite, cliquez sur le petit triangle sous le bouton [Image] et sélectionnez [À partir du fichier]. Recherchez le fichier image cible dans la fenêtre contextuelle et double-cliquez pour l'ajouter. Une fois ajouté, faites un clic droit sur l'image. Après avoir ouvert WPS, nous devons d’abord cliquer sur les trois petits points sur le côté droit du ppt. Ensuite, une interface apparaît, nous glissons vers le bas, trouvons [Détails] et cliquons pour entrer. Une fois que nous entrons dans l’interface des détails, nous pouvons voir la taille spécifique de ce ppt. La troisième étape consiste à sélectionner "Afficher





