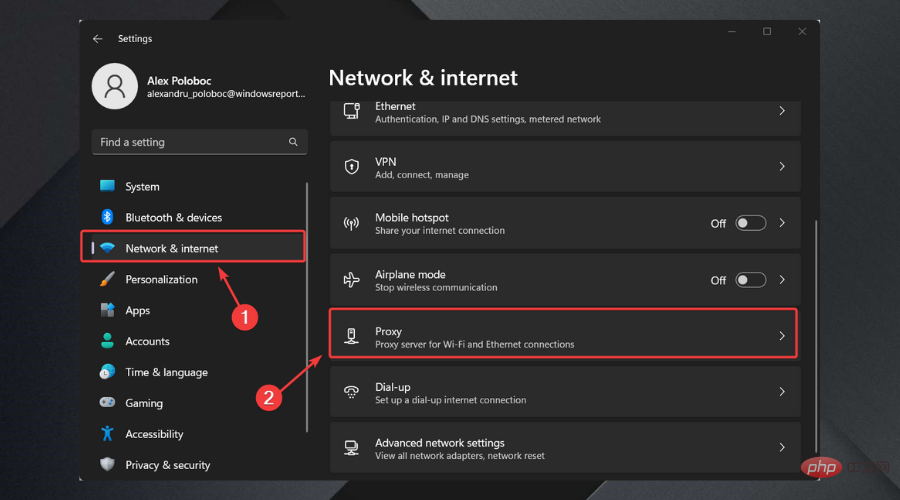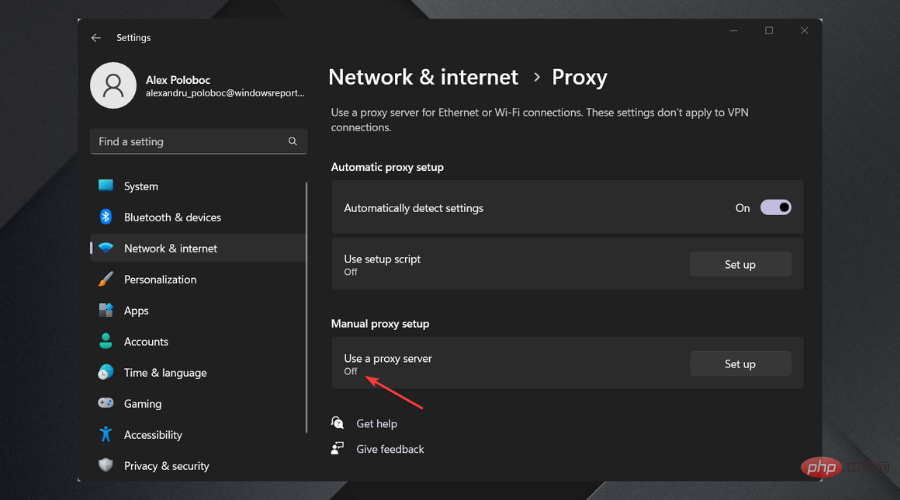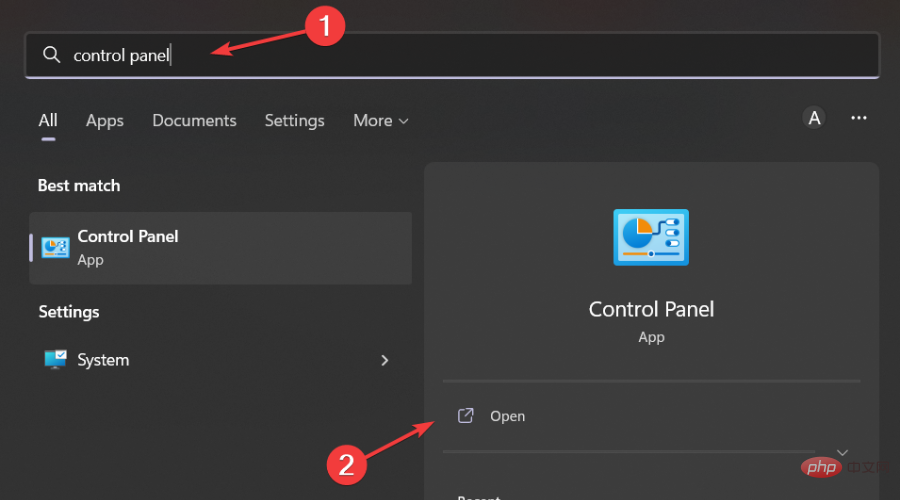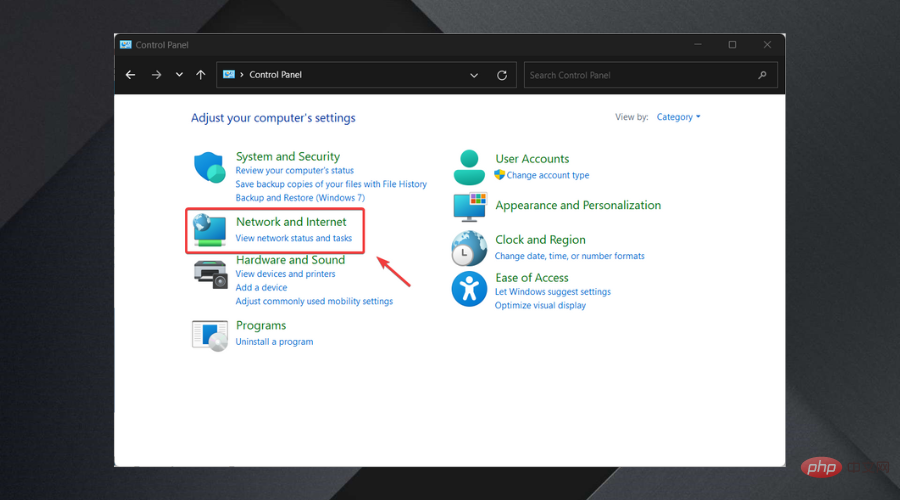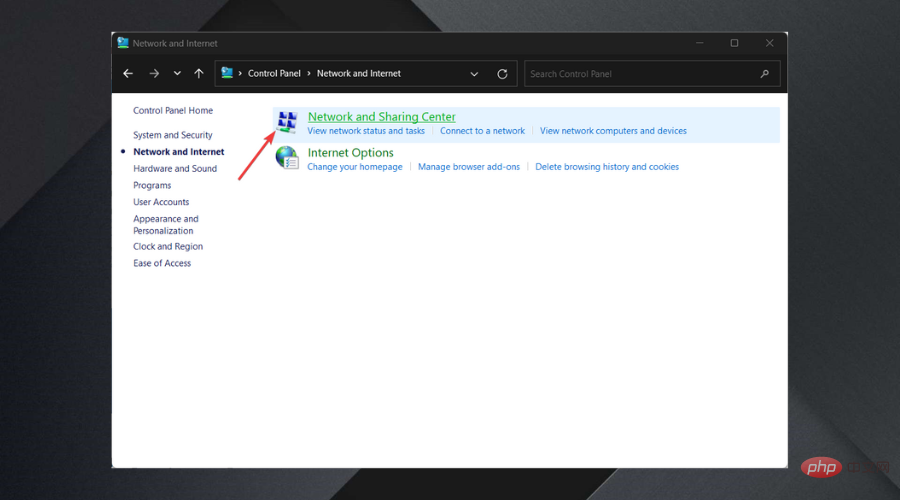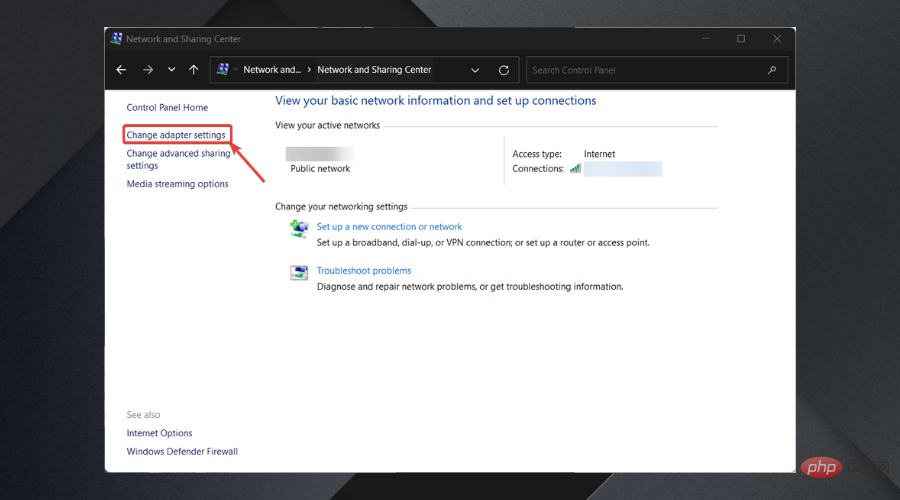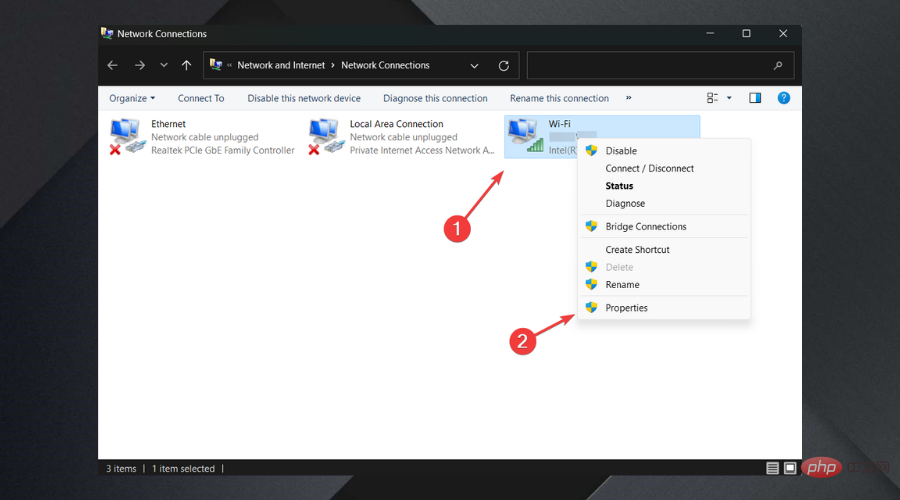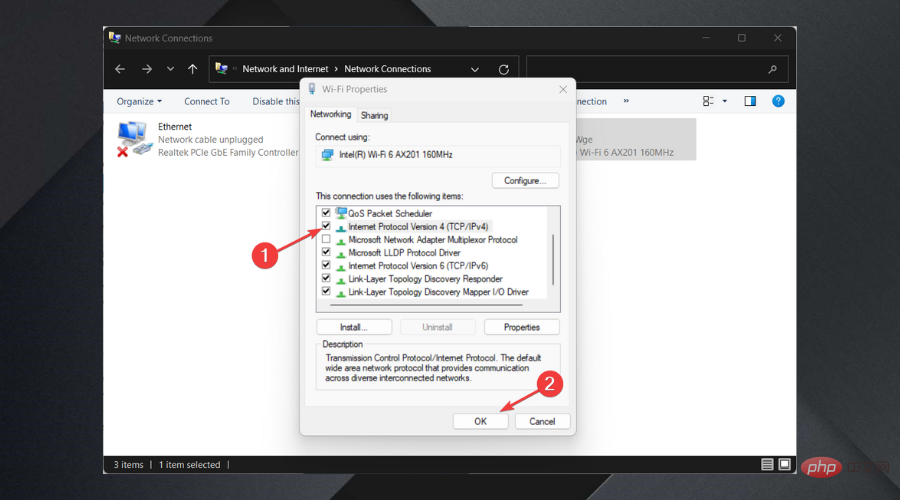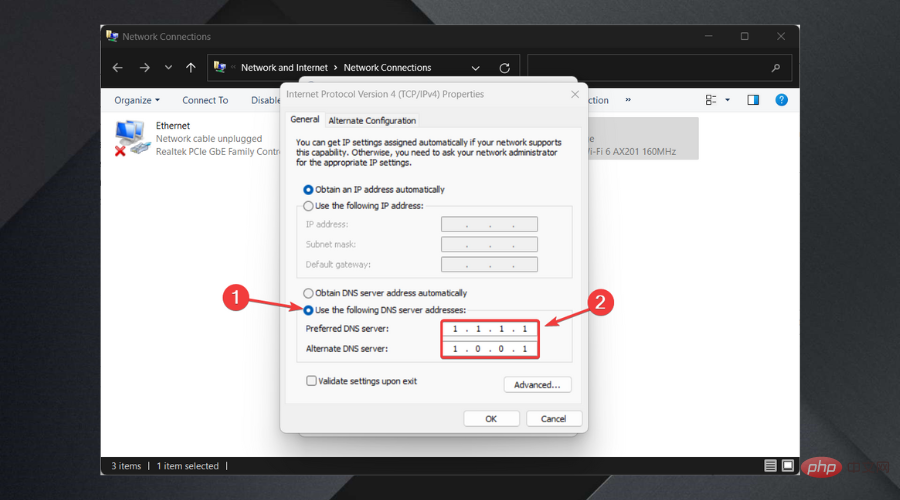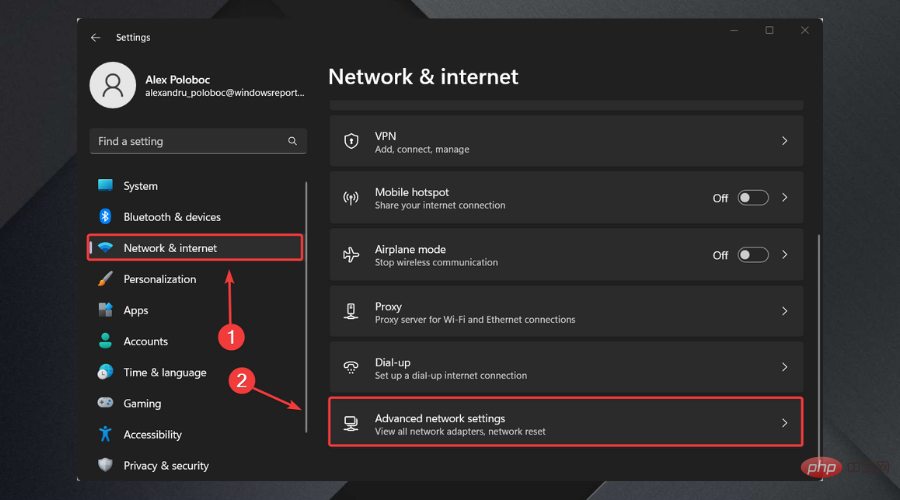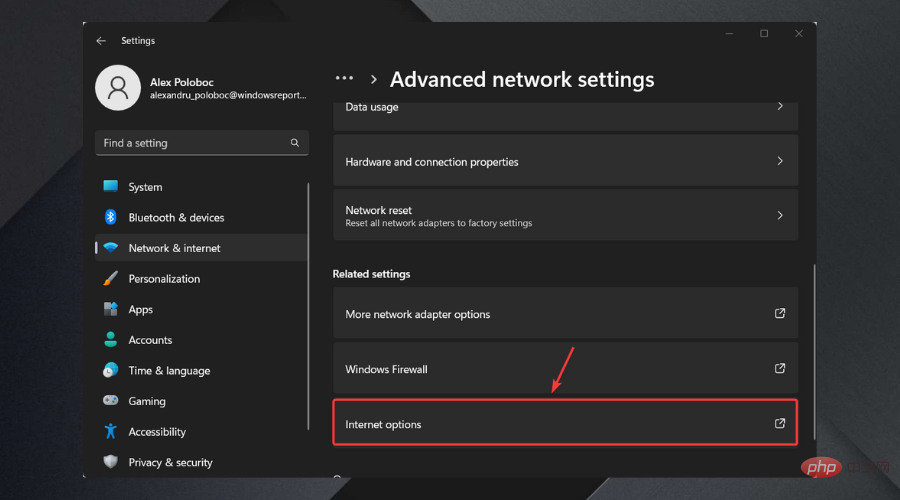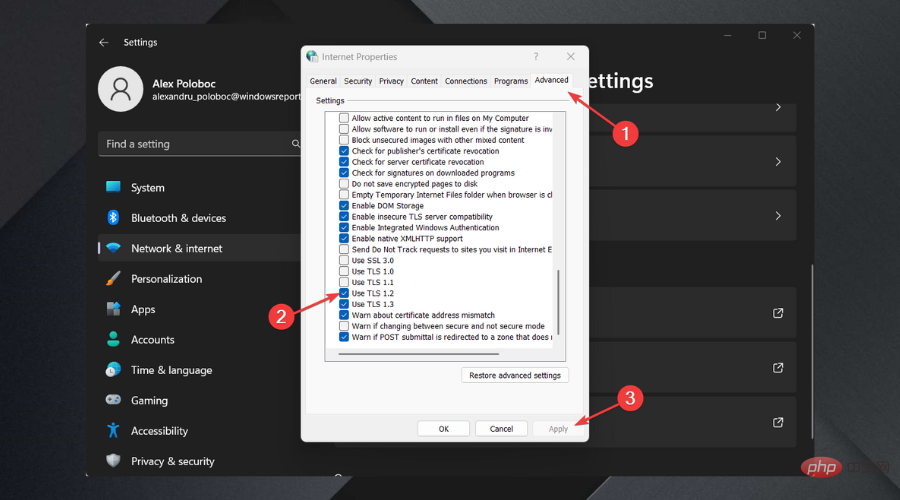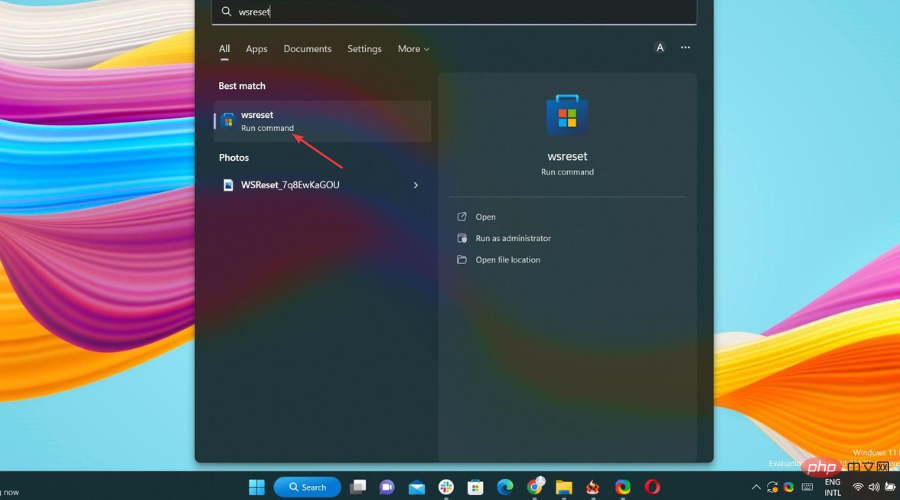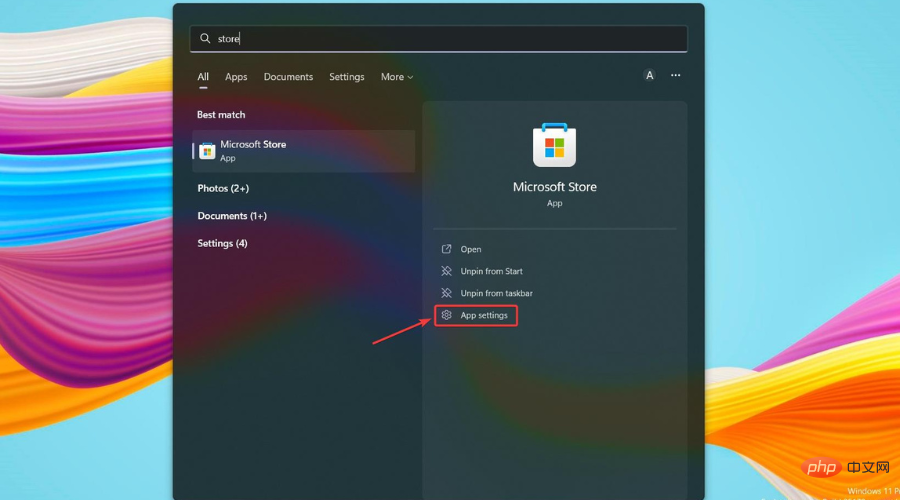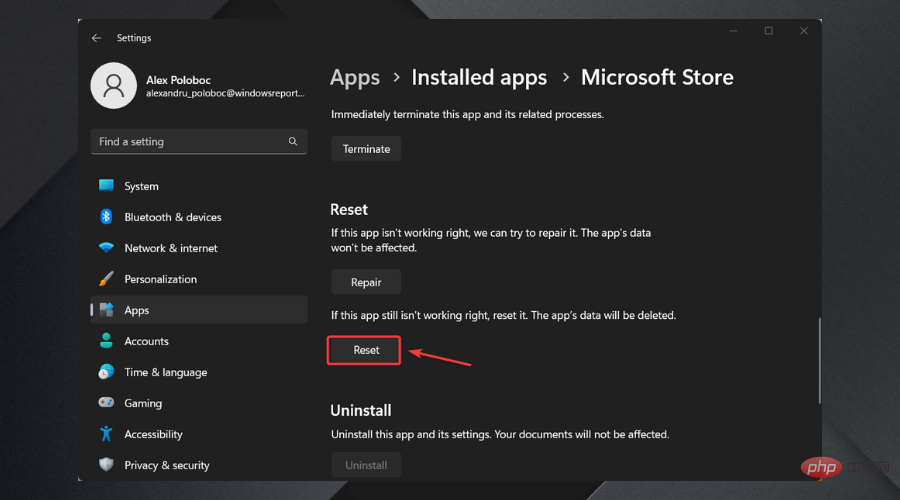5 façons de corriger l'erreur de non-chargement de la page Microsoft Store
Le logiciel ne fonctionne pas toujours correctement et parfois il échoue lamentablement lorsque vous en avez le plus besoin.
Par exemple, de nombreux utilisateurs ont signalé une erreur de chargement de la page Microsoft Store sous Windows 10 et 11.
Aujourd'hui, nous allons examiner quelques moyens de corriger cette erreur ennuyeuse. Oui, l'impossibilité de charger la page Microsoft Store affecte également les utilisateurs de Xbox One.
Avant de commencer, n'oubliez pas que nous pouvons également vous aider à corriger l'erreur 0x80072F05 du Microsoft Store, juste au cas où vous en auriez besoin.
Pourquoi le Microsoft Store indique-t-il que la page ne peut pas être chargée ?
Si vous rencontrez des difficultés pour lancer le Microsoft Store, l'une des premières choses à vérifier est si vous êtes connecté avec un compte Microsoft.
Le problème de non-chargement de la page Microsoft Store est généralement dû à une connexion Internet lente ou défectueuse.
Ne vous inquiétez pas, nous travaillerons sur quelques correctifs pour aider les autres utilisateurs rencontrant les mêmes problèmes de magasin.
Comment réparer la page du Microsoft Store qui ne se charge pas ?
1. Désactivez le serveur proxy
- Appuyez sur Win + I pour afficher Paramètres.
- Sélectionnez Réseau et Internet, puis sélectionnez Proxy.

- Désactivez l'option Utiliser le serveur proxy.

2. Changez de serveur DNS
- Recherchez Panneau de configuration et ouvrez l'application.

- Accédez à Réseau et Internet.

- Maintenant, rendez-vous dans le Centre Réseau et partage.

- Ensuite, sélectionnez Modifier les paramètres de l'adaptateur.

- Maintenant, faites un clic droit sur la connexion que vous utilisez actuellement et sélectionnez Propriétés.

- Sélectionnez Protocole Internet version 4 (TCP/IPv4) et cliquez sur Propriétés.

- Sélectionnez l'option Utiliser l'adresse du serveur DNS ci-dessous.
- Dans la rangée du haut, vous ajouterez 1.1.1.1 et dans la rangée du bas, nous ajouterons 1.0.0.1 et appuyez sur OK.

3. Activez TLS 1.2
- Appuyez sur Win + I pour afficher Paramètres.
- Sélectionnez l'onglet Réseau et Internet et appuyez sur Paramètres réseau avancés.

- Cliquez sur Options Internet.

- Sélectionnez l'onglet Avancé, cochez la case à côté de TLS 1.2 et appuyez sur Appliquer.

4. Réinitialisez le cache du Microsoft Store
- Recherchez la commande wsreset.
- Exécutez la commande .

- Redémarrez votre ordinateur.
5. Réinitialiser le Microsoft Store
- Rechercher dans le Microsoft Store.
- Cliquez sur Appliquer les paramètres.

- Appuyez sur le bouton Réinitialiser.

- Redémarrez votre ordinateur.
Quelles sont les erreurs les plus courantes du Microsoft Store ?
Comme vous vous en doutez, la correction des codes d’erreur dont nous parlons aujourd’hui n’est pas la seule à pouvoir gâcher votre expérience du Microsoft Store.
Avant de conclure, examinons quelques autres problèmes que vous pourriez devoir résoudre lors de l'utilisation du Microsoft Store.
- Le Microsoft Store ne s'ouvre pas : Si le Microsoft Store ne s'ouvre pas du tout, la première chose à faire est de redémarrer votre ordinateur.
- Le cache du Microsoft Store est peut-être corrompu : Dans ce cas, la meilleure chose à faire est de vider le cache, comme nous vous l'avons montré ci-dessus.
- Microsoft Store manquant : Si vous rencontrez ce problème, vous devez réinstaller complètement le Microsoft Store.
- Téléchargement bloqué dans le Microsoft Store : avant de commencer le dépannage, assurez-vous que vous n'essayez pas de télécharger sur un disque dur externe.
- Code d'erreur 0x80072EFD : Cette erreur se produit lorsque le magasin rencontre des problèmes de réseau, dont certains sont aussi simples que la mise à jour de Windows, la désactivation du logiciel antivirus et la vérification de l'heure et de la date du système.
- Code d'erreur 0x80072EE7 : Cette erreur ennuyeuse permet aux utilisateurs de savoir que le serveur est en panne, ce qui est un problème de réseau qui peut survenir même si votre connexion Internet fonctionne correctement.
- Code d'erreur 0x8000ffff : Lorsqu'il s'agit de cette erreur, sachez qu'elle apparaîtra dans le magasin et indiquera que la page ne peut pas être chargée, donc le système recherche Rechercher et résoudre les problèmes de réseau, sélectionnez le résultat et exécutez le dépanneur.
Vous en savez maintenant plus sur la page du Microsoft Store Impossible de charger le code : erreur 0x80131500 et comment y remédier.
Ce qui précède est le contenu détaillé de. pour plus d'informations, suivez d'autres articles connexes sur le site Web de PHP en chinois!

Outils d'IA chauds

Undresser.AI Undress
Application basée sur l'IA pour créer des photos de nu réalistes

AI Clothes Remover
Outil d'IA en ligne pour supprimer les vêtements des photos.

Undress AI Tool
Images de déshabillage gratuites

Clothoff.io
Dissolvant de vêtements AI

AI Hentai Generator
Générez AI Hentai gratuitement.

Article chaud

Outils chauds

Bloc-notes++7.3.1
Éditeur de code facile à utiliser et gratuit

SublimeText3 version chinoise
Version chinoise, très simple à utiliser

Envoyer Studio 13.0.1
Puissant environnement de développement intégré PHP

Dreamweaver CS6
Outils de développement Web visuel

SublimeText3 version Mac
Logiciel d'édition de code au niveau de Dieu (SublimeText3)
 Apprenez à modifier le chemin de téléchargement du Microsoft Store Win11
Jan 05, 2024 pm 08:11 PM
Apprenez à modifier le chemin de téléchargement du Microsoft Store Win11
Jan 05, 2024 pm 08:11 PM
Le chemin de téléchargement par défaut du Microsoft Store Win11 se trouve sur le lecteur C, mais nous sommes habitués à télécharger des logiciels sur d'autres disques car la mémoire est insuffisante. Alors, comment modifier le chemin de téléchargement du Microsoft Store Win11 ? paramètres. Modifiez le chemin de téléchargement du Microsoft Store win11 : 1. Tout d'abord, cliquez sur « Logo Windows » en bas pour ouvrir les paramètres. 2. Ouvrez ensuite les "Paramètres". 3. Recherchez ensuite le paramètre "Stockage" sur la droite. 4. Développez ensuite « Paramètres de stockage avancés » et activez l'option « Où enregistrer le nouveau contenu ». 5. Après ouverture, modifiez l'option "Les nouvelles applications seront enregistrées dans". 6. Enfin, cliquez sur « Appliquer » ci-dessous.
 Comment réparer le Microsoft Store qui ne fonctionne pas sous Windows 11
May 01, 2023 pm 08:22 PM
Comment réparer le Microsoft Store qui ne fonctionne pas sous Windows 11
May 01, 2023 pm 08:22 PM
<p>MicrosoftStore est un site Web officiel permettant aux utilisateurs de Windows de télécharger des applications sur leurs systèmes. Certains utilisateurs ont remarqué que MSStore continue de planter ou de ne pas s'ouvrir, ou se bloque lors du téléchargement d'applications. Dans certains cas, les gens constatent ce problème depuis plus d’un an. </p><p>Si vous rencontrez ce problème dans MSStore sur votre système, ne vous inquiétez pas. Nous avons compilé quelques correctifs pour vous aider à résoudre ce problème avec le Microsoft Store. </p><h2
![Le Microsoft Store ne peut pas être ouvert et affiche « Désolé ! Un problème s'est produit, mais nous avons bien compris » - [Solution détaillée]](https://img.php.cn/upload/article/000/887/227/171151687965989.jpg?x-oss-process=image/resize,m_fill,h_207,w_330) Le Microsoft Store ne peut pas être ouvert et affiche « Désolé ! Un problème s'est produit, mais nous avons bien compris » - [Solution détaillée]
Mar 27, 2024 pm 01:21 PM
Le Microsoft Store ne peut pas être ouvert et affiche « Désolé ! Un problème s'est produit, mais nous avons bien compris » - [Solution détaillée]
Mar 27, 2024 pm 01:21 PM
Certains utilisateurs souhaitent trouver leurs applications préférées dans le Microsoft Store, les télécharger et les installer, mais constatent que le Microsoft Store ne peut pas être ouvert et qu'il affiche également le message "Désolé ! Quelque chose s'est mal passé, mais nous l'avons bien fait." le résoudre pour qu'il puisse être ouvert ? Le Microsoft Store est-il de nouveau opérationnel ? L'éditeur a compilé deux méthodes ci-dessous, j'espère qu'elles pourront vous aider ! La première méthode peut appuyer sur Win+R→enter cmd, puis maintenir la touche Ctrl+shift→cliquer sur OK (cliquez sur Oui après l'apparition de l'UAC), puis la fenêtre cmd apparaît (mode administrateur), puis copiez et collez le contenu suivant : netshwinsockresetnetshintipresetipconfig/ releaseipconfig/renewi
 5 façons de corriger l'erreur de non-chargement de la page Microsoft Store
Apr 16, 2023 pm 08:10 PM
5 façons de corriger l'erreur de non-chargement de la page Microsoft Store
Apr 16, 2023 pm 08:10 PM
Les logiciels ne fonctionnent pas toujours correctement et échouent parfois lamentablement lorsque vous en avez le plus besoin. Par exemple, de nombreux utilisateurs ont signalé une erreur de chargement de Microsoft StorePage sous Windows 10 et 11. Aujourd'hui, nous allons examiner quelques moyens de corriger cette erreur ennuyeuse. Oui, l'impossibilité de charger Microsoft StorePage affecte également les utilisateurs de Xbox One. Avant de commencer, n'oubliez pas que nous pouvons également vous aider à corriger l'erreur 0x80072F05 du Microsoft Store, juste au cas où vous en auriez besoin. Pourquoi le Microsoft Store indique-t-il que la page ne peut pas être chargée ? Si vous lancez le Microsoft Store
 Comment résoudre le problème selon lequel les images du Microsoft Store de Windows 11 ne peuvent pas être chargées
Jun 29, 2023 pm 03:43 PM
Comment résoudre le problème selon lequel les images du Microsoft Store de Windows 11 ne peuvent pas être chargées
Jun 29, 2023 pm 03:43 PM
Comment résoudre le problème selon lequel les images du Microsoft Store de Windows 11 ne peuvent pas être chargées ? Dans le Microsoft Store, nous pouvons facilement rechercher et télécharger divers logiciels et jeux. Cependant, récemment, certains utilisateurs de Win11 ont constaté que les images du Microsoft Store sur leurs ordinateurs ne peuvent pas être chargées, ce qui affecte grandement l'expérience utilisateur. Existe-t-il donc une solution à ce problème ? situation ? Quelle est la solution ? Voyons comment l'éditeur l'a résolu. Solution au problème selon lequel les images Win11 du Microsoft Store ne peuvent pas être chargées : 1. Cliquez avec le bouton droit sur le menu Démarrer ci-dessous pour entrer. 2. Cliquez pour sélectionner Réseau et Internet pour entrer. 3. Vous pouvez vérifier si votre connexion réseau est normale. 4. Vous pouvez modifier la configuration du réseau de privé à public.
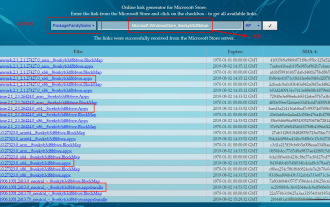 Que dois-je faire s'il n'y a pas de Microsoft Store dans Win10 ?
Feb 12, 2024 pm 12:39 PM
Que dois-je faire s'il n'y a pas de Microsoft Store dans Win10 ?
Feb 12, 2024 pm 12:39 PM
Lorsqu'ils utilisent des ordinateurs pour télécharger des logiciels, de nombreux utilisateurs préfèrent utiliser le Microsoft Store. Cependant, récemment, certains utilisateurs de Win10 ont constaté que ce magasin ne pouvait pas être affiché. Est-ce le résultat d’un dysfonctionnement informatique ou d’une suppression accidentelle ? Si vous souhaitez réinstaller le Microsoft Store, comment devez-vous résoudre ce problème ? Cet article y répondra pour vous. Solution à l'absence de Microsoft Store dans win10 1. Téléchargez le package d'installation et connectez-vous au site officiel https://store.rg-adguard.net/, puis recherchez Microsoft.WindowsStore_8wekyb3d8bbwe en mode PackageFamilyName. Pour sélectionner le package correspondant au système, vous devez télécharger quatre packages d'installation (en choisir un dans chaque catégorie). Le contenu spécifique peut être).
 Comment résoudre le problème selon lequel le Microsoft Store ne peut pas être ouvert (Win11)
Jan 13, 2024 pm 07:18 PM
Comment résoudre le problème selon lequel le Microsoft Store ne peut pas être ouvert (Win11)
Jan 13, 2024 pm 07:18 PM
Le Microsoft Store est très important dans le système Win11. Il permet aux utilisateurs de télécharger tous les logiciels nécessaires, mais certains utilisateurs ont des problèmes pour l'ouvrir. Pour cette raison, ce qui suit vous apportera la solution au problème selon lequel le Microsoft Store Win11 ne peut pas être ouvert. . , venez jeter un œil ensemble. Que faire si le Microsoft Store ne peut pas être ouvert sous Windows 11 : 1. Tout d'abord, saisissez « PowerShell » dans la barre de recherche en bas du bureau, puis cliquez avec le bouton droit sur le premier « Windows PowerShell ». 2. Sélectionnez ensuite « Exécuter en tant qu'administrateur » parmi les options qui apparaissent. 3. Entrez le code dans l'image dans la boîte de dialogue contextuelle. 4. Enfin, attendez la fin de la commande pour résoudre le problème de l'impossibilité d'ouvrir.
 Le Microsoft Store Win10 ne peut pas être ouvert et affiche : Désolé ! Un problème s'est produit, mais nous avons réussi.
Apr 11, 2024 pm 07:55 PM
Le Microsoft Store Win10 ne peut pas être ouvert et affiche : Désolé ! Un problème s'est produit, mais nous avons réussi.
Apr 11, 2024 pm 07:55 PM
Certains utilisateurs souhaitent trouver leurs applications préférées dans le Microsoft Store, les télécharger et les installer, mais constatent que le Microsoft Store ne peut pas être ouvert et qu'il affiche également le message "Désolé ! Quelque chose s'est mal passé, mais nous l'avons bien fait." le résoudre pour qu'il puisse être ouvert ? Le Microsoft Store est-il de nouveau opérationnel ? L'éditeur a compilé deux méthodes ci-dessous, j'espère qu'elles pourront très bien vous aider ! Méthode 1 : Vous pouvez appuyer sur Win+R → entrer cmd, puis maintenir la touche Ctrl + Shift → cliquer sur OK (cliquez sur Oui après l'apparition de l'UAC), puis la fenêtre cmd apparaît (mode administrateur), puis copiez et collez le contenu suivant : netshwinsockresetnetshintipresetipconfig/releas