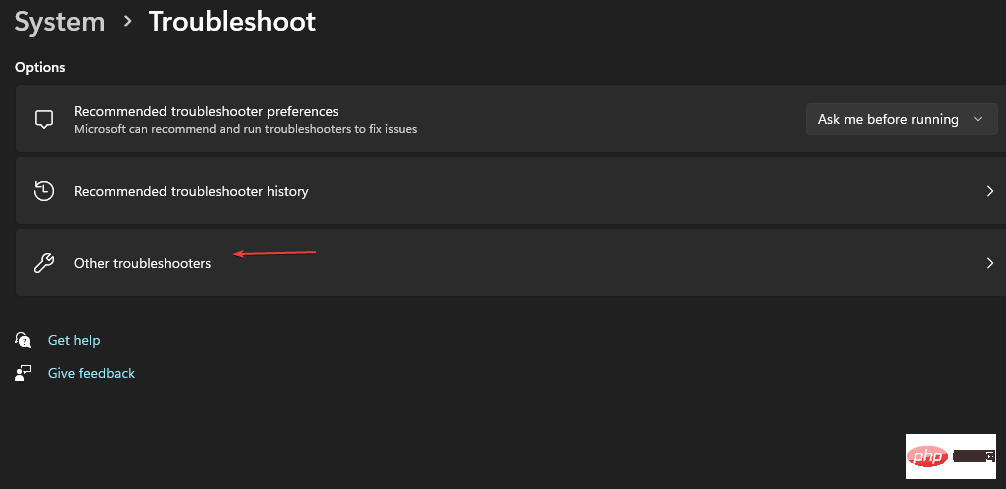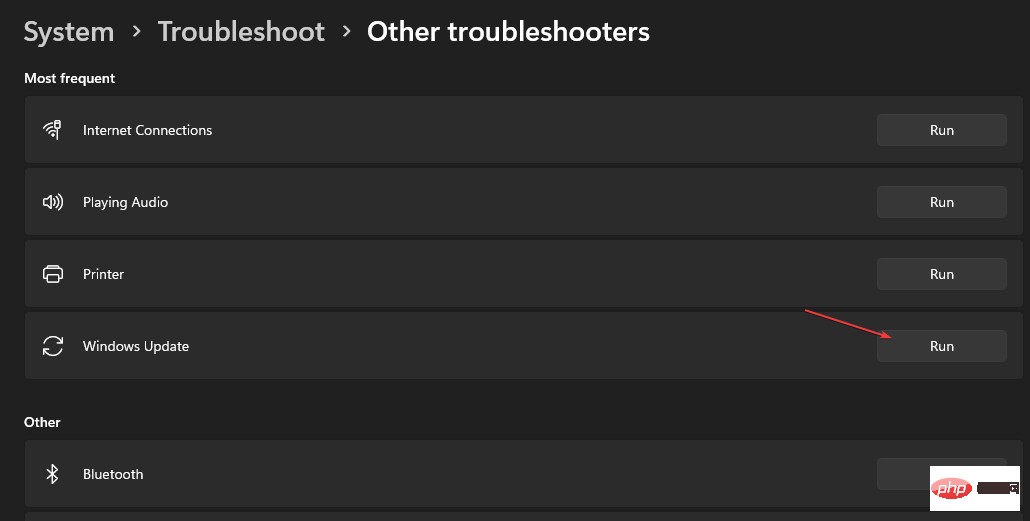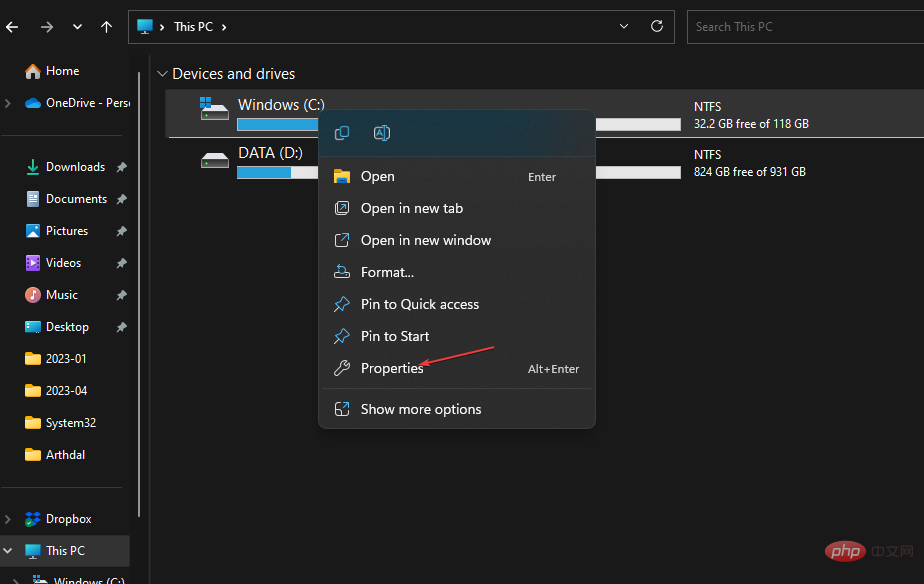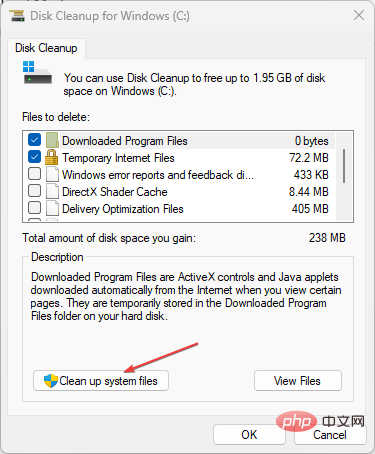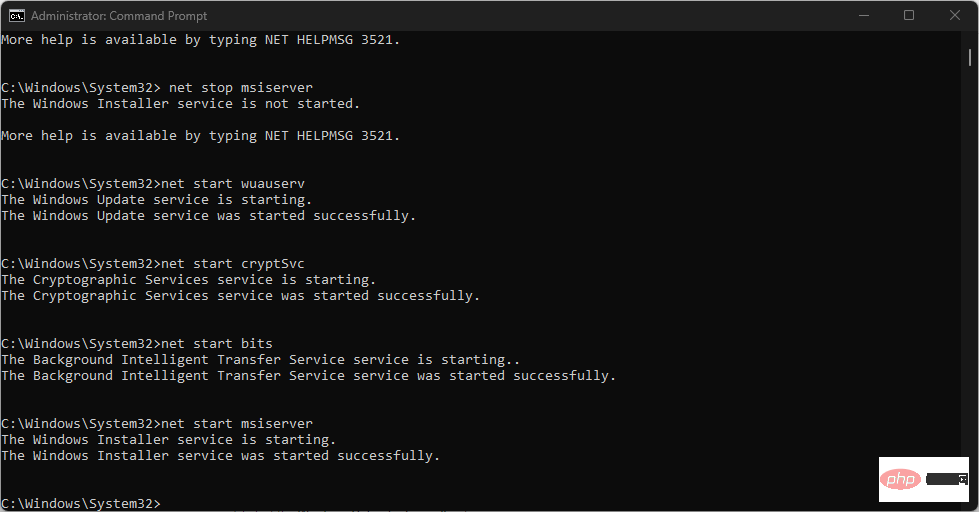Problème commun
Problème commun
 0x8007010b : Comment corriger cette erreur de mise à jour Windows en 4 étapes
0x8007010b : Comment corriger cette erreur de mise à jour Windows en 4 étapes
0x8007010b : Comment corriger cette erreur de mise à jour Windows en 4 étapes
La mise à jour de Windows peut parfois être gênante car vous pouvez rencontrer de nombreuses erreurs. L'erreur de mise à jour la plus récente est 0x8007010b et se produit lorsque Windows ne peut pas terminer le processus.
Cependant, ce guide abordera les correctifs de base que vous pouvez suivre pour corriger l'erreur. Vous pouvez également consulter notre article sur la façon de corriger l’erreur Windows Update 0x80d02002 sur votre PC.
Qu'est-ce qui cause l'erreur de mise à jour Windows 0x8007010b ?
Certains facteurs remarquables pouvant provoquer l'erreur de mise à jour de fenêtre 0x8007010b sur votre PC sont :
- Dossier de cache temporaire Windows Update – Les anciens fichiers de mise à jour sont stockés dans le dossier Cache temporaire. Les supprimer peut corriger cette erreur.
- Problèmes avec les composants Windows Update – Si ces services ne fonctionnent pas correctement ou ne fonctionnent pas complètement, vous pouvez rencontrer des erreurs de mise à jour.
- Fichiers système corrompus – Les fichiers corrompus deviennent inaccessibles ou corrompus lorsque le système les appelle pour le processus de mise à jour Windows. Par conséquent, l’erreur de mise à jour Windows 0x8007010b apparaîtra.
- Virus et logiciels malveillants – Les infections par virus et logiciels malveillants peuvent provoquer des erreurs de mise à jour Windows telles que 0x8007010b. Ils bloquent la connexion entre le PC et le serveur Windows Update.
- Interférence du pare-feu Windows – Le pare-feu Windows Defender peut détecter ou sélectionner ce processus comme une menace pour le système.
Cependant, vous pouvez résoudre l'erreur en suivant les étapes de dépannage ci-dessous.
Comment corriger l'erreur 0×8007010b de Windows Update ?
Avant d'essayer des étapes de dépannage, procédez comme suit :
- Fermez les applications en arrière-plan exécutées sur votre ordinateur.
- Désactivez temporairement le logiciel antivirus.
- Redémarrez Windows en mode sans échec et vérifiez si l'erreur de mise à jour 0x8007010b existe toujours.
Si vous ne parvenez pas à résoudre l'erreur, suivez les solutions suivantes :
1 Exécutez l'utilitaire de résolution des problèmes de Windows Update
- Appuyez sur la touche + pour ouvrir les Paramètres. WindowsI
- Sélectionnez votre système, cliquez sur Dépanner, puis cliquez sur le bouton Dépannage supplémentaire.

- Sélectionnez "Les plus fréquents", recherchez "Windows Update", et cliquez sur le bouton "Exécuter".

- Suivez les instructions à l'écran pour terminer, redémarrez votre ordinateur et vérifiez si Windows peut être mis à jour.
L'utilitaire de résolution des problèmes Windows Update résoudra les problèmes sous-jacents qui entravent le processus d'installation. N'hésitez pas à consulter les méthodes pour exécuter l'utilitaire de résolution des problèmes Windows Update sur Windows 11.
2. Effacez le cache de Windows Update
- Appuyez sur + pour ouvrir Explorateur de fichiers. WindowsE
- Allez sur Disque local (C), faites un clic droit et cliquez sur Propriétés dans la liste déroulante .

- Sélectionnez "Nettoyage de disque" et cliquez sur le bouton "Nettoyer les fichiers système".

- Cochez les cases pour les fichiers journaux de mise à niveau Windows et les Fichiers d'installation temporaires de Windows et cliquez sur OK.
- Quittez l'Explorateur de fichiers et redémarrez votre PC pour vérifier si l'erreur persiste.
Conseil d'expert :
Certains problèmes de PC sont difficiles à résoudre, en particulier lorsque les fichiers système et les référentiels de Windows sont manquants ou corrompus.
Assurez-vous d'utiliser un outil dédié comme Fortect qui recherchera les fichiers corrompus et les remplacera par de nouvelles versions de leur référentiel.
La suppression des fichiers de cache de Windows Update effacera les fichiers de mise à jour corrompus qui affectent le processus de mise à jour et permettra au système d'écrire de nouveaux fichiers.
Lisez notre article pour savoir quoi faire si l'Explorateur de fichiers continue de planter votre PC.
3. Réinitialiser les composants de Windows Update
- Cliquez avec le bouton gauche sur le bouton "Démarrer", tapez "Invite de commandes" et sélectionnez l'option "Exécuter en tant qu'administrateur".
- Cliquez sur "Oui" dans l'invite "Contrôle de compte d'utilisateur".
- Copiez et collez les commandes suivantes et appuyez après chaque commande : Entrée
<code><strong>net stop wuauserv</strong><strong> net stop cryptSvc</strong><strong>net stop bits</strong><strong>net stop msiserver</strong>
- 然后,输入以下内容并在每个命令后按下:Enter
<strong>ren C:WindowsSoftwareDistribution SoftwareDistribution.old</strong><strong>ren C:WindowsSystem32catroot2 Catroot2.old</strong> - 复制并粘贴以下命令,并在每次命令后按:Enter
<strong>net start wuauserv</strong><strong> net start cryptSvc</strong><strong>net start bits</strong><strong>net start msiserver</strong>net stop wuauserv net stop cryptSvc
net stop cryptSvc -
<p>net stop msiserver</p>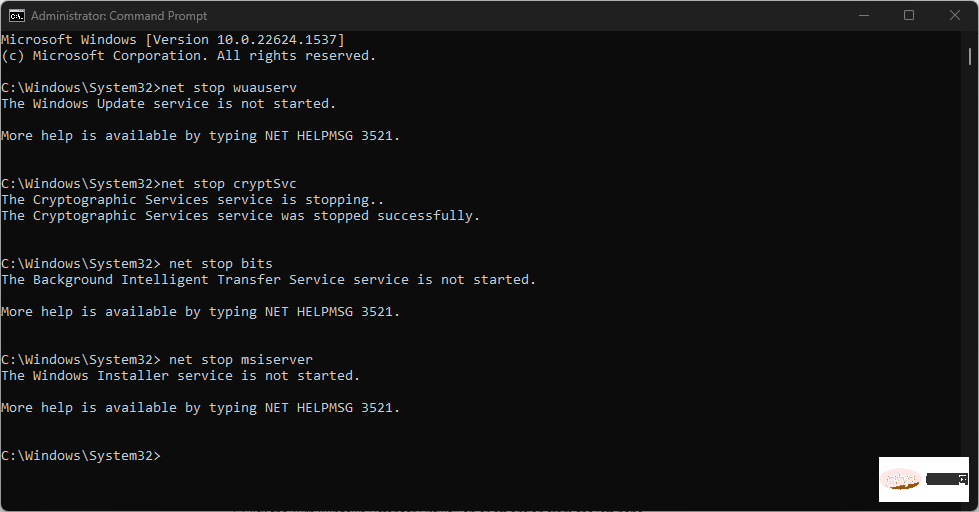 Ensuite, entrez ce qui suit et appuyez sur après chaque commande :
Ensuite, entrez ce qui suit et appuyez sur après chaque commande : Entrée
<ol type="1">ren C:WindowsSoftwareDistribution SoftwareDistribution.old<li>
</ol> <strong>ren C:WindowsSystem32catroot2 Catroot2.old</strong> Copiez et collez le commandes suivantes et appuyez sur après chaque commande : Entrée<strong>net start wuauserv</strong> <img src="/static/imghw/default1.png" data-src="https://img.php.cn/upload/article/000/887/227/168165114421824.png" class="lazy" alt="0x8007010b : Comment corriger cette erreur de mise à jour Windows en 4 étapes" >net start bits
<li>net start msiserver<strong></strong>
</li>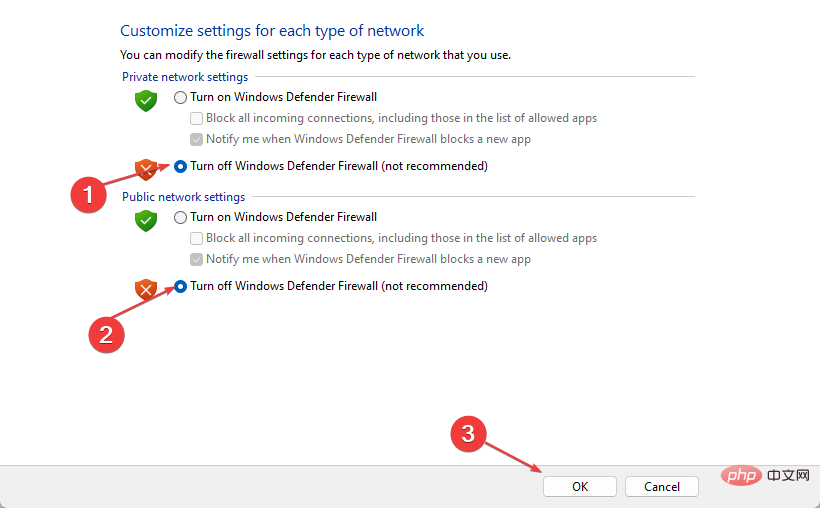 Quittez l'invite de commande et redémarrez le PC.
Quittez l'invite de commande et redémarrez le PC. Ce qui précède est le contenu détaillé de. pour plus d'informations, suivez d'autres articles connexes sur le site Web de PHP en chinois!

Outils d'IA chauds

Undresser.AI Undress
Application basée sur l'IA pour créer des photos de nu réalistes

AI Clothes Remover
Outil d'IA en ligne pour supprimer les vêtements des photos.

Undress AI Tool
Images de déshabillage gratuites

Clothoff.io
Dissolvant de vêtements AI

AI Hentai Generator
Générez AI Hentai gratuitement.

Article chaud

Outils chauds

Bloc-notes++7.3.1
Éditeur de code facile à utiliser et gratuit

SublimeText3 version chinoise
Version chinoise, très simple à utiliser

Envoyer Studio 13.0.1
Puissant environnement de développement intégré PHP

Dreamweaver CS6
Outils de développement Web visuel

SublimeText3 version Mac
Logiciel d'édition de code au niveau de Dieu (SublimeText3)
![ID d'événement 157 : le disque a été supprimé de manière inattendue [Corrigé]](https://img.php.cn/upload/article/000/887/227/168576249277516.jpg?x-oss-process=image/resize,m_fill,h_207,w_330) ID d'événement 157 : le disque a été supprimé de manière inattendue [Corrigé]
Jun 03, 2023 am 11:21 AM
ID d'événement 157 : le disque a été supprimé de manière inattendue [Corrigé]
Jun 03, 2023 am 11:21 AM
Le disque a été accidentellement supprimé est une erreur dans le journal des événements système sur les appareils Windows. Il s'agit d'un problème inhabituel sur le disque virtuel sur lequel reposent toutes les installations XBOX Live PC et Microsoft PC. Généralement, ce problème se produit lorsque quelque chose perturbe la communication du système avec le disque. ID d'événement 157 dans l'Observateur d'événements Le disque a été accidentellement supprimé, empêchant l'utilisateur d'installer le jeu à l'aide du lecteur virtuel spécifié. Ce lecteur virtuel ne sera pas visible dans l'Explorateur de fichiers comme les autres lecteurs. Vous pouvez également rencontrer des problèmes VMware où le disque a été accidentellement supprimé. La solution ci-dessous résoudra le problème, mais vous devez apporter des modifications directement dans le système d'exploitation émulé de VMWare. Dépendre de
 Solution grise des paramètres avancés du pare-feu Win11
Dec 24, 2023 pm 07:53 PM
Solution grise des paramètres avancés du pare-feu Win11
Dec 24, 2023 pm 07:53 PM
Lors de la configuration du pare-feu, de nombreux amis constatent que les paramètres avancés de leur pare-feu Win11 sont grisés et ne peuvent pas être cliqués. Cela peut être dû au fait de ne pas avoir ajouté d’unité de contrôle ou à une ouverture incorrecte des paramètres avancés. Voyons comment résoudre ce problème. Les paramètres avancés du pare-feu Win11 sont grisés Méthode 1 : 1. Tout d'abord, cliquez sur le menu Démarrer ci-dessous, recherchez et ouvrez « Panneau de configuration » en haut 2. Ensuite, ouvrez « Pare-feu Windows Defender » 3. Après avoir entré, vous pouvez ouvrir « Avancé ». Paramètres" dans la colonne de gauche. Méthode 2 : 1. Si la méthode ci-dessus ne peut pas être ouverte, vous pouvez cliquer avec le bouton droit sur « Menu Démarrer » et ouvrir « Exécuter ». 2. Entrez ensuite « mmc » et appuyez sur Entrée pour confirmer l'ouverture. 3. Après ouverture, cliquez en haut à gauche
 Comment réparer le code d'erreur 1132 dans Zoom sur un PC Windows
May 30, 2023 am 11:08 AM
Comment réparer le code d'erreur 1132 dans Zoom sur un PC Windows
May 30, 2023 am 11:08 AM
Les capacités de visioconférence de Zoom l'ont rendu populaire parmi les utilisateurs travaillant à domicile. De nombreux utilisateurs du client de bureau Zoom ont signalé avoir vu le code d'erreur 1132 ainsi qu'un message « Une erreur inconnue s'est produite » sur leurs PC Windows. Habituellement, ce code d'erreur apparaît lorsque les utilisateurs tentent de se connecter à leur compte et de rejoindre une réunion dans Zoom. Dans la fenêtre d'erreur, l'utilisateur a la possibilité d'ouvrir un navigateur et de rejoindre la réunion. Cependant, certains utilisateurs ont signalé qu'ils ne parvenaient pas à ouvrir la réunion, même sur le navigateur. Les paramètres du pare-feu Windows, une installation obsolète de Zoom ou la mise sur liste noire de Zoom de votre compte peuvent être quelques-unes des raisons possibles de cette erreur. Rencontrez-vous un code d'erreur lors de l'utilisation de l'application Zoom
 Correction : erreur manquante de Windows Driver Foundation
Jun 02, 2023 pm 09:15 PM
Correction : erreur manquante de Windows Driver Foundation
Jun 02, 2023 pm 09:15 PM
C'est vraiment frustrant lorsque votre PC Windows est en retard ou fonctionne lentement lorsque vous jouez à des jeux ou effectuez des tâches gourmandes en ressources. Votre PC dispose peut-être de toute la puissance de traitement nécessaire pour gérer ces tâches, mais si certains pilotes ne parviennent pas à se charger, votre PC rencontrera plusieurs problèmes. L’une de ces erreurs est le problème manquant de WindowsDriverFoundation. Lorsque cette erreur apparaît, vous devez savoir que certains pilotes importants liés au système ne parviennent pas à se charger sur votre PC Windows. Étant donné que les pilotes sont l'un des composants les plus importants qui permettent au matériel de communiquer avec votre PC, tout problème avec les pilotes peut entraîner un dysfonctionnement du processus matériel. Plusieurs utilisateurs ont signalé que Windows
 Comment activer ou désactiver le pare-feu sur Alpine Linux ?
Feb 21, 2024 pm 12:45 PM
Comment activer ou désactiver le pare-feu sur Alpine Linux ?
Feb 21, 2024 pm 12:45 PM
Sur AlpineLinux, vous pouvez utiliser l'outil iptables pour configurer et gérer les règles de pare-feu. Voici les étapes de base pour activer ou désactiver le pare-feu sur AlpineLinux : Vérifiez l'état du pare-feu : sudoiptables -L Si la sortie affiche des règles (par exemple, il existe des règles INPUT, OUTPUT ou FORWARD), le pare-feu est activé. Si la sortie est vide, le pare-feu est actuellement désactivé. Activer le pare-feu : sudoiptables-PINPUTACCEPTsudoiptables-POUTPUTACCEPTsudoiptables-PFORWARDAC
 Windows 11 prend-il en charge les applications VB6 ?
May 30, 2023 am 08:31 AM
Windows 11 prend-il en charge les applications VB6 ?
May 30, 2023 am 08:31 AM
Windows 11 introduit davantage d'éléments d'interface utilisateur de style macOS. Vous obtenez une barre des tâches repensée avec le menu Démarrer au centre. Oui, vous pouvez modifier sa position, mais par défaut il sera placé au centre. Le centre de contrôle a également reçu quelques modifications de conception. Dans la prochaine mise à jour, la prise en charge des applications Android s'accompagnera également d'un bloc-notes et d'un lecteur multimédia repensés. Même si toutes ces fonctionnalités font de Windows 11 une belle mise à niveau par rapport à Windows 10, certains doutes germent dans l’esprit des utilisateurs. Il existe un segment d'utilisateurs et de développeurs qui se demandent si Windows 11 prendra en charge les applications et technologies héritées, qu'elles soient à la traîne ou non. Depuis V
 Comment supprimer le logo du pare-feu sur l'icône du bureau Win10 ?
Jan 01, 2024 pm 12:21 PM
Comment supprimer le logo du pare-feu sur l'icône du bureau Win10 ?
Jan 01, 2024 pm 12:21 PM
De nombreux amis qui utilisent le système Win10 constatent qu'il y a un logo de pare-feu sur l'icône du bureau de l'ordinateur. Que se passe-t-il ? Cela rend de nombreux amis souffrant de troubles obsessionnels compulsifs particulièrement mal à l'aise. En fait, il suffit d'ouvrir le panneau de configuration et de le faire. cliquez sur " Cela peut être résolu en modifiant "Modifier les paramètres de contrôle de compte d'utilisateur". Jetons un coup d'œil au didacticiel spécifique. Comment annuler le logo du pare-feu sur l'icône du bureau dans Windows 10 1. Tout d'abord, cliquez avec le bouton droit sur le bouton du menu Démarrer à côté de l'écran de démarrage de l'ordinateur, puis sélectionnez la fonction Panneau de configuration dans le menu contextuel. 2. Sélectionnez ensuite l'option « Compte d'utilisateur » et sélectionnez l'élément « Modifier les paramètres de contrôle de compte d'utilisateur » dans la nouvelle interface qui apparaît. 3. Après avoir ajusté le curseur dans la fenêtre vers le bas, cliquez sur Confirmer pour quitter.
 Comment réparer le statut UFW affiché comme inactif sous Linux
Mar 20, 2024 pm 01:50 PM
Comment réparer le statut UFW affiché comme inactif sous Linux
Mar 20, 2024 pm 01:50 PM
UFW, également connu sous le nom de Uncomplex Firewall, est adopté par de nombreuses distributions Linux comme système de pare-feu. UFW est conçu pour permettre aux utilisateurs novices de gérer facilement les paramètres du pare-feu via l'interface de ligne de commande et l'interface utilisateur graphique. Un pare-feu UFW est un système qui surveille le trafic réseau selon des règles définies pour protéger le réseau contre le reniflage du réseau et d'autres attaques. Si UFW est installé sur votre système Linux mais que son état est indiqué comme inactif, il peut y avoir plusieurs raisons. Dans ce guide, je vais expliquer comment résoudre le problème d'inactivité du pare-feu UFW sur les systèmes Linux. Pourquoi UFW affiche un statut inactif sous Linux Pourquoi UFW est inactif par défaut sous Linux Comment utiliser Linux