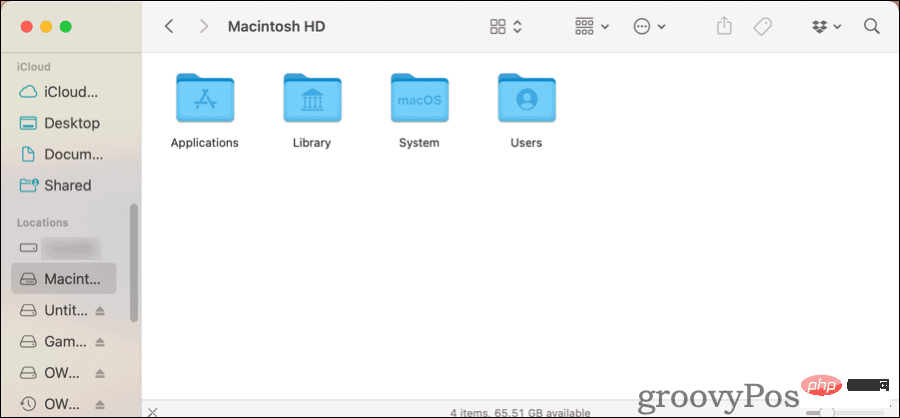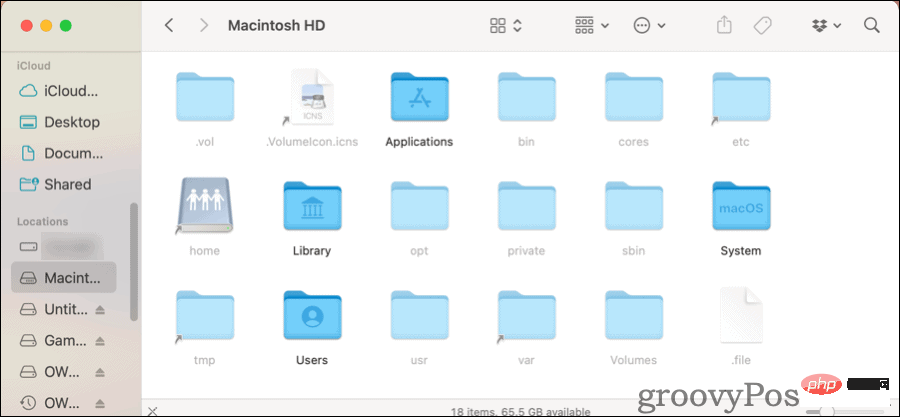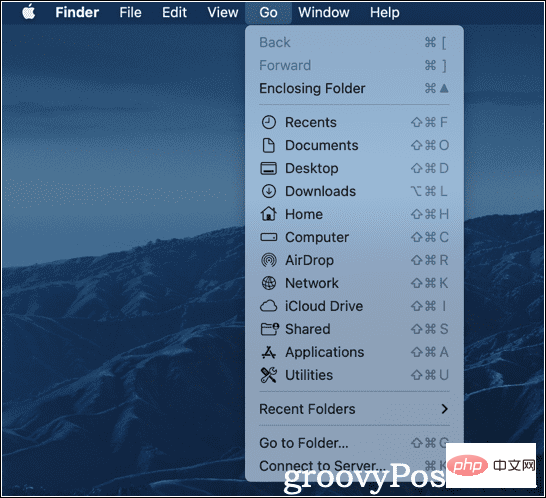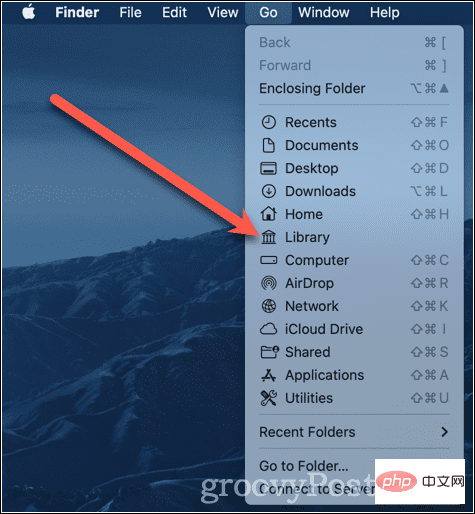Comment afficher les fichiers cachés sur Mac
Comment afficher les fichiers cachés sur Mac
Si vous préférez travailler en cliquant, vous pouvez utiliser l'application Finder pour afficher les fichiers cachés sur macOS. Voici comment procéder.
- Sous Emplacements, cliquez sur le dossier de votre disque dur, probablement nommé Macintosh HD.

- Vous ne verrez pas grand-chose lorsque vous l'ouvrirez pour la première fois, alors appuyez sur Commande + Maj + Période. Vous verrez un certain nombre d'autres fichiers et dossiers légèrement grisés pour les marquer comme masqués.

- Appuyez sur la même combinaison de touches et ces fichiers et dossiers disparaîtront à nouveau.
Cette même combinaison de touches fonctionnera quel que soit le dossier que vous avez ouvert dans le Finder.
Comment accéder au dossier de la bibliothèque macOS
Maintenant, disons qu'il vous suffit d'accéder au dossier Bibliothèque de votre Mac ~/Bibliothèque. Vous n'avez pas besoin de parcourir tous les dossiers de votre ordinateur pour y accéder.
- Dans le menu supérieur de Finder, cliquez sur Go.

- Au départ, vous ne verrez pas du tout les bibliothèques répertoriées. Maintenez la touche Option enfoncée et une nouvelle option Bibliothèque apparaîtra. Cliquez dessus et le dossier ~/Bibliothèque de votre Mac s'ouvrira dans une nouvelle fenêtre du Finder.

Comment afficher les fichiers cachés sur Mac à l'aide de Terminal
Si vous préférez travailler dans Terminal, vous pouvez activer Afficher les fichiers cachés ici. Tapez simplement les commandes suivantes :
defaults write com.apple.finder AppleShowAllFiles truekillall Finder
Une fois ces commandes exécutées, quelque chose se passera. L'application Finder se fermera et redémarrera d'elle-même. Vous verrez peut-être les icônes de votre bureau disparaître puis réapparaître. Ensuite, vous pourrez voir tous les fichiers cachés dans le Finder, ainsi que tous les fichiers temporaires enregistrés sur votre bureau.
Lorsque vous souhaitez les masquer à nouveau, vous répétez ces commandes en remplaçant la valeur true par false. true为false.
defaults write com.apple.finder AppleShowAllFiles falsekillall Finder
同样,Finder 将退出并重新启动。那些隐藏的文件将再次从视图中隐藏。
如何使用终端隐藏 Mac 上的文件
您可能认为这比在 Finder 中执行所有操作更有用。但是,如果您的 Mac 上有未隐藏但您希望它们隐藏的文件和文件夹,那么终端可能会很棒。
要做到这一点,这就是您需要做的。
- 打开Finder到包含您要隐藏的文件的目录。
- 在Terminal中,键入
chflags hidden,后跟一个空格,但不要按Enter。 - 将要隐藏的文件或文件夹从Finder 拖到终端窗口。
- 文件或文件夹名称将出现在
chflags命令的末尾。 - 现在按Enter。
这将从视图中隐藏您的文件或文件夹。您可以使用上面的终端命令再次显示它,以确保它。
在终端中快速临时显示隐藏文件
如果您不需要或不想更改 Finder 显示隐藏文件的方式,您可以在终端中列出它们。您可以适当地使用命令ls、 list 来执行此操作。
- 从终端,输入
ls -a - 您将看到当前目录中的所有文件,包括隐藏文件和文件夹。
这是-a标志在这里有所作为。它告诉 list 命令显示所有文件。如果您想在不同的文件夹上执行此操作,那很容易。
- 从终端,输入
ls -a ~/.config - 只需替换
~/.config为您要查看的文件夹即可。
如果您需要在 GUI 中打开此文件或文件夹,您可以使用open命令来完成。这是一个例子:
-
open .not_visible将启动名为.not_visible的文件,假设有一个与之关联的应用程序。
同样的方法也适用于在 Finder 中打开隐藏文件夹。
-
open ~/.configrrreeeDe même, le Finder se fermera et redémarrera. Ces fichiers cachés seront à nouveau masqués.Comment masquer des fichiers sur Mac à l'aide de Terminal
chflags caché, suivi d'un espace, mais n'appuyez pas sur 🎜Entrée🎜. 🎜🎜Faites glisser le fichier ou le dossier que vous souhaitez masquer du 🎜Finder vers la 🎜Fenêtre du 🎜Terminal🎜. 🎜🎜Le nom du fichier ou du dossier apparaîtra à la fin de la commande chflags. 🎜🎜Appuyez sur 🎜Entrée🎜 maintenant. 🎜🎜🎜Cela masquera votre fichier ou dossier. Vous pouvez l'afficher à nouveau en utilisant la commande terminal ci-dessus pour vous en assurer. 🎜Afficher rapidement et temporairement les fichiers cachés dans le terminal">Si vous n'avez pas besoin ou ne souhaitez pas modifier la façon dont le Finder affiche les fichiers cachés, vous pouvez les lister les dans Terminal. Vous pouvez le faire en utilisant les commandes 🎜ls🎜, listez le cas échéant. 🎜🎜Depuis le 🎜Terminal🎜, tapez ls -a🎜🎜Vous verrez tous les fichiers du répertoire actuel, y compris les fichiers et dossiers cachés. 🎜🎜🎜C’est 🎜-un🎜signe qui fait la différence ici. Il indique à la commande list d'afficher tous les fichiers. Si vous souhaitez faire cela sur un autre dossier, c'est simple. 🎜🎜Depuis 🎜Terminal🎜, tapez ls -a ~/.config🎜🎜Remplacez simplement ~/ config. est le dossier que vous souhaitez afficher. 🎜🎜🎜Si vous devez ouvrir ce fichier ou ce dossier dans l'interface graphique, vous pouvez le faire en utilisant la commande 🎜open🎜. Voici un exemple : 🎜🎜open .not_visible lancera un fichier nommé 🎜.not_visible🎜, en supposant qu'une application lui soit associée. 🎜🎜🎜La même méthode fonctionne également pour ouvrir des dossiers cachés dans le Finder. 🎜🎜open ~/.config ouvrira le dossier caché 🎜.config dans une fenêtre du Finder. 🎜🎜🎜🎜Soyez prudent avec les fichiers cachés🎜🎜N'oubliez pas que ces fichiers et dossiers sont cachés pour une bonne raison. Si vous supprimez ou déplacez accidentellement des dossiers ou des fichiers dont dépend macOS, cela peut entraîner des problèmes majeurs. Vous devrez peut-être restaurer le système d'exploitation, puis les fichiers et applications restants dans Time Machine. 🎜Veuillez noter que cela ne veut pas dire de ne pas essayer d'utiliser des fichiers et des dossiers cachés. Utilisez simplement votre meilleur jugement, faites preuve de prudence et vérifiez ce que vous faites avant de vous engager.
ls -a🎜🎜Vous verrez tous les fichiers du répertoire actuel, y compris les fichiers et dossiers cachés. 🎜🎜🎜C’est 🎜-un🎜signe qui fait la différence ici. Il indique à la commande list d'afficher tous les fichiers. Si vous souhaitez faire cela sur un autre dossier, c'est simple. 🎜- 🎜Depuis 🎜Terminal🎜, tapez
ls -a ~/.config🎜🎜Remplacez simplement ~/ config. est le dossier que vous souhaitez afficher. 🎜🎜🎜Si vous devez ouvrir ce fichier ou ce dossier dans l'interface graphique, vous pouvez le faire en utilisant la commande 🎜open🎜. Voici un exemple : 🎜- 🎜
open .not_visible lancera un fichier nommé 🎜.not_visible🎜, en supposant qu'une application lui soit associée. 🎜🎜🎜La même méthode fonctionne également pour ouvrir des dossiers cachés dans le Finder. 🎜- 🎜
open ~/.config ouvrira le dossier caché 🎜.config dans une fenêtre du Finder. 🎜🎜🎜🎜Soyez prudent avec les fichiers cachés🎜🎜N'oubliez pas que ces fichiers et dossiers sont cachés pour une bonne raison. Si vous supprimez ou déplacez accidentellement des dossiers ou des fichiers dont dépend macOS, cela peut entraîner des problèmes majeurs. Vous devrez peut-être restaurer le système d'exploitation, puis les fichiers et applications restants dans Time Machine. 🎜Veuillez noter que cela ne veut pas dire de ne pas essayer d'utiliser des fichiers et des dossiers cachés. Utilisez simplement votre meilleur jugement, faites preuve de prudence et vérifiez ce que vous faites avant de vous engager.
Ce qui précède est le contenu détaillé de. pour plus d'informations, suivez d'autres articles connexes sur le site Web de PHP en chinois!

Outils d'IA chauds

Undresser.AI Undress
Application basée sur l'IA pour créer des photos de nu réalistes

AI Clothes Remover
Outil d'IA en ligne pour supprimer les vêtements des photos.

Undress AI Tool
Images de déshabillage gratuites

Clothoff.io
Dissolvant de vêtements AI

AI Hentai Generator
Générez AI Hentai gratuitement.

Article chaud

Outils chauds

Bloc-notes++7.3.1
Éditeur de code facile à utiliser et gratuit

SublimeText3 version chinoise
Version chinoise, très simple à utiliser

Envoyer Studio 13.0.1
Puissant environnement de développement intégré PHP

Dreamweaver CS6
Outils de développement Web visuel

SublimeText3 version Mac
Logiciel d'édition de code au niveau de Dieu (SublimeText3)
 3 conseils pour personnaliser facilement le nom de votre ordinateur Mac, le nom d'hôte et le nom Bonjour
Mar 06, 2024 pm 12:20 PM
3 conseils pour personnaliser facilement le nom de votre ordinateur Mac, le nom d'hôte et le nom Bonjour
Mar 06, 2024 pm 12:20 PM
De nombreux utilisateurs de Mac ont tendance à conserver le nom par défaut de leur appareil et n'envisageront peut-être jamais de le modifier. De nombreuses personnes choisissent de conserver le nom de la configuration initiale, comme « Johnny's MacBook Air » ou simplement « iMac ». Apprendre à changer le nom de votre Mac est une compétence très utile, surtout lorsque vous possédez plusieurs appareils, car cela peut vous aider à les distinguer et à les gérer rapidement. Ensuite, nous vous apprendrons étape par étape comment modifier le nom de l'ordinateur, le nom d'hôte et le nom Bonjour (nom d'hôte local) dans le système macOS. Pourquoi devriez-vous changer le nom de votre Mac ? Changer le nom de votre Mac peut non seulement montrer votre personnalité, mais également contribuer à améliorer l'expérience utilisateur : Personnalisez votre Mac : Le nom par défaut n'est peut-être pas à votre goût, remplacez-le par un nom que vous aimez.
 Quel logiciel est CrystalDiskmark ? -Comment utiliser crystaldiskmark ?
Mar 18, 2024 pm 02:58 PM
Quel logiciel est CrystalDiskmark ? -Comment utiliser crystaldiskmark ?
Mar 18, 2024 pm 02:58 PM
CrystalDiskMark est un petit outil de référence pour disques durs qui mesure rapidement les vitesses de lecture/écriture séquentielles et aléatoires. Ensuite, laissez l'éditeur vous présenter CrystalDiskMark et comment utiliser crystaldiskmark~ 1. Introduction à CrystalDiskMark CrystalDiskMark est un outil de test de performances de disque largement utilisé pour évaluer la vitesse et les performances de lecture et d'écriture des disques durs mécaniques et des disques SSD (SSD). ). Performances d’E/S aléatoires. Il s'agit d'une application Windows gratuite qui fournit une interface conviviale et divers modes de test pour évaluer différents aspects des performances du disque dur. Elle est largement utilisée dans les revues de matériel.
 Tutoriel d'utilisation de CrystalDiskinfo – Quel logiciel est CrystalDiskinfo ?
Mar 18, 2024 pm 04:50 PM
Tutoriel d'utilisation de CrystalDiskinfo – Quel logiciel est CrystalDiskinfo ?
Mar 18, 2024 pm 04:50 PM
CrystalDiskInfo est un logiciel utilisé pour vérifier les périphériques matériels informatiques. Dans ce logiciel, nous pouvons vérifier notre propre matériel informatique, tel que la vitesse de lecture, le mode de transmission, l'interface, etc. ! Alors en plus de ces fonctions, comment utiliser CrystalDiskInfo et qu'est-ce que CrystalDiskInfo exactement ? Laissez-moi faire le tri pour vous ! 1. L'origine de CrystalDiskInfo En tant que l'un des trois composants principaux d'un ordinateur hôte, un disque SSD est le support de stockage d'un ordinateur et est responsable du stockage des données informatiques. Un bon disque SSD peut accélérer la lecture et la lecture des fichiers. affecter l’expérience du consommateur. Lorsque les consommateurs reçoivent de nouveaux appareils, ils peuvent utiliser des logiciels tiers ou d'autres disques SSD pour
 Comment définir l'incrément du clavier dans Adobe Illustrator CS6 - Comment définir l'incrément du clavier dans Adobe Illustrator CS6
Mar 04, 2024 pm 06:04 PM
Comment définir l'incrément du clavier dans Adobe Illustrator CS6 - Comment définir l'incrément du clavier dans Adobe Illustrator CS6
Mar 04, 2024 pm 06:04 PM
De nombreux utilisateurs utilisent le logiciel Adobe Illustrator CS6 dans leurs bureaux, alors savez-vous comment définir l'incrément du clavier dans Adobe Illustrator CS6. Ensuite, l'éditeur vous proposera la méthode de définition de l'incrément du clavier dans Adobe Illustrator CS6. jetez un oeil ci-dessous. Étape 1 : Démarrez le logiciel Adobe Illustrator CS6, comme indiqué dans la figure ci-dessous. Étape 2 : Dans la barre de menu, cliquez successivement sur la commande [Modifier] → [Préférences] → [Général]. Étape 3 : La boîte de dialogue [Incrément du clavier] apparaît, entrez le nombre requis dans la zone de texte [Incrément du clavier] et enfin cliquez sur le bouton [OK]. Étape 4 : utilisez la touche de raccourci [Ctrl]
 Comment configurer WeChat Mac pour convertir automatiquement les messages vocaux en texte - Comment configurer la conversion voix en texte
Mar 19, 2024 am 08:28 AM
Comment configurer WeChat Mac pour convertir automatiquement les messages vocaux en texte - Comment configurer la conversion voix en texte
Mar 19, 2024 am 08:28 AM
Récemment, certains amis ont demandé à l'éditeur comment configurer WeChat Mac pour convertir automatiquement les messages vocaux en texte ? Voici une méthode pour configurer WeChat Mac pour convertir automatiquement les messages vocaux en texte. Les amis dans le besoin peuvent venir en savoir plus. Étape 1 : Tout d’abord, ouvrez la version Mac de WeChat. Comme le montre l'image : Étape 2 : Ensuite, cliquez sur « Paramètres ». Comme le montre l'image : Étape 3 : Ensuite, cliquez sur « Général ». Comme le montre l'image : Étape 4 : Cochez ensuite l'option « Convertir automatiquement les messages vocaux du chat en texte ». Comme le montre l'image : Étape 5 : Enfin, fermez la fenêtre. Comme le montre l'image :
 Comment résoudre une tentative de chargement d'un logiciel incompatible avec Edge ?
Mar 15, 2024 pm 01:34 PM
Comment résoudre une tentative de chargement d'un logiciel incompatible avec Edge ?
Mar 15, 2024 pm 01:34 PM
Lorsque nous utilisons le navigateur Edge, il arrive parfois que des logiciels incompatibles tentent d'être chargés ensemble, alors que se passe-t-il ? Laissez ce site présenter soigneusement aux utilisateurs comment résoudre le problème lié à la tentative de chargement de logiciels incompatibles avec Edge. Comment résoudre le problème de la tentative de chargement d'un logiciel incompatible avec Edge Solution 1 : Recherchez IE dans le menu Démarrer et accédez-y directement avec IE. Solution 2 : Remarque : La modification du registre peut entraîner une panne du système, alors soyez prudent. Modifiez les paramètres du registre. 1. Entrez regedit pendant le fonctionnement. 2. Recherchez le chemin\HKEY_LOCAL_MACHINE\SOFTWARE\Policies\Micros
 3 façons de convertir des photos HEIC en JPG sur Mac
Mar 15, 2024 pm 08:43 PM
3 façons de convertir des photos HEIC en JPG sur Mac
Mar 15, 2024 pm 08:43 PM
Par défaut, l'iPhone prend les photos de l'appareil photo au format HEIC. HEIC signifie High Efficiency Image Container et peut contenir plus de données de pixels que les fichiers PNG ou JPG, occupant beaucoup moins d'espace sur le stockage de l'iPhone par rapport aux autres formats. Ces fichiers fonctionnent mieux sur les iPhones, mais ne sont pas largement acceptés sur Internet car ils donnent souvent des images floues/granuleuses lorsque vous les partagez avec des appareils non Apple. Pour vous assurer que les images HEIC sont compatibles sur d'autres appareils, vous devrez peut-être les convertir au format JPG. Cet article explique comment convertir des images HEIC en JPG sur Mac. Comment convertir des photos HEIC en JPG sur Mac [3 méthodes]
 Quel logiciel est Photoshop5 ? -tutoriel d'utilisation de Photoshopcs5
Mar 19, 2024 am 09:04 AM
Quel logiciel est Photoshop5 ? -tutoriel d'utilisation de Photoshopcs5
Mar 19, 2024 am 09:04 AM
PhotoshopCS est l'abréviation de Photoshop Creative Suite. C'est un logiciel produit par Adobe et est largement utilisé dans la conception graphique et le traitement d'images. En tant que novice apprenant PS, laissez-moi vous expliquer aujourd'hui ce qu'est le logiciel photoshopcs5 et comment l'utiliser. 1. Qu'est-ce que Photoshop CS5 ? Adobe Photoshop CS5 Extended est idéal pour les professionnels des domaines du cinéma, de la vidéo et du multimédia, les graphistes et web designers qui utilisent la 3D et l'animation, ainsi que les professionnels des domaines de l'ingénierie et des sciences. Rendu une image 3D et fusionnez-la dans une image composite 2D. Modifiez facilement des vidéos