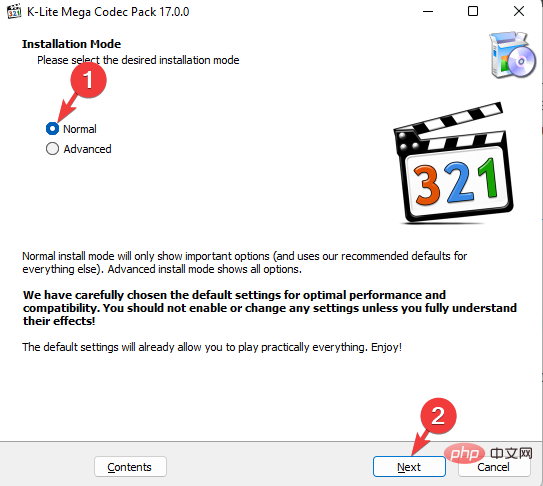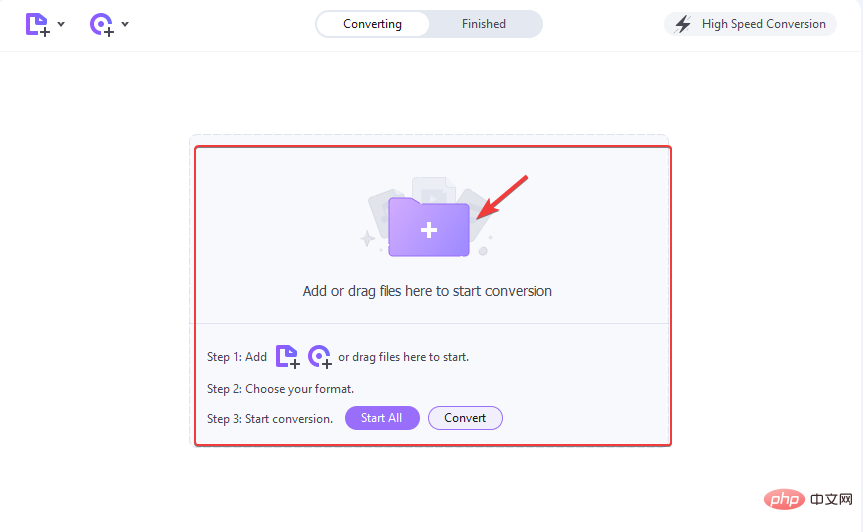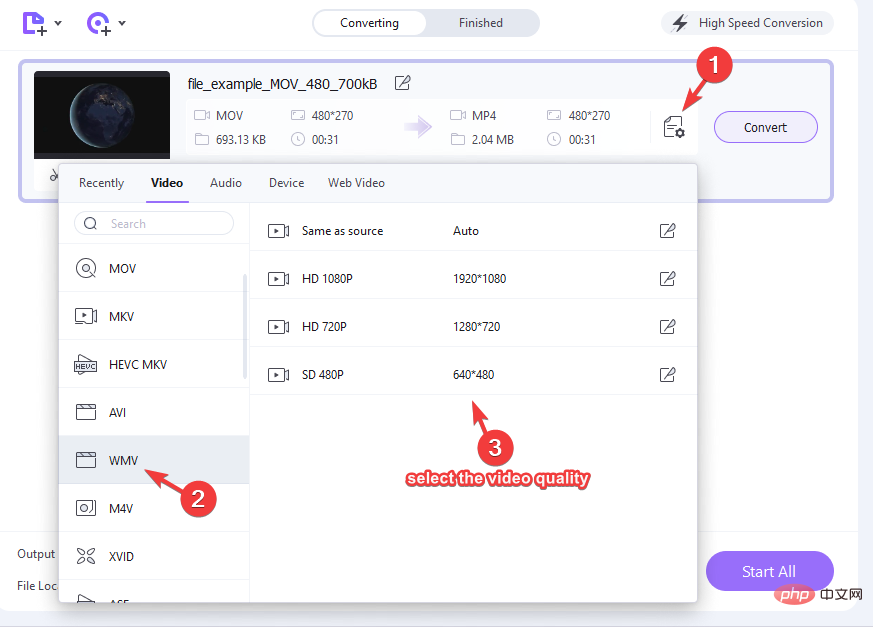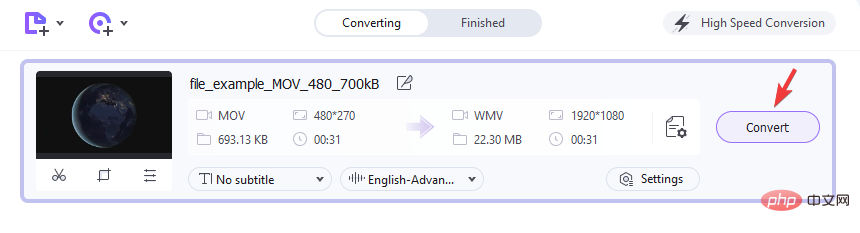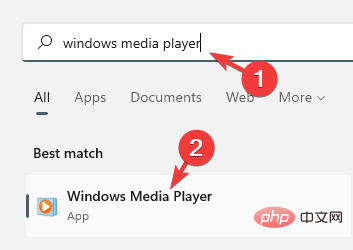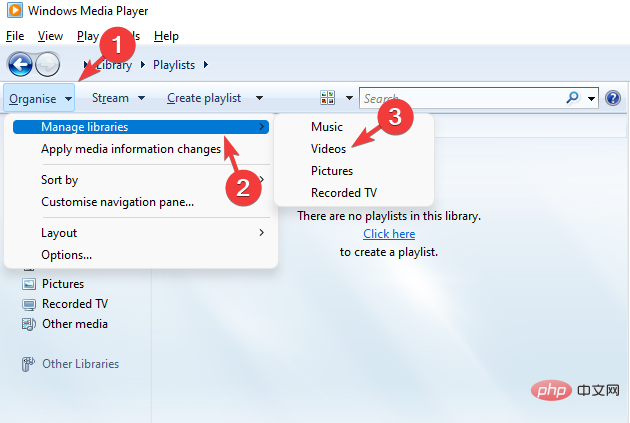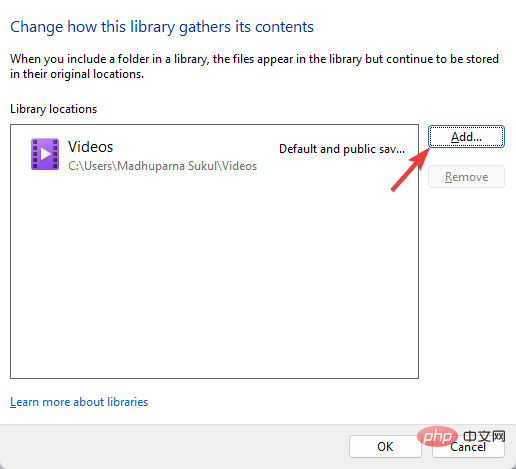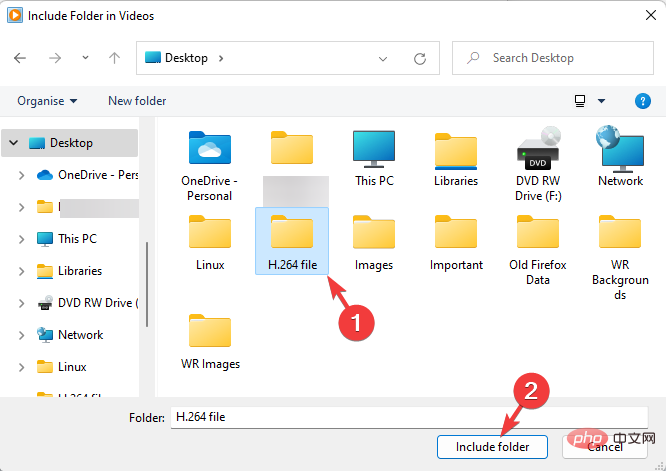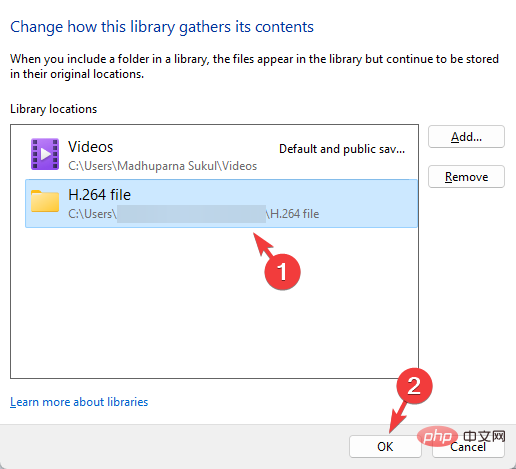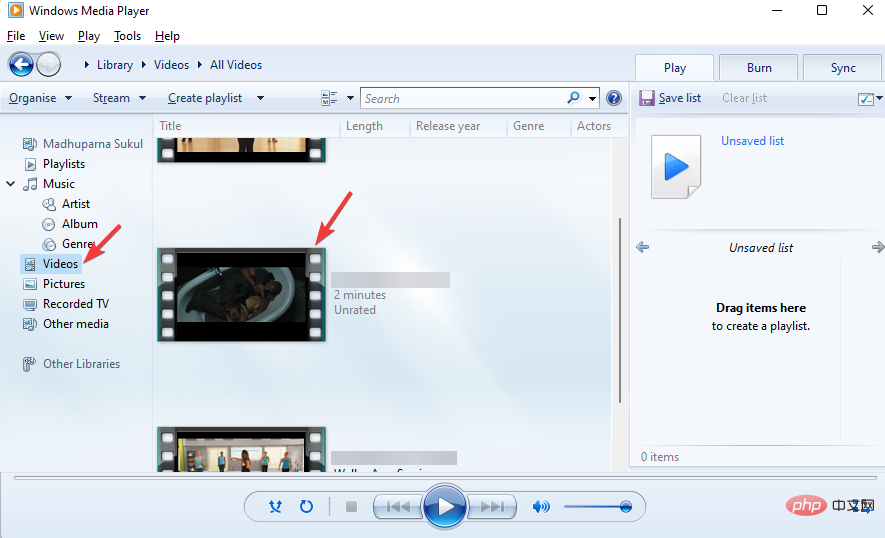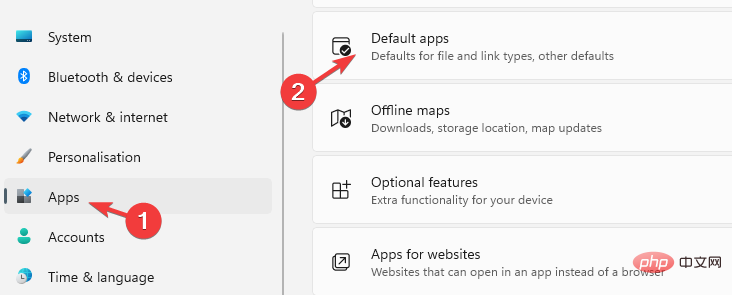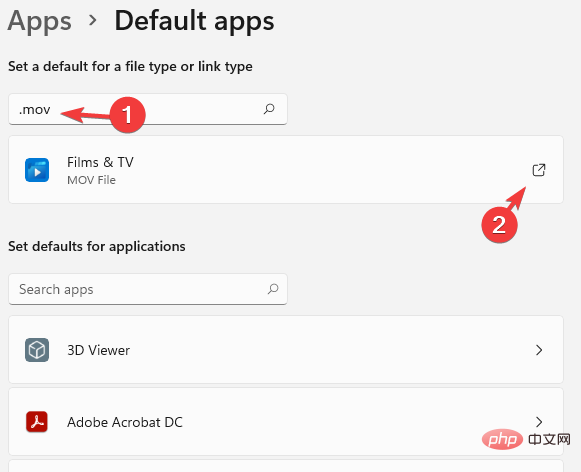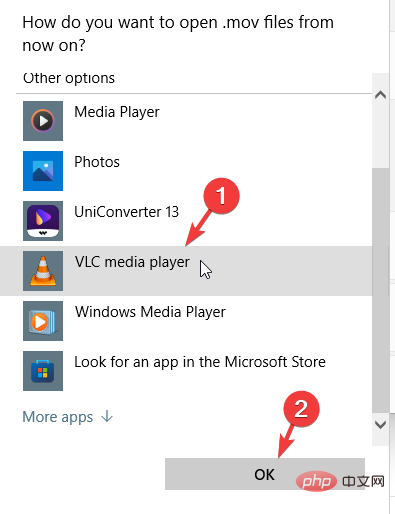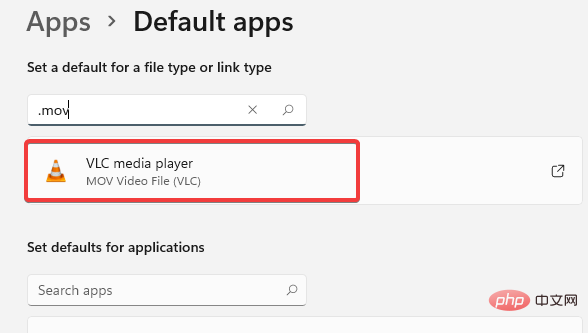Si vous essayez de lire des fichiers MOV sur Windows 11, vous êtes au bon endroit. Windows 11 est désormais livré avec trois lecteurs multimédias différents parmi lesquels choisir.
Il comprend Films et TV, Windows Media Player (dernière version) et le nouveau Media Player.
Cependant, Windows Media Player peut ne pas reconnaître les fichiers MOV au format HEVC (H.265) et ne peut lire que les formats de fichiers MOV H.264/MPEG-4.
Alors, Windows peut-il lire tous les types de fichiers MOV ? Oui, mais vous devez installer certains codecs ou les convertir au format WMV pour pouvoir jouer.
Avant de vous expliquer comment lire les fichiers .mov sur Windows 11, laissez-nous vous en dire plus sur les fichiers .mov.
Quel est le format de fichier MOV ?
MOV est un format de fichier vidéo MPEG-4 développé par Apple, similaire aux formats MP4, MKV ou WMV. Ces fichiers incluent la vidéo, l'audio, les sous-titres et le timecode.
Ce format est spécialement conçu pour leur framework multimédia QuickTime natif et leur lecteur Quicktime. Cependant, les systèmes Windows et Linux peuvent également lire les fichiers MOV.
Pendant que les vidéos MOV sont lues automatiquement sur les appareils Apple, vous devez installer les codecs appropriés pour les exécuter sous Windows.
Donc, pour répondre à la question, les fichiers MOV seront-ils lus sous Windows, oui, suivez les méthodes ci-dessous.
Comment lire des fichiers MOV sur Windows 11 ?
1. Téléchargez le codec K-Lite pour lire les fichiers MOV
- Ouvrez le navigateur et visitez la page de téléchargement officielle de K-lite.
- Ensuite, allez dans la section "Téléchargements" et sélectionnez "Serveur 1", "Serveur 2" ou "Serveur 3" pour télécharger le pack de codecs.
- Maintenant, cliquez sur le fichier téléchargé pour ouvrir l'assistant de configuration.

- Suivez les instructions à l'écran pour terminer l'installation du codec.
Une fois terminé, vous pouvez maintenant lire le fichier MOV sur Windows Media Player.
Conseil d'expert : Certains problèmes de PC sont difficiles à résoudre, notamment lorsque le référentiel est corrompu ou que des fichiers Windows sont manquants. Si vous rencontrez des difficultés pour corriger les erreurs, votre système est peut-être partiellement corrompu. Nous vous recommandons d'installer Restoro, un outil capable d'analyser votre machine et de déterminer où se situe le problème.
Cliquez ici pour télécharger et commencer la réparation.
Vous pouvez également vous référer à notre tutoriel sur la façon d'installer des codecs sur Windows 11 pour lire tous les types de formats vidéo sur tous les lecteurs intégrés.
2. Utilisez un convertisseur vidéo tiers pour changer le format de sortie
- Vous pouvez choisir un convertisseur de fichier vidéo et l'utiliser.
- Maintenant, configurez le logiciel et exécutez le convertisseur.
- Ensuite, ajoutez les fichiers MOV que vous souhaitez convertir dans l'interface.

- Pour ce tutoriel, nous avons choisi Wondershare UniConverter car il est très simple à utiliser, mais le processus de conversion est également très similaire à celui d'autres produits.
- Cliquez pour sélectionner le format. Sélectionnez WMV à gauche et à droite, puis sélectionnez la qualité vidéo.

- Retournez à l'interface et cliquez sur Convertir.

Une fois terminé, accédez à l'emplacement du fichier et vous pouvez maintenant lire le fichier .mov dans Windows Media Player.
3. Lire MOV (H.264/MPEG-4) sur Windows Media Player
- Cliquez sur le bouton Démarrer et tapez Windows Media Player, puis cliquez pour ouvrir le lecteur.

- Accédez à l'onglet Organiser dans le coin supérieur gauche, cliquez pour développer, sélectionnez Gérer la bibliothèque et cliquez sur Vidéos.

- Cela ouvrira la fenêtre de localisation de la vidéothèque. Cliquez sur Ajouter.

- Sélectionnez le dossier contenant le fichier MOV, pas le fichier lui-même, et cliquez sur Inclure le dossier.

- Retournez à l'emplacement de la vidéothèque et appuyez sur OK pour enregistrerles modifications.

- Maintenant, cliquez sur la vidéo à gauche puis à droite recherchez et ouvrez le fichier .mov que vous souhaitez lire.

Vous avez maintenant converti avec succès votre fichier MOV au format Windows Media Player et vous pourrez le lire sans aucun problème.
4. Lire des fichiers MOV sur un autre lecteur multimédia
- Allez sur la page de téléchargement officielle du lecteur multimédia VLC, cliquez sur Télécharger VLC et sélectionnez le package pour télécharger le lecteur vidéo pour Windows 11.
- Après le téléchargement, installez-le sur votre PC Windows 11.
- Maintenant, appuyez simultanément sur les touches Win+I pour ouvrir l'application Paramètres.
- Ensuite, cliquez sur Applications à gauche, puis cliquez sur Applications par défaut à droite.

- Sur le côté droit de l'écran suivant, saisissez l'extension dans la barre de recherche, dans ce cas ce sera le format .mov.
- Vous verrez désormais Films et TV par défaut.

- Cliquez dessus pour ouvrir l'invite Comment ouvrir les fichiers .mov à partir de maintenant. Sélectionnez le lecteur multimédia VLC et appuyez sur OK.

- Sous la section Définir par défaut pour le type de fichier ou le type de lien, le lecteur vidéo par défaut apparaît désormais en tant que lecteur multimédia VLC.

Vous pouvez maintenant accéder au fichier vidéo et lorsque vous l'exécuterez, il s'ouvrira dans le lecteur multimédia VLC et fonctionnera correctement.
Il est entièrement gratuit et l'un des lecteurs multimédias les plus populaires, capable d'exécuter presque tous les formats, y compris les fichiers MOV, dans la plupart des cas sans installer de codecs supplémentaires.
Vous pouvez également vous rendre sur l'assistance Apple et télécharger le lecteur MOV par défaut – Quick Time Player pour Windows. Installez le lecteur et ouvrez maintenant les fichiers vidéo MOV avec QuickTime.
Vous pouvez également vous référer à notre tutoriel sur les 5+ meilleurs lecteurs vidéo universels pour Windows 10 et 11 pour lire presque tous les formats vidéo et éviter de rencontrer des erreurs de codec manquant en premier lieu.
Cela ne résoudra pas seulement votre problème, pourquoi les fichiers MOV ne sont-ils pas lus sur mon ordinateur ? Mais cela vous aidera également à lire des fichiers MOV sur Windows Media Player et d'autres lecteurs multimédias.
Ce qui précède est le contenu détaillé de. pour plus d'informations, suivez d'autres articles connexes sur le site Web de PHP en chinois!