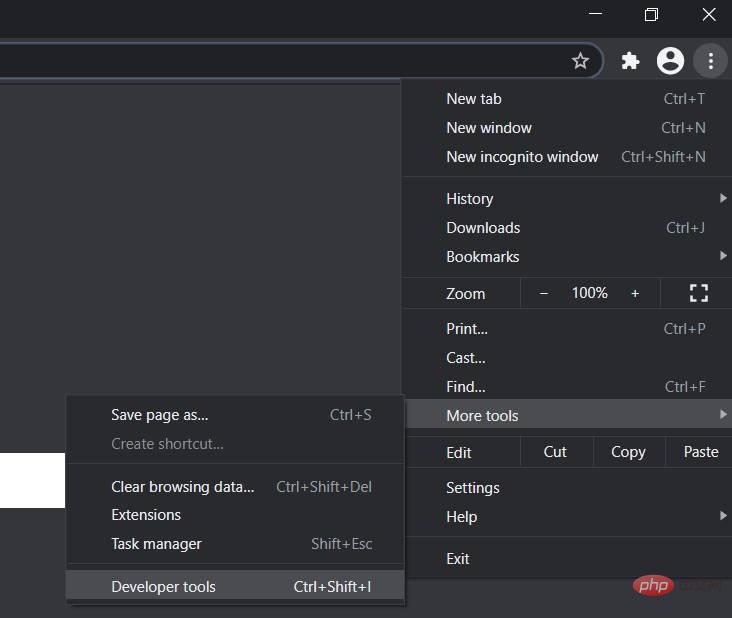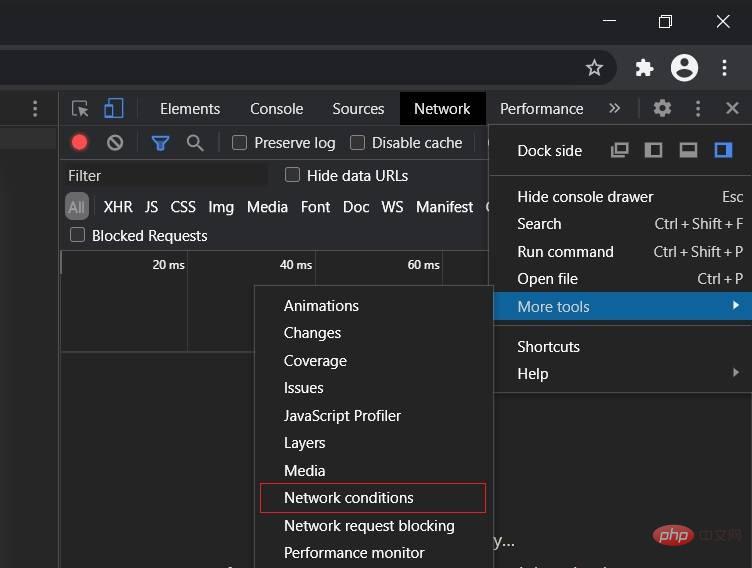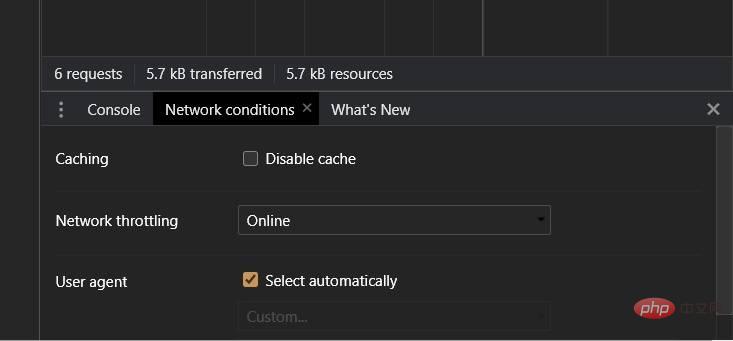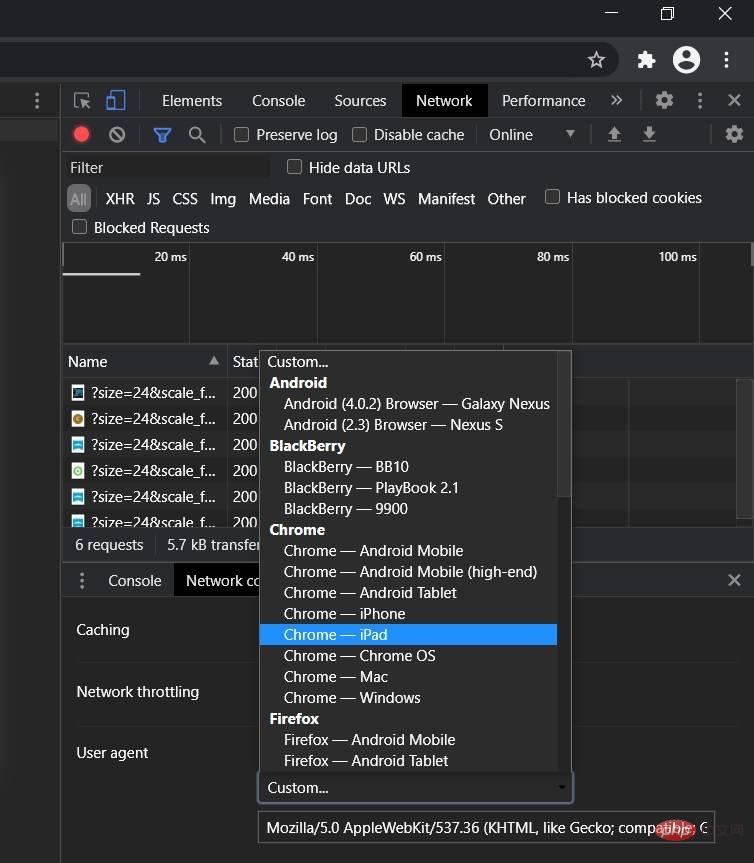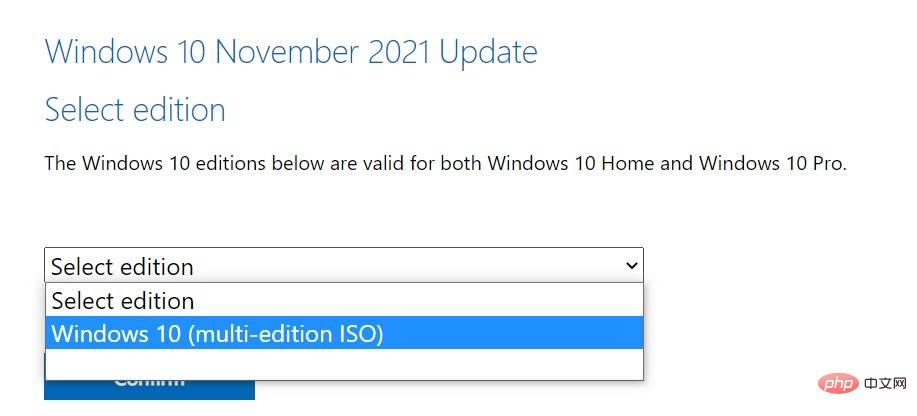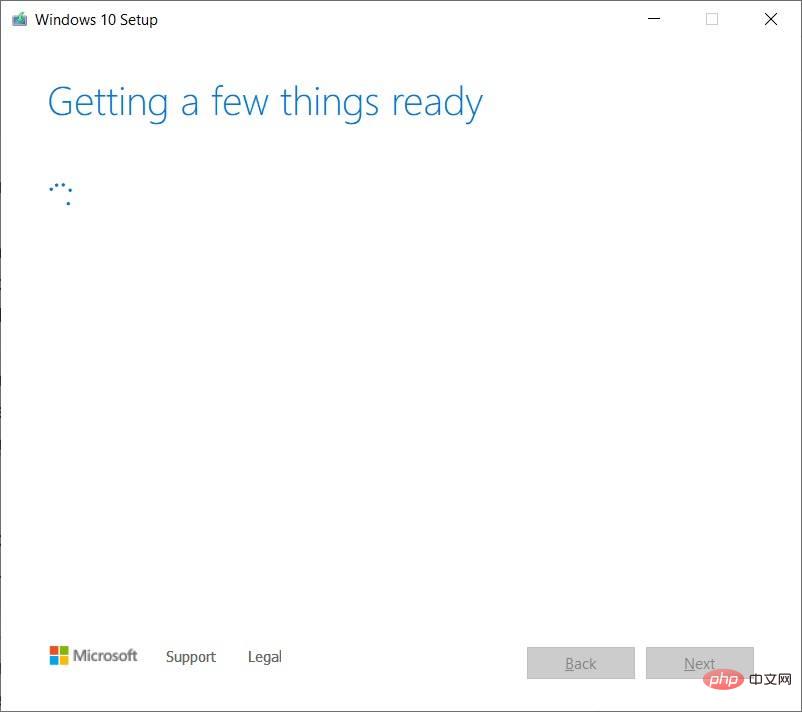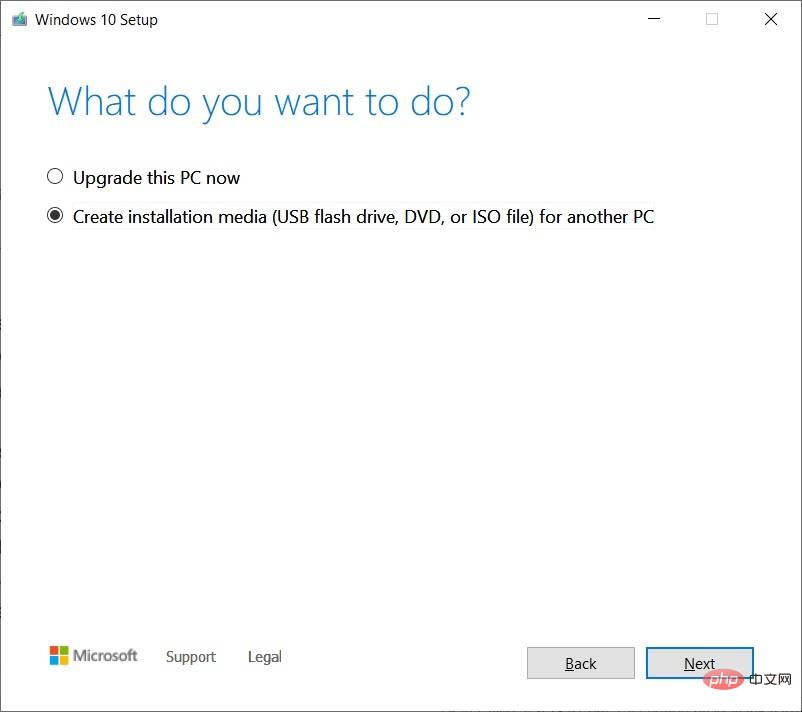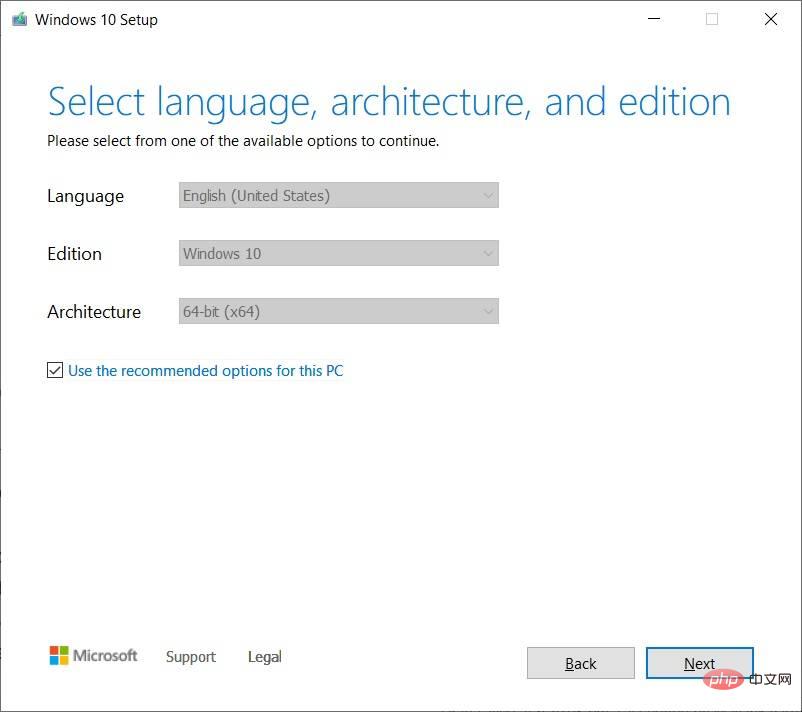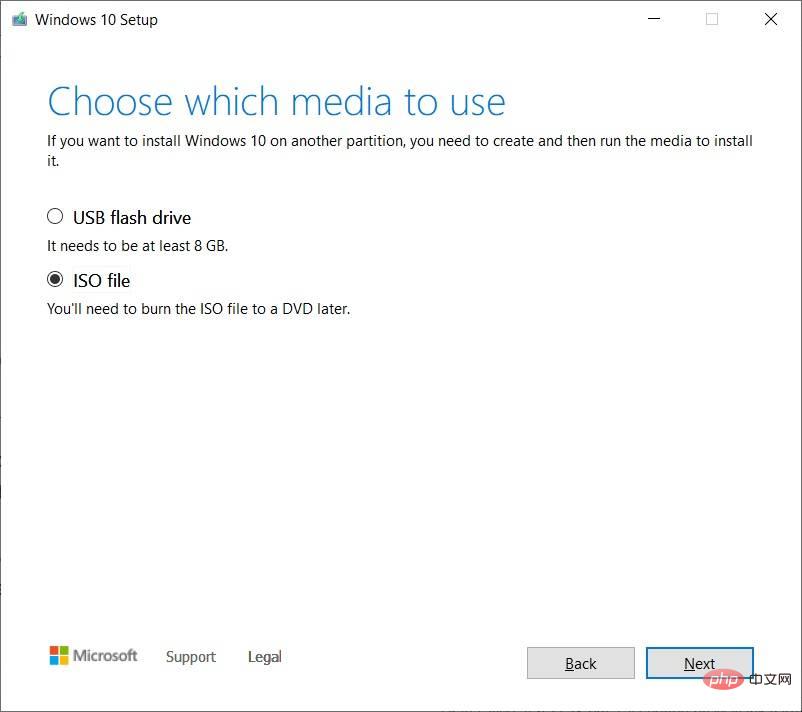Téléchargez l'image ISO de Windows 10 22H2 (installateur hors ligne)
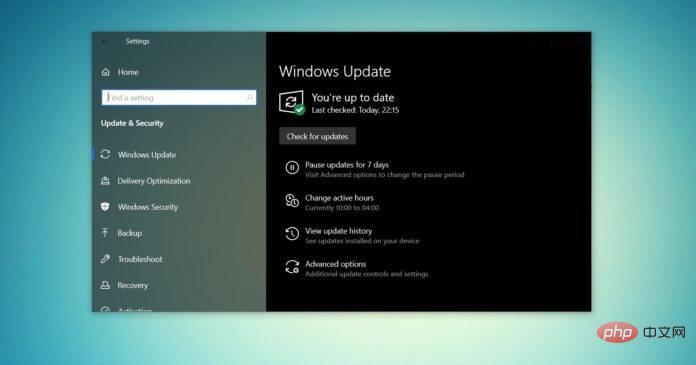
L'image ISO de Windows 10 (version 22H2/mise à jour de novembre 2022) est disponible en téléchargement via le site Web de Microsoft.
Selon le géant de la technologie, l'ISO Windows 10 22H2 avec la dernière mise à jour cumulative est disponible dans toutes les éditions, langues et deux formats (64 bits et 32 bits).
La mise à jour de Windows 10 version 22H2 a été publiée en novembre 2021 et Microsoft a confirmé que la mise à jour est désormais largement disponible. Cela signifie que la plupart des utilisateurs le verront lorsqu'ils rechercheront manuellement les mises à jour. Si vous ne voyez pas la mise à jour, vous pouvez télécharger une ISO de Windows 10 (version 22H2) pour mettre à jour votre appareil maintenant ou effectuer une nouvelle installation.
Pour télécharger le fichier ISO pour la mise à jour Windows 10 novembre 2022 (version 22H2) à partir du site Web de Microsoft, vous avez deux options : modifier l'agent utilisateur de votre navigateur pour le télécharger directement ou essayer l'outil de création de média.
Téléchargez le fichier ISO Windows 10 22H2 directement depuis Microsoft
Pour ceux qui ont besoin de l'image ISO immédiatement, suivez le tutoriel pour obtenir le lien de téléchargement direct (valable pour toutes les versions) pour télécharger la mise à jour Windows 10 novembre 2022 :
- Windows 10 Version anglaise 22H2 (toutes les versions) 64 bits – 5,8 Go.
- Windows 10 22H2 anglais (toutes les éditions) 32 bits – 3,9 Go.
Le lien généré à partir des serveurs Microsoft expirera automatiquement 24 heures après la création, il est recommandé de suivre les étapes mises en évidence ci-dessous pour terminer le téléchargement dans la journée.
Comment télécharger l'ISO de Windows 10 avec les dernières mises à jour
Pour télécharger la dernière ISO de Windows 10, procédez comme suit :
- Ouvrez votre navigateur Web par défaut. Dans ce tutoriel, nous utilisons Chromium (Chrome)
- Dans Chromium (Chrome, Edge, etc.), cliquez sur le menu à trois points (…).
- Cliquez sur Plus d'outils.
- Cliquez sur Outils de développement.

- Cela ouvrira la fenêtre du développeur sur la droite.
- Ouvrez la fenêtre du développeur et accédez au Centre de téléchargement de Microsoft.
- Dans la fenêtre Développeur, cliquez sur le menu à trois points (...).
- Dans le volet Conditions du réseau, recherchez User-Agent.

- Désactivez la sélection automatique de l'agent utilisateur.

- Cliquez sur "Personnaliser..." pour sélectionner votre navigateur mobile.
- Par exemple, vous pouvez choisir « Chrome iPad » ou « Chrome Android ».
- Vous devez sélectionner un appareil mobile comme agent utilisateur, car Microsoft ne diffuse les fichiers multimédias que lorsque le site est accessible sur un appareil non Windows 10.

- Appuyez sur CTRL + F5 pour ouvrir le centre de téléchargement dans le nouvel agent utilisateur. Ne fermez pas la fenêtre du développeur.
- Si vous avez suivi ces étapes correctement, vous verrez la page « Télécharger l'image disque Windows 10 (fichier ISO) ».

- Sous « Sélectionner une version », sélectionnez « Mise à jour Windows 10 novembre 2021 ».
- Sélectionnez la langue ISO.
- Choisissez 32 bits ou 64 bits. Cela fait une grande différence, vous devez donc être prudent avant de télécharger le fichier. Vous pouvez vérifier la configuration depuis Paramètres > Système > À propos.
Vous devez suivre ces étapes car le Centre de téléchargement de Microsoft est conçu pour forcer l'utilisation de Media Creation Tool lors de l'accès au site Web sur un PC Windows 10.
Lorsque vous effectuez les étapes ci-dessus, vous laissez votre navigateur Web prétendre que vous utilisez un autre système d'exploitation. Ainsi, lorsque vous actualisez la page de votre navigateur après avoir modifié l'agent utilisateur, le site Web de Microsoft vous proposera l'ISO de Windows 10 au lieu de l'outil de création multimédia.
Si vous avez correctement suivi ces étapes, le téléchargement des images multimédias commencera et vous pourrez fermer en toute sécurité la fenêtre du développeur.
Méthode 2 : Créer une image ISO à l'aide de l'outil de création multimédia
L'outil de création multimédia Windows 10 est également un excellent moyen de réinstaller le système d'exploitation en téléchargeant les fichiers nécessaires depuis Microsoft.
Pour télécharger l'ISO à l'aide de Media Creation Tool, suivez ces étapes :
- Sous Windows 10, téléchargez l'outil de création multimédia à partir du site Web de Microsoft (sous la section Médias d'installation de Windows 10). Le téléchargement n'est pas volumineux et ne devrait pas prendre longtemps
- Après le téléchargement, ouvrez l'Media Creation Tool pour mettre à niveau votre installation actuelle ou créer un lecteur flash amorçable.

- Cliquez sur « Oui » et prenez quelques minutes pour préparer votre PC.
- Lisez le contrat de licence et cliquez sur le bouton Accepter.
- Une fois terminé, vous verrez l'écran « Préparer quelque chose » sur votre ordinateur.
- Sur l'écran suivant, vous pouvez directement mettre à niveau votre PC ou créer un support d'installation (fichier ISO) pour un autre PC.
- Sélectionnez Créer un support d'installation et cliquez sur le bouton Suivant.

- Sélectionnez Langue, Architecture et Version Windows pour votre image ISO.

- Sous « Sélectionner le média à utiliser », sélectionnez l'option Fichier ISO et appuyez sur Suivant. Si vous souhaitez créer une clé USB amorçable, choisissez la première option.

- Choisissez un emplacement pour enregistrer votre fichier ISO et cliquez sur le bouton "Enregistrer".
- Une fois le téléchargement terminé, vous pouvez fermer l'outil via l'outil de création multimédia en cliquant sur le bouton "Terminé".
Comment utiliser les fichiers ISO de Windows 10
Les fichiers ISO de Windows 10 22H2 peuvent être utilisés de différentes manières. Si Media Creation Tool et d'autres programmes ne fonctionnent pas, vous pouvez l'utiliser pour installer manuellement les dernières mises à jour de votre système d'exploitation sans perdre de fichiers/applications.
Avant de commencer à travailler avec des fichiers multimédias, vous devez comprendre comment cela fonctionne.
Les images ISO contiennent les fichiers d'installation pour Windows 10 ainsi que les dernières mises à jour cumulatives et mises à jour de fonctionnalités.
Sous Windows 10, il existe de nombreux outils pour ouvrir ces fichiers multimédias. Cependant, vous pouvez toujours utiliser l'Explorateur de fichiers, qui possède une fonctionnalité intégrée pour monter l'ISO localement sans avoir besoin de logiciel tiers supplémentaire.
Pour mettre à jour votre appareil vers Windows 10 version 22H2 à l'aide d'un fichier ISO, suivez ces étapes :
- Ouvrez l'Explorateur de fichiers.
- Parcourez jusqu'au dossier de téléchargement où se trouve l'image ISO.
- Double-cliquez sur le fichier "Win10_22H2_v2_English_x64.iso" pour le monter.
- Dans le dossier, double-cliquez sur Setup.exe.
- Acceptez les termes et conditions.
- Cliquez pour mettre à niveau cet ordinateur.
- L'outil commencera maintenant à rechercher des mises à jour de qualité telles que des pilotes ou des mises à jour cumulatives et les téléchargera automatiquement.
- Sélectionnez l'option permettant de conserver les fichiers personnels, les programmes et les applications. Vous aurez la possibilité de tout conserver, mais vous pouvez choisir de ne rien conserver et de procéder à une nouvelle installation.
- Après avoir confirmé votre sélection, cliquez sur « Installer » ou « Suivant » et le processus d'installation de Windows 10 commencera.
- Redémarrez.
Setup.exe et Media Creation Tool de Windows 10 sont les deux moyens les plus simples de terminer l’installation de n’importe quelle mise à jour de fonctionnalité. Les outils Windows Update et Update Assistant sont parfois à la traîne lors du déploiement de nouvelles versions, mais ne s'arrêtent pas lorsque vous téléchargez les mises à jour manuellement.
Les fichiers ISO sont également parfaits si vous souhaitez effectuer une nouvelle installation du système d'exploitation ou créer une clé USB pour installer Windows 10 sur une autre machine.
Quelle est la taille de la version mise à jour 22H2 ?
Lors de nos tests, nous avons observé que la taille de l'ISO Windows 10 22H2 est de 5,8 Go, ce qui signifie qu'il ne doit pas être téléchargé sur des connexions de données mesurées/limitées. Si vous utilisez un téléphone mobile, assurez-vous de disposer d'au moins 6 Go de données.
Il convient également de noter que le lien expirera après 24 heures et que le téléchargement ne reprendra pas.
Ce qui précède est le contenu détaillé de. pour plus d'informations, suivez d'autres articles connexes sur le site Web de PHP en chinois!

Outils d'IA chauds

Undresser.AI Undress
Application basée sur l'IA pour créer des photos de nu réalistes

AI Clothes Remover
Outil d'IA en ligne pour supprimer les vêtements des photos.

Undress AI Tool
Images de déshabillage gratuites

Clothoff.io
Dissolvant de vêtements AI

AI Hentai Generator
Générez AI Hentai gratuitement.

Article chaud

Outils chauds

Bloc-notes++7.3.1
Éditeur de code facile à utiliser et gratuit

SublimeText3 version chinoise
Version chinoise, très simple à utiliser

Envoyer Studio 13.0.1
Puissant environnement de développement intégré PHP

Dreamweaver CS6
Outils de développement Web visuel

SublimeText3 version Mac
Logiciel d'édition de code au niveau de Dieu (SublimeText3)
 Quel logiciel est Bonjour et peut-il être désinstallé ?
Feb 20, 2024 am 09:33 AM
Quel logiciel est Bonjour et peut-il être désinstallé ?
Feb 20, 2024 am 09:33 AM
Titre : Explorez le logiciel Bonjour et comment le désinstaller Résumé : Cet article présentera les fonctions, le champ d'utilisation et comment désinstaller le logiciel Bonjour. Parallèlement, il sera également expliqué comment utiliser d'autres outils pour remplacer Bonjour afin de répondre aux besoins des utilisateurs. Introduction : Bonjour est un logiciel courant dans le domaine de la technologie informatique et réseau. Bien que cela puisse paraître peu familier à certains utilisateurs, cela peut être très utile dans certaines situations spécifiques. Si le logiciel Bonjour est installé mais que vous souhaitez maintenant le désinstaller, alors
 Comment ouvrir un fichier ISO sur un téléphone mobile
Feb 24, 2024 pm 05:33 PM
Comment ouvrir un fichier ISO sur un téléphone mobile
Feb 24, 2024 pm 05:33 PM
Avec le développement de la technologie, de plus en plus de personnes commencent à utiliser les fichiers ISO. Un fichier ISO est un format de fichier disque qui contient généralement tout le contenu du disque, y compris le système d'exploitation, les logiciels, les jeux, etc. L'ouverture d'un fichier ISO sur votre ordinateur est relativement simple, il suffit d'utiliser un logiciel de lecteur optique virtuel. Cependant, lorsque nous souhaitons ouvrir des fichiers ISO sur nos téléphones mobiles, cela peut être plus gênant. Eh bien, cet article présentera quelques méthodes pour ouvrir facilement les fichiers ISO sur votre téléphone. 1. Utilisation de l'application de lecteur optique virtuel Tout d'abord, nous pouvons installer
 Que faire si WPS Office ne peut pas ouvrir le fichier PPT - Que faire si WPS Office ne peut pas ouvrir le fichier PPT
Mar 04, 2024 am 11:40 AM
Que faire si WPS Office ne peut pas ouvrir le fichier PPT - Que faire si WPS Office ne peut pas ouvrir le fichier PPT
Mar 04, 2024 am 11:40 AM
Récemment, de nombreux amis m'ont demandé quoi faire si WPSOffice ne pouvait pas ouvrir les fichiers PPT. Ensuite, apprenons comment résoudre le problème de l'incapacité de WPSOffice à ouvrir les fichiers PPT. J'espère que cela pourra aider tout le monde. 1. Ouvrez d'abord WPSOffice et accédez à la page d'accueil, comme indiqué dans la figure ci-dessous. 2. Saisissez ensuite le mot-clé « réparation de documents » dans la barre de recherche ci-dessus, puis cliquez pour ouvrir l'outil de réparation de documents, comme indiqué dans la figure ci-dessous. 3. Importez ensuite le fichier PPT pour réparation, comme indiqué dans la figure ci-dessous.
 Quel logiciel est CrystalDiskmark ? -Comment utiliser crystaldiskmark ?
Mar 18, 2024 pm 02:58 PM
Quel logiciel est CrystalDiskmark ? -Comment utiliser crystaldiskmark ?
Mar 18, 2024 pm 02:58 PM
CrystalDiskMark est un petit outil de référence pour disques durs qui mesure rapidement les vitesses de lecture/écriture séquentielles et aléatoires. Ensuite, laissez l'éditeur vous présenter CrystalDiskMark et comment utiliser crystaldiskmark~ 1. Introduction à CrystalDiskMark CrystalDiskMark est un outil de test de performances de disque largement utilisé pour évaluer la vitesse et les performances de lecture et d'écriture des disques durs mécaniques et des disques SSD (SSD). ). Performances d’E/S aléatoires. Il s'agit d'une application Windows gratuite qui fournit une interface conviviale et divers modes de test pour évaluer différents aspects des performances du disque dur. Elle est largement utilisée dans les revues de matériel.
 Comment décompresser un fichier iso
Feb 19, 2024 pm 04:07 PM
Comment décompresser un fichier iso
Feb 19, 2024 pm 04:07 PM
Un fichier ISO est un format de fichier d'image disque courant généralement utilisé pour stocker l'intégralité du contenu d'un disque, y compris les fichiers et les systèmes de fichiers. Lorsque nous devons accéder au contenu du fichier ISO, nous devons le décompresser. Cet article présentera plusieurs méthodes courantes pour décompresser les fichiers ISO. Décompression à l'aide d'un lecteur optique virtuel C'est l'une des méthodes les plus courantes de décompression de fichiers ISO. Tout d'abord, nous devons installer un logiciel de lecteur optique virtuel, tel que DAEMON Tools Lite, PowerISO, etc. Ensuite, double-cliquez sur l'icône du logiciel du lecteur optique virtuel
 Tutoriel d'utilisation de CrystalDiskinfo – Quel logiciel est CrystalDiskinfo ?
Mar 18, 2024 pm 04:50 PM
Tutoriel d'utilisation de CrystalDiskinfo – Quel logiciel est CrystalDiskinfo ?
Mar 18, 2024 pm 04:50 PM
CrystalDiskInfo est un logiciel utilisé pour vérifier les périphériques matériels informatiques. Dans ce logiciel, nous pouvons vérifier notre propre matériel informatique, tel que la vitesse de lecture, le mode de transmission, l'interface, etc. ! Alors en plus de ces fonctions, comment utiliser CrystalDiskInfo et qu'est-ce que CrystalDiskInfo exactement ? Laissez-moi faire le tri pour vous ! 1. L'origine de CrystalDiskInfo En tant que l'un des trois composants principaux d'un ordinateur hôte, un disque SSD est le support de stockage d'un ordinateur et est responsable du stockage des données informatiques. Un bon disque SSD peut accélérer la lecture et la lecture des fichiers. affecter l’expérience du consommateur. Lorsque les consommateurs reçoivent de nouveaux appareils, ils peuvent utiliser des logiciels tiers ou d'autres disques SSD pour
 Comment définir l'incrément du clavier dans Adobe Illustrator CS6 - Comment définir l'incrément du clavier dans Adobe Illustrator CS6
Mar 04, 2024 pm 06:04 PM
Comment définir l'incrément du clavier dans Adobe Illustrator CS6 - Comment définir l'incrément du clavier dans Adobe Illustrator CS6
Mar 04, 2024 pm 06:04 PM
De nombreux utilisateurs utilisent le logiciel Adobe Illustrator CS6 dans leurs bureaux, alors savez-vous comment définir l'incrément du clavier dans Adobe Illustrator CS6. Ensuite, l'éditeur vous proposera la méthode de définition de l'incrément du clavier dans Adobe Illustrator CS6. jetez un oeil ci-dessous. Étape 1 : Démarrez le logiciel Adobe Illustrator CS6, comme indiqué dans la figure ci-dessous. Étape 2 : Dans la barre de menu, cliquez successivement sur la commande [Modifier] → [Préférences] → [Général]. Étape 3 : La boîte de dialogue [Incrément du clavier] apparaît, entrez le nombre requis dans la zone de texte [Incrément du clavier] et enfin cliquez sur le bouton [OK]. Étape 4 : utilisez la touche de raccourci [Ctrl]
 Comment ouvrir le fichier ISO Android
Feb 19, 2024 pm 11:17 PM
Comment ouvrir le fichier ISO Android
Feb 19, 2024 pm 11:17 PM
Titre : Comment ouvrir des fichiers ISO Android Avec le développement de la technologie et la popularité des smartphones, de plus en plus de personnes commencent à utiliser les téléphones mobiles pour diverses activités de travail et de divertissement. Il existe deux principaux systèmes d'exploitation utilisés sur les téléphones mobiles : Android et iOS. Pour les systèmes Android, ses applications existent généralement au format APK (AndroidPackageKit), tandis que pour les systèmes iOS, elles existent au format IPA (iOSAppStorePackage). Cependant, nous pouvons parfois