Comment ajouter une carte de crédit à votre compte Xbox
Microsoft Xbox prend en charge un grand nombre de jeux sur sa plateforme et compte des millions de fans à travers le monde. La plateforme Xbox peut rendre le jeu vraiment addictif. Les joueurs peuvent choisir d'acheter plusieurs jeux ou d'utiliser le Xbox Game Pass. Des achats dans le jeu sont également disponibles pour accéder à des fonctionnalités intéressantes telles que de nouvelles missions, de nouvelles armes ou de nouvelles voitures en fonction du jeu auquel vous jouez. Xbox prend en charge diverses méthodes de paiement, dont certaines incluent les cartes de crédit (y compris les cartes de crédit prépayées), les cartes de débit, Paypal, etc. La disponibilité de l'option carte de débit et de l'option Paypal dépend également du pays. Pour résumer, vous venez de recevoir une nouvelle carte de crédit et souhaitez l'ajouter à votre compte Xbox afin de pouvoir acheter de nouveaux jeux et Xbox Pass. Cet article vous montrera comment procéder.
Ajoutez une carte de crédit à votre compte Xbox
Étape 1 : Appuyez sur le bouton Xbox de votre manette.
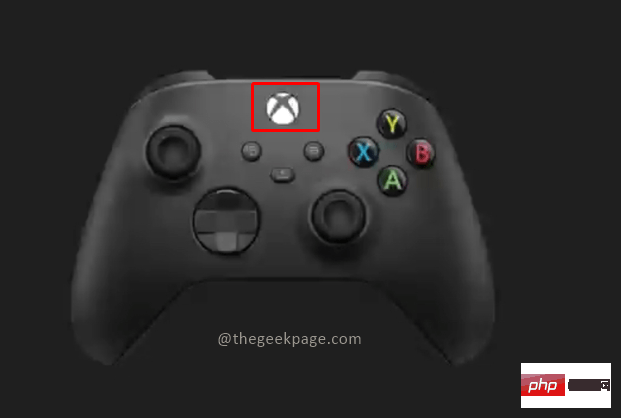
Étape 2 : Accédez à Profils et système et sélectionnez Paramètres.
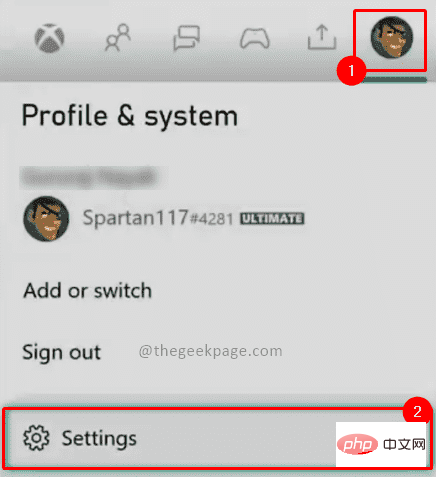
Étape 3 : Dans la première option de l'onglet « Compte », sélectionnez « Paiement et facturation ».
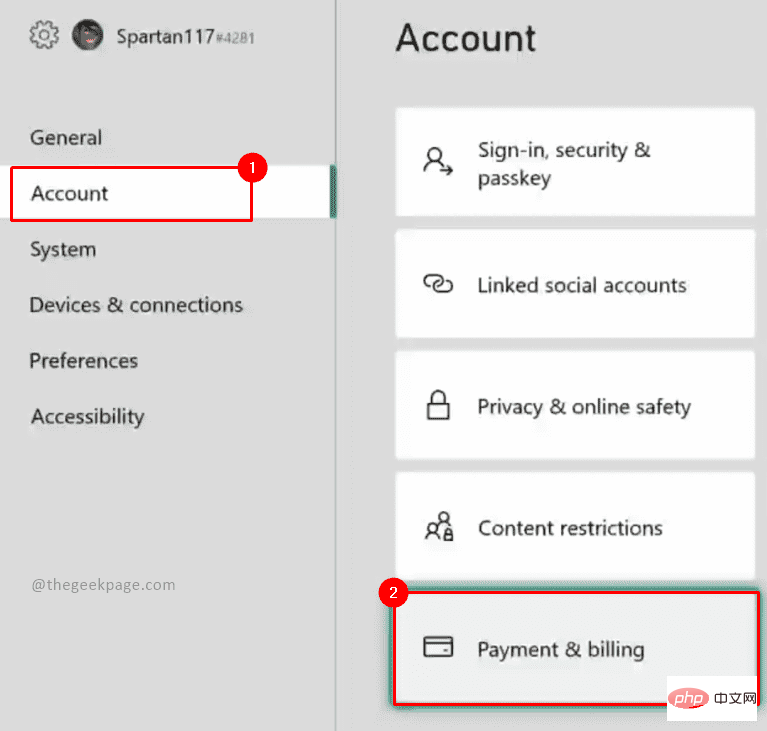
Étape 4 : Sous la page Options de paiement, vous devez sélectionner Ajouter une option de paiement.
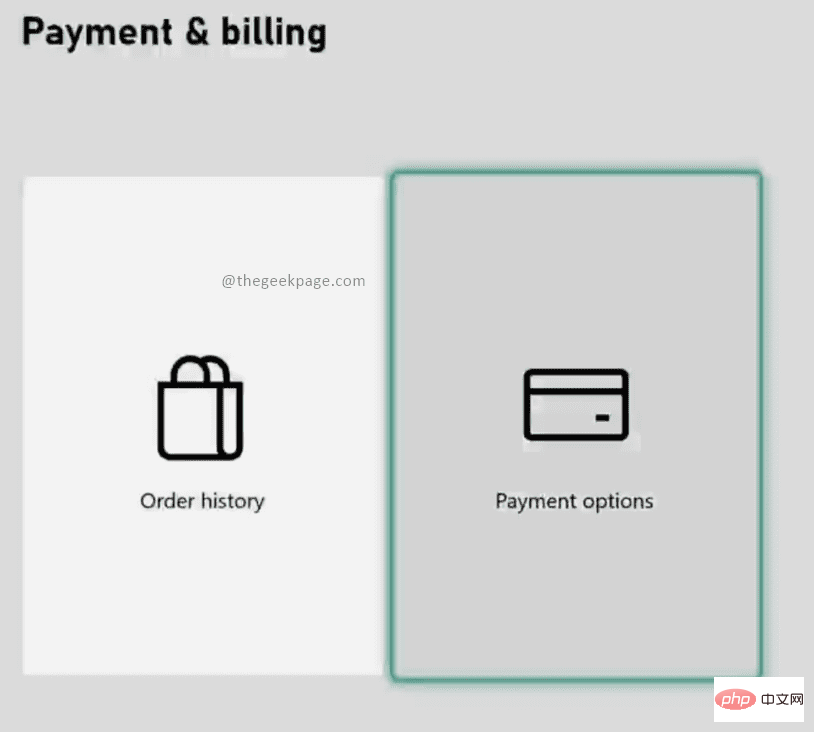
REMARQUE : Vous pouvez également consulter les achats effectués par carte de crédit dans la section Historique des commandes .
Étape 5 : Sous la page Sélectionner les options de paiement à ajouter , veuillez sélectionner l'option Carte de crédit/débit.
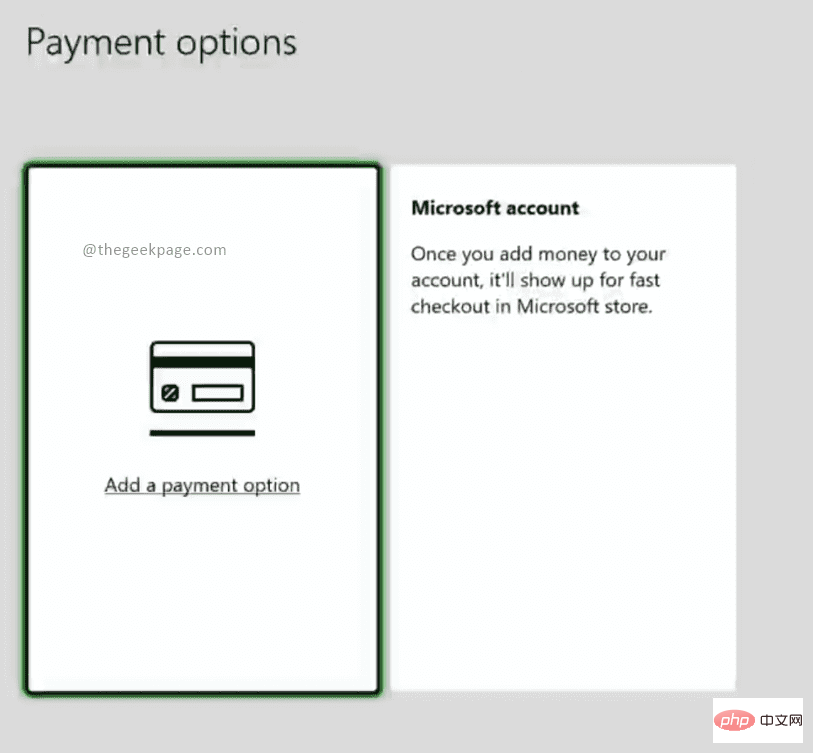
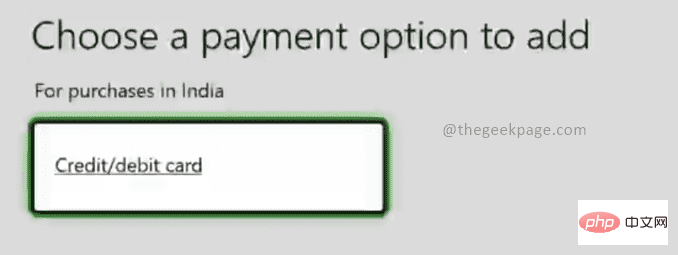
REMARQUE : En plus des cartes de crédit et de débit (comme un compte Paypal ou même votre téléphone portable dans certains pays), vous avez le choix entre plusieurs méthodes de paiement. Pour cet exemple, nous saisirons les détails de la carte de crédit.
Étape 6 : Sur la page suivante, il vous sera demandé les détails de votre carte de crédit/débit. Veuillez saisir le nom du titulaire de la carte mentionné sur la carte dans la case et sélectionner Suivant.
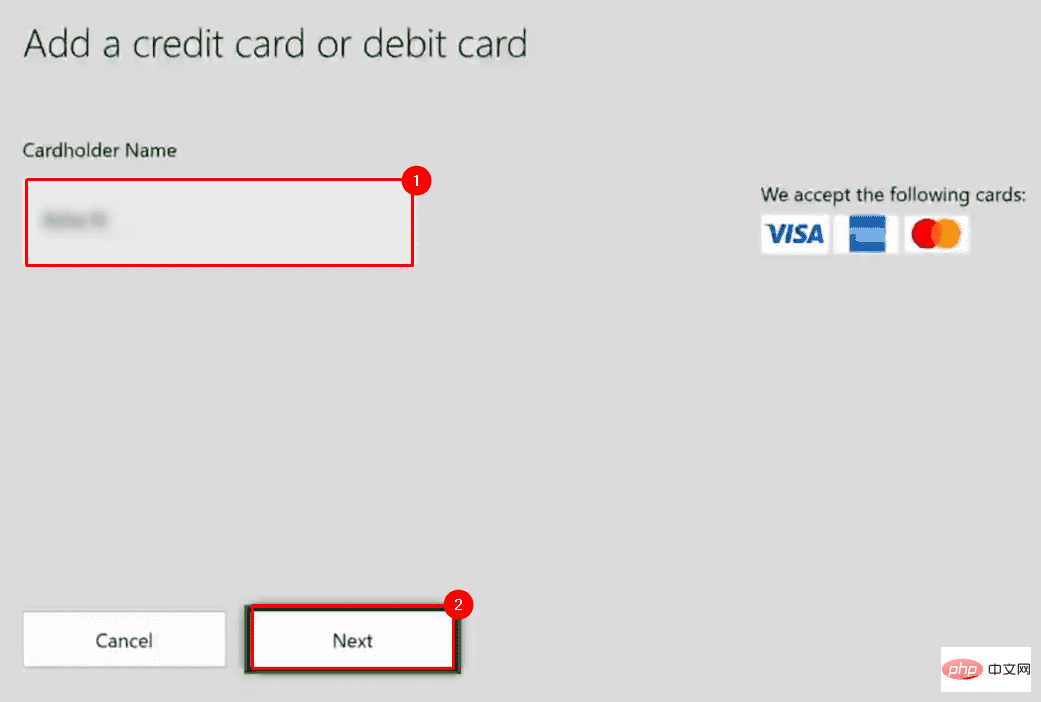
Étape 7 : Sur la page suivante, saisissez le numéro de la carte dans la case mentionnée sur la carte et sélectionnez Suivant.
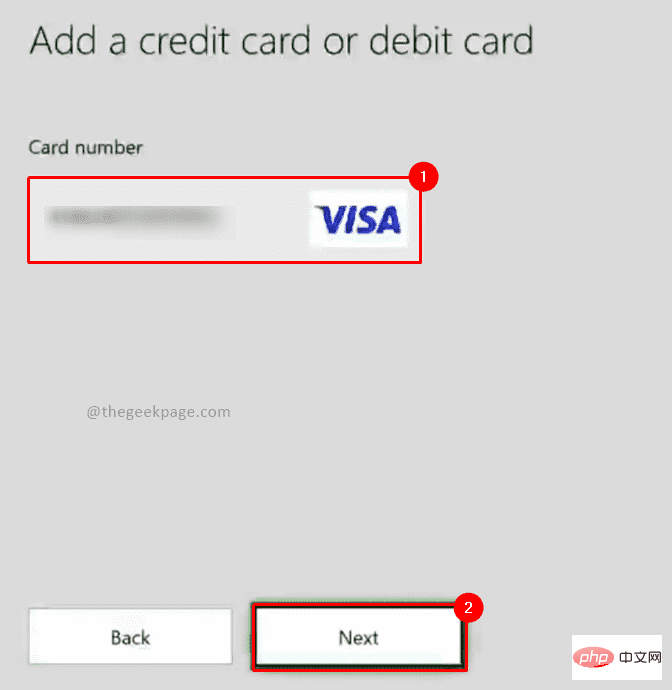
Étape 8 : Sur la page suivante, saisissez le mois et l'année d'expiration aux formats MM et AA dans les cases notées sur la carte. Sélectionnez Suivant lorsque vous avez terminé.
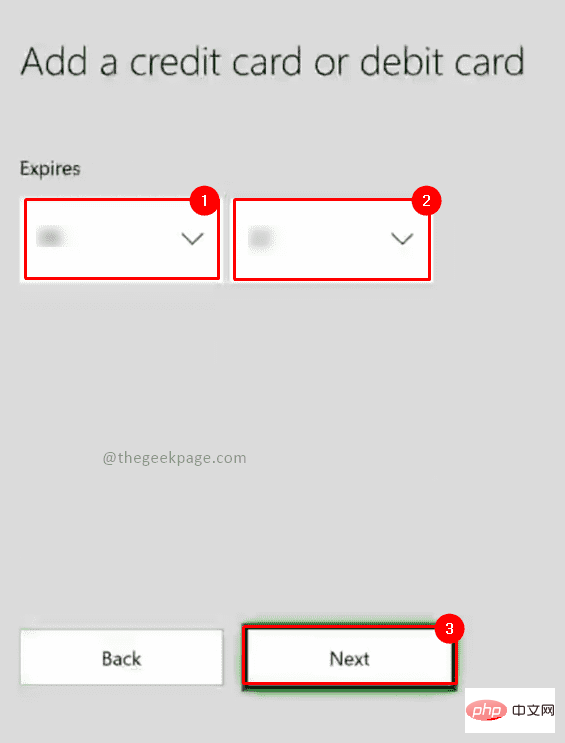
Étape 9 : La page suivante demandera les détails du CVV. Veuillez saisir le numéro mentionné sur la carte et sélectionner Suivant.
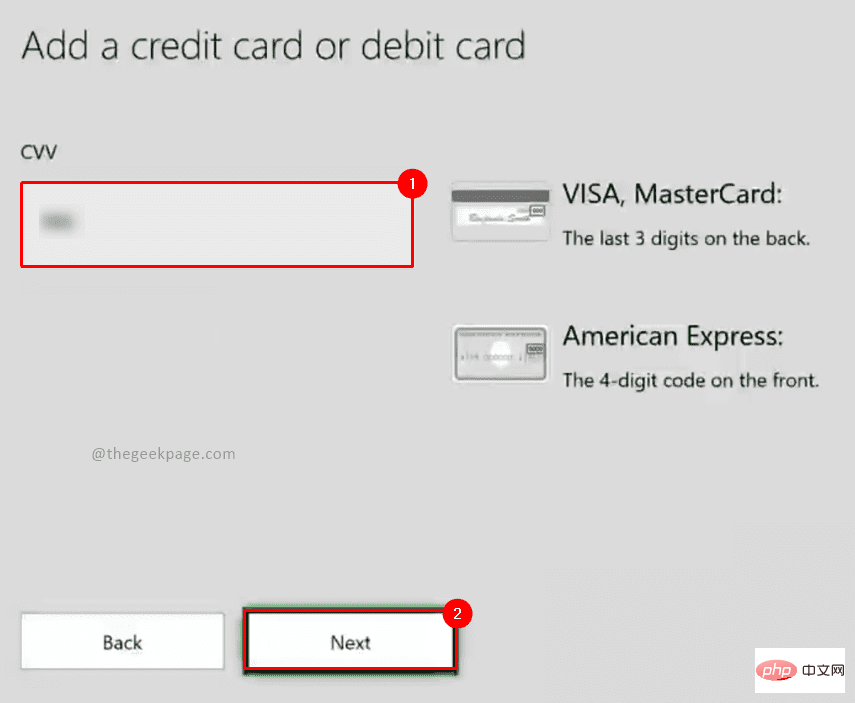
Étape 10 : Maintenant, sur la page suivante, vous devez saisir Ligne d'adresse 1 dans la case et sélectionner Suivant.
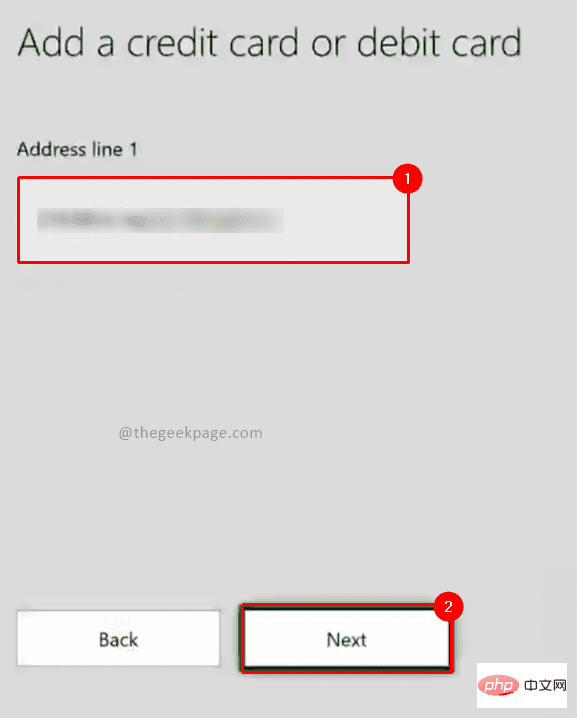
REMARQUE : Ligne d'adresse 2 et Ligne d'adresse 3 sont facultatives. Vous pouvez le saisir ou simplement appuyer sur Suivant.
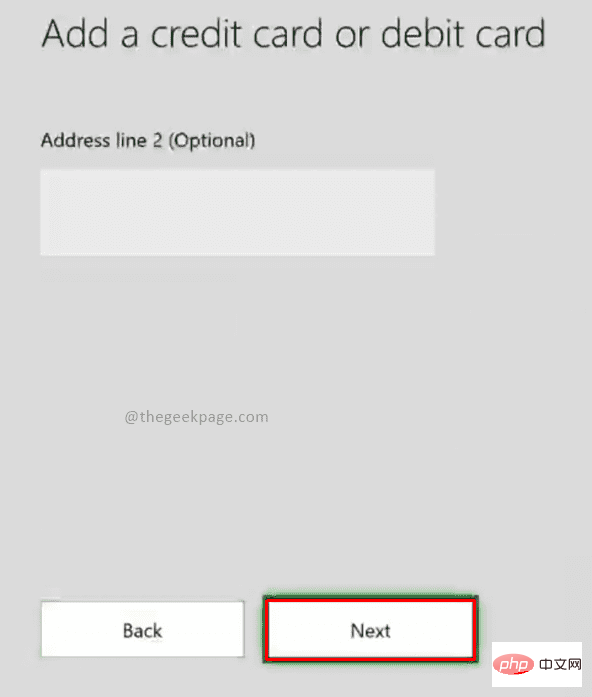
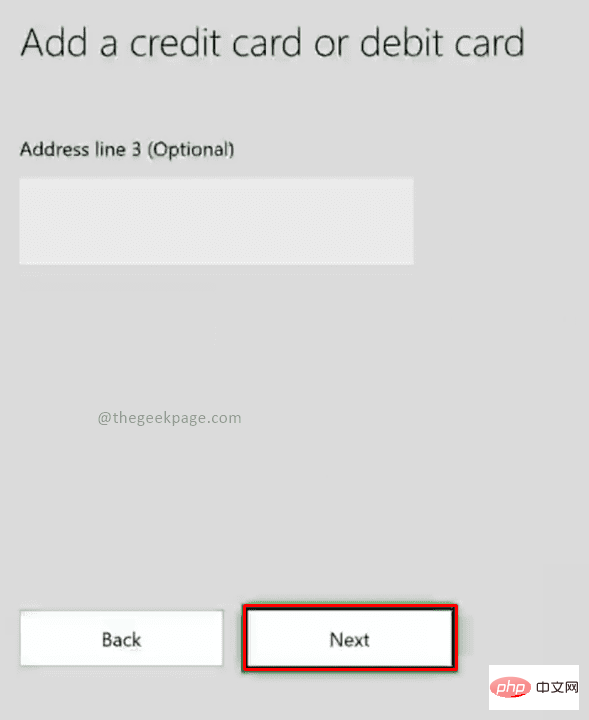
Étape 11 : Entrez nom de la ville et sélectionnez Suivant.
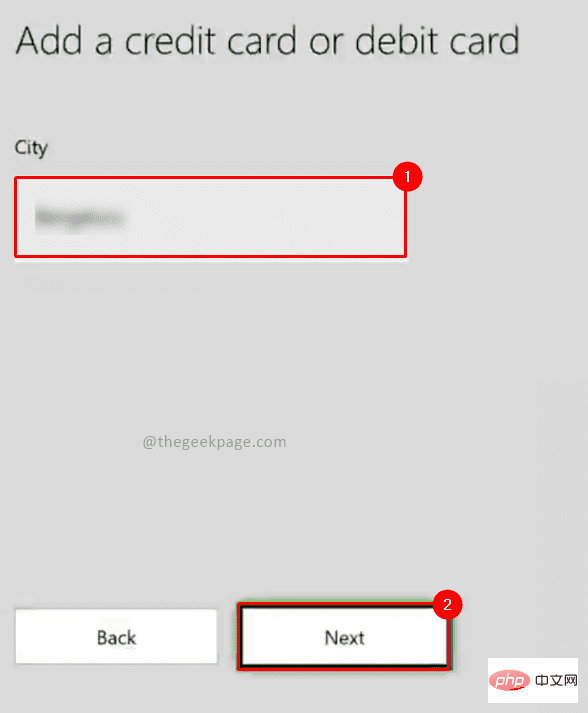
Étape 12 : Sélectionnez État et cliquez sur Suivant.
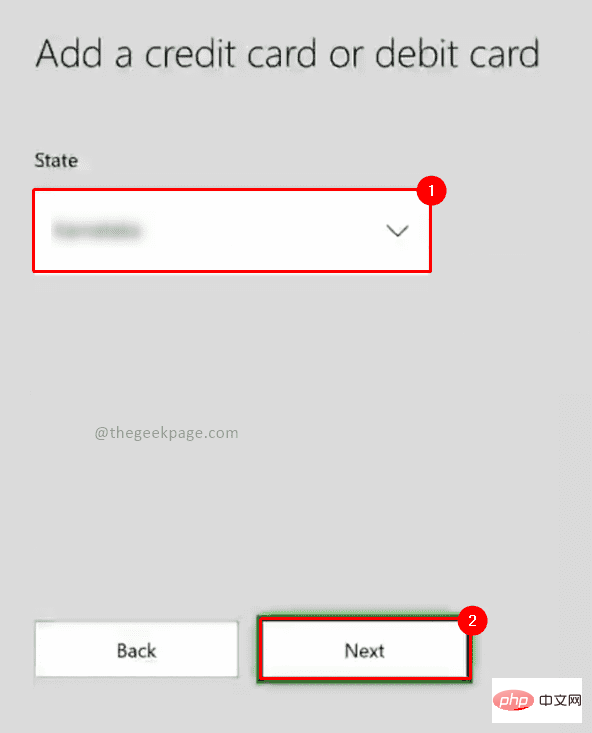
Étape 13 : Entrez votre Code postal et sélectionnez Suivant.
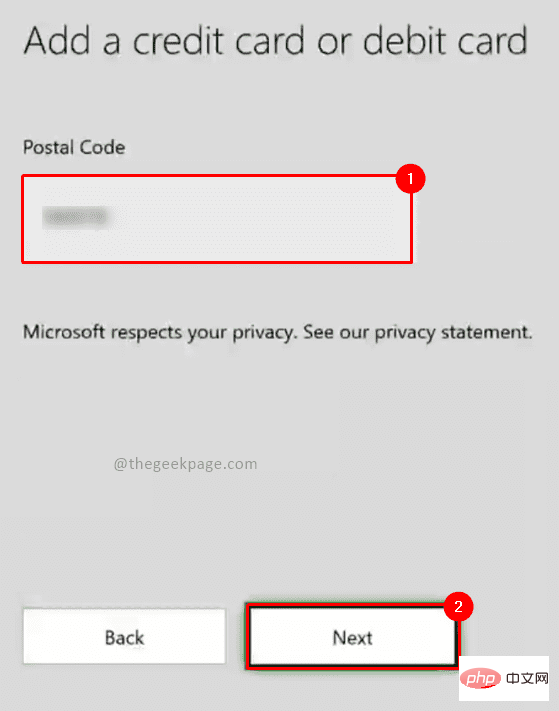
Étape 14 : Dans Vérifiez vos informations, vous avez la possibilité de revérifier les informations que vous avez saisies lors des étapes précédentes. Cliquez sur Enregistrer lorsque vous avez terminé.
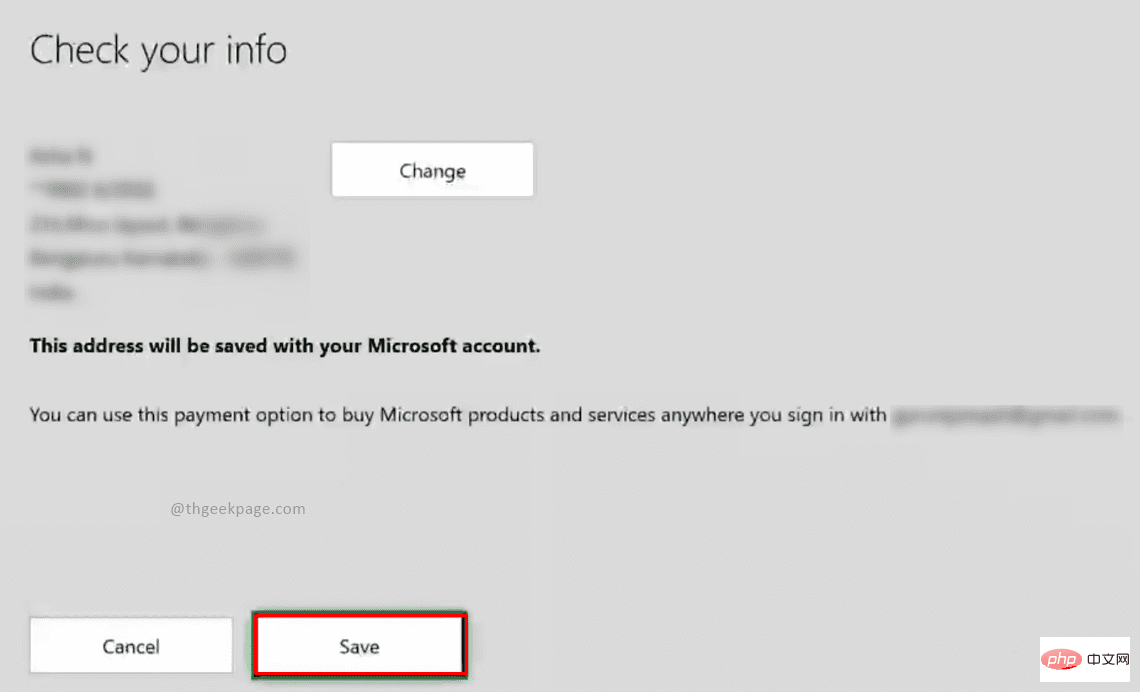
REMARQUE : Assurez-vous que les informations saisies en fonction de votre carte sont exactes. Si vous souhaitez apporter des modifications, vous pouvez modifier les informations sur la page Options de paiement pour modifier les détails saisis.
Maintenant que vous avez renseigné votre nouvelle carte de crédit, vous pouvez acheter vos jeux préférés, ou même le Xbox Game Pass, qui vous donne un accès illimité à de nombreux jeux Xbox.
Ce qui précède est le contenu détaillé de. pour plus d'informations, suivez d'autres articles connexes sur le site Web de PHP en chinois!

Outils d'IA chauds

Undresser.AI Undress
Application basée sur l'IA pour créer des photos de nu réalistes

AI Clothes Remover
Outil d'IA en ligne pour supprimer les vêtements des photos.

Undress AI Tool
Images de déshabillage gratuites

Clothoff.io
Dissolvant de vêtements AI

AI Hentai Generator
Générez AI Hentai gratuitement.

Article chaud

Outils chauds

Bloc-notes++7.3.1
Éditeur de code facile à utiliser et gratuit

SublimeText3 version chinoise
Version chinoise, très simple à utiliser

Envoyer Studio 13.0.1
Puissant environnement de développement intégré PHP

Dreamweaver CS6
Outils de développement Web visuel

SublimeText3 version Mac
Logiciel d'édition de code au niveau de Dieu (SublimeText3)
 Comment calibrer correctement votre manette Xbox One sous Windows 11
Sep 21, 2023 pm 09:09 PM
Comment calibrer correctement votre manette Xbox One sous Windows 11
Sep 21, 2023 pm 09:09 PM
Depuis que Windows est devenu la plate-forme de jeu de choix, il est encore plus important d'identifier ses fonctionnalités orientées jeux. L'un d'eux est la possibilité de calibrer une manette Xbox One sur Windows 11. Grâce à l'étalonnage manuel intégré, vous pouvez vous débarrasser des problèmes de dérive, de mouvement aléatoire ou de performances et aligner efficacement les axes X, Y et Z. Si les options disponibles ne fonctionnent pas, vous pouvez toujours utiliser un outil tiers d'étalonnage du contrôleur Xbox One. Découvrons-le ! Comment calibrer ma manette Xbox sous Windows 11 ? Avant de continuer, assurez-vous de connecter votre manette à votre ordinateur et de mettre à jour les pilotes de votre manette Xbox One. Pendant que vous y êtes, installez également toutes les mises à jour de micrologiciel disponibles. 1. Utilisez le vent
 Comment désinstaller complètement Xbox Game Bar sous Win11 ? Partager comment désinstaller Xbox Game Bar
Feb 10, 2024 am 09:21 AM
Comment désinstaller complètement Xbox Game Bar sous Win11 ? Partager comment désinstaller Xbox Game Bar
Feb 10, 2024 am 09:21 AM
Comment désinstaller complètement Win11XboxGameBar ? Xbox GameBar est la plate-forme de jeu fournie avec le système. Elle fournit des outils pour l'enregistrement de jeux, des captures d'écran et des fonctions sociales. Cependant, elle prend beaucoup de mémoire et n'est pas facile à désinstaller, mais certains amis souhaitent la désinstaller. pas question. Comment le désinstaller complètement, laissez-moi vous le présenter ci-dessous. Méthode 1. Utiliser le terminal Windows 1. Appuyez sur la combinaison de touches [Win+X] ou [clic droit] cliquez sur [Menu Démarrer de Windows] dans la barre des tâches et sélectionnez [Administrateur de terminal] dans l'élément de menu qui s'ouvre. 2. Fenêtre Contrôle de compte d'utilisateur, souhaitez-vous autoriser cette application à apporter des modifications à votre appareil ? Cliquez sur [Oui]. 3. Exécutez la commande suivante : Get-AppxP
 Où se trouve le commutateur de vibration sur la manette Xbox ?
Sep 05, 2023 pm 02:58 PM
Où se trouve le commutateur de vibration sur la manette Xbox ?
Sep 05, 2023 pm 02:58 PM
Le commutateur de vibration de la manette Xbox se trouve dans l'interface des paramètres. Après avoir ouvert la vue avancée, recherchez l'option « Retour de vibration » et activez-la. La méthode de débogage de la fréquence de vibration est la suivante : 1. Ouvrez Périphériques et imprimantes dans le menu Démarrer ; 2. Cliquez avec le bouton droit sur le périphérique et cliquez sur Paramètres du contrôleur de jeu. 3. Sélectionnez le périphérique et cliquez sur Propriétés. 4. Faites glisser le bouton icône ; gauche et droite pour régler la fréquence de vibration ; 5. Ajustez-le à l’extrême gauche pour l’éteindre.
 Pourquoi n'y a-t-il aucun son lorsque la manette Xbox est branchée sur un casque ?
Sep 07, 2023 pm 05:02 PM
Pourquoi n'y a-t-il aucun son lorsque la manette Xbox est branchée sur un casque ?
Sep 07, 2023 pm 05:02 PM
Il n'y a aucun son provenant de la prise casque de la manette Xbox. Étant donné que la manette Xbox est connectée via Bluetooth, la fonction de prise casque est désactivée et nécessite un câble de données ou un adaptateur sans fil pour se connecter au casque. La solution : utilisez un câble de données ou un adaptateur sans fil pour connecter la manette, branchez les écouteurs, puis sélectionnez la manette Xbox comme sortie dans le synthétiseur audio, et il y aura du son.
 Explication détaillée de l'utilisation et du fonctionnement de la manette Xbox compatible Win11
Jan 02, 2024 pm 10:22 PM
Explication détaillée de l'utilisation et du fonctionnement de la manette Xbox compatible Win11
Jan 02, 2024 pm 10:22 PM
De nombreux utilisateurs choisissent d'utiliser la manette Xbox lorsqu'ils jouent à des jeux sur l'ordinateur. Cependant, de nombreuses personnes se demandent encore s'ils peuvent continuer à utiliser la manette avec le dernier système Win11, c'est pourquoi je vous pose aujourd'hui la question : puis-je le faire. utiliser la manette Xbox dans Win11 ? Introduction détaillée, venez découvrir ensemble. Puis-je utiliser une manette Xbox dans Win11 ? Réponse : Je peux utiliser une manette Xbox dans le système Win11. Tant que la poignée peut s'adapter, elle peut être utilisée. Méthode d'adaptation du contrôleur Win11xbox : 1. Insérez d'abord le câble de chargement USB dans le contrôleur, puis connectez l'autre extrémité à l'ordinateur. 2. Cliquez ensuite sur « Paramètres-> Périphérique » sur votre ordinateur. 3. À ce stade, vous pouvez sélectionner « Ajouter Bluetooth ou d'autres appareils ». 4. Sélectionnez ensuite «Autre
![Erreur système Xbox E200 [Corrigé]](https://img.php.cn/upload/article/000/465/014/170832475129577.jpg?x-oss-process=image/resize,m_fill,h_207,w_330) Erreur système Xbox E200 [Corrigé]
Feb 19, 2024 pm 02:39 PM
Erreur système Xbox E200 [Corrigé]
Feb 19, 2024 pm 02:39 PM
Cet article explique comment résoudre l'erreur système E200 sur votre console Xbox. En règle générale, cette erreur se produit lorsque votre console Xbox est interrompue lors de la tentative d'installation de la dernière mise à jour du système d'exploitation de la console. Cette erreur peut également se produire si la mise à jour du système est interrompue en raison d'une panne de courant ou d'un problème de réseau. Correction de l'erreur système Xbox E200 Utilisez le correctif suivant pour corriger l'erreur système E200 sur votre console Xbox : Éteignez et rallumez votre console Xbox Effectuez une mise à jour du système, réinitialisez votre console Commençons. 1] Éteindre et rallumer votre console Xbox La réinitialisation du cycle d'alimentation de votre console Xbox peut éliminer efficacement les problèmes temporaires potentiels et résoudre certains problèmes. Suivez ces étapes pour désactiver et rouvrir Xbox Control
 Comment faire en sorte que l'application Xbox joue à des jeux hors ligne sous Windows 10
Apr 16, 2024 pm 11:11 PM
Comment faire en sorte que l'application Xbox joue à des jeux hors ligne sous Windows 10
Apr 16, 2024 pm 11:11 PM
Dans le système d'exploitation Windows 10, l'application Xbox intégrée n'est pas seulement une plate-forme d'enregistrement et de partage de jeux, mais également une entrée importante pour de nombreux utilisateurs pour jouer à des jeux. Pour certains utilisateurs qui souhaitent jouer à des jeux Xbox intégrés sans connexion réseau, il est important de comprendre comment jouer hors ligne. Cet article expliquera en détail comment configurer l'application Xbox dans le système Windows 10 pour réaliser la fonction de jeu hors ligne. Si cela intéresse des joueurs, veuillez continuer à lire. Méthode de fonctionnement 1. Ouvrez d'abord la plate-forme Xbox sur votre ordinateur, cliquez sur la zone d'avatar dans le coin supérieur droit, puis cliquez sur « Paramètres » dans la liste d'options ci-dessous. 2. Dans l'interface de la fenêtre qui s'ouvre, cliquez sur l'option "Général" dans la colonne de gauche. 3. Recherchez ensuite le "
 Call of Duty : Ghosts sur PC ou Xbox reste bloqué sur l'écran de chargement, plante ou se bloque
Feb 19, 2024 pm 12:03 PM
Call of Duty : Ghosts sur PC ou Xbox reste bloqué sur l'écran de chargement, plante ou se bloque
Feb 19, 2024 pm 12:03 PM
Call of Duty: Ghosts est-il bloqué sur l'écran de démarrage, plante-t-il ou se bloque-t-il ? De nombreux joueurs ont signalé que le jeu fonctionnait mal sur leurs appareils. Il continue d'afficher un écran noir vierge au démarrage, se fige au milieu ou plante de manière aléatoire. Ces problèmes ont été signalés sur les consoles PC et Xbox. Si vous faites partie des utilisateurs concernés, cet article vous aidera à résoudre les problèmes de performances dans Call of Duty : Ghosts. Call of Duty: Ghosts est bloqué sur l'écran de chargement, plante ou se bloque sur PC ou Xbox Si vous rencontrez des bégaiements sur les écrans de chargement ou si le jeu continue de se bloquer, les solutions suivantes peuvent aider à résoudre les problèmes avec Ghosts. Assurez-vous que votre hôte ou votre ordinateur répond à la configuration système requise pour CodGhost. Redémarrez votre console. dans la gestion des tâches





