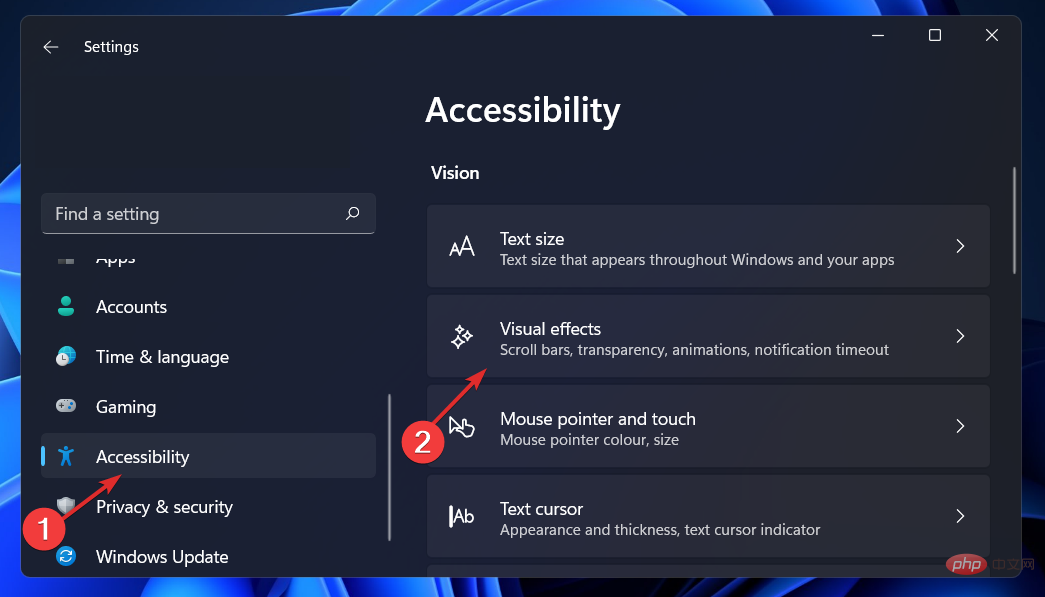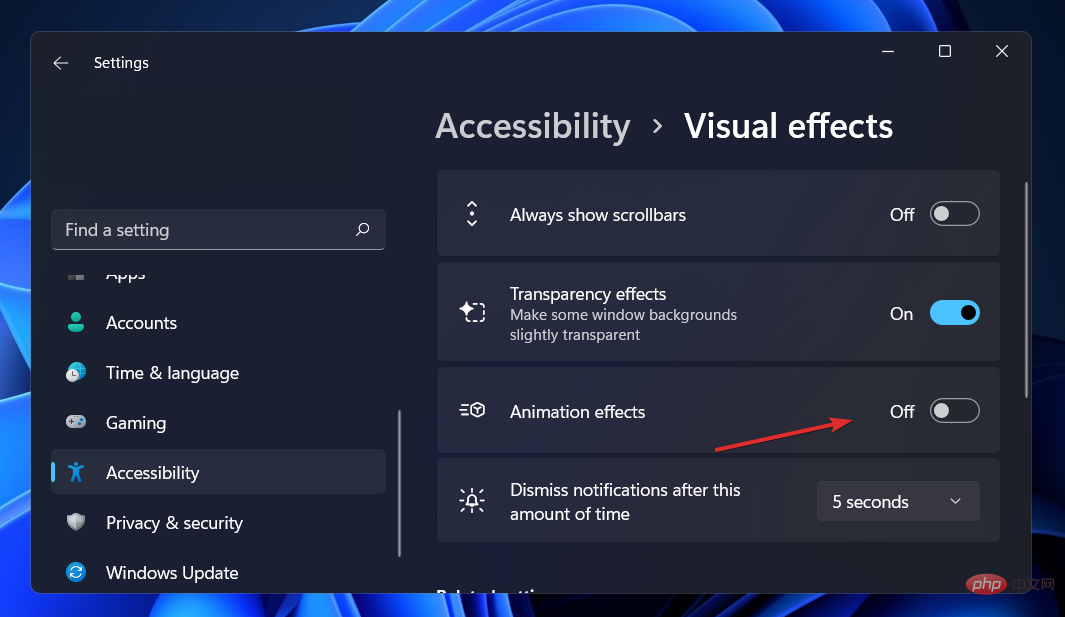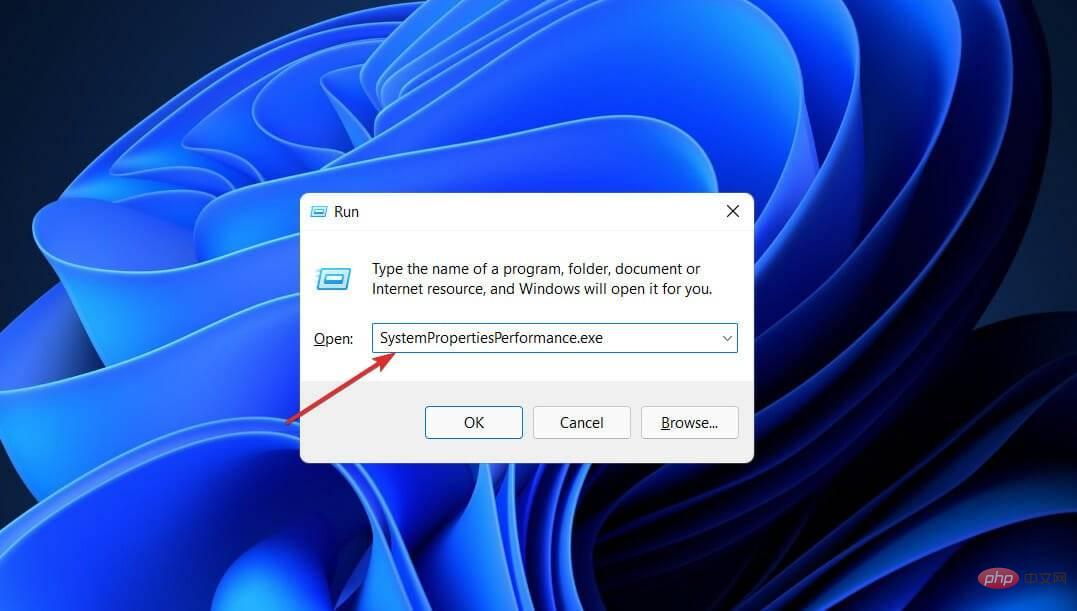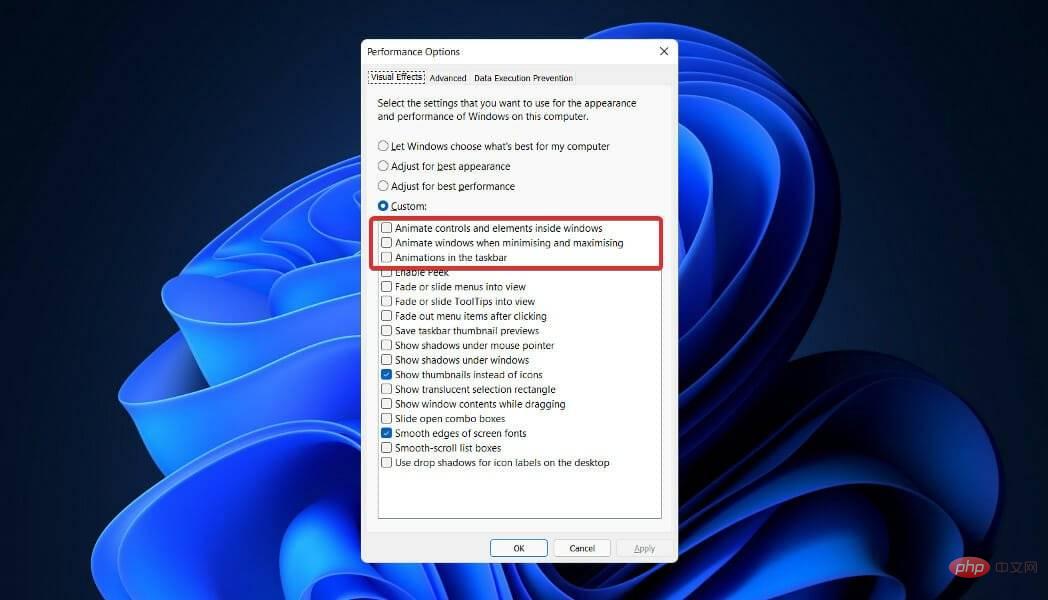Comment désactiver les animations dans Windows 11
Microsoft Windows 11 inclut de nombreuses nouvelles fonctionnalités et capacités. L'interface utilisateur a été mise à jour et la société a également introduit de nouveaux effets.
Par défaut, les effets d'animation sont appliqués aux contrôles et autres objets.
Dois-je désactiver ces animations ?
Bien que Windows 11 propose des animations et des effets de fondu visuellement attrayants, ils peuvent rendre votre ordinateur lent pour certains utilisateurs car ils ajoutent un peu de décalage à certaines tâches.
Il est facile de désactiver les animations pour une expérience utilisateur plus réactive. Après avoir vu les autres modifications apportées au système d'exploitation, nous vous expliquerons comment activer ou désactiver les effets d'animation dans Windows 11.
Nous avons également un article sur la façon de désactiver les animations sur Windows 10 que vous pouvez consulter.
Quoi de neuf dans Windows 11 ?
Le changement le plus important apporté à Windows 11 réside dans ses exigences matérielles plus strictes. Selon Microsoft, si votre ordinateur est relativement récent, par exemple au cours des cinq dernières années, tout devrait bien se passer, mais les systèmes plus anciens peuvent rester bloqués avec Windows 10 dans un avenir prévisible.
Avec Windows 11, vous n'avez plus à composer avec le système de carrelage gênant présent dans les versions précédentes de la célèbre barre des tâches.
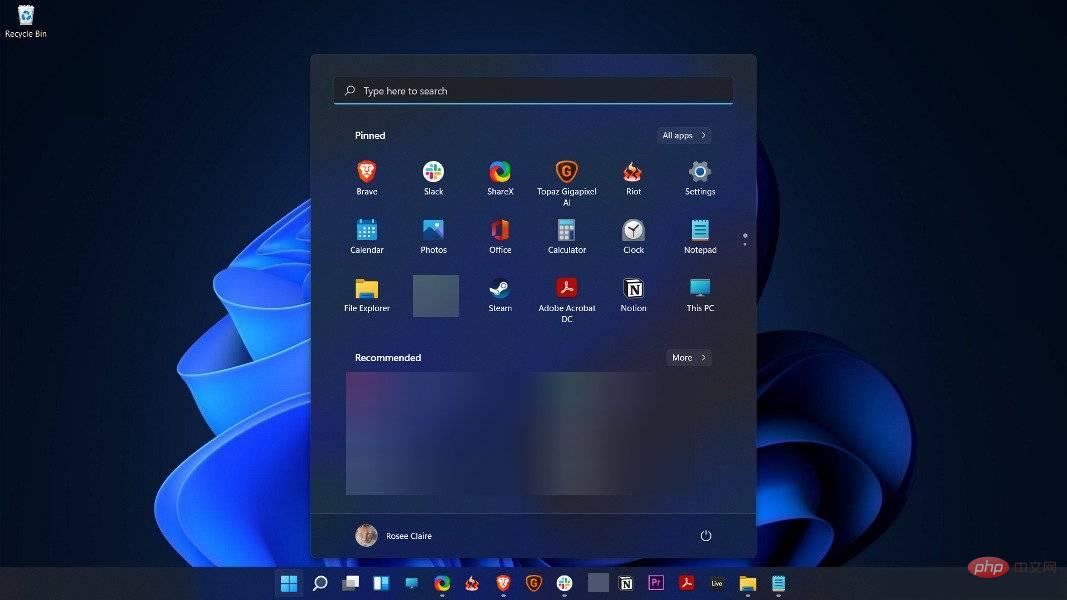
Au lieu de cela, vous pouvez aborder le sujet rapidement et facilement. Vous obtenez une liste des fichiers récents (locaux et cloud), ainsi qu'une barre d'applications épinglée pour un accès rapide et une barre de recherche universelle pour des recherches rapides en ligne (ou sur l'appareil).
Nettoyez les lignes et utilisez des widgets pour afficher des informations telles que la météo et les actualités, ce qui constitue une grande différence par rapport aux écrans encombrés observés sur les versions précédentes du système d'exploitation, Windows 10.
De plus, les fonctionnalités améliorées Snap Layout et Snap Group facilitent la gestion et le redimensionnement des fenêtres sur votre moniteur, tout en organisant également les programmes que vous devez utiliser simultanément en groupes.
Vous pouvez toujours saisir les fenêtres et les faire glisser vers le bord de l'écran pour effectuer une gestion de base des fenêtres, mais si vous travaillez à domicile ou utilisez plusieurs moniteurs, une organisation simple des fenêtres peut vous aider à garder votre bureau bien rangé.
Si vous souhaitez en savoir plus sur ce sujet, n'hésitez pas à explorer les meilleures fonctionnalités de Windows 11 et une comparaison complète entre celui-ci et Windows 10.
Comment désactiver les animations dans Windows 11 ?
1. Ouvrez l'application
Paramètres- via Accessibilité
-
Appuyez sur les touches Windows + I et accédez à Accessibilité dans le panneau de gauche, puis accédez à Visuels à partir de la droite.

- Désactivez maintenant la bascule à côté de l'effet d'animation. Les modifications seront appliquées automatiquement. Si vous souhaitez réactiver l'animation, activez simplement le même interrupteur.

2. Utilisation du Panneau de configuration
1. Appuyez sur les touches Windows + S pour ouvrir la barre de recherche et tapez Panneau de configuration et cliquez sur le résultat le plus pertinent.
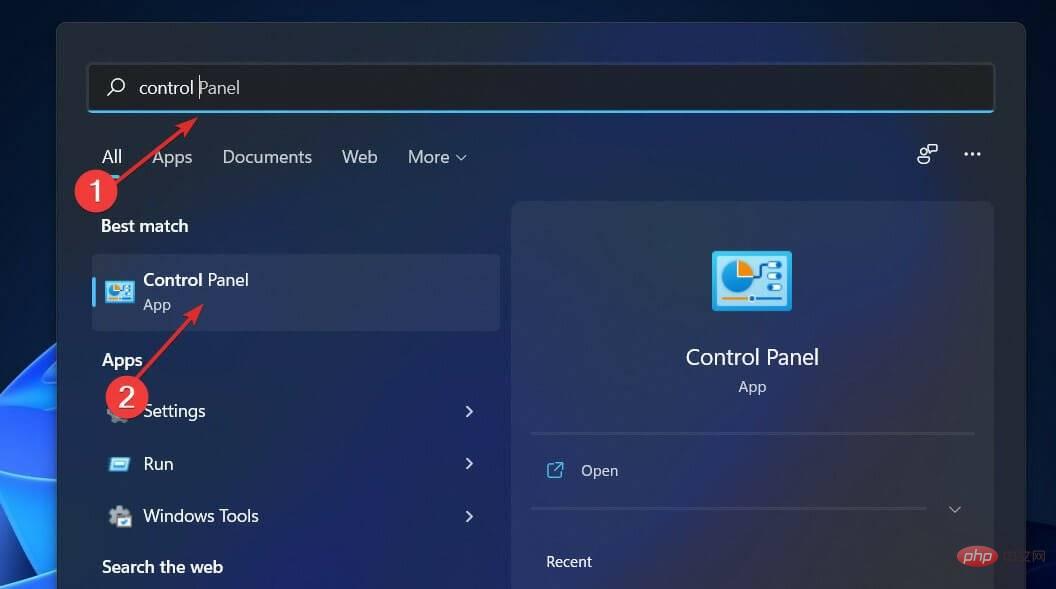
2. Cliquez maintenant pour un accès facile.
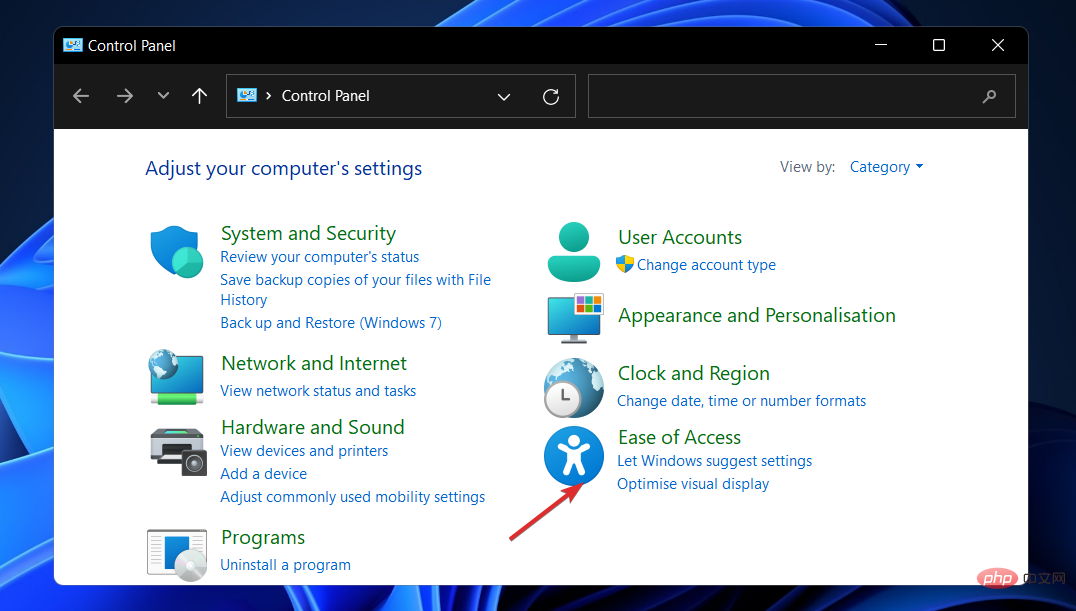
3. Ensuite, accédez au Easy Access Center.
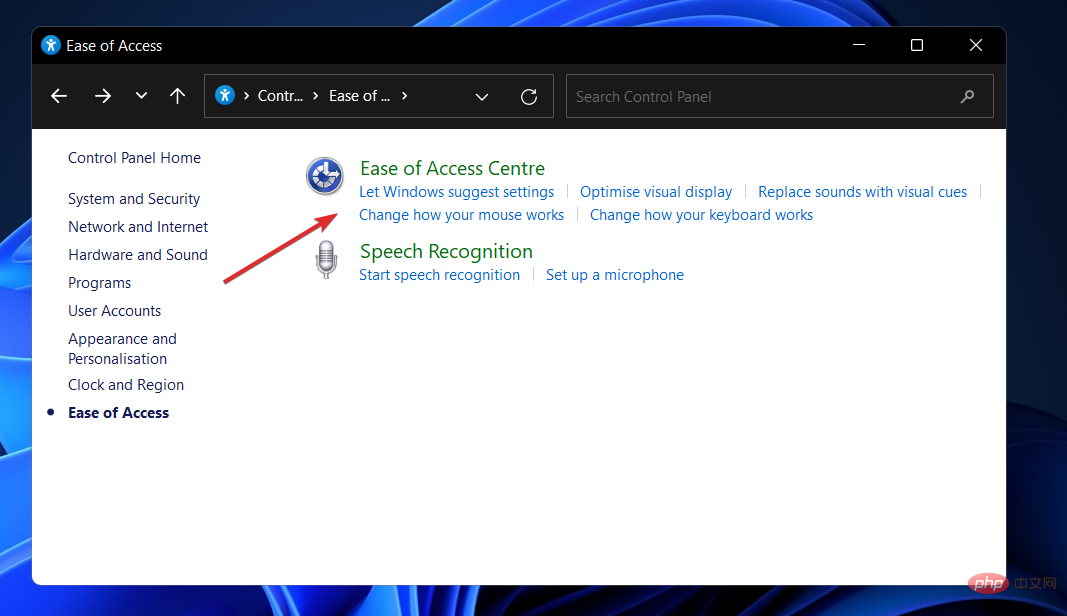
4. Faites défiler vers le bas jusqu'à ce que vous tombiez sur l'option Utiliser un ordinateur sans écran et cliquez dessus.

5. Cochez la case à côté de Désactivez toutes les animations inutiles (si possible) .
6. Cliquez sur Appliquer et sur OK.
Les animations peuvent également être désactivées depuis le panneau de configuration. Tout ce que vous avez à faire est d'accéder au centre de contrôle Ease et d'ajuster les paramètres d'animation.
3. Ajustez les options de performances
- Appuyez sur les touches Windows+R pour ouvrir la boîte de dialogue Exécuter. Ensuite, tapez ou collez SystemPropertiesPerformance.exe dans la zone de texte et appuyez sur Entrée pour ouvrir le menu Options de performances.

- Avec la fenêtre ouverte, décochez Contrôles et éléments d'animation dans la fenêtre , Animer les fenêtres lors de la réduction et de l'agrandissement, et Animations dans la barre des tâches et cliquez sur Appliquer et OK. C'est tout !

OK.
La désactivation de l'animation améliorera les performances et la vitesse de votre système d'exploitation. Vous pouvez également désactiver d'autres fonctionnalités pour optimiser votre expérience utilisateur, comme décrit ci-dessous. Quels services puis-je désactiver en toute sécurité sur Windows 11 ? Il existe plusieurs services interdits et vous devez éviter à tout prix de les utiliser. Ceux-ci sont nécessaires pour exécuter les fonctions de base, fournir des fonctionnalités de sécurité et exécuter le système d'exploitation Windows en douceur. Les seuls auxquels vous devez prêter attention sont ceux dont vous et Windows n’aurez jamais besoin ni n’utiliserez. Cependant, même parmi les éléments énumérés ci-dessous, certains peuvent s’avérer nécessaires dans des circonstances particulières.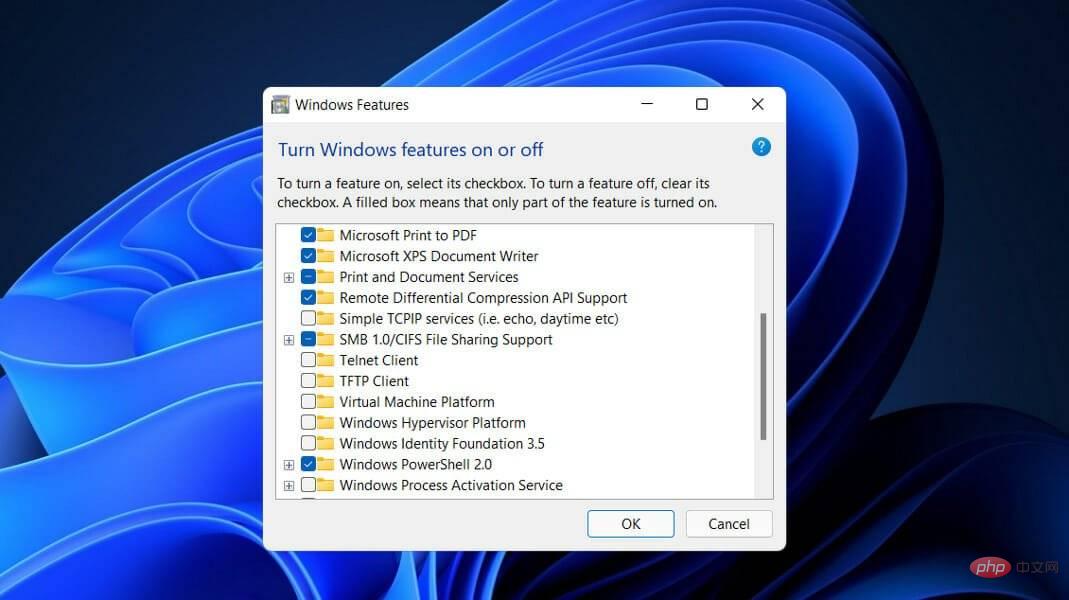
- Fax – Comme son nom l'indique, le fax est un service qui n'est requis que si vous souhaitez envoyer et recevoir des fax. Si vous ne comptez pas l'utiliser (ce qui est probablement le cas de la plupart des gens), éteignez-le.
- Registre à distance – Ce service permet à tout utilisateur d'accéder et de modifier le registre Windows. Pour votre sécurité personnelle, il est fortement recommandé de désactiver ce service. La possibilité d'apporter des modifications au registre local n'est en aucun cas affectée.
- Service de clavier tactile et de panneau d'écriture manuscrite – Comme son nom l'indique, ce service facilite la saisie de données à l'aide d'un clavier tactile ou de l'écriture manuscrite sur un appareil tactile. Donc, à moins que vous n'en ayez un, éteignez-le maintenant.
- Windows Connect Now – Les ordinateurs portables et de bureau qui doivent se connecter aux réseaux et appareils sans fil constituent le principal public cible de ce service. Toutefois, si la configuration de votre ordinateur n'inclut pas de carte sans fil, ce service n'est pas requis et peut être désactivé en toute sécurité.
- Retail Demo Service – Enfin, ce service est uniquement disponible pour les fabricants et les détaillants qui ont besoin de démontrer les capacités de leurs PC et systèmes d'exploitation Windows aux clients. Étant donné que les utilisateurs normaux n'auront jamais besoin d'un tel service, celui-ci peut être désactivé.
Ce qui précède est le contenu détaillé de. pour plus d'informations, suivez d'autres articles connexes sur le site Web de PHP en chinois!

Outils d'IA chauds

Undresser.AI Undress
Application basée sur l'IA pour créer des photos de nu réalistes

AI Clothes Remover
Outil d'IA en ligne pour supprimer les vêtements des photos.

Undress AI Tool
Images de déshabillage gratuites

Clothoff.io
Dissolvant de vêtements AI

AI Hentai Generator
Générez AI Hentai gratuitement.

Article chaud

Outils chauds

Bloc-notes++7.3.1
Éditeur de code facile à utiliser et gratuit

SublimeText3 version chinoise
Version chinoise, très simple à utiliser

Envoyer Studio 13.0.1
Puissant environnement de développement intégré PHP

Dreamweaver CS6
Outils de développement Web visuel

SublimeText3 version Mac
Logiciel d'édition de code au niveau de Dieu (SublimeText3)
![ID d'événement 157 : le disque a été supprimé de manière inattendue [Corrigé]](https://img.php.cn/upload/article/000/887/227/168576249277516.jpg?x-oss-process=image/resize,m_fill,h_207,w_330) ID d'événement 157 : le disque a été supprimé de manière inattendue [Corrigé]
Jun 03, 2023 am 11:21 AM
ID d'événement 157 : le disque a été supprimé de manière inattendue [Corrigé]
Jun 03, 2023 am 11:21 AM
Le disque a été accidentellement supprimé est une erreur dans le journal des événements système sur les appareils Windows. Il s'agit d'un problème inhabituel sur le disque virtuel sur lequel reposent toutes les installations XBOX Live PC et Microsoft PC. Généralement, ce problème se produit lorsque quelque chose perturbe la communication du système avec le disque. ID d'événement 157 dans l'Observateur d'événements Le disque a été accidentellement supprimé, empêchant l'utilisateur d'installer le jeu à l'aide du lecteur virtuel spécifié. Ce lecteur virtuel ne sera pas visible dans l'Explorateur de fichiers comme les autres lecteurs. Vous pouvez également rencontrer des problèmes VMware où le disque a été accidentellement supprimé. La solution ci-dessous résoudra le problème, mais vous devez apporter des modifications directement dans le système d'exploitation émulé de VMWare. Dépendre de
 Comment réparer le code d'erreur 1132 dans Zoom sur un PC Windows
May 30, 2023 am 11:08 AM
Comment réparer le code d'erreur 1132 dans Zoom sur un PC Windows
May 30, 2023 am 11:08 AM
Les capacités de visioconférence de Zoom l'ont rendu populaire parmi les utilisateurs travaillant à domicile. De nombreux utilisateurs du client de bureau Zoom ont signalé avoir vu le code d'erreur 1132 ainsi qu'un message « Une erreur inconnue s'est produite » sur leurs PC Windows. Habituellement, ce code d'erreur apparaît lorsque les utilisateurs tentent de se connecter à leur compte et de rejoindre une réunion dans Zoom. Dans la fenêtre d'erreur, l'utilisateur a la possibilité d'ouvrir un navigateur et de rejoindre la réunion. Cependant, certains utilisateurs ont signalé qu'ils ne parvenaient pas à ouvrir la réunion, même sur le navigateur. Les paramètres du pare-feu Windows, une installation obsolète de Zoom ou la mise sur liste noire de Zoom de votre compte peuvent être quelques-unes des raisons possibles de cette erreur. Rencontrez-vous un code d'erreur lors de l'utilisation de l'application Zoom
 Correction : erreur manquante de Windows Driver Foundation
Jun 02, 2023 pm 09:15 PM
Correction : erreur manquante de Windows Driver Foundation
Jun 02, 2023 pm 09:15 PM
C'est vraiment frustrant lorsque votre PC Windows est en retard ou fonctionne lentement lorsque vous jouez à des jeux ou effectuez des tâches gourmandes en ressources. Votre PC dispose peut-être de toute la puissance de traitement nécessaire pour gérer ces tâches, mais si certains pilotes ne parviennent pas à se charger, votre PC rencontrera plusieurs problèmes. L’une de ces erreurs est le problème manquant de WindowsDriverFoundation. Lorsque cette erreur apparaît, vous devez savoir que certains pilotes importants liés au système ne parviennent pas à se charger sur votre PC Windows. Étant donné que les pilotes sont l'un des composants les plus importants qui permettent au matériel de communiquer avec votre PC, tout problème avec les pilotes peut entraîner un dysfonctionnement du processus matériel. Plusieurs utilisateurs ont signalé que Windows
 Animation CSS : comment obtenir l'effet flash des éléments
Nov 21, 2023 am 10:56 AM
Animation CSS : comment obtenir l'effet flash des éléments
Nov 21, 2023 am 10:56 AM
Animation CSS : Comment obtenir l'effet flash des éléments, des exemples de code spécifiques sont nécessaires dans la conception Web, les effets d'animation peuvent parfois apporter une bonne expérience utilisateur à la page. L'effet scintillant est un effet d'animation courant qui peut rendre les éléments plus accrocheurs. Ce qui suit explique comment utiliser CSS pour obtenir l'effet flash des éléments. 1. Implémentation de base de Flash Tout d'abord, nous devons utiliser la propriété d'animation de CSS pour obtenir l'effet flash. La valeur de l'attribut animation doit spécifier le nom de l'animation, le temps d'exécution de l'animation et le temps de retard de l'animation.
![L'animation ne fonctionne pas dans PowerPoint [Corrigé]](https://img.php.cn/upload/article/000/887/227/170831232982910.jpg?x-oss-process=image/resize,m_fill,h_207,w_330) L'animation ne fonctionne pas dans PowerPoint [Corrigé]
Feb 19, 2024 am 11:12 AM
L'animation ne fonctionne pas dans PowerPoint [Corrigé]
Feb 19, 2024 am 11:12 AM
Essayez-vous de créer une présentation mais vous ne parvenez pas à ajouter une animation ? Si les animations ne fonctionnent pas dans PowerPoint sur votre PC Windows, cet article vous aidera. Il s’agit d’un problème courant dont se plaignent de nombreuses personnes. Par exemple, les animations peuvent cesser de fonctionner lors de présentations dans Microsoft Teams ou lors d'enregistrements d'écran. Dans ce guide, nous explorerons diverses techniques de dépannage pour vous aider à corriger les animations qui ne fonctionnent pas dans PowerPoint sous Windows. Pourquoi mes animations PowerPoint ne fonctionnent-elles pas ? Nous avons remarqué que certaines raisons possibles pouvant entraîner le dysfonctionnement de l'animation dans PowerPoint sous Windows sont les suivantes : En raison de problèmes personnels
 Windows 11 prend-il en charge les applications VB6 ?
May 30, 2023 am 08:31 AM
Windows 11 prend-il en charge les applications VB6 ?
May 30, 2023 am 08:31 AM
Windows 11 introduit davantage d'éléments d'interface utilisateur de style macOS. Vous obtenez une barre des tâches repensée avec le menu Démarrer au centre. Oui, vous pouvez modifier sa position, mais par défaut il sera placé au centre. Le centre de contrôle a également reçu quelques modifications de conception. Dans la prochaine mise à jour, la prise en charge des applications Android s'accompagnera également d'un bloc-notes et d'un lecteur multimédia repensés. Même si toutes ces fonctionnalités font de Windows 11 une belle mise à niveau par rapport à Windows 10, certains doutes germent dans l’esprit des utilisateurs. Il existe un segment d'utilisateurs et de développeurs qui se demandent si Windows 11 prendra en charge les applications et technologies héritées, qu'elles soient à la traîne ou non. Depuis V
 Comment configurer l'animation ppt pour entrer d'abord puis sortir
Mar 20, 2024 am 09:30 AM
Comment configurer l'animation ppt pour entrer d'abord puis sortir
Mar 20, 2024 am 09:30 AM
Nous utilisons souvent ppt dans notre travail quotidien, alors connaissez-vous toutes les fonctions opérationnelles de ppt ? Par exemple : comment définir les effets d'animation dans ppt, comment définir les effets de commutation et quelle est la durée de l'effet de chaque animation ? Chaque diapositive peut-elle être lue automatiquement, entrer puis quitter l'animation ppt, etc. Dans le numéro d'aujourd'hui, je partagerai avec vous les étapes spécifiques d'entrée puis de sortie de l'animation ppt. Elles sont ci-dessous. 1. Tout d'abord, nous ouvrons ppt sur l'ordinateur, cliquez à l'extérieur de la zone de texte pour sélectionner la zone de texte (comme indiqué dans le cercle rouge dans la figure ci-dessous). 2. Ensuite, cliquez sur [Animation] dans la barre de menu et sélectionnez l'effet [Effacer] (comme indiqué dans le cercle rouge sur la figure). 3. Ensuite, cliquez sur [
 Après un retard de deux ans, le film d'animation national en 3D 'Er Lang Shen : The Deep Sea Dragon' devrait sortir le 13 juillet.
Jan 26, 2024 am 09:42 AM
Après un retard de deux ans, le film d'animation national en 3D 'Er Lang Shen : The Deep Sea Dragon' devrait sortir le 13 juillet.
Jan 26, 2024 am 09:42 AM
Ce site Web a rapporté le 26 janvier que le film d'animation national en 3D « Er Lang Shen : Le dragon des profondeurs » avait publié une série de dernières images fixes et a officiellement annoncé qu'il sortirait le 13 juillet. Il est entendu que "Er Lang Shen : The Deep Sea Dragon" est produit par Mihuxing (Beijing) Animation Co., Ltd., Horgos Zhonghe Qiancheng Film Co., Ltd., Zhejiang Hengdian Film Co., Ltd., Zhejiang Gongying Film. Co., Ltd., Chengdu Le film d'animation produit par Tianhuo Technology Co., Ltd. et Huawen Image (Beijing) Film Co., Ltd. et réalisé par Wang Jun devait initialement sortir en Chine continentale le 22 juillet 2022. . Synopsis de l'intrigue de ce site : Après la bataille des dieux conférés, Jiang Ziya a pris la « Liste des dieux conférés » pour diviser les dieux, puis la liste des dieux conférés a été scellée par la Cour céleste sous la mer profonde de Kyushu Royaume secret. En fait, en plus de conférer des positions divines, il existe également de nombreux esprits maléfiques puissants scellés dans la liste des dieux conférés.