
Recevoir des codes d'erreur ou des messages d'erreur sur les systèmes d'exploitation Windows est très courant, nous en avons presque tous rencontré en utilisant les systèmes d'exploitation Microsoft.
Windows 11 n'est pas différent des autres systèmes d'exploitation Windows. Une erreur courante rencontrée par de nombreux utilisateurs de Windows 11 est liée au mauvais fonctionnement de Miracast.
Miracast est un service Windows de Microsoft qui vous permet de diffuser votre écran sur un autre moniteur.
Cette fonctionnalité est intégrée à Windows 11 et vous devez connecter votre appareil et d'autres moniteurs à la même connexion Wi-Fi pour diffuser du contenu.
C'est un outil très pratique si vous souhaitez montrer vos images de voyage à vos amis ou à votre famille. Vous pouvez diffuser du contenu depuis votre PC Windows 11 vers votre téléviseur intelligent afin que tout le monde puisse profiter de vos images.
Mais les utilisateurs de Windows 11 continuent de se plaindre du fait que Miracast ne leur convient pas.
Heureusement, dans ce didacticiel, nous allons vous montrer quelques solutions qui vous aideront à résoudre le problème de non-fonctionnement de Miracast Windows 11 sur PC. Vérifions ça.
Avant de découvrir les solutions pour corriger l'erreur de non-fonctionnement de Miracast Windows 11, vérifions d'abord si votre PC prend en charge Miracast ou non.
Vous pouvez simplement appuyer sur les boutons Win+P pour ouvrir les paramètres d'affichage sans fil. Si vous recevez un message indiquant que votre appareil prend en charge l'affichage sans fil, votre PC ne prend pas en charge Miracast.
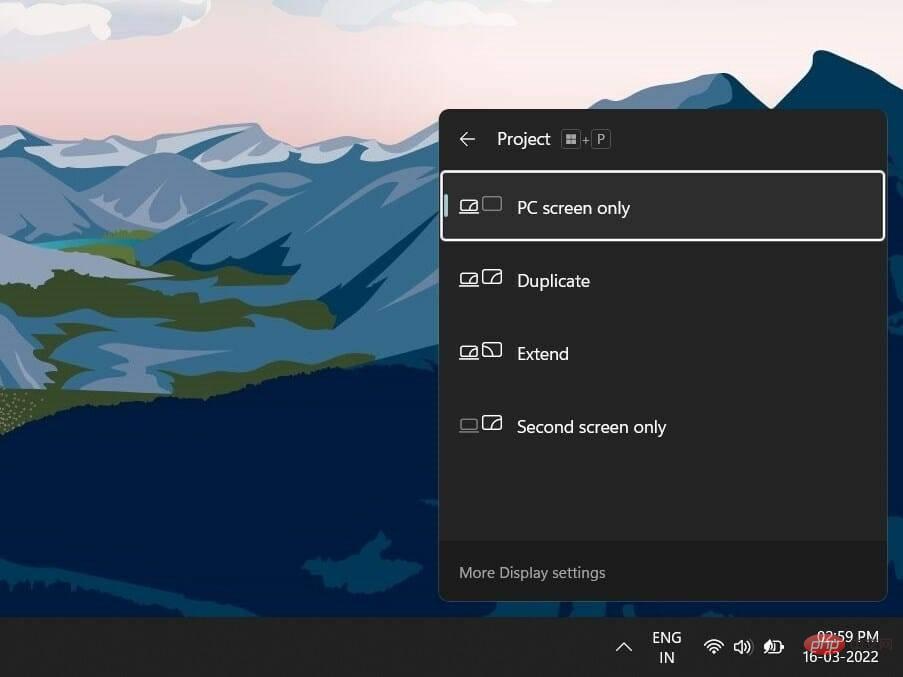
Cependant, il y a de fortes chances que votre ordinateur Windows 11 ne prenne pas en charge Miracast. Si votre ancien PC ne dispose pas de carte Bluetooth pour le service Bluetooth, vous obtiendrez cette erreur.
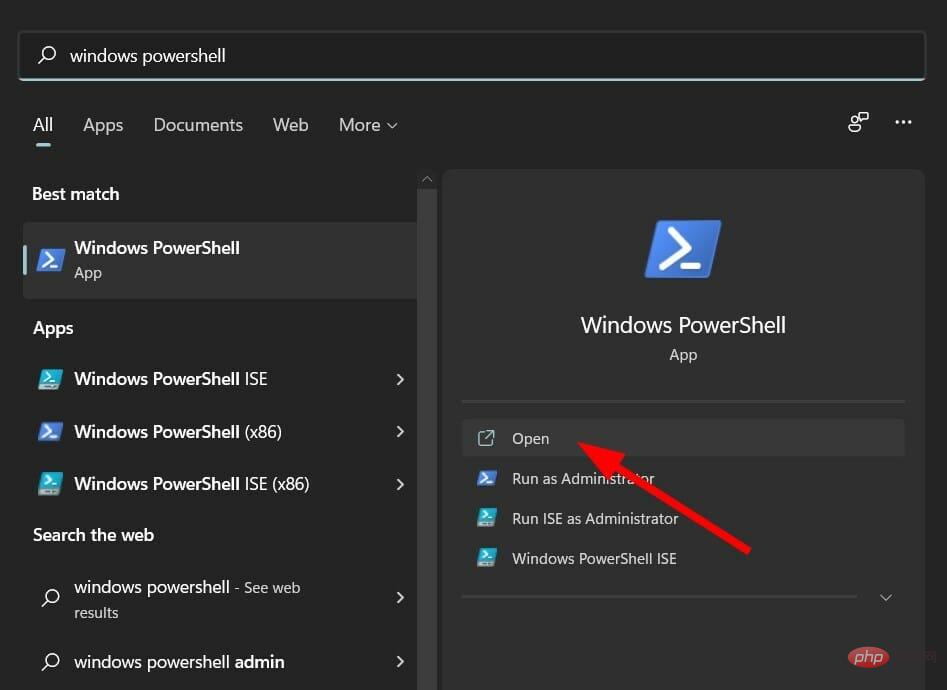
<code><strong>Get-netadapter|select Name, ndisversion</strong>Get-netadapter|sélectionnez Nom, ndisversion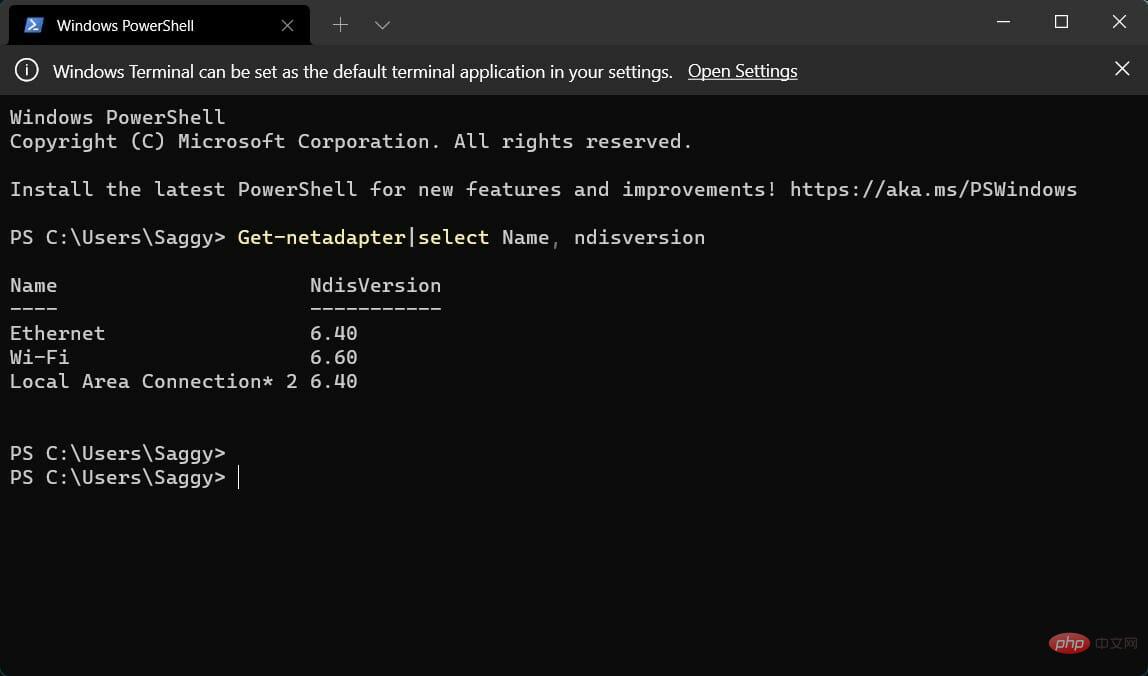
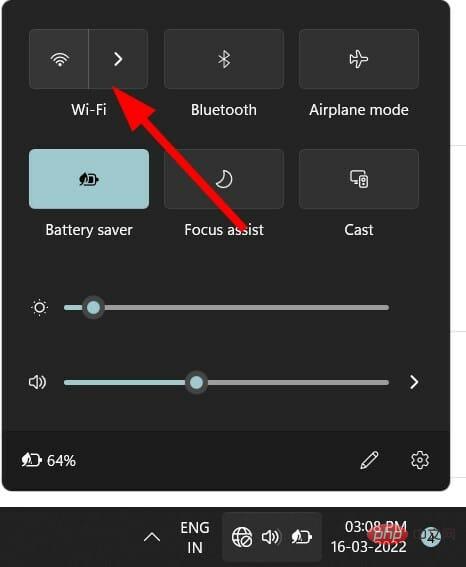 .
.  .
.  .
. 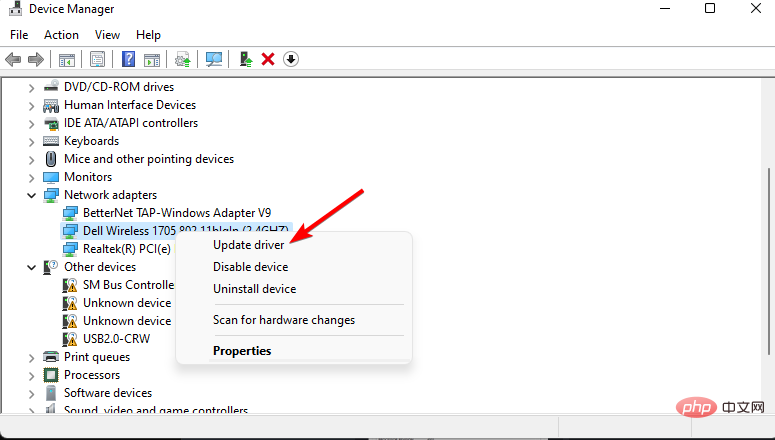 .
. 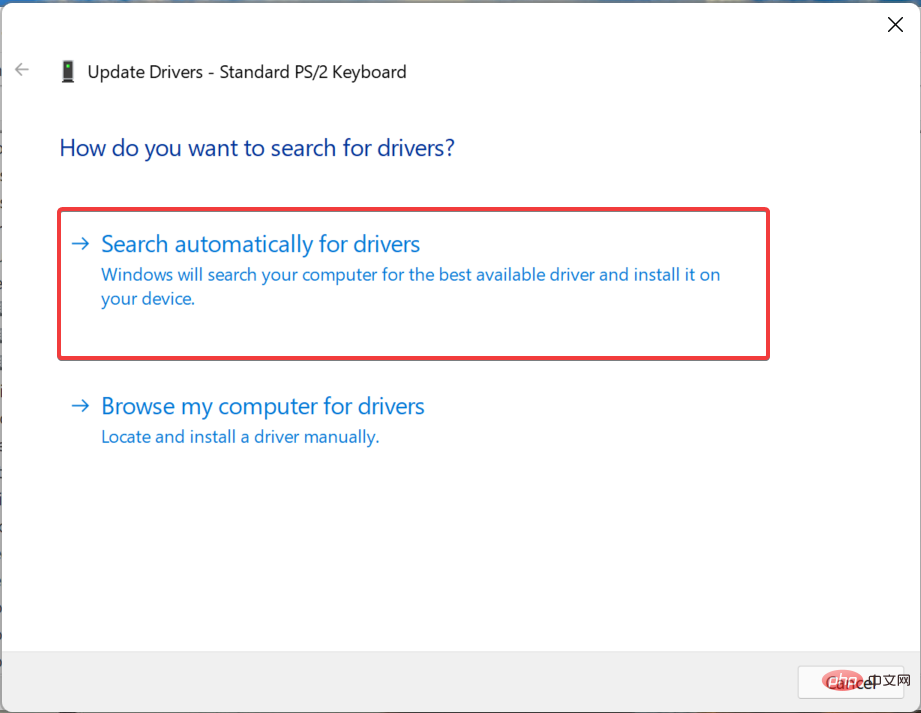 .
. ⇒ Obtenir DriverFix


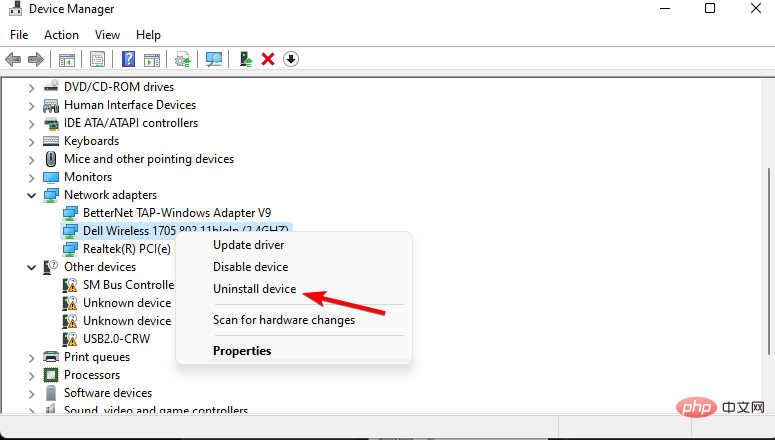
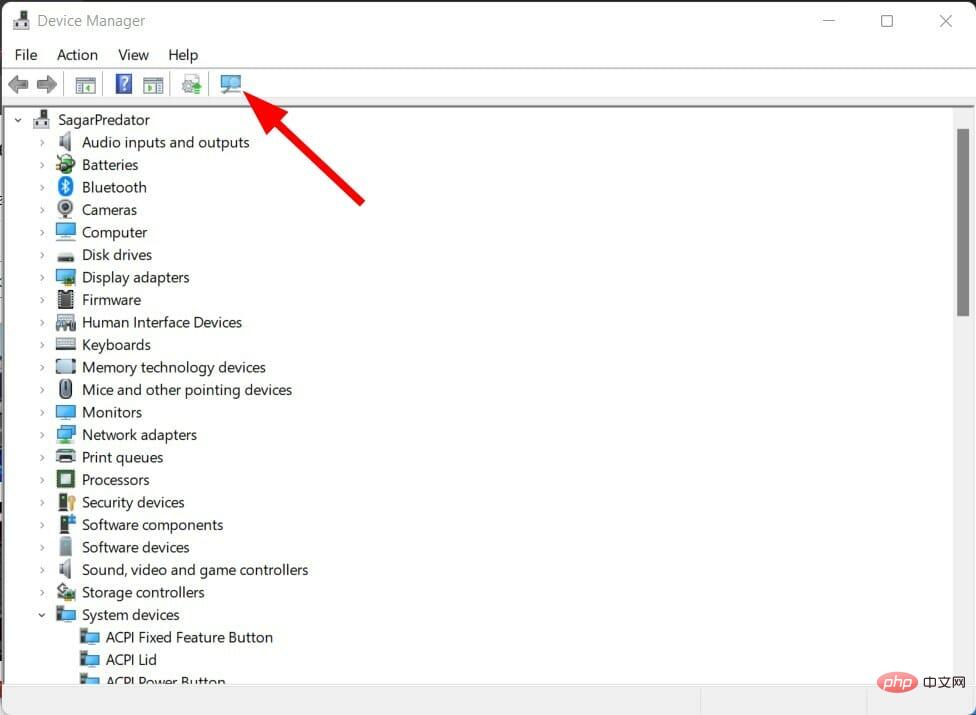
La réinstallation de l'adaptateur Wi-Fi aidera à corriger plusieurs erreurs qui peuvent apparaître en raison de fichiers manquants ou corrompus.
Il est possible que des fichiers soient manquants ou corrompus pour une raison quelconque lors de l'installation précédente.
Ainsi, la réinstallation de l'adaptateur Wi-Fi peut éliminer les deux possibilités et peut-être également vous aider à résoudre le problème de non-fonctionnement de Miracast Windows 11.
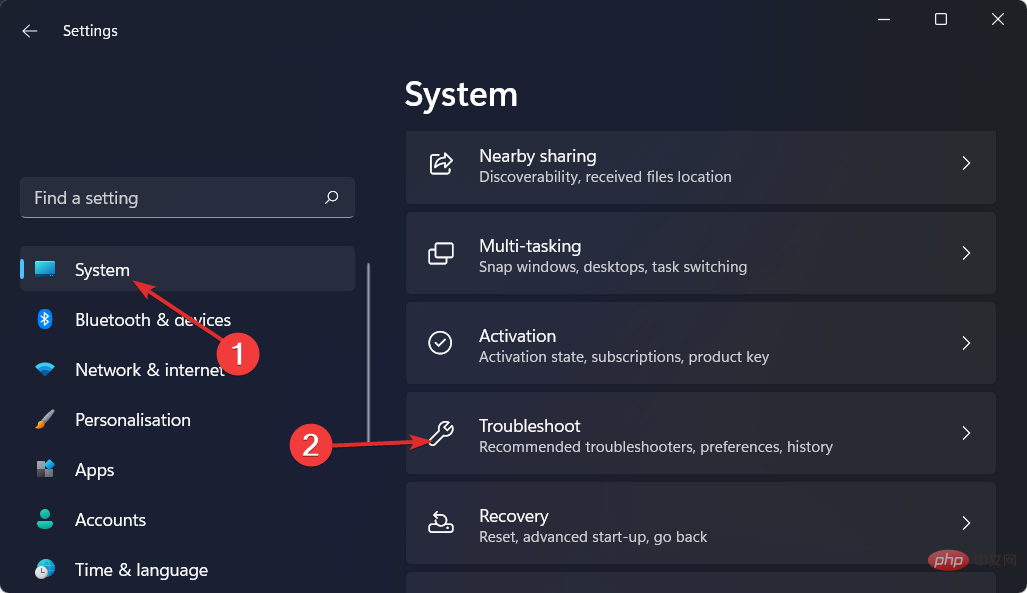
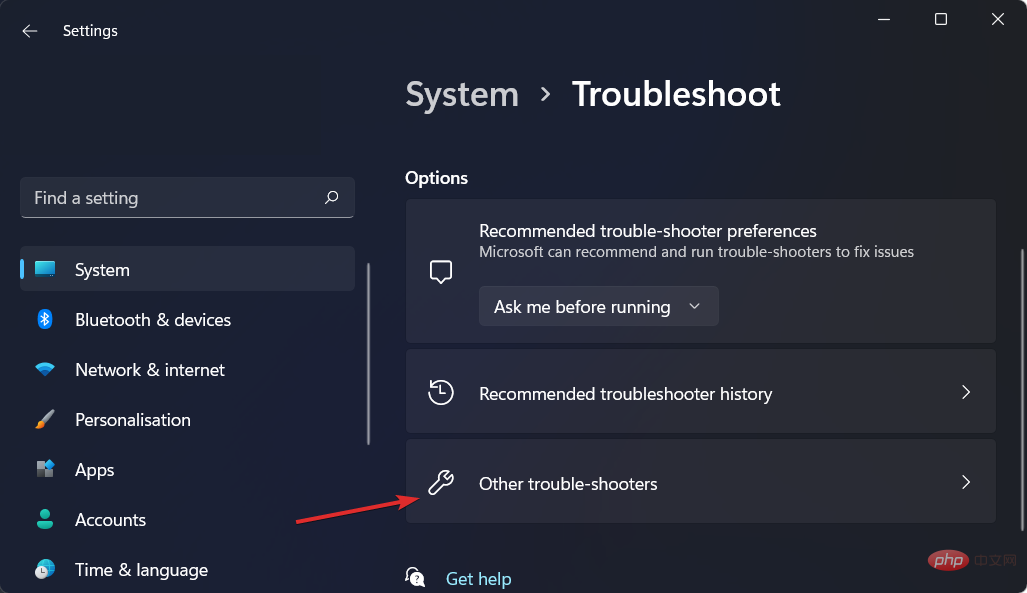
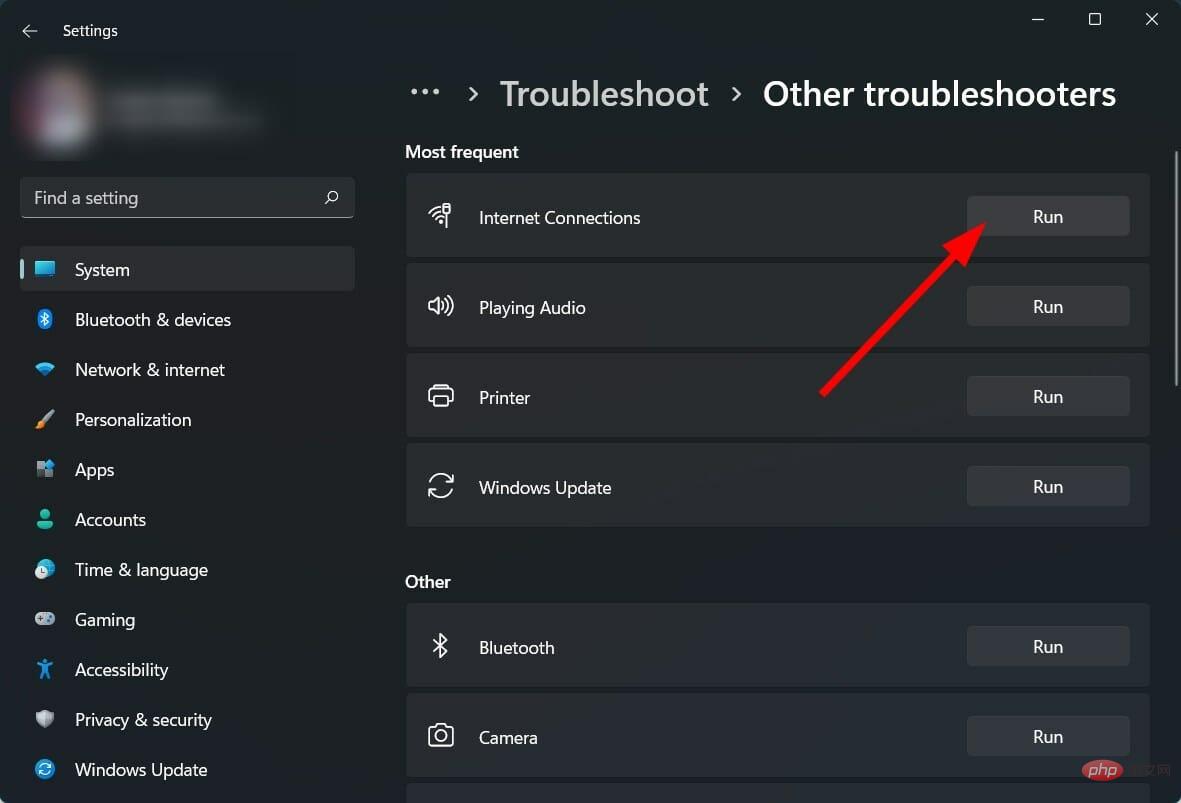
Comme les autres versions de Windows, Windows 11 est livré avec un outil de dépannage intégré qui aide à résoudre différents problèmes liés à votre PC.
Vous pouvez essayer d'exécuter l'utilitaire de résolution des problèmes de connexion pour résoudre votre problème de carte réseau et éventuellement réparer Miracast qui ne fonctionne pas sur votre PC Windows 11.
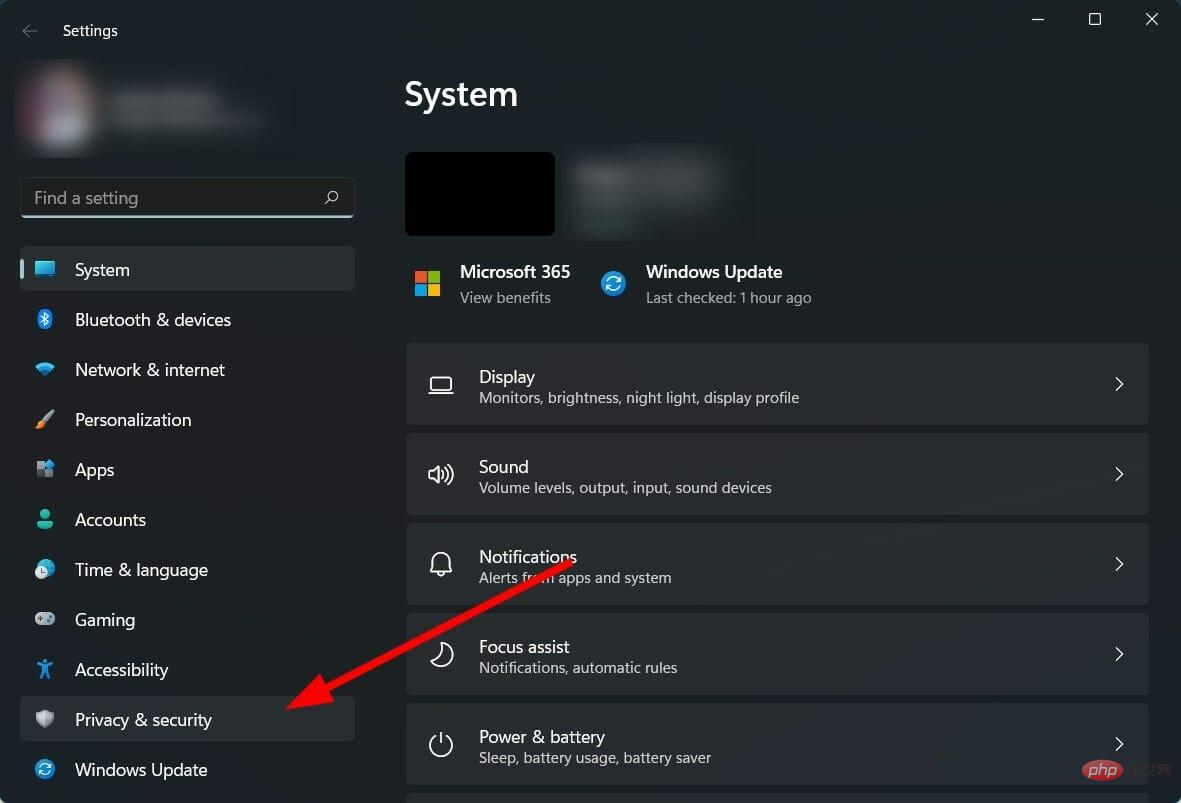
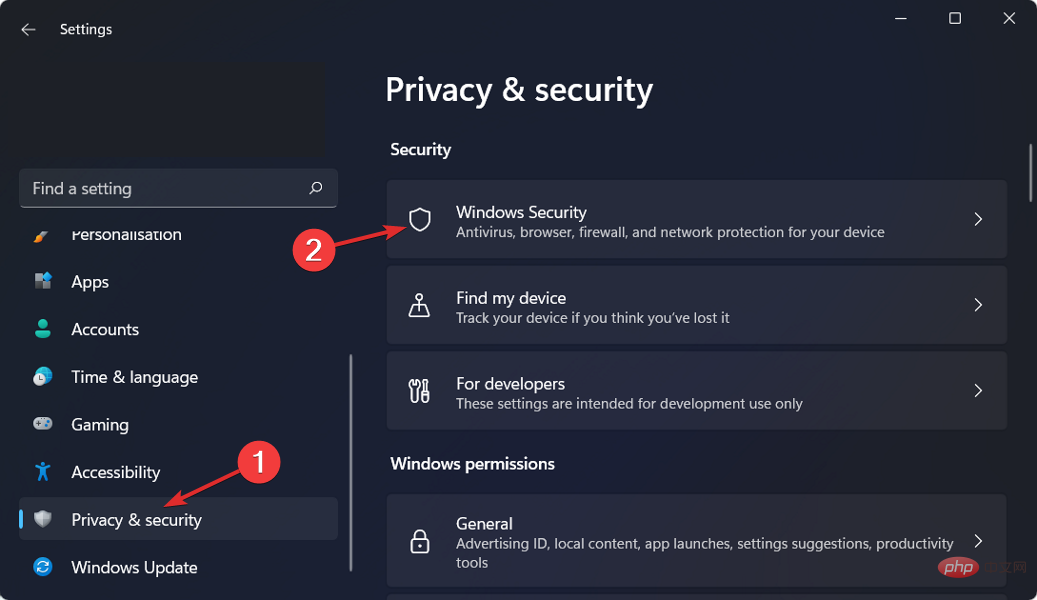
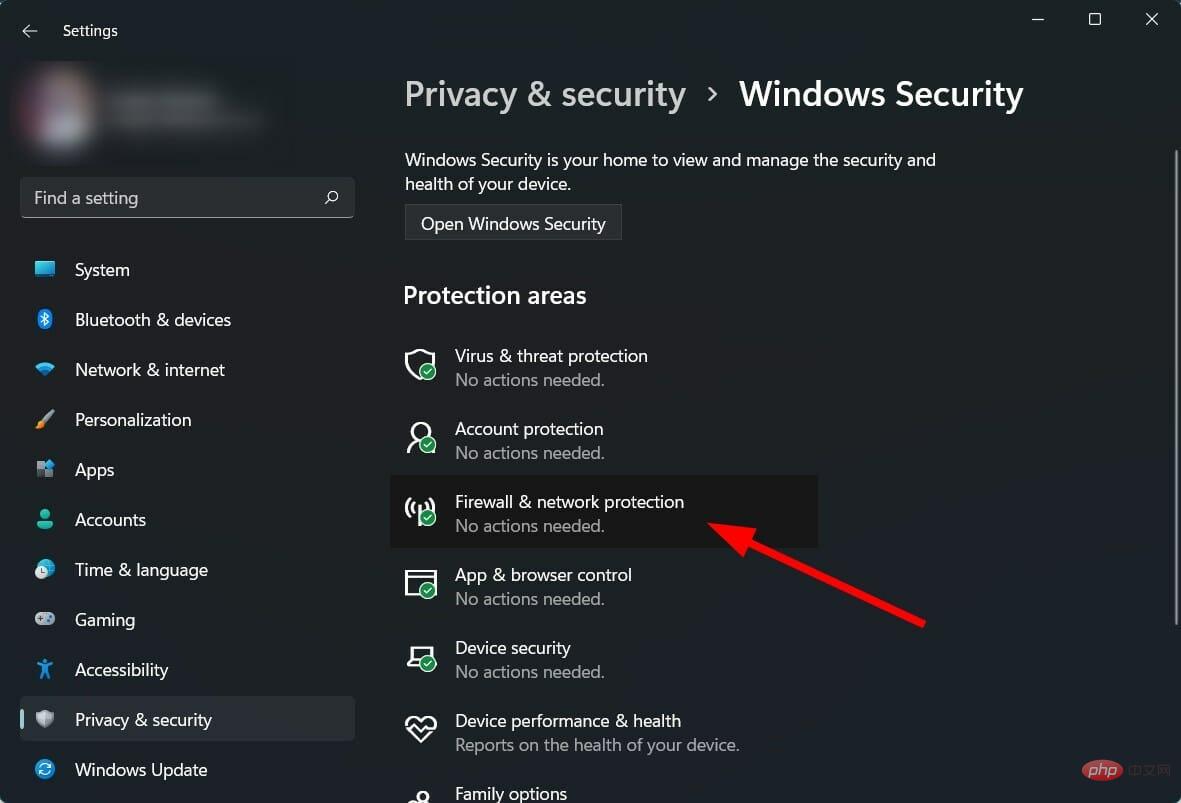
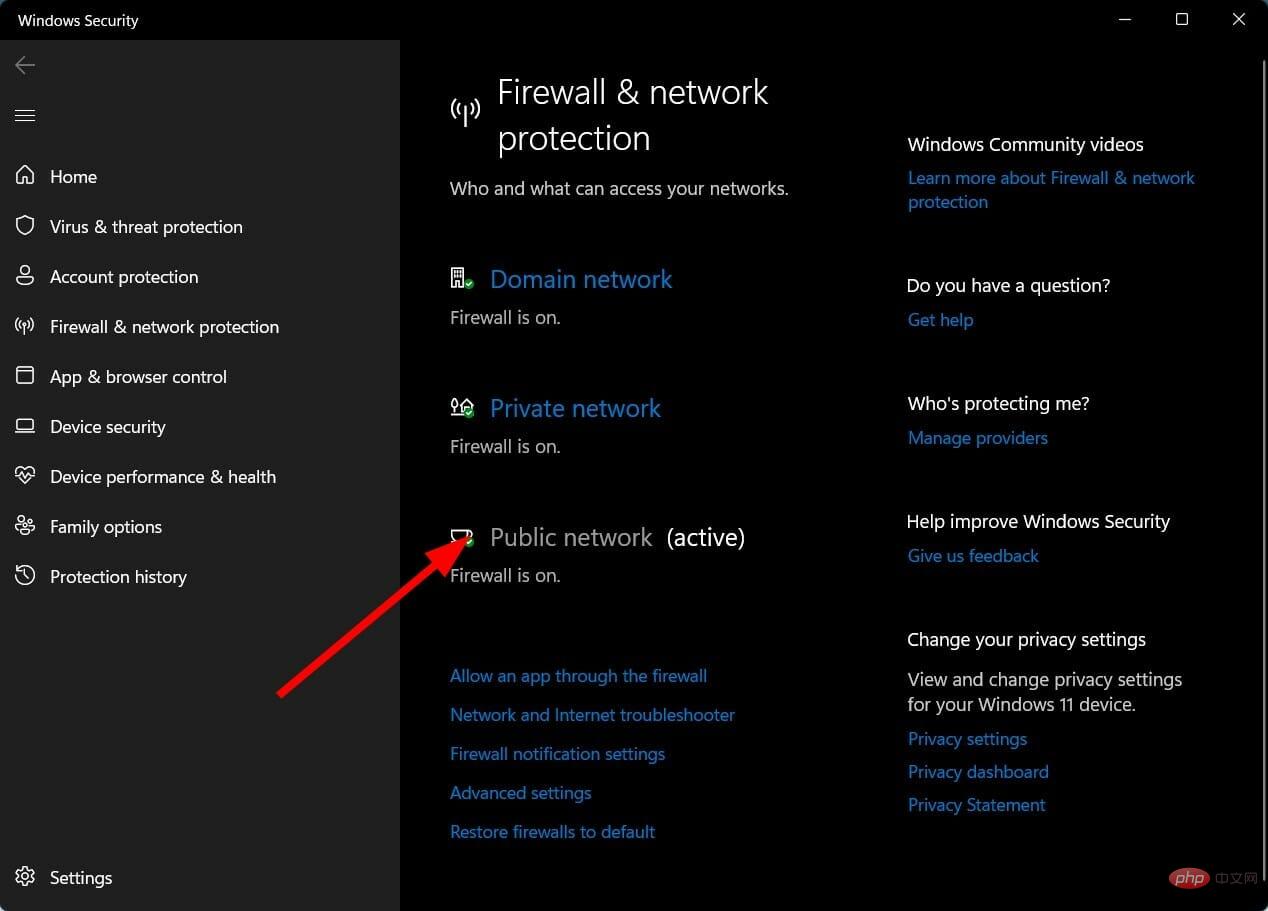
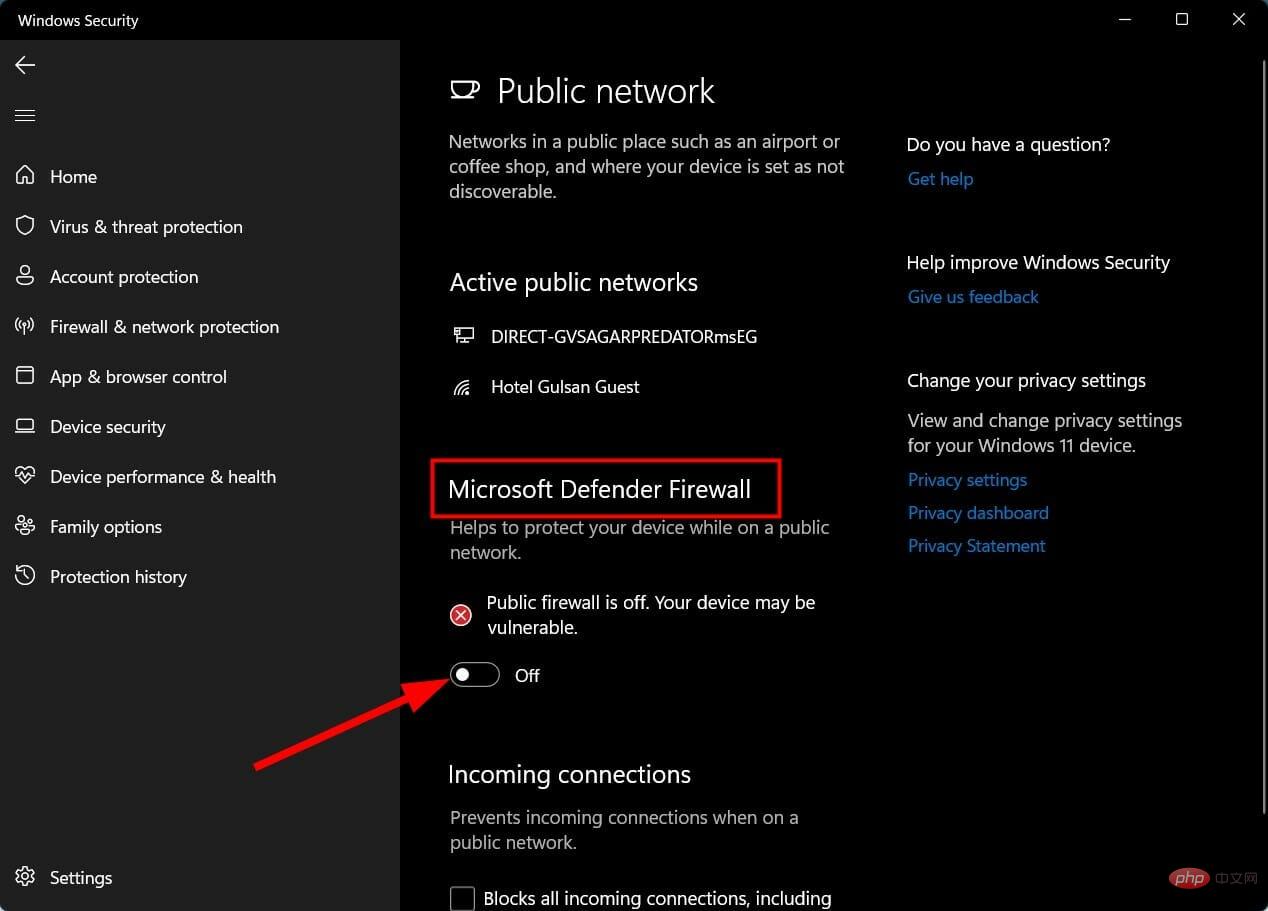
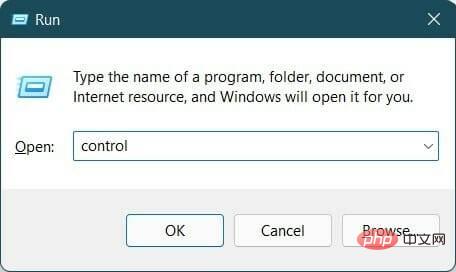
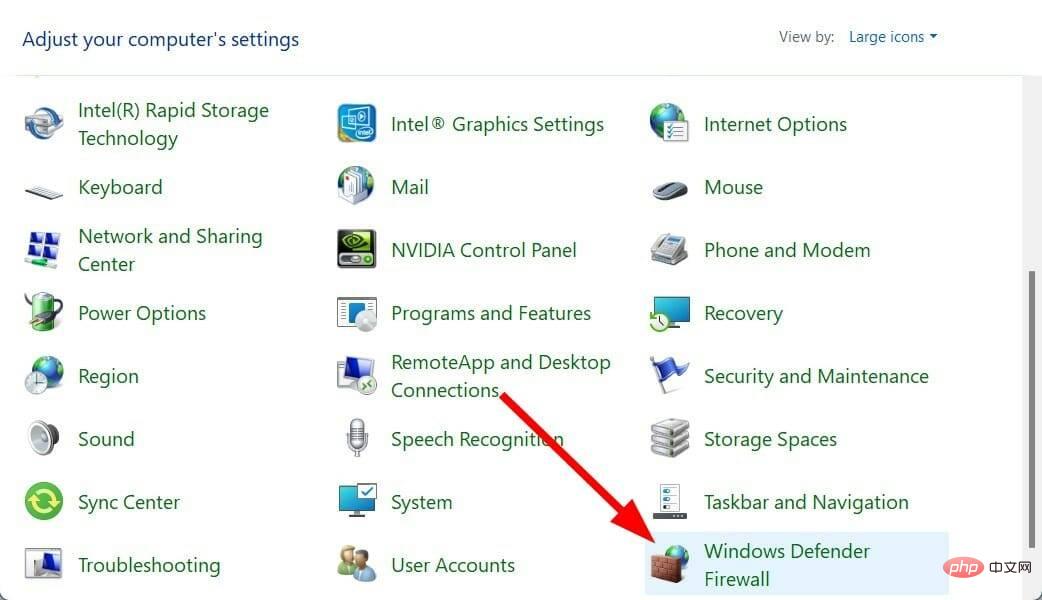
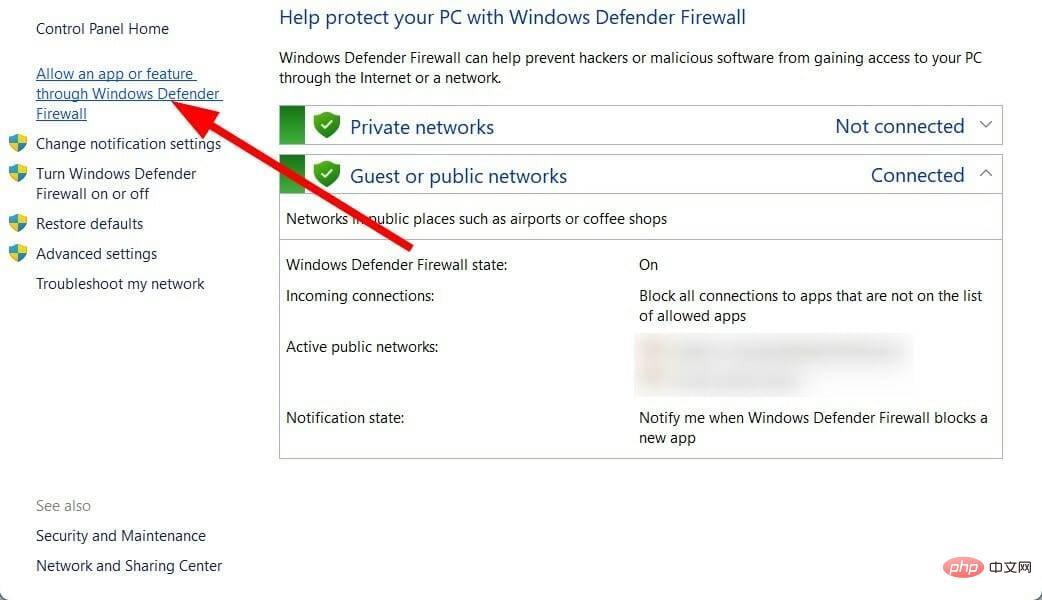
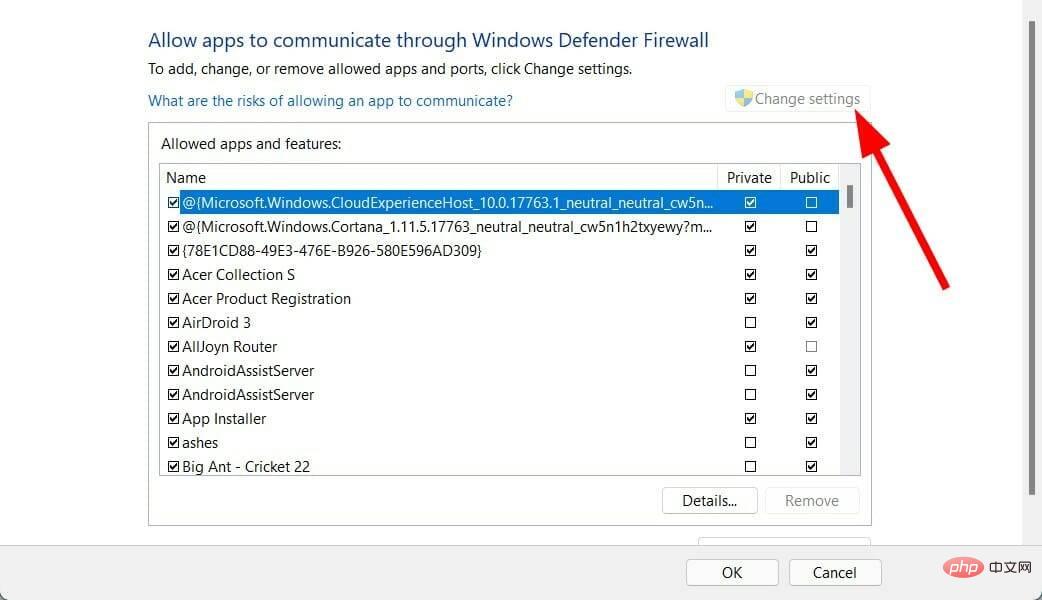
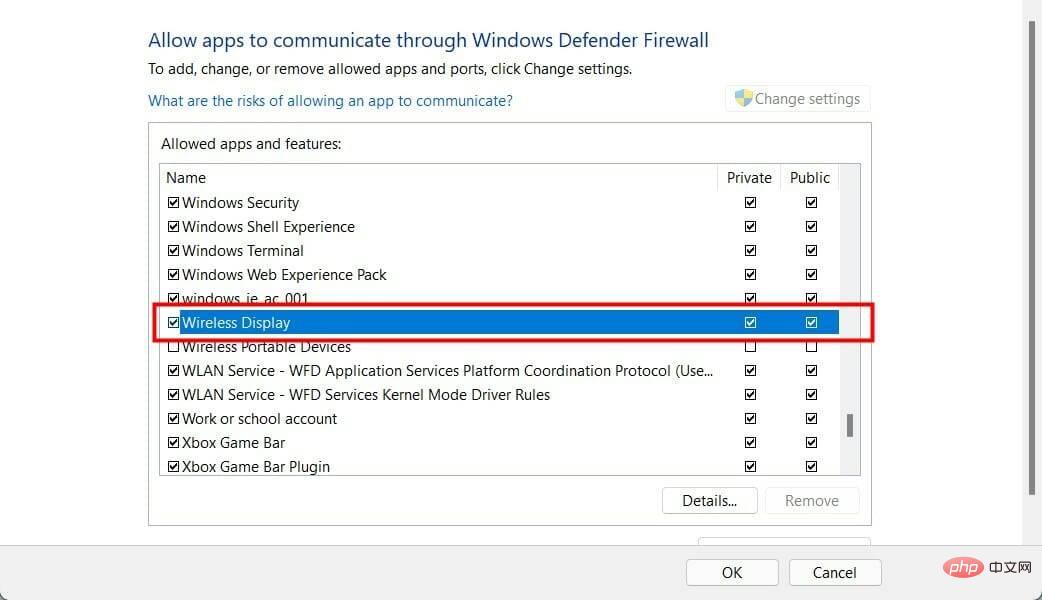
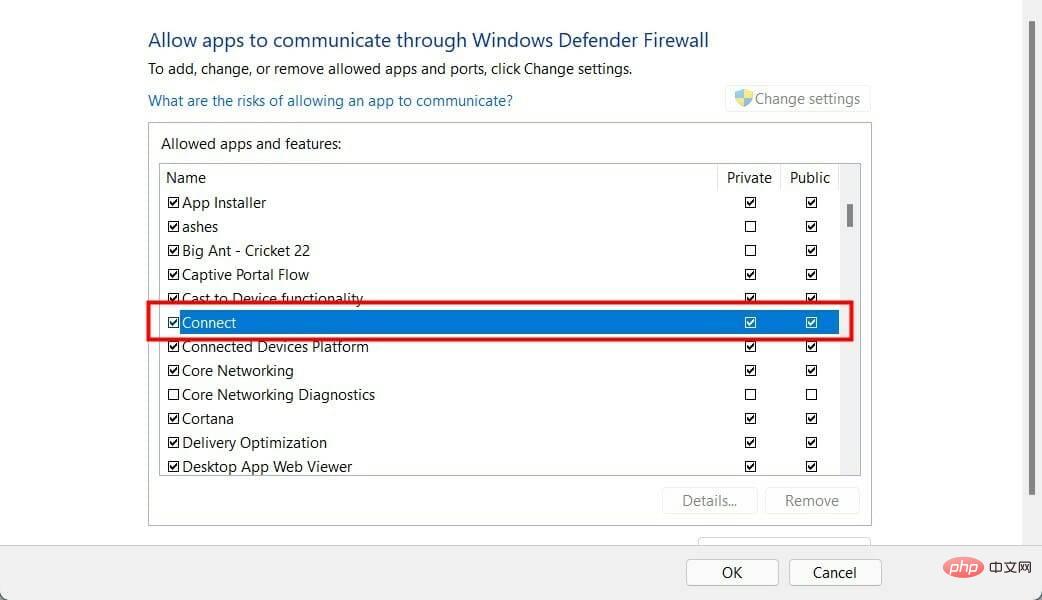
<code><strong>devmgmt.msc</strong>devmgmt.msc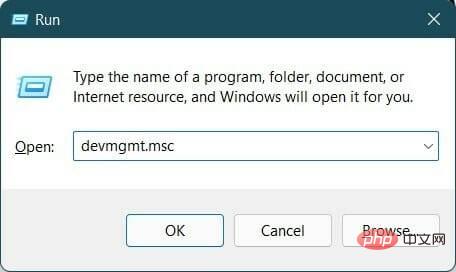
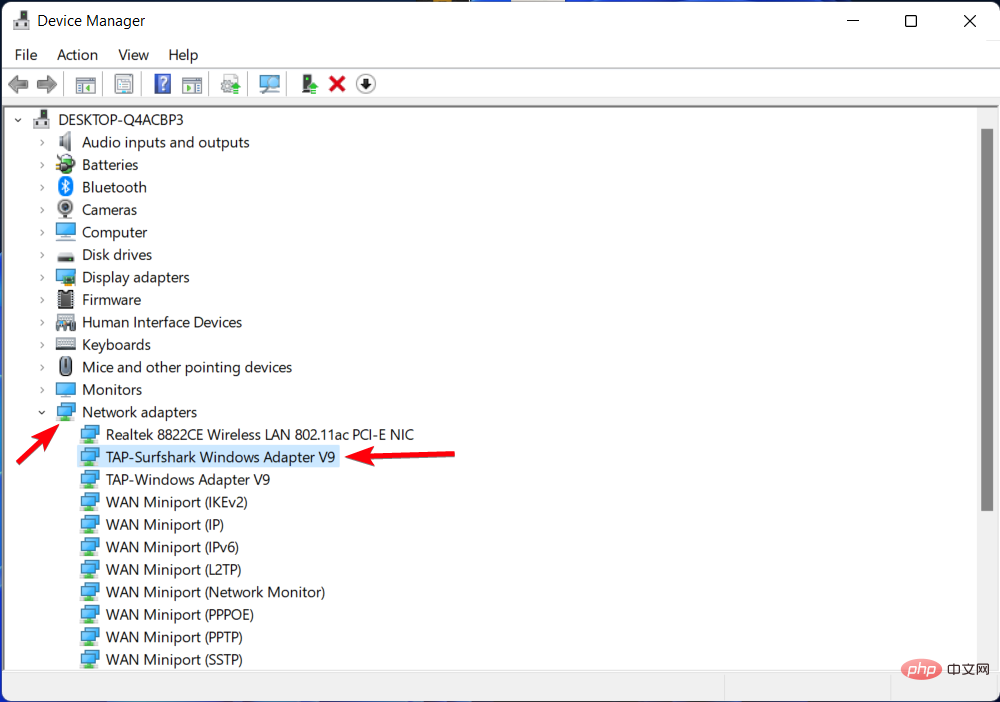 .
. 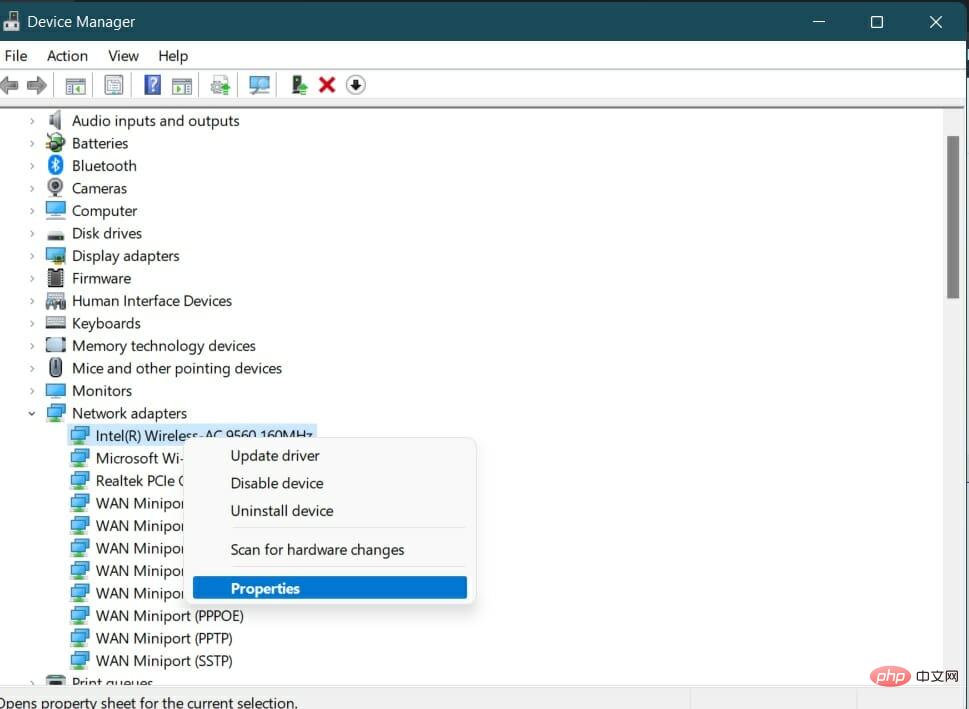 .
. 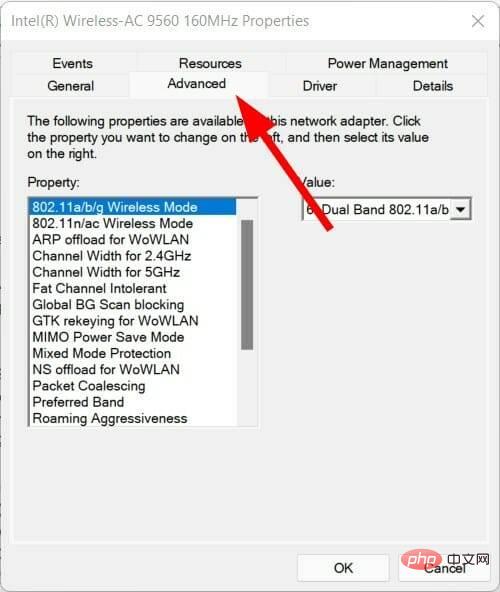 .
. 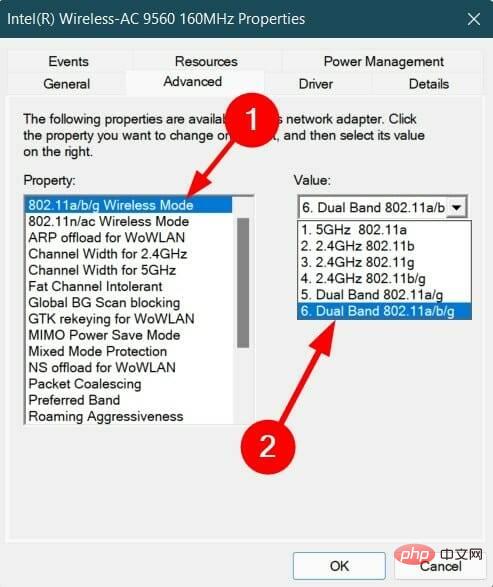 .
. 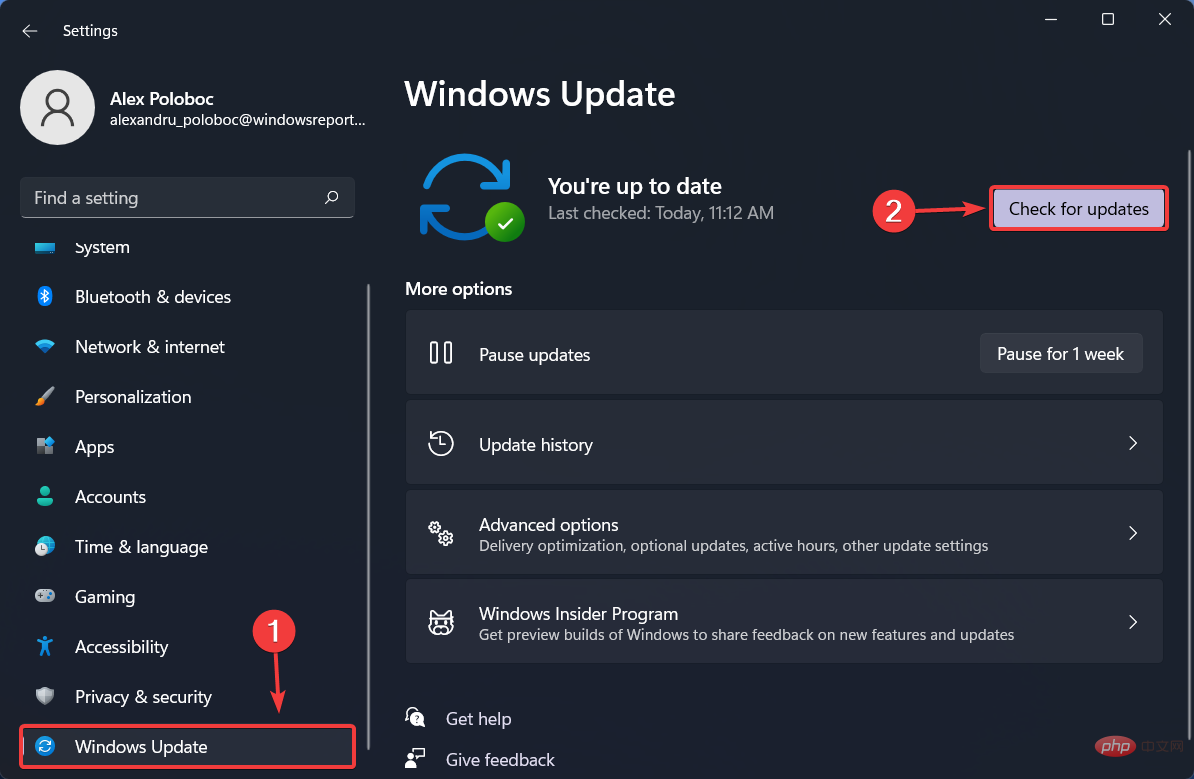 .
. 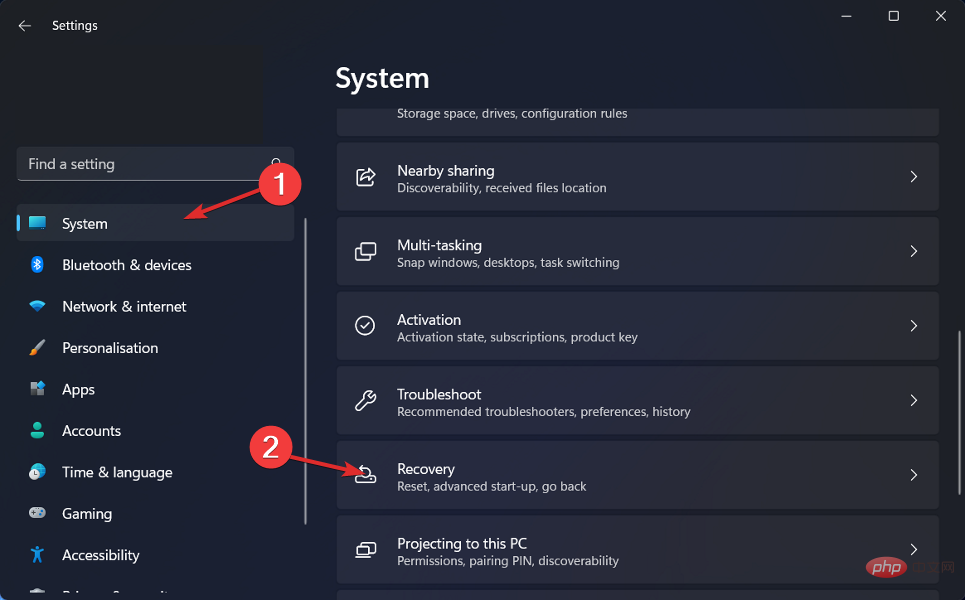
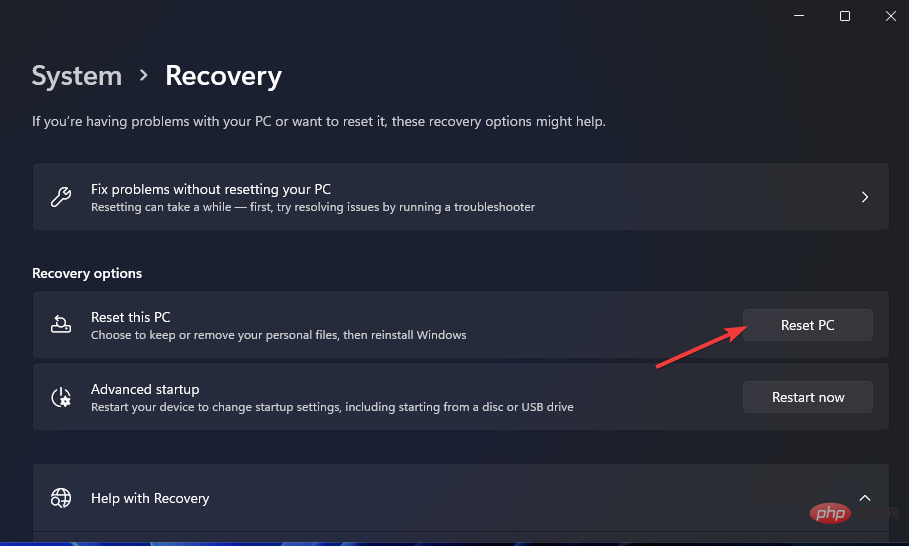 .
. 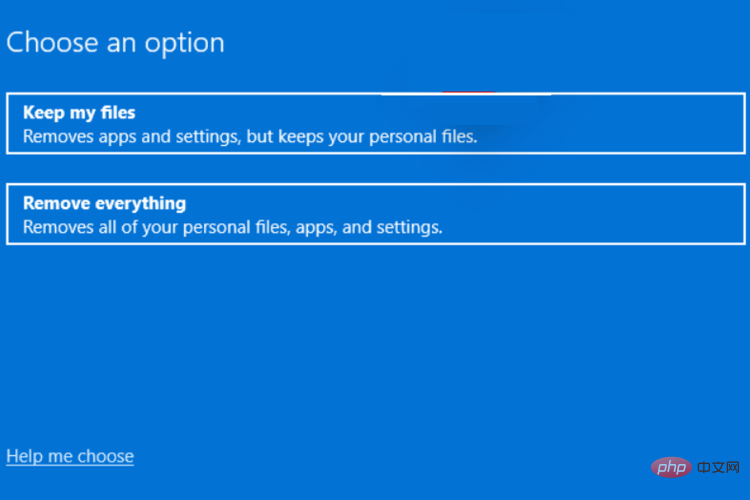
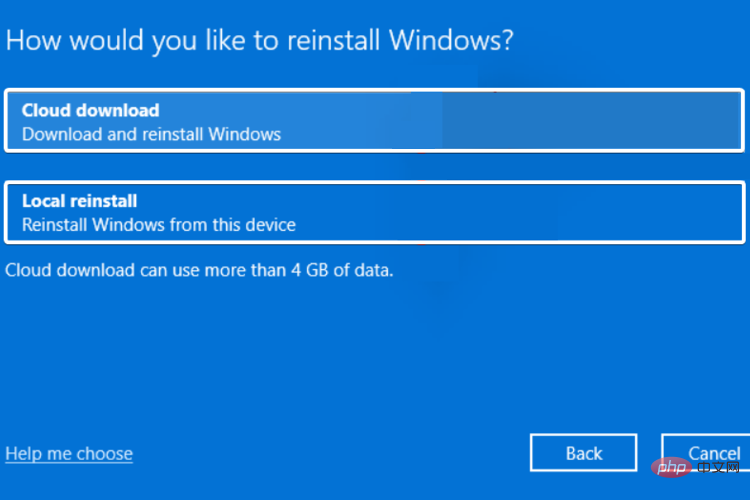 Sélectionnez les options correspondant à la manière dont vous souhaitez réinstaller Windows.
Sélectionnez les options correspondant à la manière dont vous souhaitez réinstaller Windows. 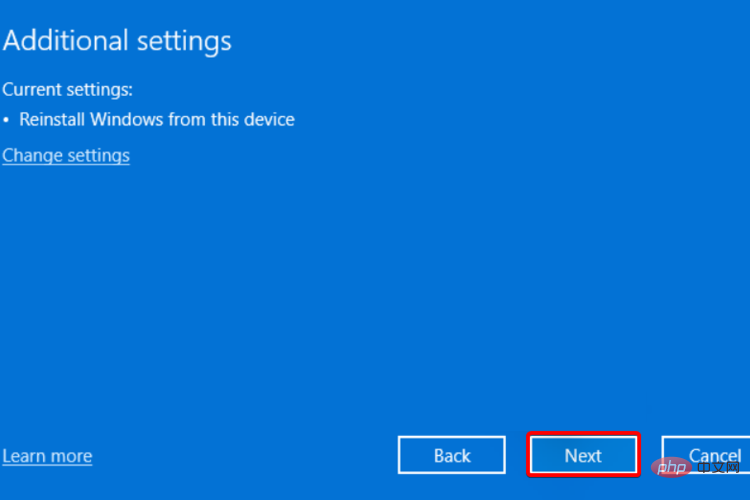 .
. 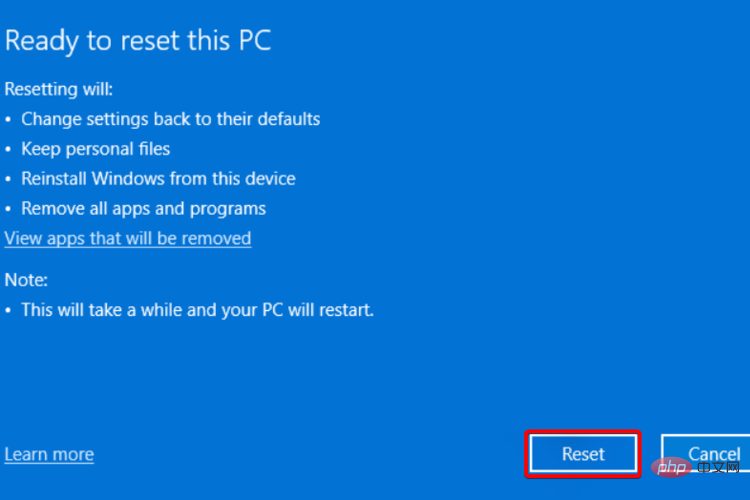 .
. ➡ ApowerMirror
C'est un logiciel puissant et complet qui peut être utilisé pour mettre en miroir vos appareils compatibles Chromecast sur votre PC. 🎜Certaines des fonctionnalités clés d'ApowerMirror sont la réception de notifications directement sur votre PC, la prise en charge de l'utilisation de la souris et du clavier, les options de mode plein écran/paysage, la prise de captures d'écran, etc.
➡ Reflector
En utilisant le logiciel Reflector, vous pouvez prendre des captures d'écran sur plusieurs appareils en même temps. Il ajuste automatiquement la disposition de votre appareil pour offrir un meilleur environnement de collaboration.
Les fonctionnalités supplémentaires incluent la diffusion en direct, l'enregistrement d'autres appareils à écran, la prise en charge des appareils Miracast, des captures d'écran en pleine résolution, l'accès à des commandes personnalisées, et bien plus encore.
➡ Get Mobilized
Mobizen vous permet non seulement de refléter l'écran de votre téléphone sur votre PC Windows 11, mais vous pouvez également l'utiliser pour transférer des fichiers entre votre smartphone et votre PC.
Vous pouvez utiliser des applications Android à l'aide de votre souris et de votre clavier, en vous connectant via USB, Wi-Fi, 3G ou même LTE. Il vous offre également des options d'enregistrement d'écran, de réception de notifications sur PC, de streaming de musique/vidéo, de transfert de fichiers par glisser-déposer, et bien plus encore.
Ce ne sont là que quelques-unes des applications de mise en miroir d'écran que vous pouvez essayer sur votre PC Windows 11. Vous pouvez consulter d'autres applications de mise en miroir d'écran et les choisir selon vos préférences.
Ce qui précède est le contenu détaillé de. pour plus d'informations, suivez d'autres articles connexes sur le site Web de PHP en chinois!
 Qu'est-ce que Weidian
Qu'est-ce que Weidian
 Logiciel d'enregistrement du temps
Logiciel d'enregistrement du temps
 Logiciel de partition de disque dur mobile
Logiciel de partition de disque dur mobile
 Quel logiciel est le podcasting ?
Quel logiciel est le podcasting ?
 Quel logiciel est Flash ?
Quel logiciel est Flash ?
 Explication détaillée de la commande imp dans Oracle
Explication détaillée de la commande imp dans Oracle
 kb4012212 Que faire si la mise à jour échoue
kb4012212 Que faire si la mise à jour échoue
 Le rôle de l'attribut padding en CSS
Le rôle de l'attribut padding en CSS
 Quel élément est li ?
Quel élément est li ?