Afficher les applications sur iPhone : didacticiel étape par étape
Où les applications peuvent-elles être cachées sur iPhone ?
Les applications peuvent être masquées dans de nombreuses zones d'iOS. Si vous souhaitez moins d'encombrement et préférez un écran d'accueil minimaliste, vous pouvez masquer les applications de l'écran d'accueil, où les applications masquées ne seront accessibles que depuis Spotlight ou la bibliothèque d'applications. De même, vous pouvez masquer une page entière de votre écran d'accueil, ce qui masquera toutes les applications qui se trouvaient auparavant sur cette page.
Vous pouvez également masquer des applications en limitant l'accès dans les restrictions de contenu de l'iPhone ou en les supprimant simplement de l'appareil. Certaines applications peuvent également être configurées pour ne pas apparaître dans la feuille de partage lorsque vous essayez d'envoyer du contenu depuis votre iPhone. De plus, Apple vous permet de masquer les applications achetées sur l'App Store afin que lorsque vous ou d'autres personnes visualisez l'application sur votre iPhone, elle n'apparaisse pas dans la liste des applications achetées.
Comment afficher les applications sur iPhone
Comme mentionné ci-dessus, vous pouvez afficher les applications sur iPhone de plusieurs manières. Si certaines applications n'apparaissent pas sur votre écran d'accueil, votre feuille de partage, votre bibliothèque d'applications ou votre liste d'achats sur l'App Store, les méthodes suivantes devraient vous aider à les restaurer et à les afficher.
Afficher les applications restreintes
Si vous avez déjà utilisé des restrictions de contenu pour empêcher vos enfants d'utiliser votre iPhone, dans ce cas, certaines applications peuvent ne pas apparaître sur votre iPhone. Pour afficher les applications restreintes sur iPhone, ouvrez l'application Paramètres.

Dans Paramètres, appuyez sur « Durée d'écran ».
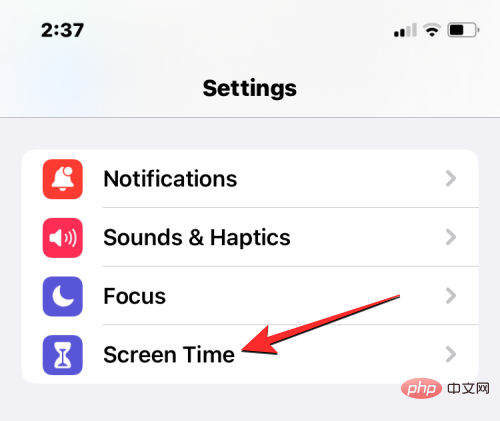
Sur l'écran suivant, sélectionnez Restrictions relatives au contenu et à la confidentialité.
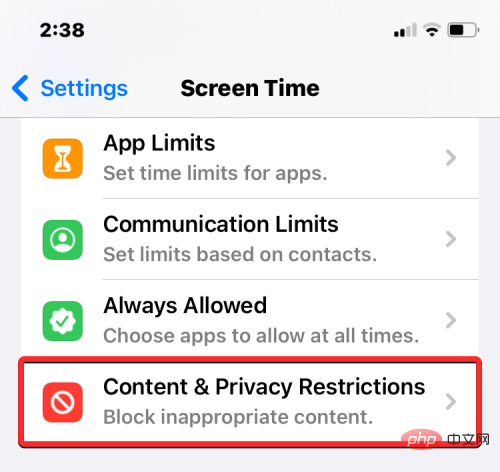
Si le commutateur « Restrictions relatives au contenu et à la confidentialité » en haut est activé, certaines applications de votre iPhone peuvent avoir été masquées auparavant. Pour vérifier les applications cachées, appuyez sur Applications autorisées sur cet écran.
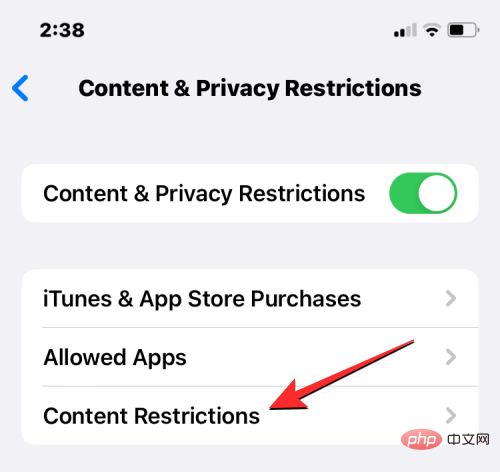
Parmi les applications autorisées, les applications cachées sur iPhone seront désactivées à l'écran.
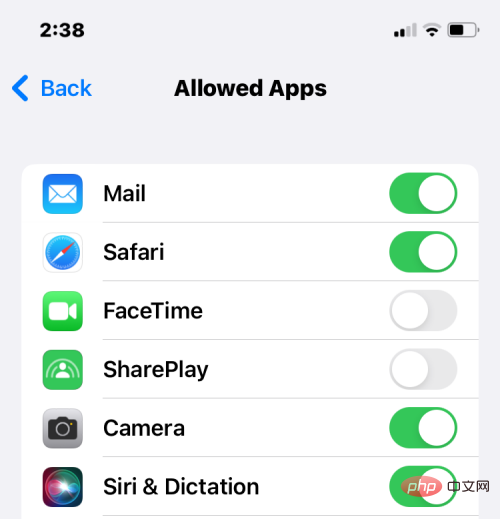
Pour les afficher, activez le commutateur à côté de ces applications afin qu'elles réapparaissent sur l'écran d'accueil et la bibliothèque d'applications de votre iPhone.
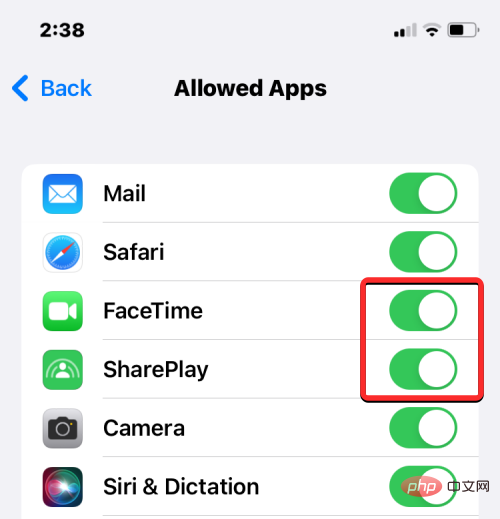
Afficher les applications de la feuille de partage iOS
Parfois, lorsque vous partagez quelque chose depuis quelque part, vous remarquerez peut-être qu'iOS n'affiche pas toutes les applications installées sur votre iPhone sur la feuille de partage. Cela peut être dû au fait que l'application que vous souhaitez partager est désactivée sur la feuille de partage. Cependant, la simple réactivation des applications les affichera dans la feuille de partage.
Pour ce faire, ouvrez un fichier, une image ou tout type de contenu sur votre iPhone à partir duquel vous pouvez partager du contenu. Dans ce cas, nous ouvrirons l'application Photos et sélectionnerons la photo que nous souhaitons partager.
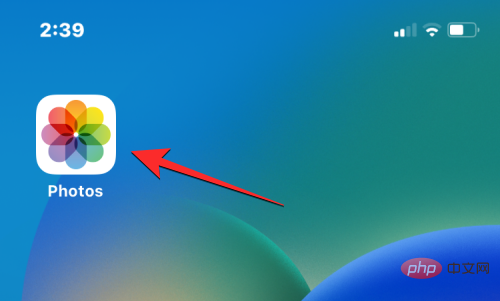
Lorsque le fichier ou la photo est ouvert en plein écran, appuyez sur l'Icône Partager dans le coin inférieur gauche pour ouvrir la feuille de partage.
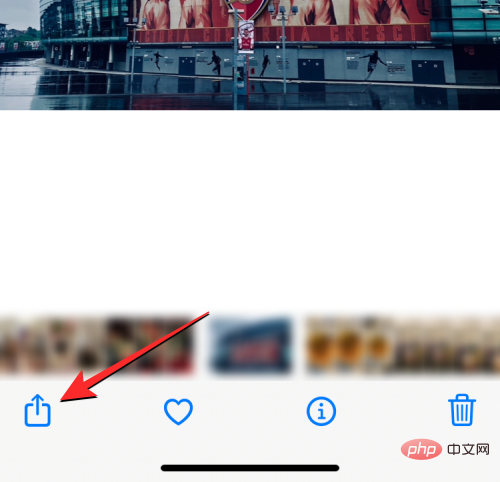
Cela ouvrira la feuille de partage iOS sur votre écran. Ici, faites glisser votre doigt vers la partie la plus à droite de la rangée d'applications.
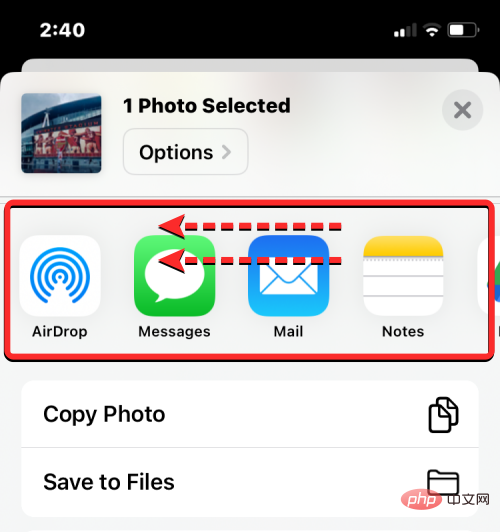
Ici, recherchez et cliquez sur plus.
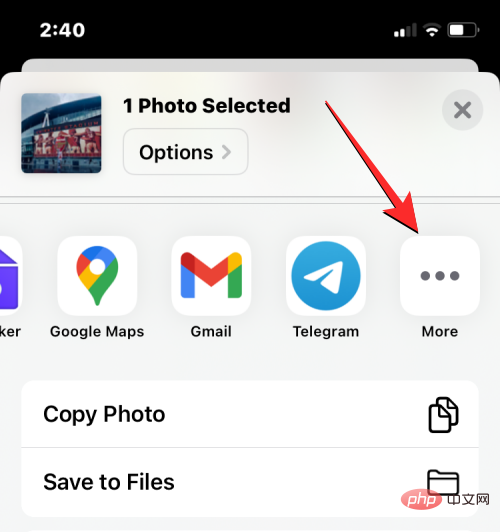
Dans l'écran des applications qui apparaît, vous pouvez voir certaines applications qui ne sont pas visibles dans la liste des applications disponibles sur la feuille de partage. Pour afficher une application masquée, appuyez sur Modifier dans le coin supérieur droit.
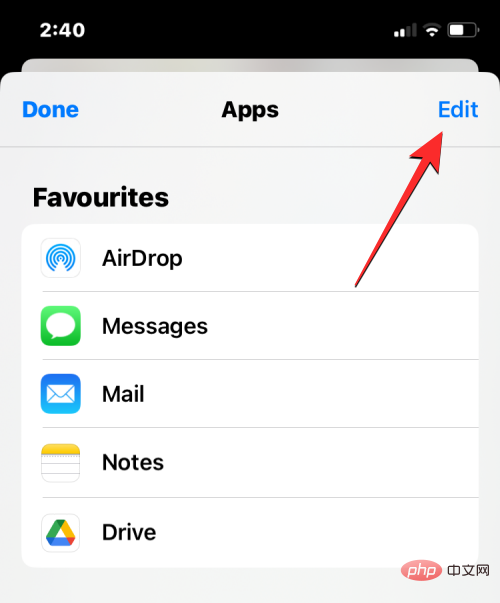
Lorsque la liste passe en mode édition, faites défiler jusqu'à la section Suggestions et recherchez l'application cachée dans la feuille de partage. Les applications cachées verront la bascule désactivée sur leur côté droit.
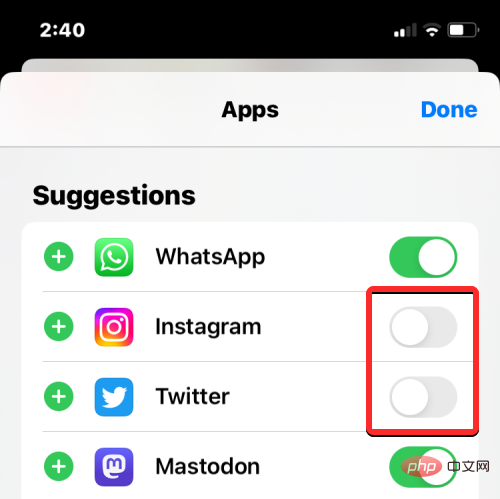
Pour afficher ces applications, allumez simplement leur interrupteur. Si vous souhaitez que certaines de ces applications apparaissent principalement sur la feuille de partage iOS, appuyez sur l'icône verte + à gauche. Cela déplacera l'application sélectionnée vers la liste des favoris en haut.
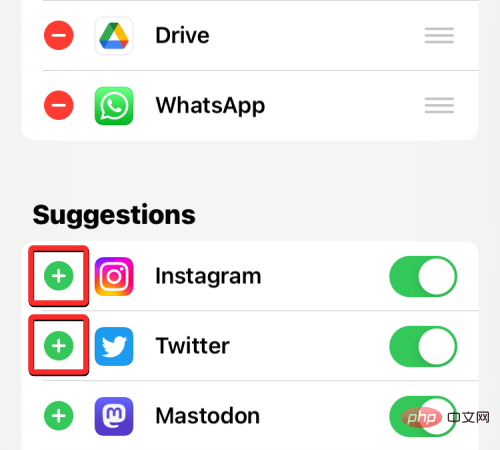
Après avoir affiché ces applications, vous pouvez enregistrer vos modifications en cliquant sur Terminé dans le coin supérieur droit.
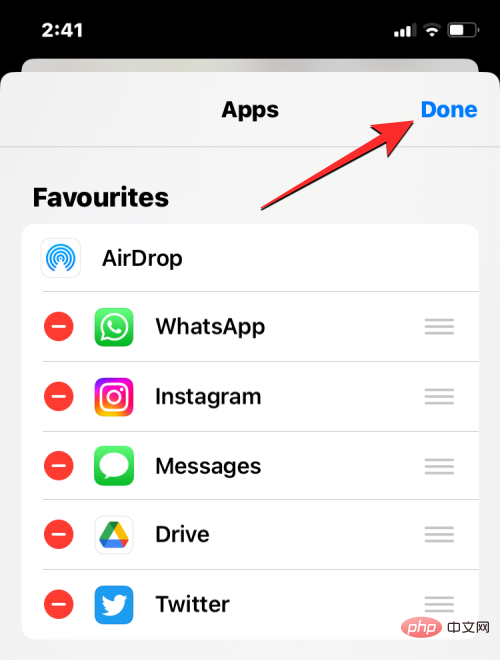
Sur l'écran Applications, appuyez sur Terminé dans le coin supérieur gauche pour revenir à la feuille de partage.
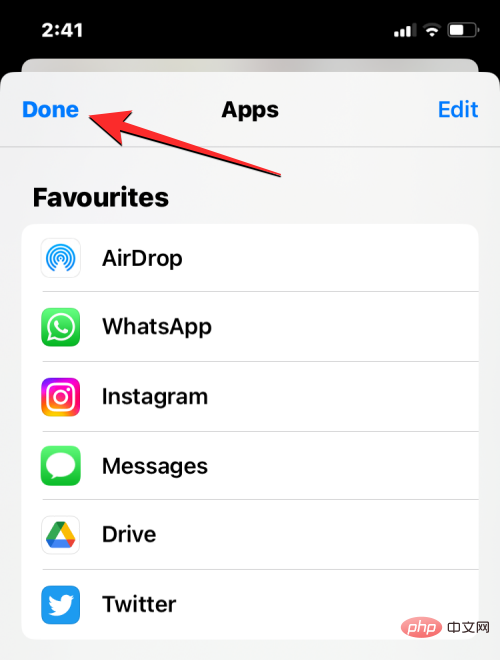
La prochaine fois que vous souhaiterez partager quelque chose depuis votre iPhone, vous verrez désormais les applications non masquées sur la feuille de partage.
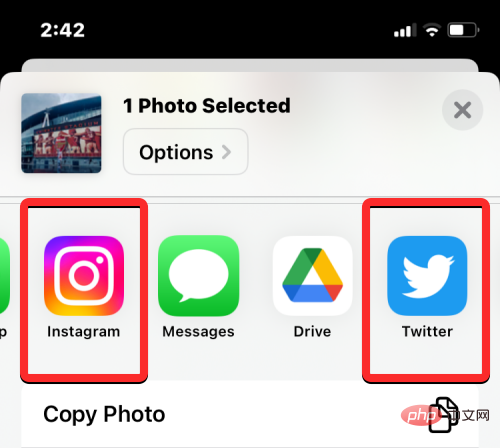
Afficher les applications avec Spotlight
Avoir une application sur votre iPhone ne signifie pas nécessairement qu'elle apparaîtra sur votre écran d'accueil. Si vous souhaitez afficher une application et la placer sur votre écran d'accueil, le moyen le plus simple de la trouver est d'utiliser Spotlight sur iOS.
Pour ce faire, déverrouillez votre iPhone et faites glisser votre doigt vers le bas depuis n'importe où sur l'écran d'accueil.
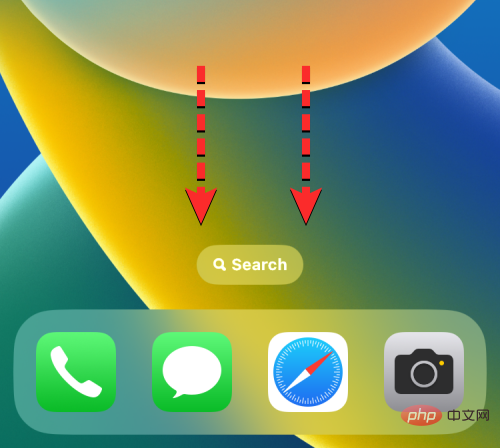
Vous devriez maintenant voir l'écran de recherche Spotlight avec une barre de recherche en bas. À l'aide du clavier à l'écran qui apparaît, saisissez le nom de l'application que vous recherchez.
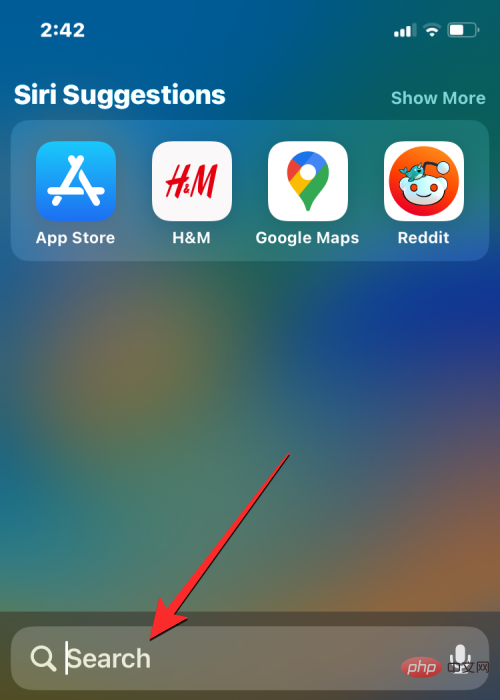
Lorsque l'application que vous recherchez apparaît dans les résultats de recherche, vous pouvez l'ouvrir en cliquant sur son icône d'application.
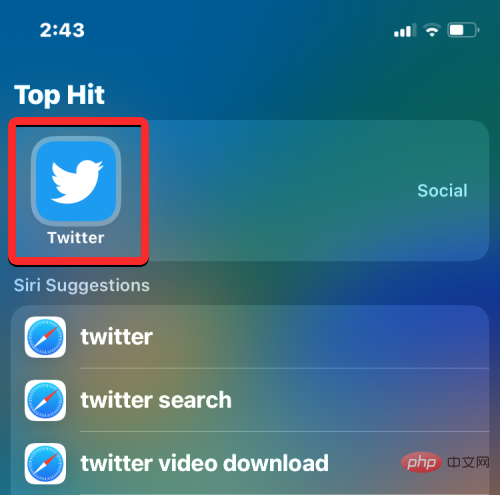
Si vous souhaitez afficher cette application et la déplacer vers votre écran d'accueil, appuyez longuement sur l'icône de l'application et faites-la glisser vers la partie souhaitée de votre écran d'accueil.
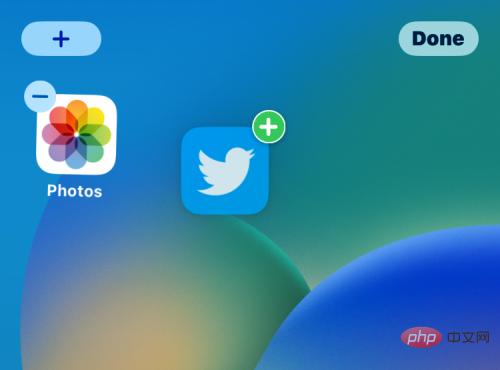
De cette façon, les applications que vous recherchez resteront visibles dès que vous déverrouillerez votre iPhone et ne seront pas masquées.
Affichez les applications à l'aide de la bibliothèque d'applications
Si vous possédez un iPhone moderne exécutant iOS 14 ou une version ultérieure, toutes les applications que vous avez installées sur votre iPhone se trouvent dans un répertoire dédié qu'Apple appelle la bibliothèque d'applications vue. Cette section contient une liste de toutes les applications que vous avez téléchargées sur votre iPhone. Chaque application répertoriée ici est divisée en différentes catégories en fonction de son objectif et de ses fonctionnalités. La bibliothèque d'applications peut également être étendue à l'ordre alphabétique des applications sur iPhone d'un simple glissement, et vous pouvez également rechercher des applications par nom.
Avant de pouvoir afficher une application de la bibliothèque d'applications, vous devez d'abord accéder à cette section sur votre iPhone. Pour ce faire, balayez vers la page d'accueil la plus à droite de votre appareil, puis balayez à nouveau vers la gauche pour ouvrir la bibliothèque d'applications.
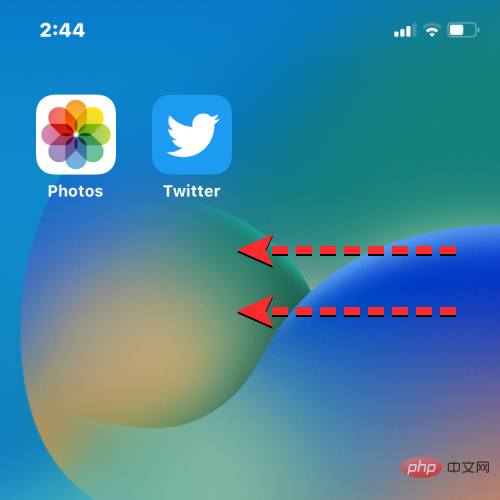
Lorsque la bibliothèque d'applications s'ouvre, vous devriez pouvoir voir vos applications organisées dans une grille de différents dossiers, tels que Suggestions, Ajouts récents, Utilitaires, Divertissement, etc. Certains dossiers contiendront 4 applications ou moins, ce qui facilitera leur ouverture en cliquant simplement sur l'icône de l'application.
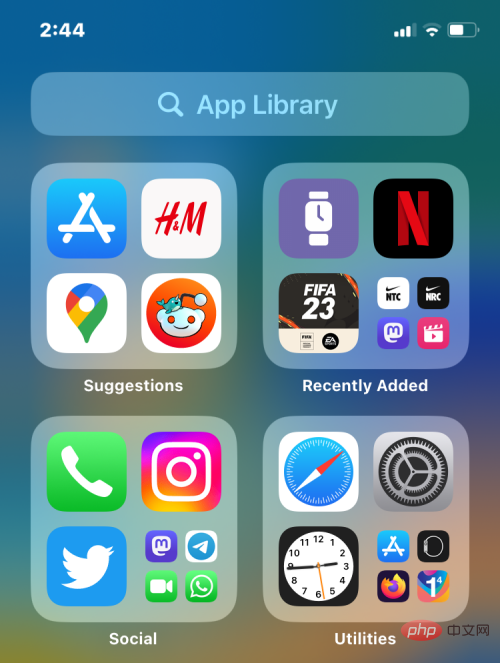
Pour les dossiers contenant plus de 4 applications, vous pouvez afficher toutes les applications du dossier en cliquant sur la dernière vignette du dossier qui affiche des icônes plus petites.
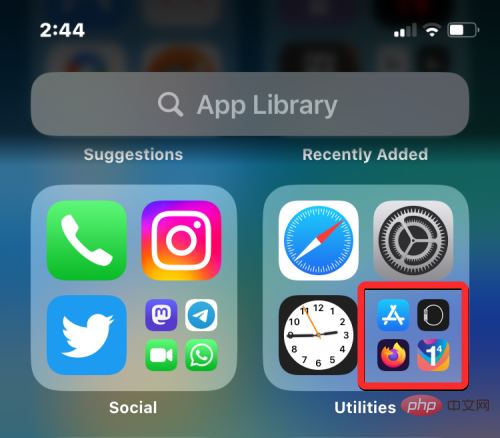
Lorsque vous cliquez sur la dernière vignette d'un dossier contenant 5 applications ou plus, elle se développe pour afficher toutes les applications du dossier.
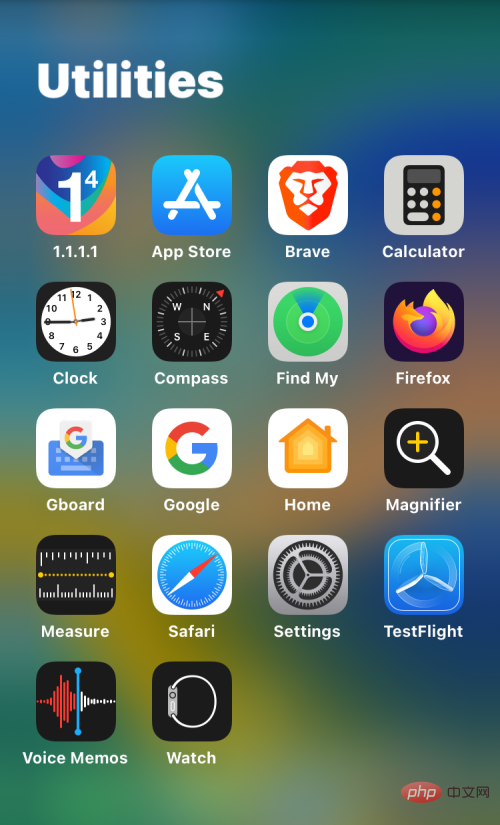
Vous pouvez faire défiler ces dossiers jusqu'à ce que vous trouviez l'application que vous recherchez. Pour rechercher des applications plus facilement, vous pouvez faire glisser votre doigt vers le bas sur l'écran de la bibliothèque d'applications, ce qui fait passer l'affichage d'une grille à une liste alphabétique.
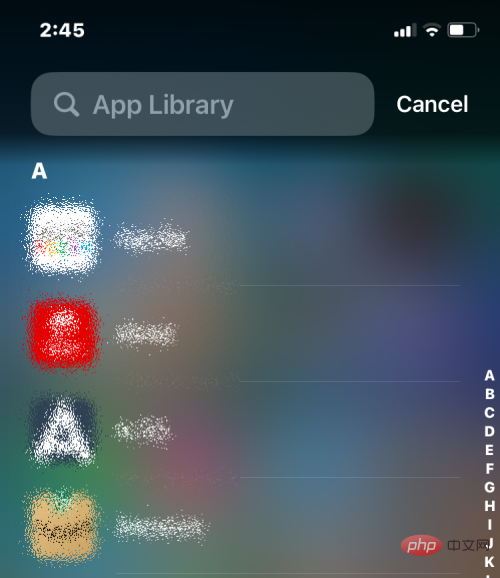
Vous pouvez également utiliser la barre de recherche en haut de la bibliothèque d'applications pour rechercher des applications par nom.
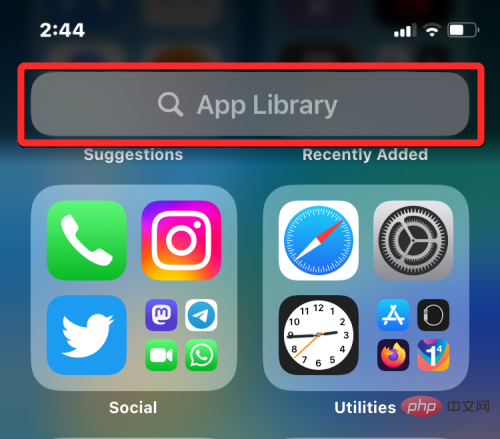
Cette barre de recherche est également visible lorsque vous accédez à la bibliothèque d'applications sous forme de liste.
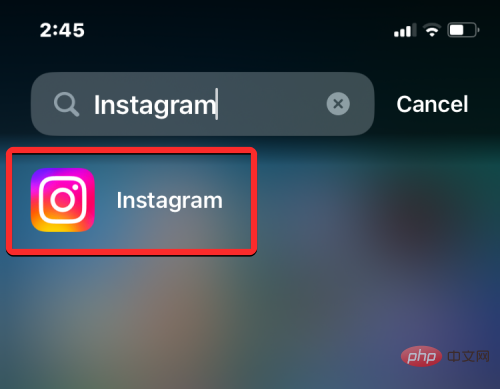
Lorsque vous trouvez une application que vous souhaitez afficher, vous pouvez appuyer longuement et la faire glisser là où vous le souhaitez sur votre écran d'accueil.
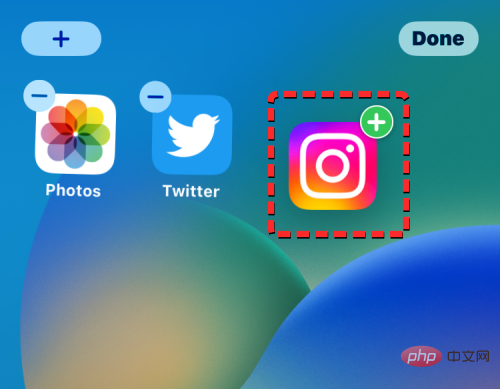
Afficher la page de l'écran d'accueil
Si vous ne trouvez pas une application qui était auparavant visible sur votre page d'écran d'accueil, vous avez peut-être masqué la page entière de l'écran d'accueil de votre iPhone par erreur. Depuis iOS 14, Apple permet aux utilisateurs de masquer des pages de l'écran d'accueil, mais vous pouvez les afficher et les ramener facilement à l'écran d'accueil.
Pour afficher une page de l'écran d'accueil, déverrouillez votre iPhone et appuyez longuement sur une partie vide de l'écran d'accueil actuel.
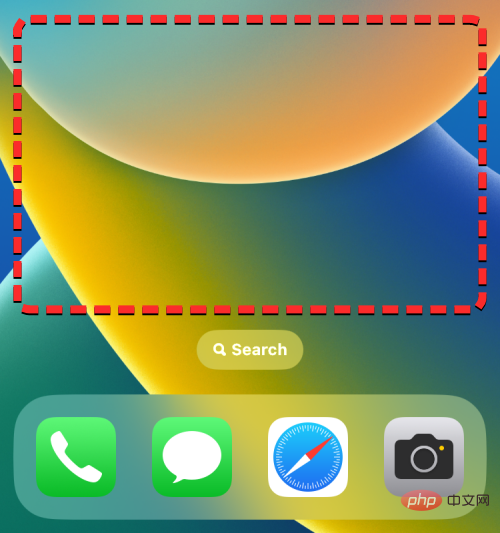
Lorsque l'écran d'accueil passe en mode édition (les icônes des applications commencent à trembler à ce stade), appuyez sur la barre en forme de pilule avec quelques points au-dessus du dock en bas de l'écran.
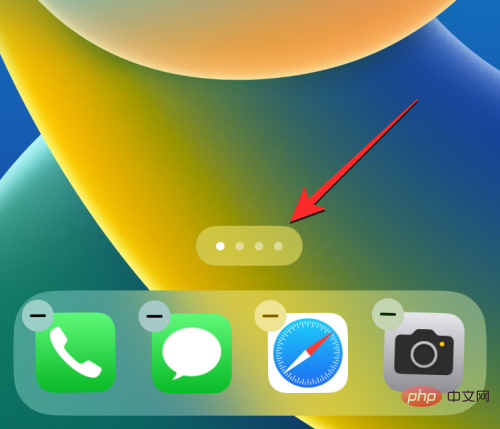
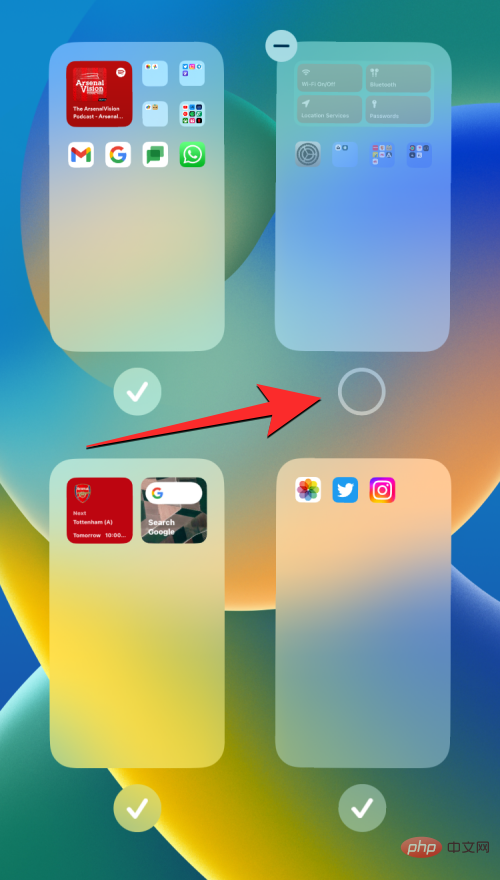 Cela marquera le cercle avec une coche pour indiquer que la page sélectionnée n'est pas masquée. Pour enregistrer vos modifications, cliquez sur Terminé dans le coin supérieur droit.
Cela marquera le cercle avec une coche pour indiquer que la page sélectionnée n'est pas masquée. Pour enregistrer vos modifications, cliquez sur Terminé dans le coin supérieur droit.
Vous devriez maintenant voir la page de l'écran d'accueil masquée ainsi que les applications précédemment masquées. 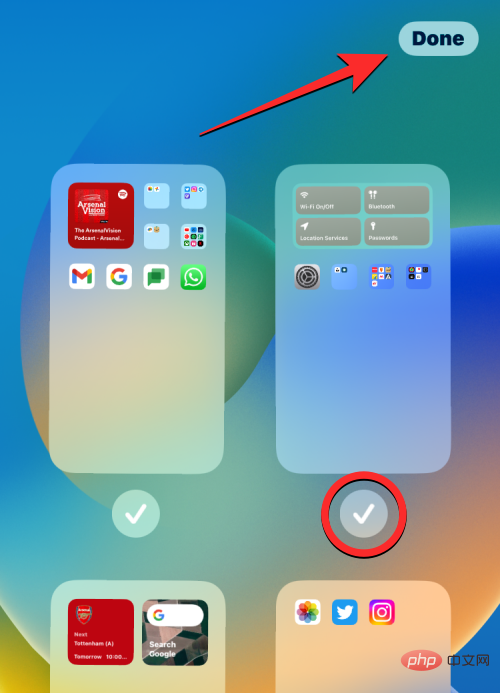
App Store
sur iOS.
Dans l'App Store, cliquez sur l'avatar  de l'utilisateur dans le coin supérieur droit.
de l'utilisateur dans le coin supérieur droit.
Dans le menu qui apparaît ensuite, cliquez sur  Acheté
Acheté
Ensuite, cliquez sur « 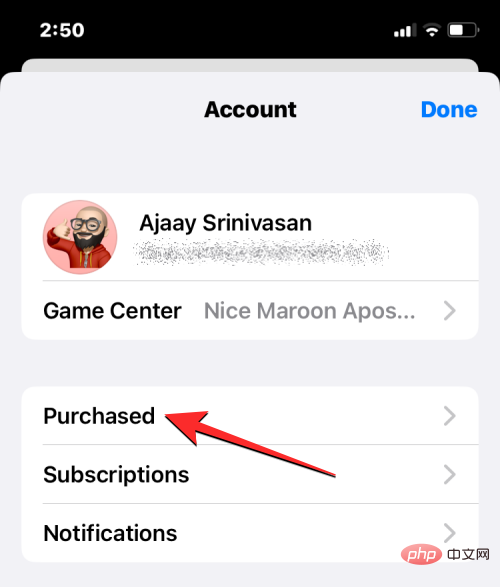 Mes achats » depuis l'écran « Tous les achats ».
Mes achats » depuis l'écran « Tous les achats ».
Vous verrez maintenant toutes les applications que vous avez installées sur votre iPhone. Cette liste comprendra également les applications qui ne sont pas actuellement installées mais qui ont déjà été téléchargées. Pour filtrer cette liste afin de rechercher les applications désinstallées, appuyez sur l'onglet 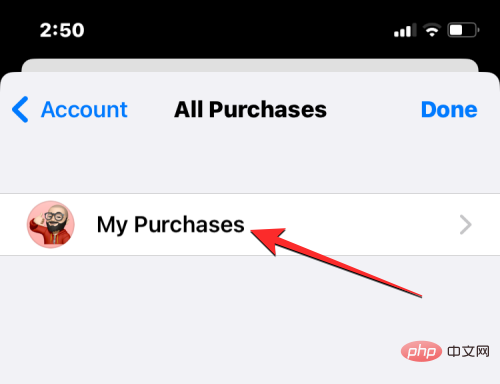 Pas sur cet iPhone
Pas sur cet iPhone
Cela ouvrira une liste de toutes les applications que vous avez précédemment installées mais qui ne sont pas disponibles sur votre iPhone. Pour télécharger l'application que vous souhaitez afficher, recherchez-la dans cette liste et appuyez sur l'icône 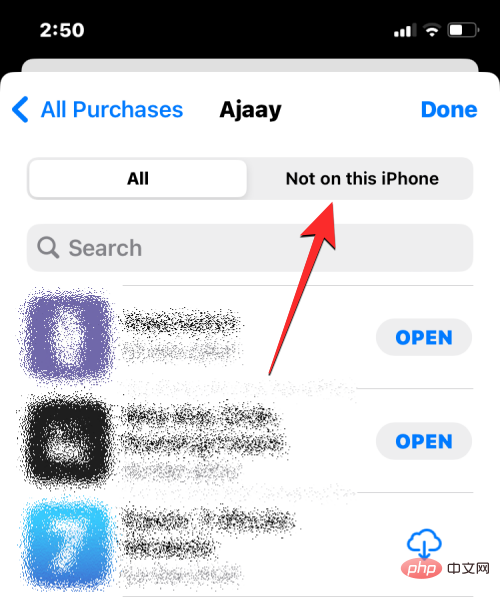 Télécharger (marquée d'un nuage et d'une flèche vers le bas) à droite.
Télécharger (marquée d'un nuage et d'une flèche vers le bas) à droite.
Vous pouvez également rechercher des applications désinstallées à l'aide de la barre de recherche en haut. Dans la barre de recherche, saisissez le nom de l'application que vous recherchez. Lorsque les résultats de la recherche apparaissent, recherchez l'application et cliquez sur l'icône 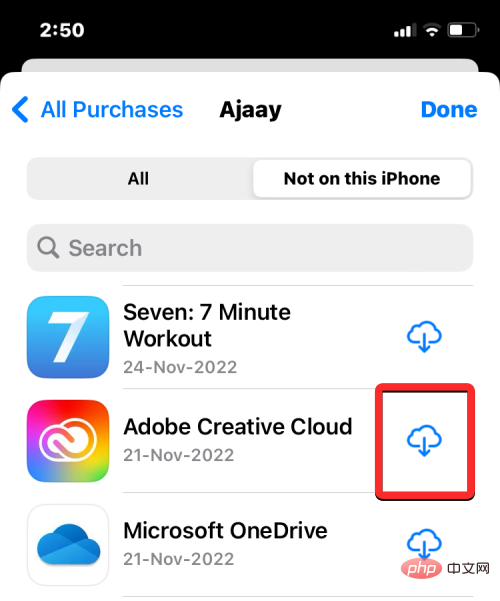 Télécharger à droite pour l'installer sur votre iPhone.
Télécharger à droite pour l'installer sur votre iPhone.
Les applications que vous téléchargez seront envoyées à votre bibliothèque d'applications et à votre écran d'accueil (si vous avez autorisé l'affichage de nouvelles applications). 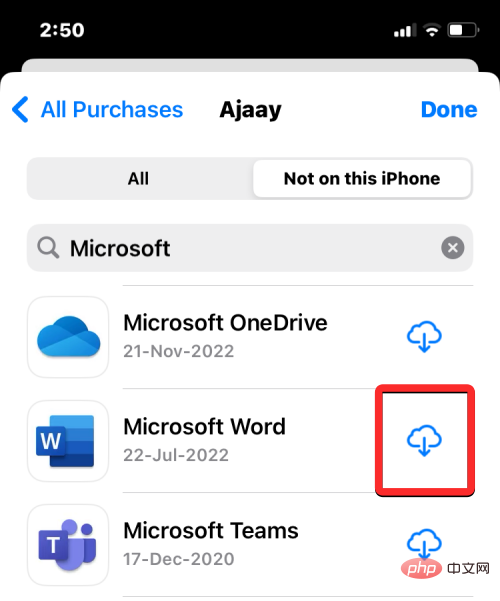
App Store sur votre iPhone.
Dans l'App Store, cliquez sur l'avatar  de l'utilisateur dans le coin supérieur droit.
de l'utilisateur dans le coin supérieur droit.
Lorsque l'écran Compte apparaît, cliquez sur  le nom de votre identifiant Apple en haut de l'écran.
le nom de votre identifiant Apple en haut de l'écran.
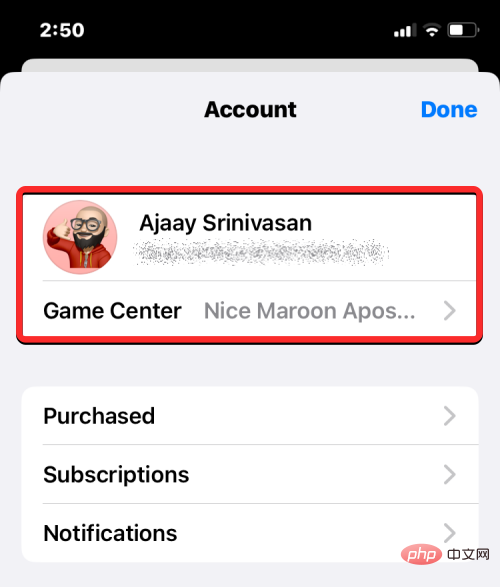
Vous devrez peut-être vous authentifier avec Face ID ou vous connecter avec un identifiant Apple. Dans l'écran suivant, faites défiler vers le bas et cliquez sur Masquer les achats sous Téléchargements et achats.
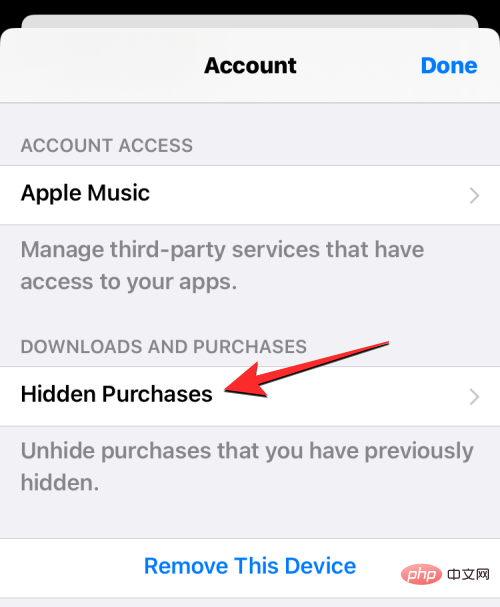
Vous devriez maintenant voir une liste des applications qui ont été masquées de votre liste d'achats sur l'App Store. Pour afficher une application et la replacer dans votre liste d'achats, cliquez sur Afficher à droite de celle-ci.
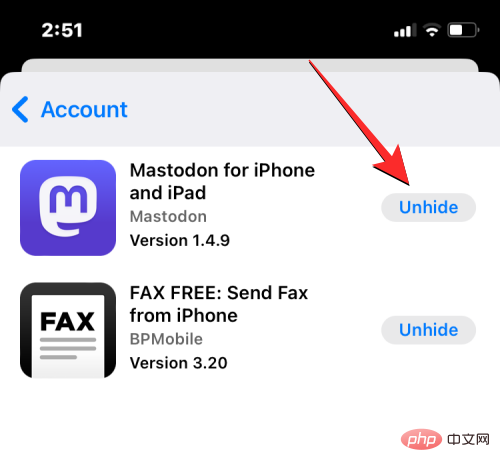
Comment empêcher les applications d'être masquées sur iPhone
Bien que les applications sur votre iPhone soient accessibles à l'aide de Spotlight ou depuis la bibliothèque d'applications, vous pouvez vous assurer que tous les téléchargements de l'App Store peuvent être trouvés sur votre iPhone. application d'écran d'accueil. Lorsque les applications sont ajoutées directement à votre écran d'accueil, vous n'avez pas besoin de les rechercher manuellement à chaque fois que vous souhaitez les ouvrir.
Pour permettre à une application d'apparaître directement sur votre écran d'accueil après l'installation, ouvrez l'application Paramètres sur votre iPhone.

Dans Paramètres, faites défiler vers le bas et sélectionnez Écran d'accueil.
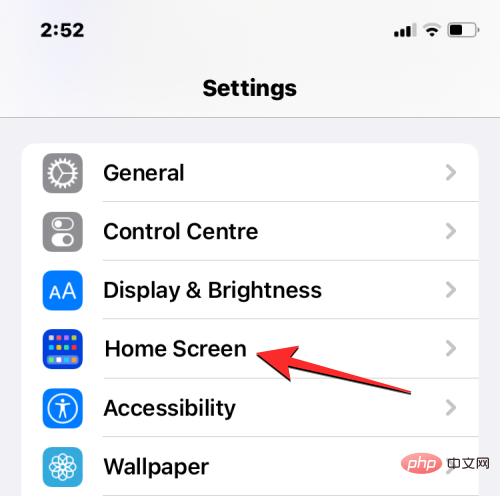
Sur l'écran suivant, appuyez sur Ajouter à l'écran d'accueil dans la section Applications nouvellement téléchargées.
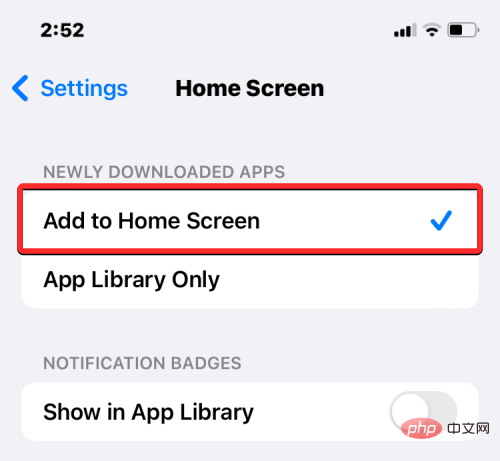
Cela garantira que toutes les nouvelles applications que vous téléchargez sur votre iPhone apparaîtront directement sur l'écran d'accueil. De cette façon, les applications resteront masquées sur votre écran d'accueil jusqu'à ce que vous les supprimiez manuellement.
Comment afficher les applications sur Apple Watch
Idéalement, toutes les applications que vous téléchargez sur votre iPhone devraient également être visibles sur votre Apple Watch, à condition qu'elles soient sur watchOS. Si vous recherchez une application sur votre Apple Watch, vous avez peut-être désinstallé l'application de l'appareil portable ou watchOS a été configuré pour ne pas installer automatiquement l'application. Dans les deux cas, vous pouvez afficher les applications sur votre Apple Watch en installant manuellement l'application depuis votre iPhone.
Pour afficher une application et l'installer sur votre Apple Watch, ouvrez l'application Watch sur votre iPhone.

Lorsque l'application s'ouvre, sélectionnez l'onglet "Ma montre" dans le coin inférieur gauche.
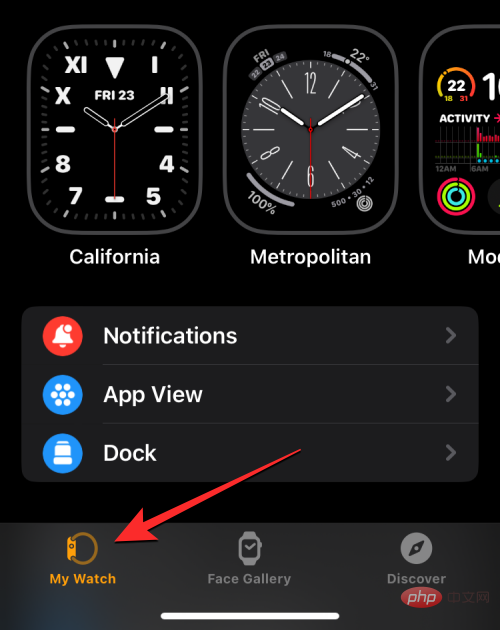
Ici, faites défiler l'écran vers le bas jusqu'à ce que vous trouviez la section « Applications disponibles ». Cette section affichera toutes les applications installées sur votre iPhone mais qui n'ont pas encore été téléchargées sur votre Apple Watch. Pour afficher l'une de ces applications répertoriées sur votre montre, appuyez sur Installer.
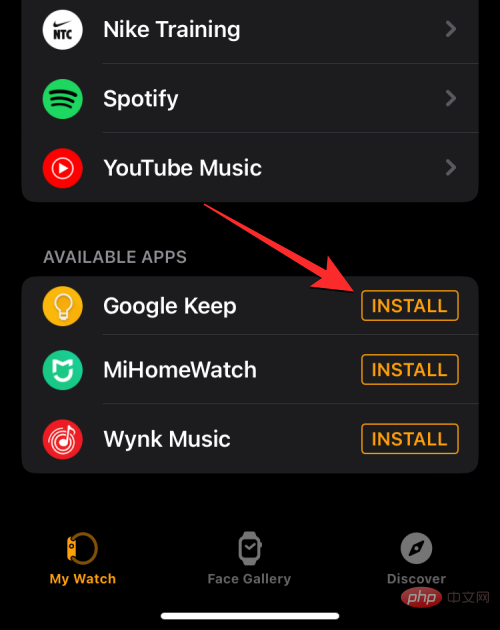
Lorsque vous faites cela, l'application Watch commencera immédiatement à télécharger l'application sur votre Apple Watch et vous devriez bientôt voir l'application sur votre écran dans la section programme "Installée sur Apple Watch".
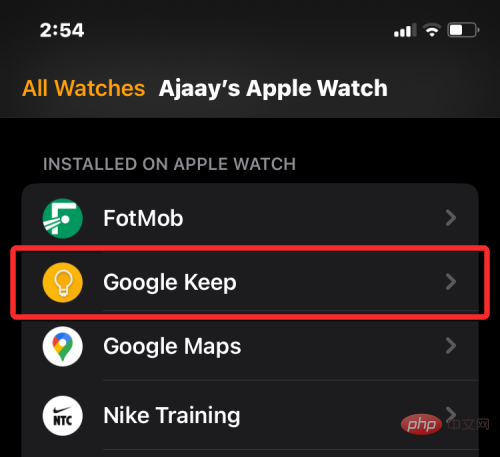
Cette application devrait également apparaître dans la liste des applications sur votre Apple Watch.
Comment empêcher les applications d'être masquées sur Apple Watch
Si vous souhaitez empêcher que de nouvelles applications sur votre iPhone soient masquées sur votre Apple Watch, vous devez activer l'installation automatique des applications sur watchOS. De cette façon, les applications que vous installez sur iOS seront envoyées directement sur votre montre sans votre confirmation. Pour ce faire, ouvrez l'application Watch sur votre iPhone.

Dans Montre, faites défiler vers le bas et sélectionnez Général.
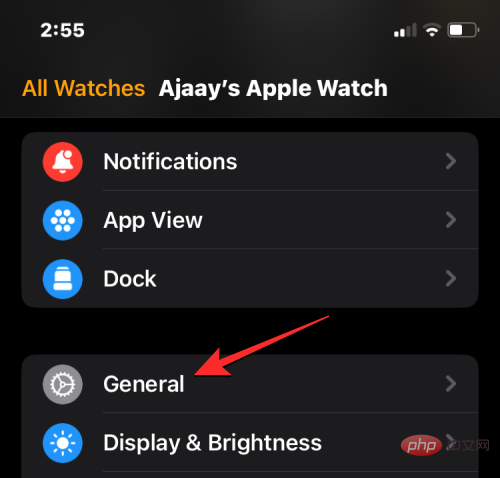
Sur l'écran suivant, activez le commutateur Installation automatique de l'application en haut.
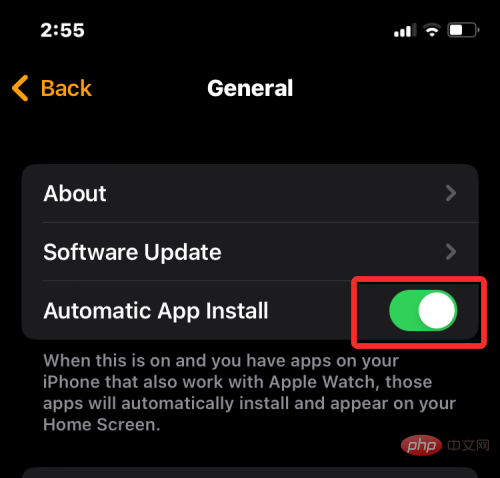
Une fois le client iOS de l'application installé sur votre iPhone, cela permettra d'installer l'application watchOS directement sur votre montre.
Ce qui précède est le contenu détaillé de. pour plus d'informations, suivez d'autres articles connexes sur le site Web de PHP en chinois!

Outils d'IA chauds

Undresser.AI Undress
Application basée sur l'IA pour créer des photos de nu réalistes

AI Clothes Remover
Outil d'IA en ligne pour supprimer les vêtements des photos.

Undress AI Tool
Images de déshabillage gratuites

Clothoff.io
Dissolvant de vêtements AI

AI Hentai Generator
Générez AI Hentai gratuitement.

Article chaud

Outils chauds

Bloc-notes++7.3.1
Éditeur de code facile à utiliser et gratuit

SublimeText3 version chinoise
Version chinoise, très simple à utiliser

Envoyer Studio 13.0.1
Puissant environnement de développement intégré PHP

Dreamweaver CS6
Outils de développement Web visuel

SublimeText3 version Mac
Logiciel d'édition de code au niveau de Dieu (SublimeText3)

Sujets chauds
 iPhone 16 Pro et iPhone 16 Pro Max officiels avec de nouveaux appareils photo, un SoC A18 Pro et des écrans plus grands
Sep 10, 2024 am 06:50 AM
iPhone 16 Pro et iPhone 16 Pro Max officiels avec de nouveaux appareils photo, un SoC A18 Pro et des écrans plus grands
Sep 10, 2024 am 06:50 AM
Apple a enfin dévoilé ses nouveaux modèles d'iPhone haut de gamme. L'iPhone 16 Pro et l'iPhone 16 Pro Max sont désormais dotés d'écrans plus grands que leurs homologues de dernière génération (6,3 pouces sur le Pro, 6,9 pouces sur le Pro Max). Ils obtiennent un Apple A1 amélioré
 Le verrouillage d'activation des pièces d'iPhone repéré dans iOS 18 RC — pourrait être le dernier coup porté par Apple au droit de réparation vendu sous couvert de protection des utilisateurs
Sep 14, 2024 am 06:29 AM
Le verrouillage d'activation des pièces d'iPhone repéré dans iOS 18 RC — pourrait être le dernier coup porté par Apple au droit de réparation vendu sous couvert de protection des utilisateurs
Sep 14, 2024 am 06:29 AM
Plus tôt cette année, Apple a annoncé qu'elle étendrait sa fonctionnalité de verrouillage d'activation aux composants de l'iPhone. Cela relie efficacement les composants individuels de l'iPhone, tels que la batterie, l'écran, l'assemblage FaceID et le matériel de l'appareil photo, à un compte iCloud.
 Gate.io Trading Platform Office Application Téléchargement et Adresse d'installation
Feb 13, 2025 pm 07:33 PM
Gate.io Trading Platform Office Application Téléchargement et Adresse d'installation
Feb 13, 2025 pm 07:33 PM
Cet article détaille les étapes pour enregistrer et télécharger la dernière application sur le site officiel de Gate.io. Premièrement, le processus d'enregistrement est introduit, notamment le remplissage des informations d'enregistrement, la vérification du numéro de messagerie électronique / téléphone portable et la réalisation de l'enregistrement. Deuxièmement, il explique comment télécharger l'application gate.io sur les appareils iOS et les appareils Android. Enfin, les conseils de sécurité sont soulignés, tels que la vérification de l'authenticité du site officiel, l'activation de la vérification en deux étapes et l'alerte aux risques de phishing pour assurer la sécurité des comptes et des actifs d'utilisateurs.
 Le verrouillage d'activation des pièces d'iPhone pourrait être le dernier coup porté par Apple au droit de réparation vendu sous couvert de protection de l'utilisateur
Sep 13, 2024 pm 06:17 PM
Le verrouillage d'activation des pièces d'iPhone pourrait être le dernier coup porté par Apple au droit de réparation vendu sous couvert de protection de l'utilisateur
Sep 13, 2024 pm 06:17 PM
Plus tôt cette année, Apple a annoncé qu'elle étendrait sa fonctionnalité de verrouillage d'activation aux composants de l'iPhone. Cela relie efficacement les composants individuels de l'iPhone, tels que la batterie, l'écran, l'assemblage FaceID et le matériel de l'appareil photo, à un compte iCloud.
 L'iPhone LCD devient de l'histoire ancienne ! Apple sera complètement abandonné : la fin d'une époque
Sep 03, 2024 pm 09:38 PM
L'iPhone LCD devient de l'histoire ancienne ! Apple sera complètement abandonné : la fin d'une époque
Sep 03, 2024 pm 09:38 PM
Selon les médias citant des sources, Apple abandonnera complètement l'utilisation d'écrans LCD (affichage à cristaux liquides) dans les iPhones, et tous les iPhones vendus l'année prochaine et au-delà utiliseront des écrans OLED (diodes électroluminescentes organiques). Apple a utilisé pour la première fois les écrans OLED sur l'iPhoneX en 2017. Depuis lors, Apple a popularisé les écrans OLED dans les modèles milieu et haut de gamme, mais la série iPhone SE utilise toujours des écrans LCD. Cependant, les iPhones équipés d'écrans LCD sont sur le point de devenir de l'histoire ancienne. Des personnes proches du dossier ont déclaré qu'Apple avait commencé à commander des écrans OLED à BOE et LG pour l'iPhone SE de nouvelle génération. Samsung détient actuellement environ la moitié du marché des écrans OLED pour iPhone, LG
 ANBI App Office Télécharger V2.96.2 Dernière version Installation de la version Android officielle de l'ANBI
Mar 04, 2025 pm 01:06 PM
ANBI App Office Télécharger V2.96.2 Dernière version Installation de la version Android officielle de l'ANBI
Mar 04, 2025 pm 01:06 PM
Les étapes d'installation officielles de l'application Binance: Android doit visiter le site officiel pour trouver le lien de téléchargement, choisissez la version Android pour télécharger et installer; iOS recherche "Binance" sur l'App Store. Tous devraient prêter attention à l'accord par le biais des canaux officiels.
 Comment installer et enregistrer une application pour acheter des pièces virtuelles?
Feb 21, 2025 pm 06:00 PM
Comment installer et enregistrer une application pour acheter des pièces virtuelles?
Feb 21, 2025 pm 06:00 PM
Résumé: Cet article vise à guider les utilisateurs sur la façon d'installer et d'enregistrer une application de trading de devises virtuelles sur les appareils Apple. Apple a des réglementations strictes sur les applications de devises virtuelles, les utilisateurs doivent donc prendre des mesures spéciales pour terminer le processus d'installation. Cet article expliquera les étapes requises, y compris le téléchargement de l'application, la création d'un compte et la vérification de votre identité. Suivant le guide de cet article, les utilisateurs peuvent facilement configurer une application de trading de devises virtuelles sur leurs appareils Apple et commencer le trading.
 Télécharger le lien du package d'installation de la version ouyi iOS
Feb 21, 2025 pm 07:42 PM
Télécharger le lien du package d'installation de la version ouyi iOS
Feb 21, 2025 pm 07:42 PM
OUYI est un échange de crypto-monnaie de pointe avec son application iOS officielle qui offre aux utilisateurs une expérience de gestion des actifs numériques pratique et sécurisée. Les utilisateurs peuvent télécharger gratuitement le package d'installation de la version ouyi iOS via le lien de téléchargement fourni dans cet article, et profiter des principales fonctions suivantes: plateforme de trading pratique: les utilisateurs peuvent facilement acheter et vendre des centaines de crypto-monnaies sur l'application OUYI iOS, y compris Bitcoin et Ethereum . Stockage sûr et fiable: OUYI adopte une technologie de sécurité avancée pour fournir aux utilisateurs un stockage d'actifs numériques sûrs et fiables. 2FA, l'authentification biométrique et d'autres mesures de sécurité garantissent que les actifs des utilisateurs ne sont pas violés. Données de marché en temps réel: l'application OUYI iOS fournit des données et des graphiques de marché en temps réel, permettant aux utilisateurs de saisir le cryptage à tout moment





