
Certains utilisateurs ont signalé qu'ils ne parvenaient pas à éjecter leur disque dur externe en toute sécurité sous Windows 11. Cela peut constituer un problème majeur pour les utilisateurs qui utilisent des disques durs externes pour la sauvegarde.
Cela peut être très frustrant si votre Windows 11 n’éjecte pas votre disque dur externe (ou tout autre support externe). Lorsque vous essayez d'éjecter un disque dur externe, votre ordinateur peut se bloquer, planter ou même redémarrer. Heureusement, il existe plusieurs façons de résoudre ce problème.
Retirer un disque dur sous Windows est assez simple, mais vous devez le faire en toute sécurité pour éviter la corruption ou la corruption des données.
Si vous ne parvenez pas à éjecter votre disque dur externe en toute sécurité ou si l'option n'est pas disponible, il peut y avoir plusieurs raisons. Par exemple, le lecteur peut être toujours utilisé (essayez de fermer toutes les applications) ou il peut y avoir des pilotes obsolètes.
Cet article met en évidence certaines des causes les plus importantes de ce problème et propose des solutions rapides qui peuvent le résoudre.
Si votre disque dur externe ne s'éjecte pas en toute sécurité, vous pouvez recevoir des messages d'erreur tels que le volume ne peut pas être éjecté en toute sécurité, le périphérique trouvé ou le bouton d'éjection du disque externe est manquant.
Windows 11 émet des avertissements pour deux raisons principales :
Lorsque vous rencontrez ce problème, la première chose à considérer est de redémarrer votre ordinateur. L'arrêt de votre ordinateur ferme toutes les applications et processus tiers.
Y compris ceux qui accèdent à des fichiers sur des disques durs externes. Lorsque le système redémarre, vous pouvez éjecter le disque externe.
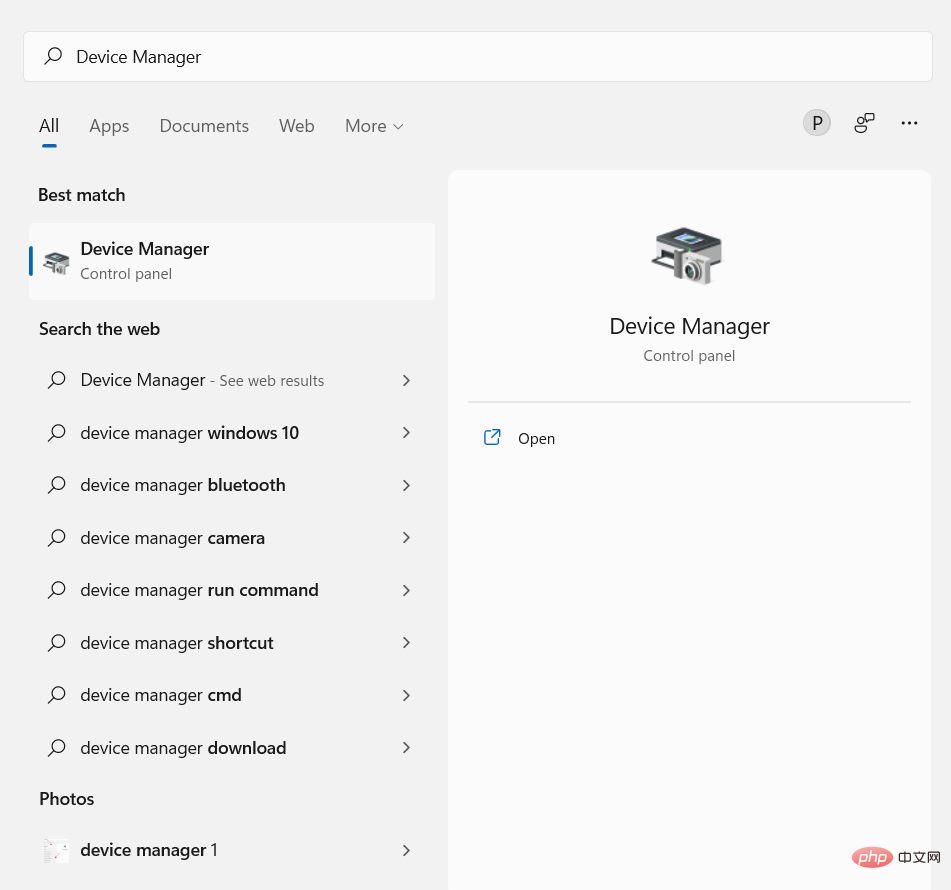
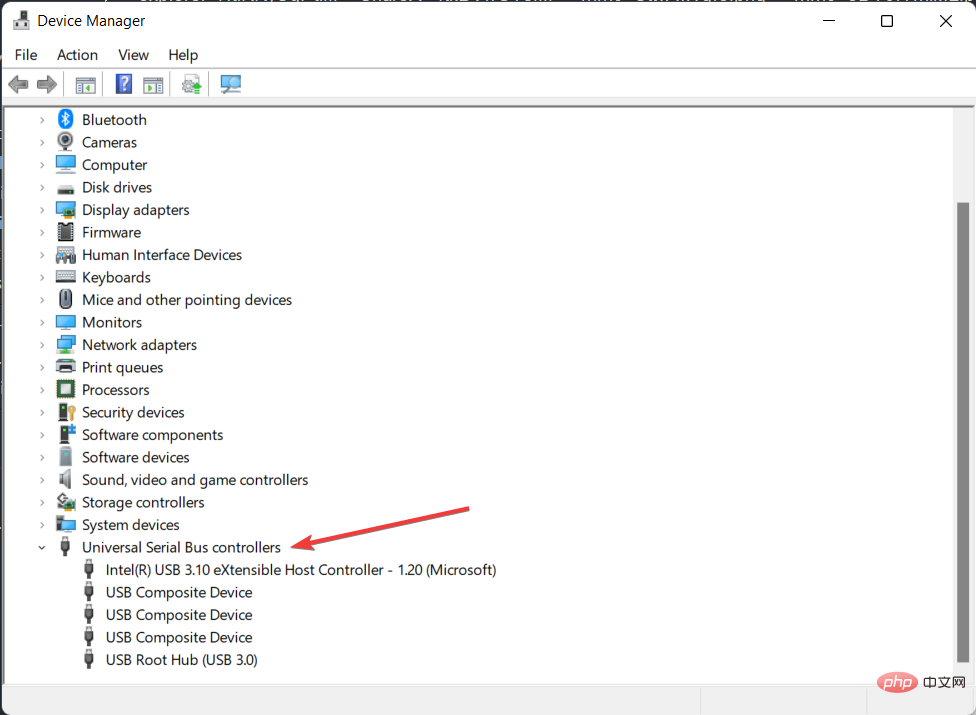
Des pilotes USB obsolètes ou incorrects peuvent également affecter votre capacité à éjecter le lecteur de votre ordinateur. Pour résoudre ce problème, mettez simplement à jour votre pilote USB et essayez à nouveau d'éjecter le lecteur.
Vous pouvez également mettre à jour les pilotes via DriverFix. Il s'agit d'un outil logiciel de mise à jour de pilotes puissant et facile à utiliser qui vous permet de rechercher et de télécharger les derniers pilotes officiels pour votre ordinateur.
Cela vous aide même à les installer automatiquement. Avec une interface utilisateur intelligente, DriverFix facilite la navigation pour les utilisateurs novices et avancés.
⇒ Obtenez DriverFix
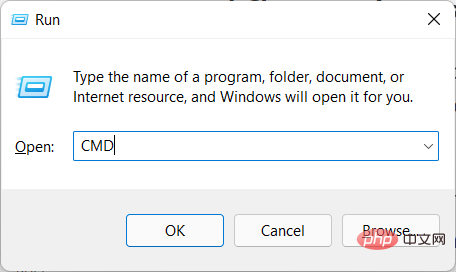
<code><strong> RunDll32.exe shell32.dll,Control_RunDLL hotplug.dll </strong>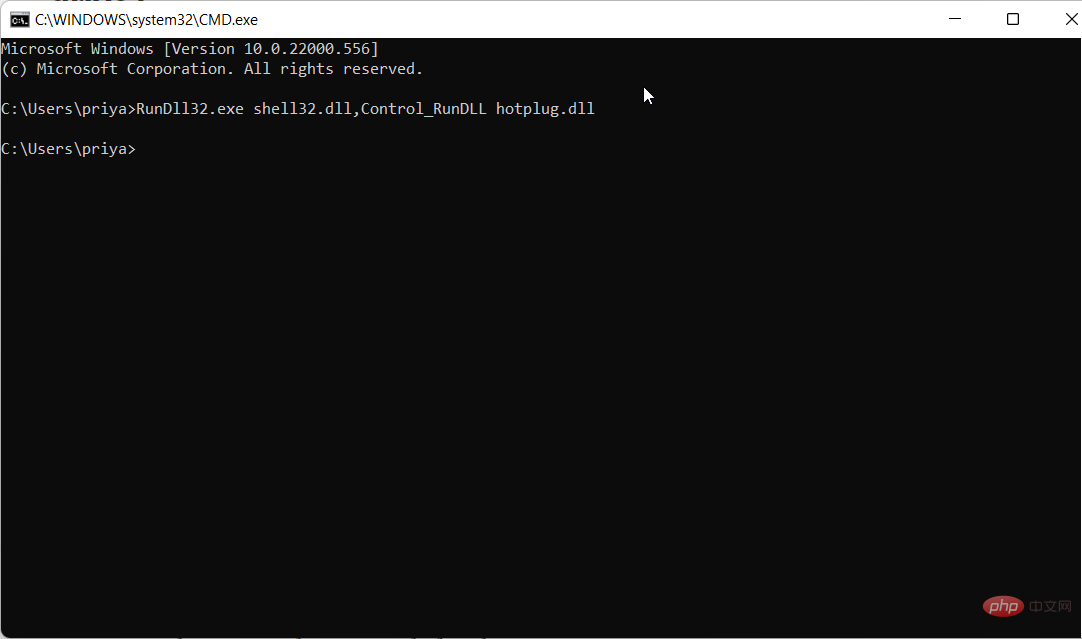
您可以通过命令提示符轻松访问安全删除硬件实用程序。这应该会打开磁盘实用程序并允许您安全地弹出外部硬盘驱动器。
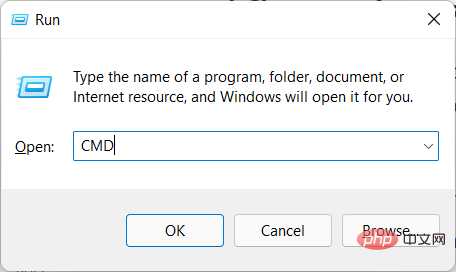
<strong>msdt.exe -id DeviceDiagnostic </strong> RunDll32.exe shell32.dll,Control_RunDLL hotplug.dll 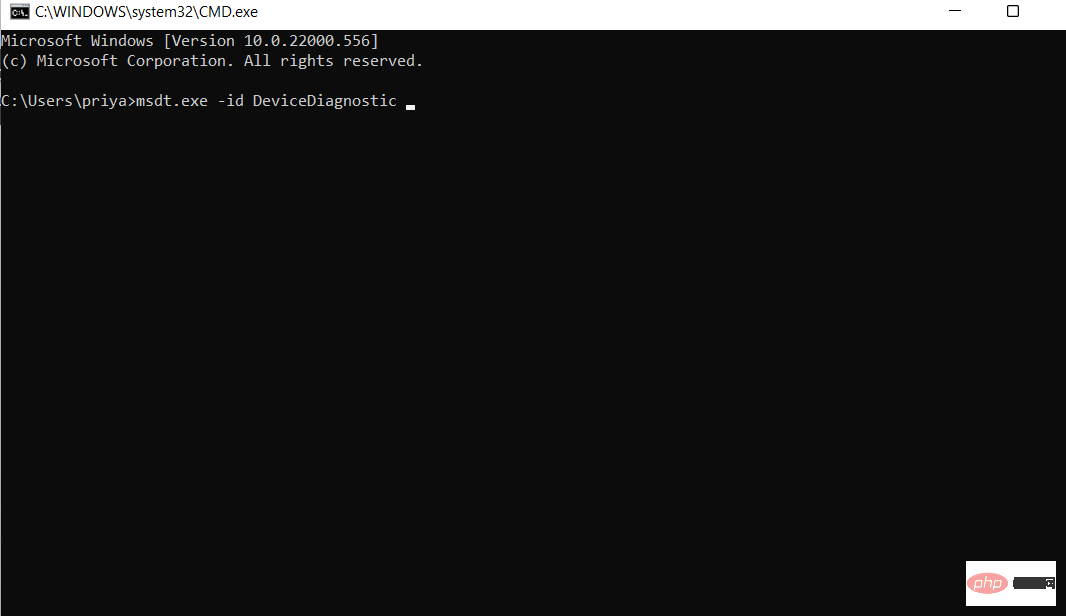
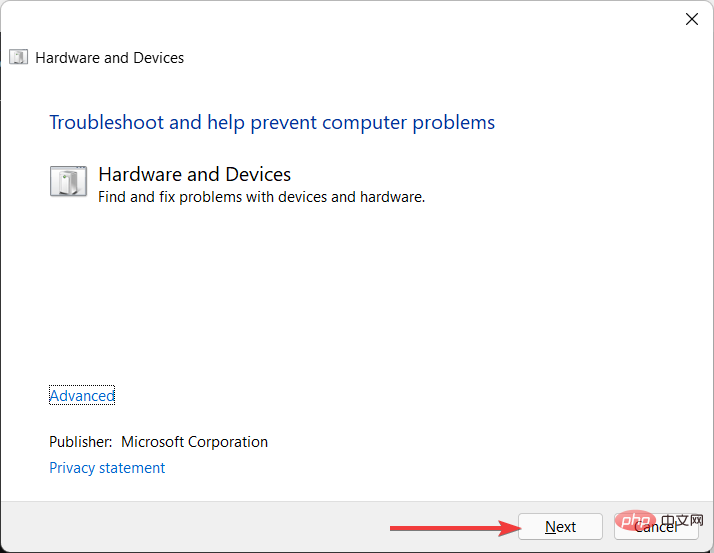
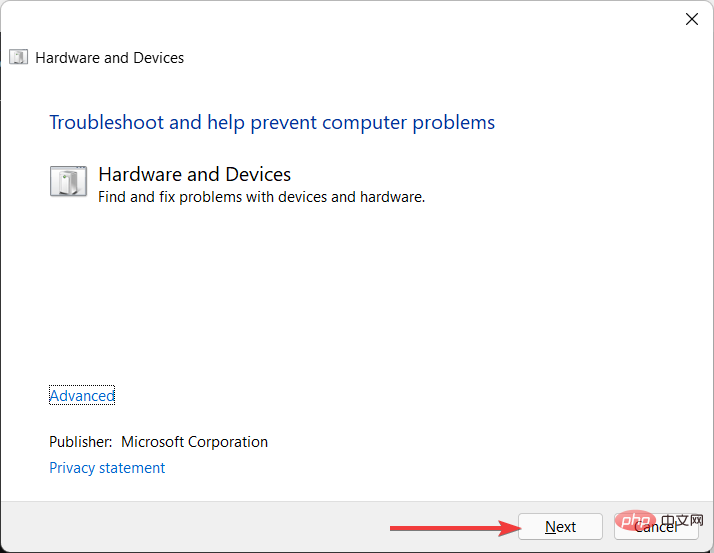
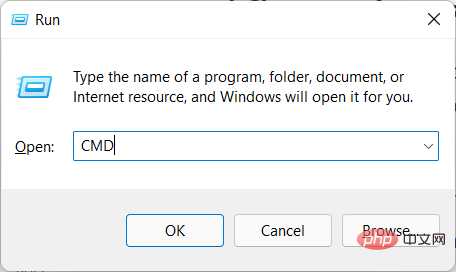 🎜🎜Dans la fenêtre d'invite de commande qui s'ouvre, copiez et collez le contenu suivant et cliquez sur 🎜 Entrez🎜 :
🎜🎜Dans la fenêtre d'invite de commande qui s'ouvre, copiez et collez le contenu suivant et cliquez sur 🎜 Entrez🎜 :🎜msdt.exe -id DeviceDiagnostic 🎜🎜🎜🎜Cliquez sur Suivant pour exécuter l'utilitaire de résolution des problèmes. 🎜🎜🎜🎜L'utilitaire de résolution des problèmes de matériel et de périphériques Windows diagnostique les problèmes courants liés à votre ordinateur. Si vous rencontrez des problèmes pour retirer votre disque dur externe, l'utilitaire de résolution des problèmes peut vous aider à résoudre le problème. 🎜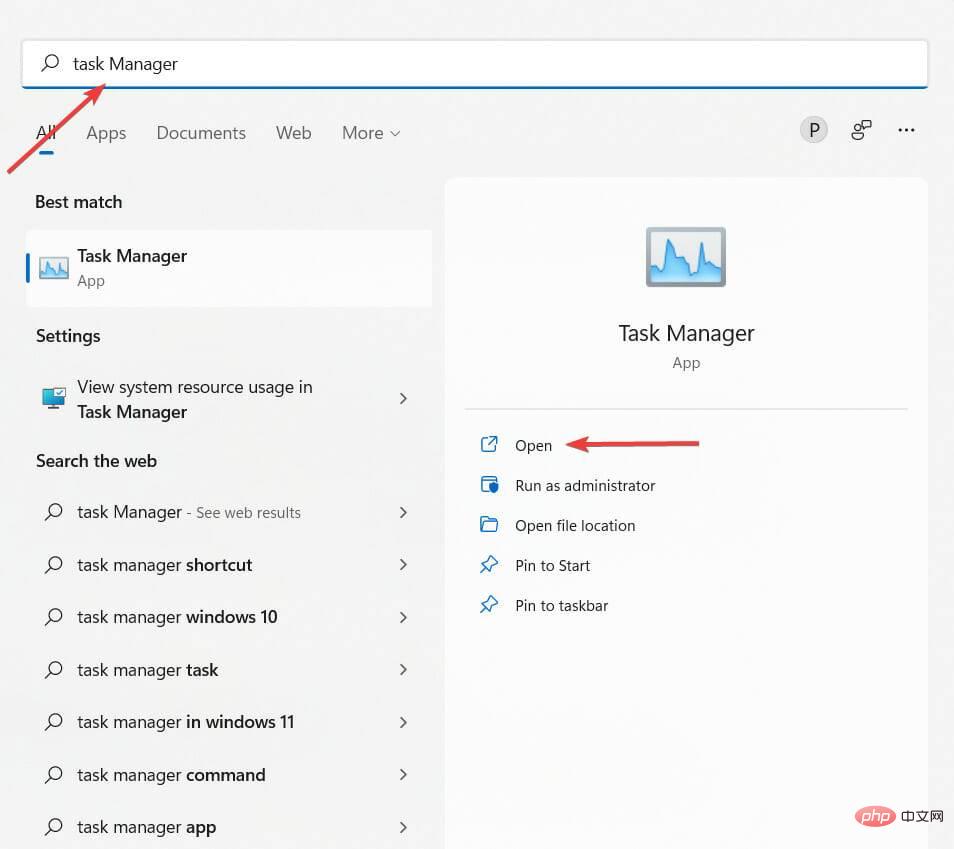
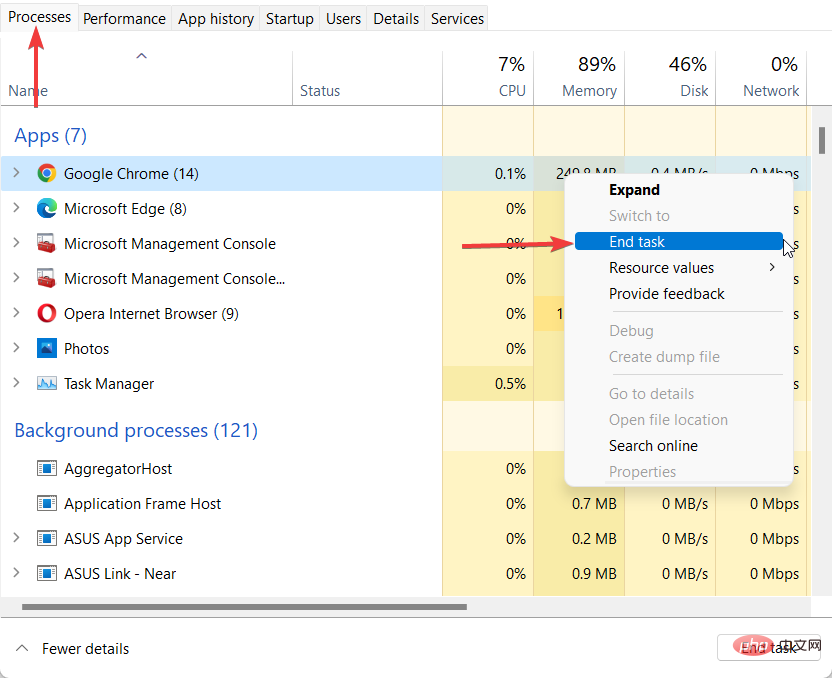
Si vous rencontrez un problème lors de l'éjection de votre disque externe, la meilleure façon de le résoudre est de fermer tous les programmes ouverts dans le Gestionnaire des tâches.
Tout d’abord, il convient de mentionner que la plupart du temps, vous pouvez débrancher votre appareil sans l’éjecter de manière dangereuse. Ce n’est que lorsque nous commençons à développer cette habitude que des problèmes surviennent.
Si vous débranchez le périphérique USB pendant l'écriture de données, il risque d'être endommagé. De plus, cela peut ralentir de nombreuses opérations sur votre ordinateur et même déplacer des fichiers sur lesquels vous travaillez depuis des heures.
Les deux méthodes ci-dessus devraient suffire à résoudre votre problème d'impossibilité d'éjecter le disque dur externe sous Windows 11.
Vous pouvez également envisager d'installer les dernières mises à jour de Surface pour corriger les pilotes obsolètes.
Ce qui précède est le contenu détaillé de. pour plus d'informations, suivez d'autres articles connexes sur le site Web de PHP en chinois!
 L'ordinateur est infecté et ne peut pas être allumé
L'ordinateur est infecté et ne peut pas être allumé
 Comment empêcher l'ordinateur d'installer automatiquement le logiciel
Comment empêcher l'ordinateur d'installer automatiquement le logiciel
 Résumé des touches de raccourci informatiques couramment utilisées
Résumé des touches de raccourci informatiques couramment utilisées
 Écran gelé de l'ordinateur bloqué
Écran gelé de l'ordinateur bloqué
 Comment mesurer la vitesse du réseau sur un ordinateur
Comment mesurer la vitesse du réseau sur un ordinateur
 Comment configurer l'ordinateur pour qu'il se connecte automatiquement au WiFi
Comment configurer l'ordinateur pour qu'il se connecte automatiquement au WiFi
 Page d'erreur 404 de l'ordinateur
Page d'erreur 404 de l'ordinateur
 Comment configurer la mémoire virtuelle de l'ordinateur
Comment configurer la mémoire virtuelle de l'ordinateur