 Problème commun
Problème commun
 Supprimer une imprimante sous Windows 11 : 6 méthodes et 7 instructions de correctif
Supprimer une imprimante sous Windows 11 : 6 méthodes et 7 instructions de correctif
Supprimer une imprimante sous Windows 11 : 6 méthodes et 7 instructions de correctif
Supprimer l'imprimante sous Windows 11
La suppression complète d'une imprimante nécessite deux choses : la suppression de l'imprimante elle-même, puis la suppression du pilote. Il existe plusieurs façons de procéder sous Windows 11. Ce sont :
Méthode 1 : À partir des paramètres
Peut-être la méthode la plus courante, une imprimante peut être facilement supprimée de l'application Paramètres Windows. Voici comment procéder :
Appuyez sur Win+I pour ouvrir les paramètres. Cliquez ensuite sur Bluetooth et appareils dans le volet de gauche. Win+I以打开设置。然后单击 左窗格中的蓝牙和设备 。

在右侧,单击 打印机和扫描仪。

单击要卸载的打印机。

选择 删除。

出现提示时,单击 是。

方法 2:使用设备管理器删除打印机驱动程序
设备管理器可让您管理和删除 Windows 上的设备驱动程序。以下是使用它删除打印机驱动程序的方法:
右键单击“开始”菜单,然后选择“ 设备管理器” 。

展开 打印队列 分支。

右键单击您的打印机并选择 卸载设备。

出现提示时,单击“ 卸载” 。

就这样,您已经删除了打印机的驱动程序。
方法 3:使用 Windows 工具(或打印管理)
本机 Windows 工具应用程序还可以让您删除与打印机相关的驱动程序。以下是如何去做:
按开始,键入 windows 工具,然后按 Enter。

打开后,双击 打印管理。

这将打开“打印管理”窗口。您也可以通过在“开始”菜单中搜索来打开“打印管理”窗口。

打开后,单击左窗格中的所有驱动程序 (在自定义过滤器下)。

找到您要删除其驱动程序的打印机,然后右键单击它并选择 删除驱动程序包...
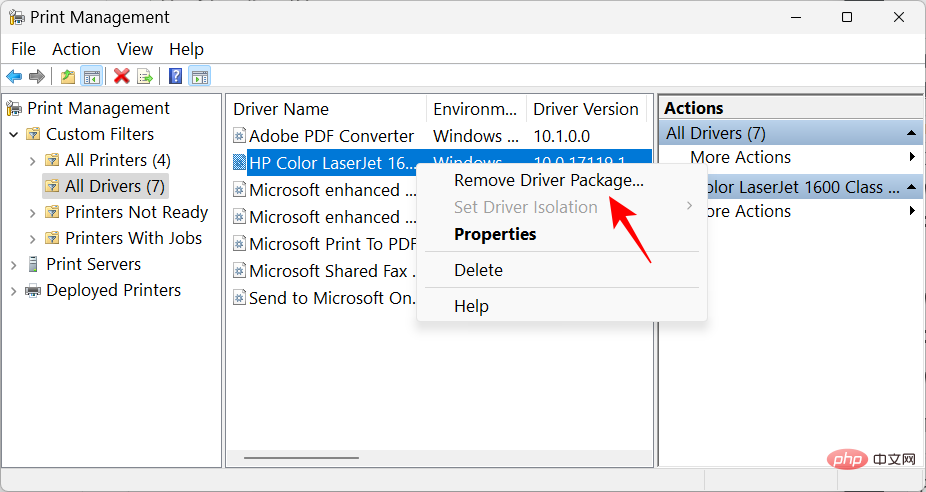
出现提示时,单击 是。
方法 4:使用 PowerShell(删除打印机命令)
Windows 11 家庭版用户无权访问“打印管理”窗口。但是,他们仍然可以使用 PowerShell 和命令提示符等命令终端删除驱动程序包。在这里,我们从前者开始:
按“开始”,键入 powershell,右键单击它,然后选择“以管理员身份运行”。

现在,首先,键入以下命令并获取计算机上的打印机驱动程序列表:
Get-PrinterDriver | Format-List Name
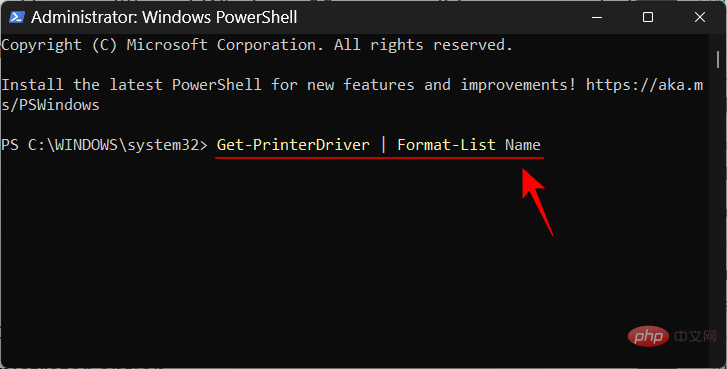
按回车键。创建列表后,记下要删除其驱动程序的打印机名称。

然后键入以下命令:
Remove-PrinterDriver -Name "Printer Name"

sur le côté droit, cliquez sur Imprimantes et scanners. 
Cliquez sur l'imprimante que vous souhaitez désinstaller. 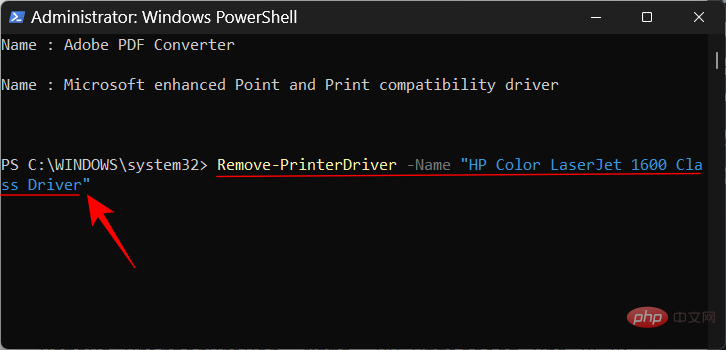

Choisissez Supprimer.
🎜 🎜🎜Lorsque vous y êtes invité, cliquez sur Oui. 🎜
🎜🎜Lorsque vous y êtes invité, cliquez sur Oui. 🎜 🎜🎜Méthode 2 : Supprimer les pilotes d'imprimante à l'aide du Gestionnaire de périphériques 🎜🎜Le Gestionnaire de périphériques vous permet de gérer et de supprimer les pilotes de périphériques sous Windows. Voici comment l'utiliser pour supprimer un pilote d'imprimante : 🎜🎜Cliquez avec le bouton droit sur le menu Démarrer et sélectionnez "Gestionnaire de périphériques". 🎜🎜
🎜🎜Méthode 2 : Supprimer les pilotes d'imprimante à l'aide du Gestionnaire de périphériques 🎜🎜Le Gestionnaire de périphériques vous permet de gérer et de supprimer les pilotes de périphériques sous Windows. Voici comment l'utiliser pour supprimer un pilote d'imprimante : 🎜🎜Cliquez avec le bouton droit sur le menu Démarrer et sélectionnez "Gestionnaire de périphériques". 🎜🎜 🎜
🎜
Agrandir Branche de la file d'attente d'impression . 🎜🎜 Je vous ai trouvé L'imprimante dont vous souhaitez supprimer le pilote, puis faites un clic droit dessus et sélectionnez Supprimer le package de pilotes...🎜🎜 Si vous préférez l'invite de commande, voici comment supprimer un pilote d'imprimante à l'aide de la commande printui : Appuyez sur Démarrer, tapez cmd, puis cliquez avec le bouton droit sur Cliquez sur Invite de commandes et sélectionnez "Exécuter en tant qu'administrateur". Ensuite, nous utiliserons d'abord une version légèrement modifiée d'une commande PowerShell antérieure pour obtenir une liste des noms d'imprimantes sur le système : 按回车键。和以前一样,您将获得打印机名称列表。记下您要删除的那个。 然后键入以下 printui 命令: 确保将 打印机名称 替换为之前记录的打印机的实际名称。 然后点击 Enter。 您也可以直接访问 PC 上的打印机 shell 文件夹,然后从那里删除您的打印机条目。操作方法如下: 按下 并将其粘贴到运行框中。按回车。 现在只需右键单击您的打印机并选择 删除。 出现提示时单击 是 。 在某些情况下,您可能无法使用上述一种或多种方法卸下打印机。原因有几个。也许队列中有待处理的打印机作业需要先清除,或者打印机服务当前正在运行。不管是什么情况,最好使用尽可能多的修复程序来找出问题的核心。以下是您可以应用的所有修复程序,以继续从您的 Windows PC 中完全删除打印机。 Windows 可能会出现各种与打印机相关的问题。因此,当然有一个专门的“最常见”的打印机故障排除程序可以为您诊断和解决与打印机相关的问题,以便在这些问题得到解决后,删除可以顺利进行。以下是使用打印机故障排除程序的方法: 按下 单击其他疑难解答。 单击 打印机旁边的运行 。 这将打开“获取帮助”窗口。在这里,单击“ 是” 以同意继续进行诊断并尝试自动执行步骤来解决问题。 在“这是否解决了您的问题?”下,单击“ 否” 。 等待诊断程序运行并检查假脱机程序服务错误。 然后选择您的打印机。 让扫描再次运行,然后应用故障排除程序建议的任何修复。 如果您的打印机在队列中有待处理的打印作业,这意味着它仍在与 Windows 交互并等待继续完成它们。除非解决这个问题,否则您移除打印机的请求将被拒绝。以下是删除待处理打印机作业的方法: 按下 Cliquez sur Imprimantes et scanners sur le côté droit. Choisissez votre imprimante. Cliquez sur pour ouvrir la file d'attente d'impression . Cliquez sur l'icône à trois points à côté de l'imprimante. Sélectionnez Annuler tout. Lorsque vous y êtes invité, cliquez sur Oui. Après les avoir supprimés, vous pouvez essayer de supprimer l'imprimante de la méthode indiquée ci-dessus. Si vos pilotes d'imprimante sont à l'origine du problème, peut-être que les supprimer d'un autre emplacement résoudra le problème. Voici comment supprimer un pilote d'imprimante à l'aide des propriétés du serveur d'impression : Appuyez sur 单击 右侧的打印机和扫描仪 。 向下滚动并单击 “相关设置”下的打印服务器属性 。 在“打印服务器属性”窗口中,单击“ 驱动程序 ”选项卡。 在这里,选择您的打印机。然后点击 删除。 出现提示时,选择 删除驱动程序和驱动程序包。 然后单击 “确定”。 再次单击 是 。 最后,再次单击 删除 。 如果您在此处遇到错误,请继续进行下一个修复。 众所周知,Print Spooler 服务(也称为打印机服务)在过去会造成很多问题。如果移除打印机有问题,如果它仍在运行,它很可能会在这个过程中扔掉一个活动扳手。您可能想先停止它,然后继续执行打印机删除方法。 按开始,键入 服务,然后按 Enter。 现在找到 Print Spooler 服务,右键单击它并选择 Stop。 如果您安装了打印机应用程序来处理打印作业,首先将其删除有助于解决打印机删除问题。 按下 Faites défiler vers le bas et cliquez sur ". Ici, sélectionnez votre imprimante. Cliquez ensuite sur Supprimer le pilote et le package de pilotes Windows crée des entrées de registre pour chaque petit élément matériel et logiciel entrant dans votre système. Mais ces entrées de registre redondantes peuvent également constituer un obstacle. Vous pouvez également bénéficier de la suppression de la clé de registre de l'imprimante. Voici comment procéder : Appuyez sur Démarrer, tapez regedit et appuyez sur Entrée. Ensuite, accédez à l'adresse suivante dans l'Éditeur du Registre : Vous pouvez également copier et coller ce qui précède dans la barre d'adresse de l'Éditeur du Registre et appuyer sur Entrée. Maintenant, recherchez votre imprimante sous la touche Imprimante dans le volet de gauche. Faites un clic droit dessus et sélectionnez Supprimer. Cliquez sur Oui. Ça y est, vous avez supprimé l'imprimante du registre Windows. Essayez de le supprimer des autres zones en utilisant les méthodes indiquées ci-dessus. Jetons un coup d'œil à quelques questions fréquemment posées sur la suppression et la suppression d'imprimantes de Windows 11. Si vous ne parvenez pas à supprimer une imprimante sous Windows 11, c'est probablement parce que le pilote qui utilise l'imprimante ou le service d'imprimante est toujours en cours d'exécution. Vous souhaiterez peut-être également supprimer l’entrée de l’imprimante du registre. Voir le correctif donné ci-dessus pour plus d'informations. Pour supprimer complètement votre imprimante, vous devez la supprimer de l'application Paramètres, supprimer son package de pilotes et supprimer toutes les applications ou travaux d'impression en attente pouvant être associés à l'imprimante. Il est également recommandé de nettoyer les fichiers de registre de l'imprimante. Les étapes pour désinstaller une imprimante HP sous Windows 11 sont les mêmes que pour les autres imprimantes. Si vous rencontrez des problèmes au cours de ce processus, utilisez les méthodes et correctifs fournis dans ce didacticiel.  🎜🎜Faites un clic droit sur votre imprimante et sélectionnez Désinstaller l'appareil fort>. 🎜
🎜🎜Faites un clic droit sur votre imprimante et sélectionnez Désinstaller l'appareil fort>. 🎜 🎜🎜Une invite apparaît, cliquez sur Désinstaller. 🎜🎜
🎜🎜Une invite apparaît, cliquez sur Désinstaller. 🎜🎜 🎜🎜Ça y est, vous avez supprimé le pilote d'imprimante. 🎜🎜Méthode 3 : Utiliser les outils Windows (ou la gestion de l'impression) 🎜🎜L'application native Outils Windows vous permet également de supprimer les pilotes liés à l'imprimante. Voici comment procéder : 🎜🎜Appuyez sur Démarrer, tapez outils Windows et appuyez sur Entrée. 🎜
🎜🎜Ça y est, vous avez supprimé le pilote d'imprimante. 🎜🎜Méthode 3 : Utiliser les outils Windows (ou la gestion de l'impression) 🎜🎜L'application native Outils Windows vous permet également de supprimer les pilotes liés à l'imprimante. Voici comment procéder : 🎜🎜Appuyez sur Démarrer, tapez outils Windows et appuyez sur Entrée. 🎜 🎜🎜Après ouverture , double-cliquez sur Gestion de l'impression. 🎜🎜
🎜🎜Après ouverture , double-cliquez sur Gestion de l'impression. 🎜🎜 🎜🎜Cela ouvrira la fenêtre « Gestion de l'impression ». Vous pouvez également ouvrir la fenêtre Gestion de l'impression en effectuant une recherche dans le menu Démarrer. 🎜
🎜🎜Cela ouvrira la fenêtre « Gestion de l'impression ». Vous pouvez également ouvrir la fenêtre Gestion de l'impression en effectuant une recherche dans le menu Démarrer. 🎜 🎜🎜Après ouverture , cliquez sur Tous les pilotes dans le volet de gauche (sous Filtres personnalisés). 🎜🎜
🎜🎜Après ouverture , cliquez sur Tous les pilotes dans le volet de gauche (sous Filtres personnalisés). 🎜🎜 🎜
🎜 🎜🎜Lorsque vous y êtes invité, cliquez sur Oui. 🎜🎜Méthode 4 : Utilisation de PowerShell (commande de suppression d'imprimante) 🎜🎜Les utilisateurs de Windows 11 Home n'ont pas accès à la fenêtre de gestion de l'impression. Cependant, ils peuvent toujours supprimer le package de pilotes à l'aide de terminaux de commande tels que PowerShell et l'invite de commande. Ici, nous commençons par le premier : 🎜🎜Appuyez sur Démarrer, tapez powershell, faites un clic droit dessus et sélectionnez Exécuter en tant qu'administrateur. 🎜
🎜🎜Lorsque vous y êtes invité, cliquez sur Oui. 🎜🎜Méthode 4 : Utilisation de PowerShell (commande de suppression d'imprimante) 🎜🎜Les utilisateurs de Windows 11 Home n'ont pas accès à la fenêtre de gestion de l'impression. Cependant, ils peuvent toujours supprimer le package de pilotes à l'aide de terminaux de commande tels que PowerShell et l'invite de commande. Ici, nous commençons par le premier : 🎜🎜Appuyez sur Démarrer, tapez powershell, faites un clic droit dessus et sélectionnez Exécuter en tant qu'administrateur. 🎜 🎜🎜Maintenant, Tout d'abord, tapez la commande suivante et obtenez une liste des pilotes d'imprimante sur votre ordinateur : 🎜🎜
🎜🎜Maintenant, Tout d'abord, tapez la commande suivante et obtenez une liste des pilotes d'imprimante sur votre ordinateur : 🎜🎜Get-PrinterDriver | Format-List Name🎜🎜 🎜🎜Appuyez sur la touche Entrée. Après avoir créé la liste, notez les noms des imprimantes dont vous souhaitez supprimer les pilotes. 🎜
🎜🎜Appuyez sur la touche Entrée. Après avoir créé la liste, notez les noms des imprimantes dont vous souhaitez supprimer les pilotes. 🎜 🎜🎜Puis tapez La commande suivante : 🎜🎜
🎜🎜Puis tapez La commande suivante : 🎜🎜Remove-PrinterDriver -Name "Printer Name"🎜🎜Ici, assurez-vous de supprimer le 🎜nom de l'imprimante en utilisant le nom réel de l'imprimante indiqué dans la liste, comme indiqué ci-dessous : 🎜🎜🎜🎜 🎜🎜Ensuite, appuyez sur Entrée. 🎜Méthode 5 : Utilisation de l'invite de commande (commande Printui)
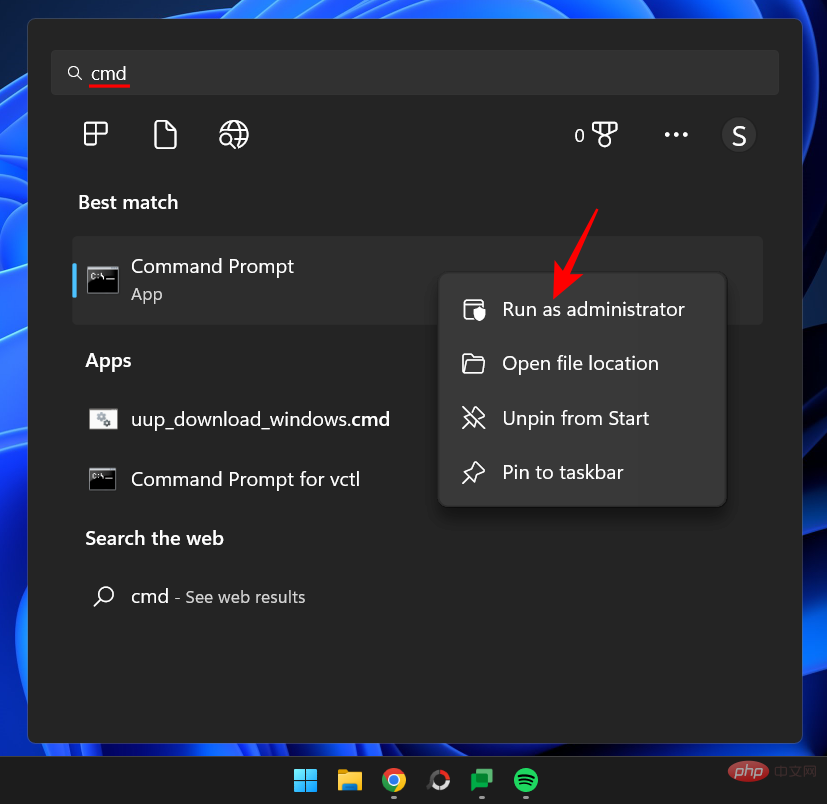
powershell "Get-Printer | Format-List Name"<code>powershell "Get-Printer | Format-List Name"

printui.exe /dl /n "Printer Name"
方法 6:从打印机文件夹
Win+R以打开运行框。然后复制以下命令:explorer shell:::{2227A280-3AEA-1069-A2DE-08002B30309D}


FIX:无法在 Windows 11 上删除打印机
FIX 1:运行打印机疑难解答
Win+I以打开设置。然后在右侧向下滚动并选择 “疑难解答”。


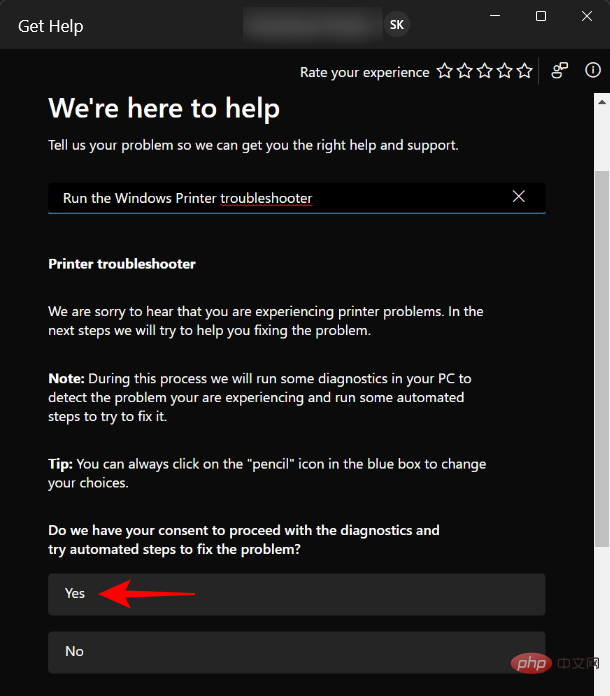


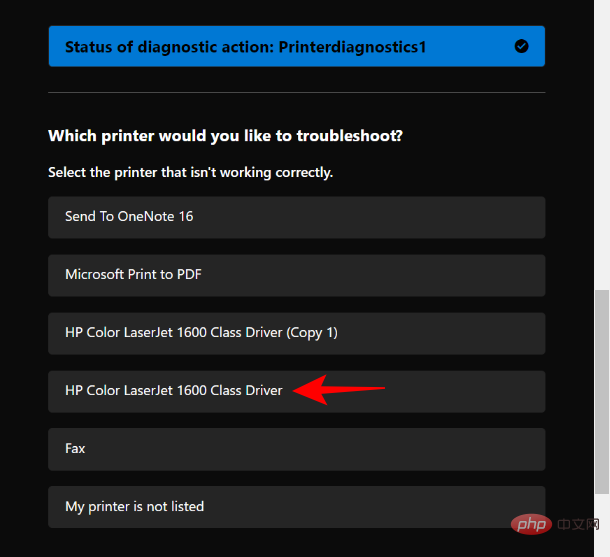

FIX 2:删除挂起的打印机作业
Win+I 
 🎜🎜Tapez ensuite la commande printui suivante : 🎜🎜
🎜🎜Tapez ensuite la commande printui suivante : 🎜🎜printui.exe / dl /n "Nom de l'imprimante"🎜🎜Assurez-vous de remplacer 🎜Nom de l'imprimante🎜 par le nom réel de l'imprimante que vous avez enregistré plus tôt. 🎜🎜 🎜🎜Cliquez ensuite sur Entrée. 🎜🎜Méthode 6 : à partir du dossier de l'imprimante 🎜🎜 Vous pouvez également accéder directement au dossier du shell de l'imprimante sur votre PC et supprimer l'entrée de votre imprimante à partir de là. Voici comment procéder : 🎜🎜Appuyez sur
🎜🎜Cliquez ensuite sur Entrée. 🎜🎜Méthode 6 : à partir du dossier de l'imprimante 🎜🎜 Vous pouvez également accéder directement au dossier du shell de l'imprimante sur votre PC et supprimer l'entrée de votre imprimante à partir de là. Voici comment procéder : 🎜🎜Appuyez sur Win+R pour ouvrir la boîte de dialogue d'exécution. Copiez ensuite la commande suivante : 🎜🎜explorer shell:::{2227A280-3AEA-1069-A2DE-08002B30309D}🎜🎜 et collez-la dans la zone d'exécution. Appuyez sur Entrée. 🎜🎜 🎜🎜Maintenant, faites un clic droit sur votre imprimante et sélectionnez 🎜Supprimer🎜. 🎜🎜
🎜🎜Maintenant, faites un clic droit sur votre imprimante et sélectionnez 🎜Supprimer🎜. 🎜🎜 🎜🎜Cliquez sur 🎜Oui lorsque vous y êtes invité. 🎜🎜🎜
🎜🎜Cliquez sur 🎜Oui lorsque vous y êtes invité. 🎜🎜🎜 🎜
🎜FIX : Impossible de supprimer l'imprimante sous Windows 11
🎜Dans certains cas, vous ne pourrez peut-être pas retirer l'imprimante en utilisant une ou plusieurs des méthodes ci-dessus. Il y a plusieurs raisons. Il se peut qu'il y ait des tâches d'impression en attente dans la file d'attente qui doivent d'abord être effacées, ou que le service d'impression soit en cours d'exécution. Quoi qu'il en soit, il est préférable d'utiliser autant de correctifs que possible pour aller au cœur du problème. Voici tous les correctifs que vous pouvez appliquer pour procéder à la suppression complète de l'imprimante de votre PC Windows. 🎜🎜 CORRECTIF 1 : Exécutez l'utilitaire de résolution des problèmes d'imprimante 🎜🎜 Divers problèmes liés à l'imprimante peuvent survenir sous Windows. Bien sûr, il existe un outil de dépannage d'imprimante dédié « le plus courant » qui peut diagnostiquer et résoudre les problèmes liés à l'imprimante pour vous afin qu'une fois ces problèmes résolus, la suppression puisse se dérouler sans problème. Voici comment utiliser l'utilitaire de résolution des problèmes d'imprimante : 🎜🎜Appuyez sur Win+I pour ouvrir les paramètres. Faites ensuite défiler vers le bas vers la droite et sélectionnez 🎜"Dépannage"🎜. 🎜🎜 🎜🎜Cliquez sur Autre dépannage. 🎜🎜
🎜🎜Cliquez sur Autre dépannage. 🎜🎜 🎜🎜Cliquez sur 🎜Exécuter à côté de l'imprimante. 🎜🎜🎜
🎜🎜Cliquez sur 🎜Exécuter à côté de l'imprimante. 🎜🎜🎜 🎜🎜Cela ouvrira la fenêtre « Obtenir de l'aide ». Ici, cliquez sur « 🎜Oui » 🎜 pour accepter de procéder au diagnostic et essayez les étapes automatisées pour résoudre le problème. 🎜🎜
🎜🎜Cela ouvrira la fenêtre « Obtenir de l'aide ». Ici, cliquez sur « 🎜Oui » 🎜 pour accepter de procéder au diagnostic et essayez les étapes automatisées pour résoudre le problème. 🎜🎜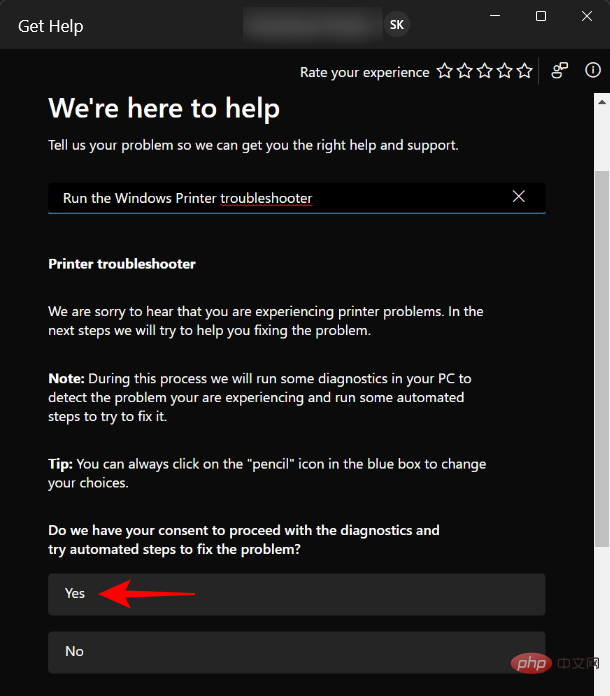 🎜🎜Sous "Cela a-t-il résolu votre problème ?", cliquez sur "🎜Non🎜". . 🎜🎜
🎜🎜Sous "Cela a-t-il résolu votre problème ?", cliquez sur "🎜Non🎜". . 🎜🎜 🎜🎜Attendez que les diagnostics s'exécutent et recherchez les erreurs du service spooler. 🎜🎜
🎜🎜Attendez que les diagnostics s'exécutent et recherchez les erreurs du service spooler. 🎜🎜 🎜🎜Sélectionnez ensuite votre imprimante. 🎜🎜
🎜🎜Sélectionnez ensuite votre imprimante. 🎜🎜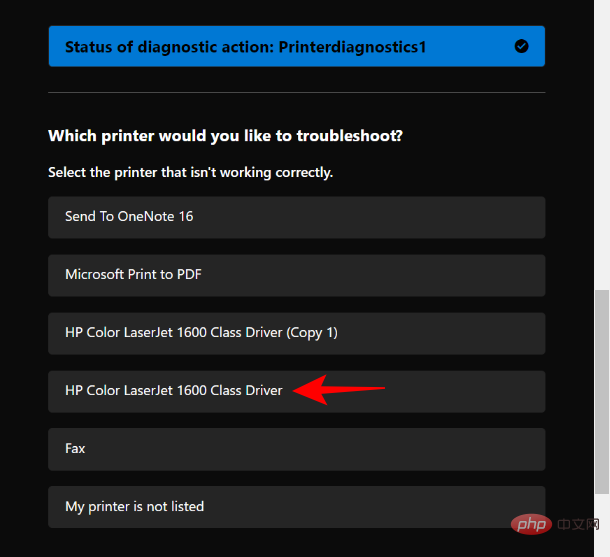 🎜🎜Laissez l'analyse s'exécuter à nouveau et appliquez les correctifs suggérés par l'utilitaire de résolution des problèmes. 🎜🎜
🎜🎜Laissez l'analyse s'exécuter à nouveau et appliquez les correctifs suggérés par l'utilitaire de résolution des problèmes. 🎜🎜 🎜🎜FIX 2 : Supprimer les travaux d'imprimante en attente 🎜🎜Si votre imprimante est en attente travaux d'impression dans la file d'attente, ce qui signifie qu'il interagit toujours avec Windows et attend de continuer à les terminer. Votre demande de suppression de l'imprimante sera refusée à moins que ce problème ne soit résolu. Voici comment supprimer les tâches d'impression en attente : 🎜🎜Appuyez sur
🎜🎜FIX 2 : Supprimer les travaux d'imprimante en attente 🎜🎜Si votre imprimante est en attente travaux d'impression dans la file d'attente, ce qui signifie qu'il interagit toujours avec Windows et attend de continuer à les terminer. Votre demande de suppression de l'imprimante sera refusée à moins que ce problème ne soit résolu. Voici comment supprimer les tâches d'impression en attente : 🎜🎜Appuyez sur Win+I pour ouvrir l'application Paramètres. Cliquez ensuite sur 🎜Bluetooth et appareils🎜 dans le volet de gauche. 🎜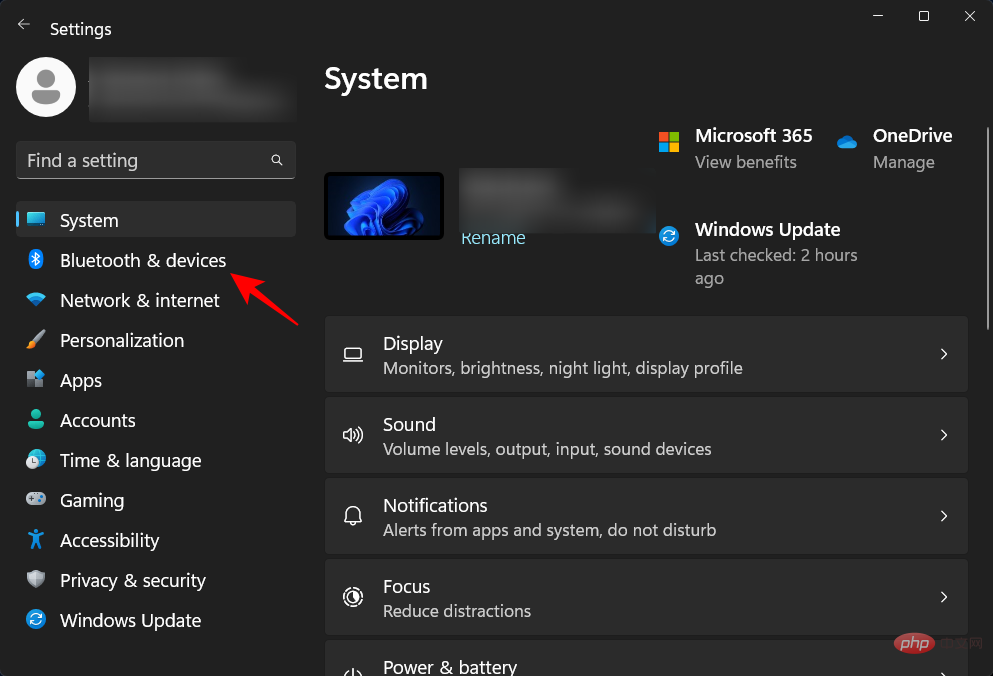
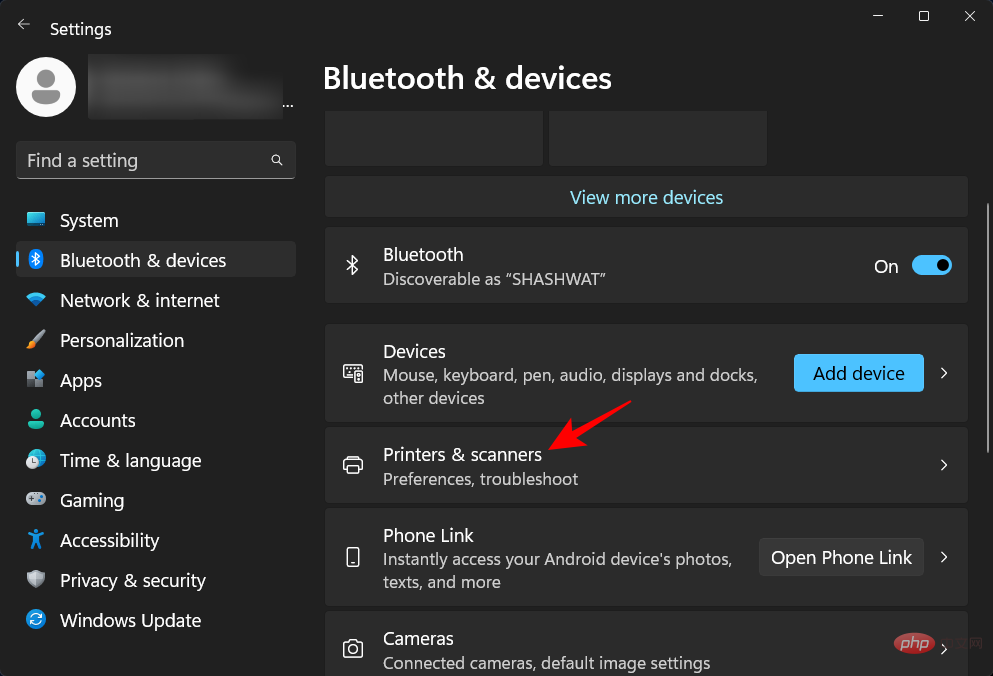
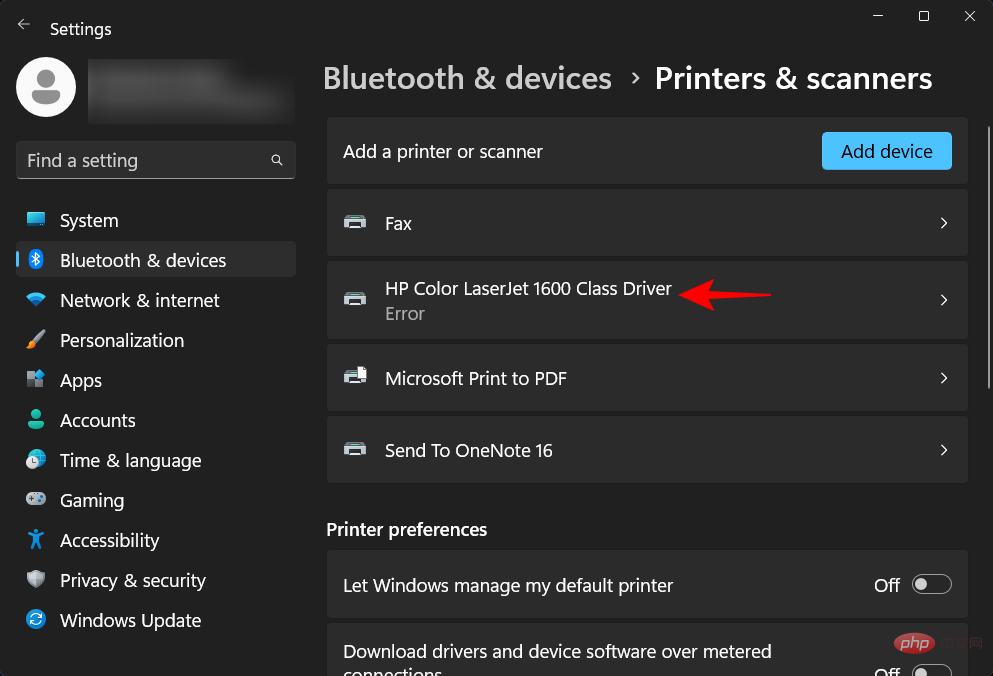
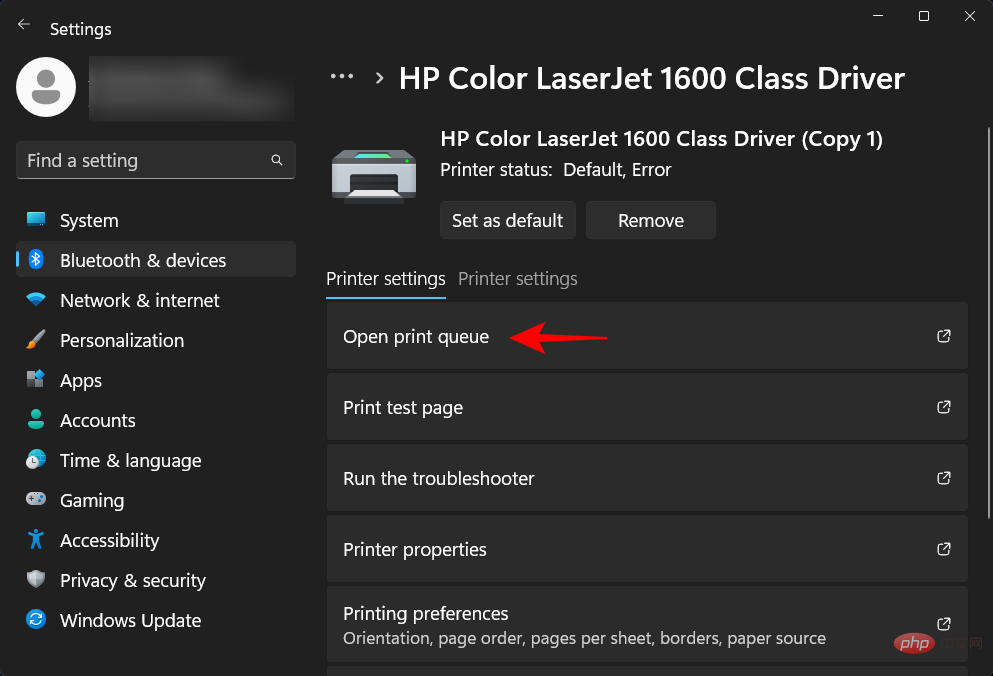
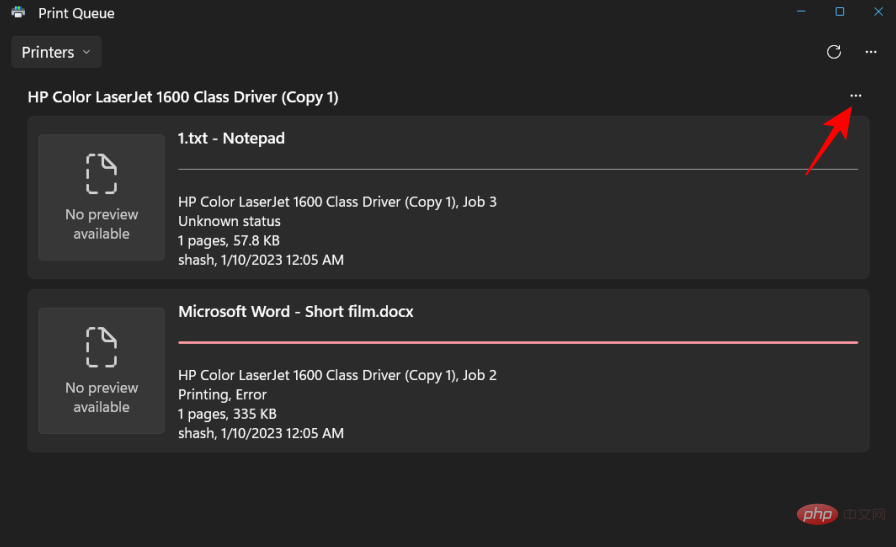
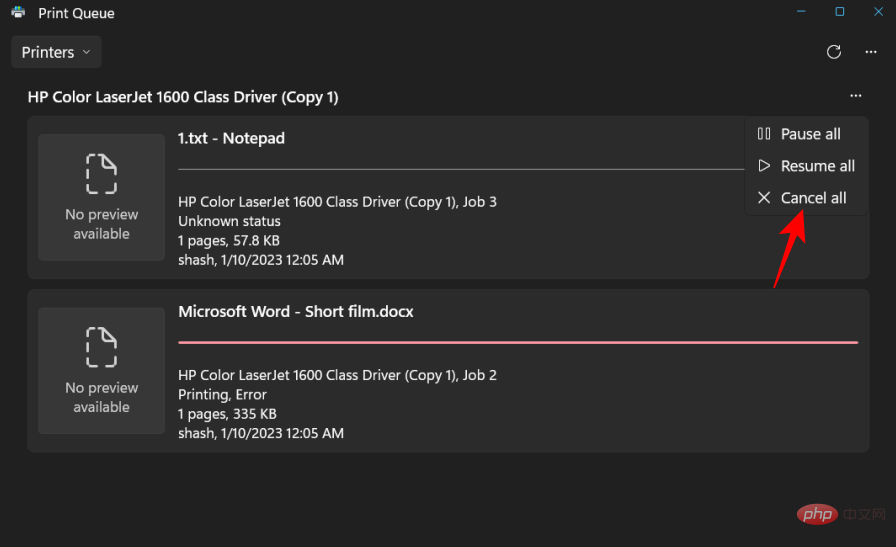
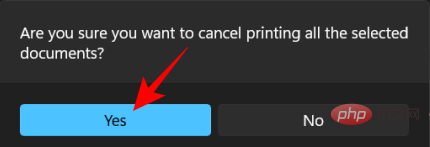
CORRECTIF 3 : Supprimez le pilote d'imprimante des propriétés du serveur d'impression
Win+I pour ouvrir l'application Paramètres. Cliquez ensuite sur Win+I以打开“设置”应用程序。然后单击 左侧窗格中的蓝牙和设备 。








FIX 4:停止打印后台处理程序服务


修复 6:卸载打印机应用程序
Win+IBluetooth et appareils dans le volet de gauche. 
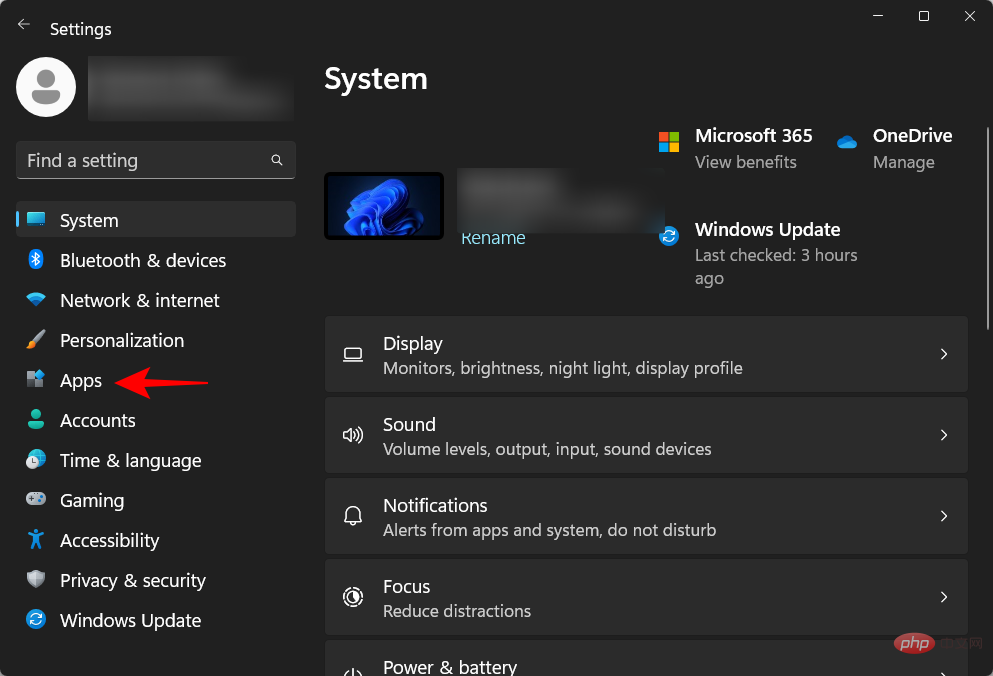 Cliquez sur
Cliquez sur 
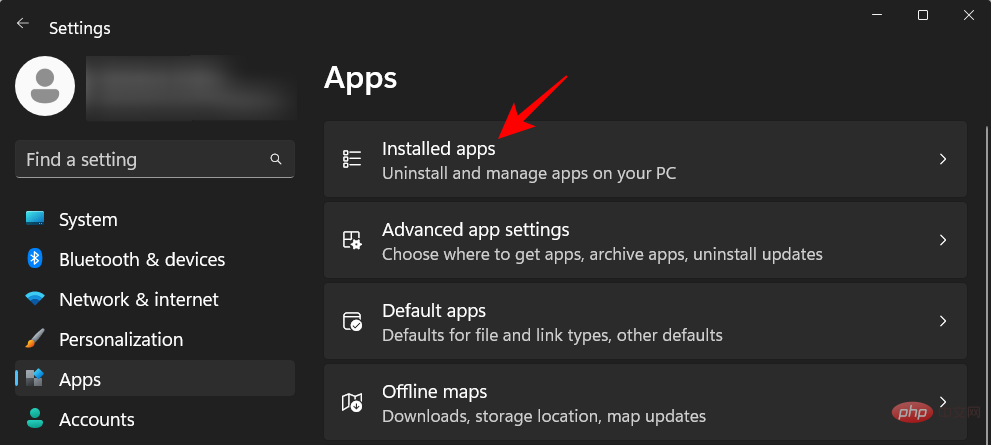 Imprimer sous "Paramètres associés" Propriétés du serveur.
Imprimer sous "Paramètres associés" Propriétés du serveur. 
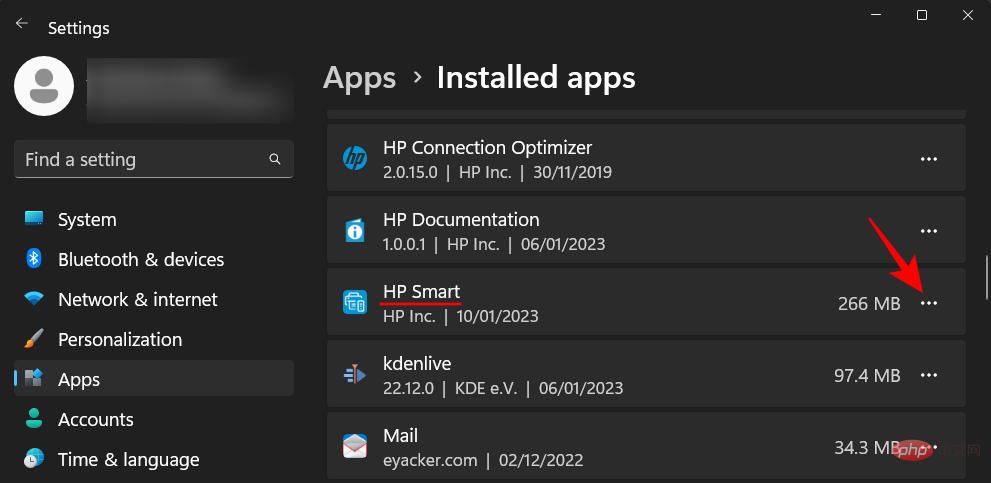 Dans la fenêtre "Propriétés du serveur d'impression", cliquez sur "
Dans la fenêtre "Propriétés du serveur d'impression", cliquez sur "
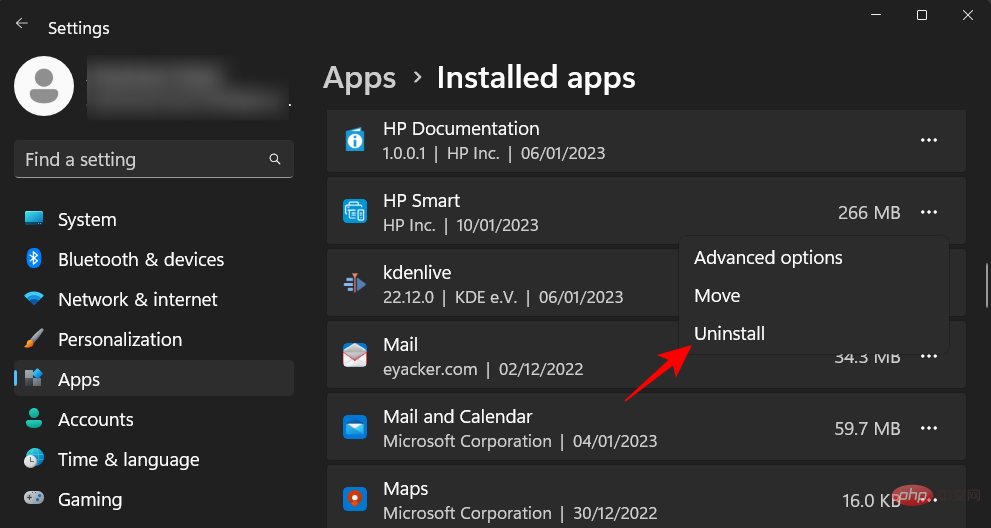 Supprimer
Supprimer
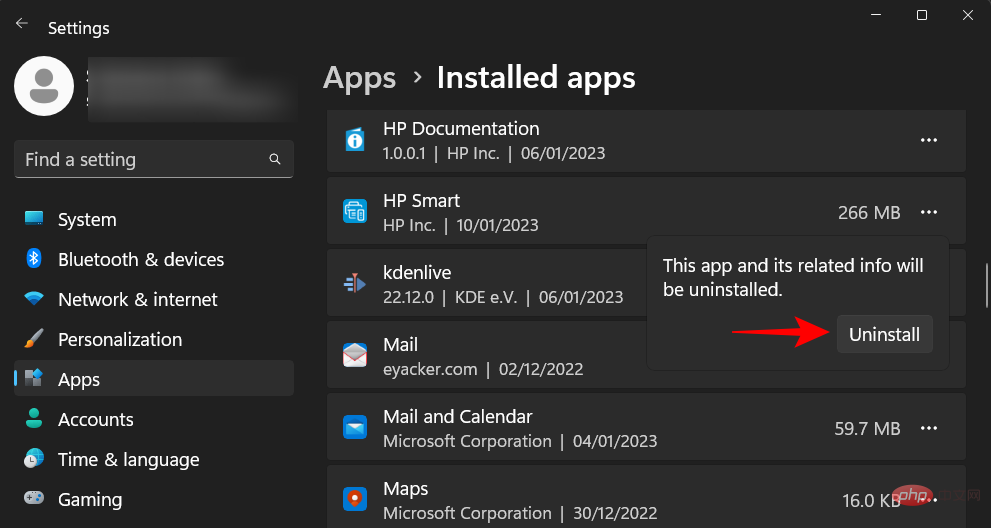 .
. 
 🎜🎜Cliquez à nouveau 🎜Oui 🎜. 🎜🎜
🎜🎜Cliquez à nouveau 🎜Oui 🎜. 🎜🎜 🎜🎜Enfin, cliquez à nouveau sur 🎜Supprimer 🎜. 🎜🎜
🎜🎜Enfin, cliquez à nouveau sur 🎜Supprimer 🎜. 🎜🎜 🎜🎜Si vous rencontrez une erreur ici, veuillez passer au correctif suivant. 🎜🎜FIX 4 : Arrêtez le service Print Spooler 🎜🎜Le service Print Spooler (également connu sous le nom de Printer Service) est connu pour avoir causé de nombreux problèmes dans le passé. S'il y a un problème lors du retrait de l'imprimante, si elle est toujours en cours d'exécution, il est probable qu'elle jettera une clé à molette dans le processus. Vous souhaiterez peut-être d'abord l'arrêter, puis poursuivre la méthode de suppression de l'imprimante. 🎜🎜Appuyez sur Démarrer, tapez 🎜Services🎜 et appuyez sur Entrée. 🎜🎜
🎜🎜Si vous rencontrez une erreur ici, veuillez passer au correctif suivant. 🎜🎜FIX 4 : Arrêtez le service Print Spooler 🎜🎜Le service Print Spooler (également connu sous le nom de Printer Service) est connu pour avoir causé de nombreux problèmes dans le passé. S'il y a un problème lors du retrait de l'imprimante, si elle est toujours en cours d'exécution, il est probable qu'elle jettera une clé à molette dans le processus. Vous souhaiterez peut-être d'abord l'arrêter, puis poursuivre la méthode de suppression de l'imprimante. 🎜🎜Appuyez sur Démarrer, tapez 🎜Services🎜 et appuyez sur Entrée. 🎜🎜 🎜🎜Recherchez maintenant le service Print Spooler, faites un clic droit dessus et sélectionnez 🎜Arrêter 🎜 . 🎜🎜
🎜🎜Recherchez maintenant le service Print Spooler, faites un clic droit dessus et sélectionnez 🎜Arrêter 🎜 . 🎜🎜 🎜🎜Fix 6 : désinstallez l'application d'imprimante 🎜🎜Si vous disposez de l'application d'imprimante programme installé pour traiter le travail d'impression, le supprimer d'abord peut aider à résoudre les problèmes de suppression d'imprimante. 🎜🎜Appuyez sur
🎜🎜Fix 6 : désinstallez l'application d'imprimante 🎜🎜Si vous disposez de l'application d'imprimante programme installé pour traiter le travail d'impression, le supprimer d'abord peut aider à résoudre les problèmes de suppression d'imprimante. 🎜🎜Appuyez sur Win+I pour ouvrir l'application Paramètres. Sélectionnez ensuite 🎜Applications dans le volet de gauche. 🎜🎜🎜🎜🎜🎜Sélectionnez l'application 🎜installée à droite. 🎜🎜🎜🎜🎜🎜Faites défiler la liste des applications installées et cliquez sur l'icône à trois points à côté de l'application Imprimante. 🎜🎜🎜🎜🎜Choisissez 🎜Désinstaller🎜. 🎜🎜🎜🎜🎜Cliquez à nouveau sur 🎜Désinstaller🎜. 🎜🎜🎜🎜🎜Une fois la désinstallation terminée, essayez de supprimer l'imprimante en utilisant la méthode ci-dessus. 🎜FIX 7 : Supprimer les imprimantes du registre
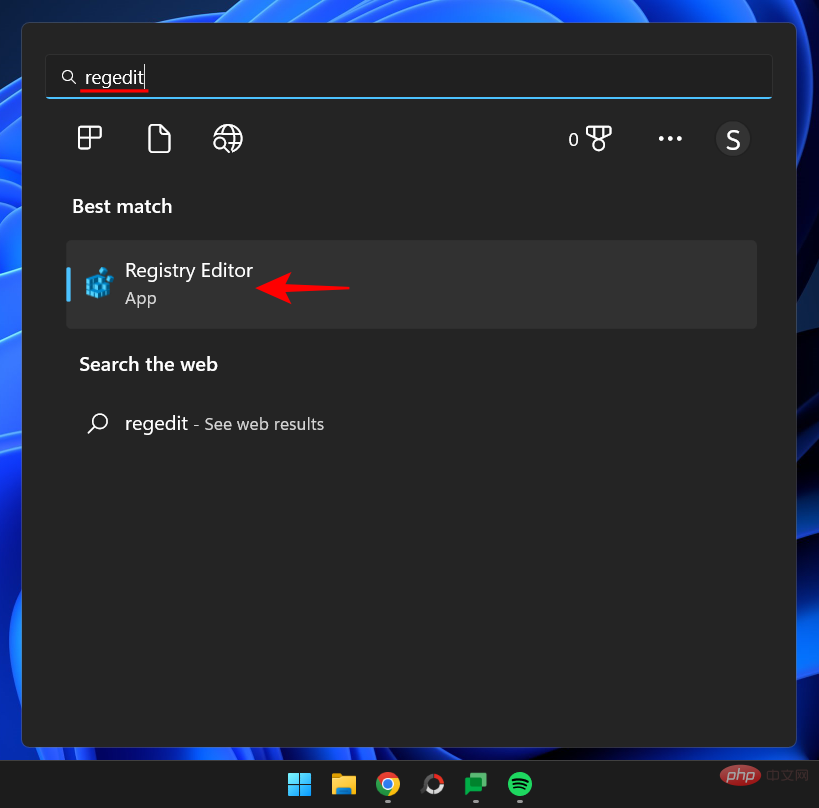
HKEY_LOCAL_MACHINESYSTEMCurrentControlSetControlPrintPrinters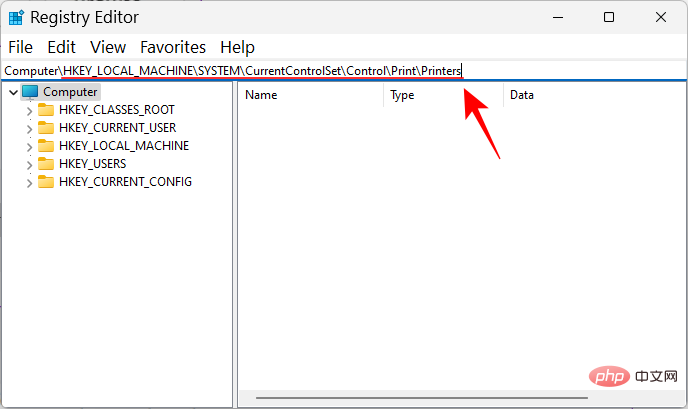
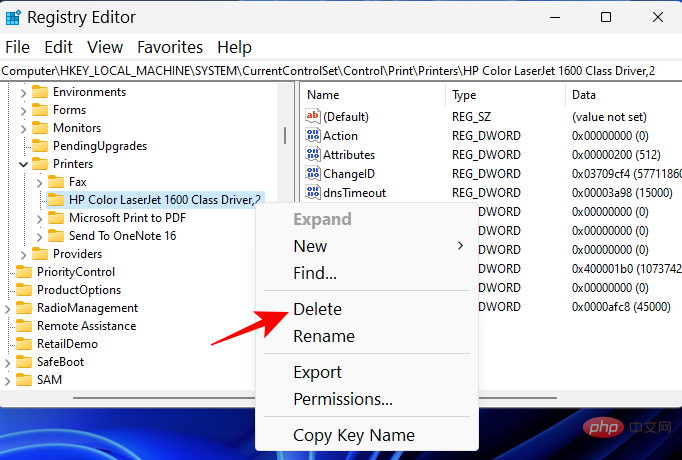
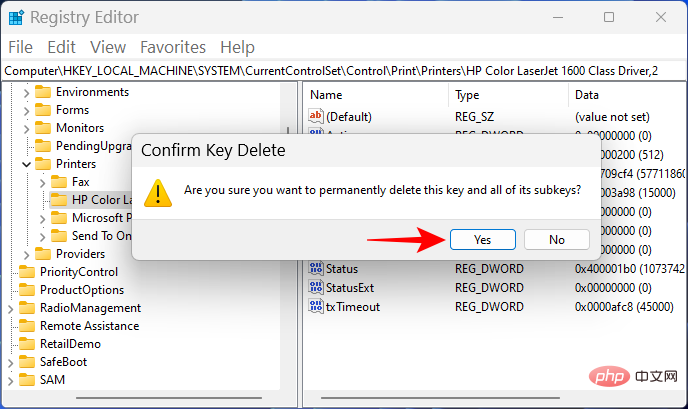
FAQ
Vous ne parvenez pas à supprimer l’imprimante Windows 11 ?
Comment supprimer complètement une imprimante de votre ordinateur ?
Comment désinstaller l'imprimante HP sous Windows 11 ?
Ce qui précède est le contenu détaillé de. pour plus d'informations, suivez d'autres articles connexes sur le site Web de PHP en chinois!

Outils d'IA chauds

Undresser.AI Undress
Application basée sur l'IA pour créer des photos de nu réalistes

AI Clothes Remover
Outil d'IA en ligne pour supprimer les vêtements des photos.

Undress AI Tool
Images de déshabillage gratuites

Clothoff.io
Dissolvant de vêtements AI

AI Hentai Generator
Générez AI Hentai gratuitement.

Article chaud

Outils chauds

Bloc-notes++7.3.1
Éditeur de code facile à utiliser et gratuit

SublimeText3 version chinoise
Version chinoise, très simple à utiliser

Envoyer Studio 13.0.1
Puissant environnement de développement intégré PHP

Dreamweaver CS6
Outils de développement Web visuel

SublimeText3 version Mac
Logiciel d'édition de code au niveau de Dieu (SublimeText3)
 Impossible de supprimer la manette sans fil Xbox, correctif d'échec de suppression
Apr 14, 2023 am 10:40 AM
Impossible de supprimer la manette sans fil Xbox, correctif d'échec de suppression
Apr 14, 2023 am 10:40 AM
L'application Xbox permet à ses utilisateurs de jouer à des jeux passionnants sur leur PC au cas où la console ne serait pas là. Les utilisateurs peuvent connecter leur manette Xbox directement au PC et commencer à jouer sur leur PC Windows. Parfois, la manette sans fil Xbox ne peut pas être supprimée de l'ordinateur portable Windows 11/Windows 10 d'un utilisateur. Il existe un certain nombre de problèmes, le plus important étant celui des utilisateurs qui rencontrent des problèmes d'« échec de la suppression » lorsqu'ils tentent de supprimer des gadgets. Si vous obtenez une erreur « Échec de la suppression » lors du retrait de votre manette sans fil Xbox, redémarrez votre ordinateur. La solution la plus simple aux problèmes courants consiste à redémarrer votre appareil Windows. Si vous redémarrez votre ordinateur
 0xC004d302 : Comment corriger cette erreur d'activation
Apr 14, 2023 pm 02:49 PM
0xC004d302 : Comment corriger cette erreur d'activation
Apr 14, 2023 pm 02:49 PM
Certains de nos lecteurs ont récemment signalé avoir reçu l'une des erreurs d'activation de Windows, telle que le code d'erreur 0xC004D302 sur leur PC Windows, à cause de laquelle certaines fonctionnalités ont cessé de fonctionner. Cette erreur se produit sur les ordinateurs exécutant des versions non principales de Microsoft Windows. Il peut être déclenché lorsque le magasin de données approuvé est réactivé. Vous pouvez résoudre ce problème en suivant cet article. Quelles sont les causes de l’erreur 0xc004d302 dans cet article ? Voici quelques raisons potentielles derrière le code d'erreur d'activation Windows 0xC004d302 : Clé de produit fausse ou incorrecte – L'une des raisons les plus courantes pour lesquelles vous recevez le code d'erreur 0xC004d302 est lorsque vous entrez
 Pas d'onglet de localisation dans les propriétés : comment l'activer
Apr 13, 2023 pm 11:16 PM
Pas d'onglet de localisation dans les propriétés : comment l'activer
Apr 13, 2023 pm 11:16 PM
Les propriétés du dossier fournissent aux utilisateurs des détails tels que la date de création, le nom du dossier, la taille, etc. Cependant, vous pouvez parfois rencontrer l'onglet Emplacement dans les propriétés d'un dossier Windows. Nous allons donc vous guider à travers les étapes pour le dépanner et le réactiver. Vous pouvez également consulter notre guide détaillé sur la résolution du problème d’accès aux dossiers refusé sous Windows 11. Pourquoi ne puis-je pas trouver l'onglet Emplacement dans les propriétés du dossier ? Plusieurs facteurs peuvent entraîner l'absence de l'onglet Emplacement dans les propriétés du dossier sous Windows 11. Plus particulièrement : les dossiers ne prennent pas en charge le déplacement : certains dossiers prennent en charge le déplacement vers un autre emplacement, tandis que d'autres ne le font pas. Par défaut, le déplacement d'un emplacement à un autre est pris en charge
 Supprimer une imprimante sous Windows 11 : 6 méthodes et 7 instructions de correctif
Apr 17, 2023 am 09:37 AM
Supprimer une imprimante sous Windows 11 : 6 méthodes et 7 instructions de correctif
Apr 17, 2023 am 09:37 AM
Supprimer une imprimante sous Windows 11 La suppression complète d'une imprimante nécessite deux choses : la suppression de l'imprimante elle-même, puis la suppression du pilote. Il existe plusieurs façons d’effectuer ces opérations sous Windows 11. Il s'agit des éléments suivants : Méthode 1 : à partir des paramètres Peut-être la méthode la plus courante : une imprimante peut être facilement supprimée de l'application Paramètres Windows. Voici comment procéder : Appuyez sur Win+I pour ouvrir les paramètres. Cliquez ensuite sur Bluetooth et appareils dans le volet de gauche. Sur la droite, cliquez sur Imprimantes et scanners. Cliquez sur l'imprimante que vous souhaitez désinstaller. Sélectionnez Supprimer. Lorsque vous y êtes invité, cliquez sur Oui. Méthode 2 : utiliser le Gestionnaire de périphériques pour supprimer les pilotes d'imprimante Le Gestionnaire de périphériques vous permet de gérer et de supprimer Windows
 Comment résoudre le problème des services de localisation grisés dans Windows 10/11 ?
Apr 26, 2023 pm 03:49 PM
Comment résoudre le problème des services de localisation grisés dans Windows 10/11 ?
Apr 26, 2023 pm 03:49 PM
Les services de localisation sont une fonctionnalité importante pour certaines applications sous Windows, en fonction de l'emplacement de votre système. Ainsi, si vous voyez l'option Services de localisation grisée sur votre système, vous ne pouvez même pas la basculer manuellement. Habituellement, un problème système est à l’origine de ce problème et vous pouvez facilement le résoudre en suivant ces solutions simples. Correctif 1 – Ajuster le registre Vous pouvez ajuster le registre pour résoudre ce problème de services de localisation grisé. 1. Appuyez sur la touche Win et tapez « Registre ». 2. Ensuite, cliquez sur « Éditeur du Registre » pour ouvrir l'Éditeur du Registre sur votre système. 3. Vous supprimerez un sous-répertoire de registre spécifique. Habituellement, cela n’affectera pas du tout votre système. Cependant, il est recommandé d'effectuer une sauvegarde du système. un. Après avoir ouvert l'éditeur de registre, cliquez sur
 Comment désactiver le stationnement principal sur Windows 10
May 16, 2023 pm 01:07 PM
Comment désactiver le stationnement principal sur Windows 10
May 16, 2023 pm 01:07 PM
Si vous êtes un utilisateur Windows et souhaitez désactiver la fonctionnalité de stationnement principale de votre système, cet article vous guidera tout au long du processus. Qu’est-ce que le stationnement de base ? La fonction principale de stationnement est un mécanisme d’économie d’énergie. Il met certains de vos processeurs en mode veille qui n'effectue aucune tâche et consomme très peu ou pas d'énergie. Cela permet de réduire la consommation d’énergie et donc la chaleur dans le système. Ces noyaux ne sont pas garés en cas de besoin. Peu d’utilisateurs ont besoin de désactiver cette fonctionnalité, notamment les joueurs. La désactivation de cette fonctionnalité améliorera les performances de votre système. Désactivez Windows Core Parking à l'aide de l'éditeur de registre Windows Étape 1 : utilisez simultanément les touches Windows + R pour ouvrir l'invite d'exécution. Étape 2 : À l'invite d'exécution
 Correctif : WD My Cloud n'apparaît pas sur le réseau sous Windows 11
Oct 02, 2023 pm 11:21 PM
Correctif : WD My Cloud n'apparaît pas sur le réseau sous Windows 11
Oct 02, 2023 pm 11:21 PM
Si WDMyCloud n'apparaît pas sur le réseau sous Windows 11, cela peut être un gros problème, surtout si vous y stockez des sauvegardes ou d'autres fichiers importants. Cela peut constituer un gros problème pour les utilisateurs qui ont fréquemment besoin d'accéder au stockage réseau. Dans le guide d'aujourd'hui, nous allons donc vous montrer comment résoudre ce problème de manière permanente. Pourquoi WDMyCloud n'apparaît-il pas sur le réseau Windows 11 ? Votre appareil MyCloud, votre adaptateur réseau ou votre connexion Internet n'est pas configuré correctement. La fonction SMB n'est pas installée sur l'ordinateur. Un problème temporaire dans Winsock peut parfois être à l'origine de ce problème. Que dois-je faire si mon cloud n'apparaît pas sur le réseau ? Avant de commencer à résoudre le problème, vous pouvez effectuer quelques vérifications préliminaires :
 Correctif : la synchronisation de l'heure échoue sous Windows 11
May 03, 2023 pm 08:46 PM
Correctif : la synchronisation de l'heure échoue sous Windows 11
May 03, 2023 pm 08:46 PM
Si votre PC n'est pas configuré avec la date et l'heure correctes, vous serez confronté à plusieurs problèmes liés au système. Il convient de noter que le multitâche sur votre PC sera entravé si l'heure n'est pas synchronisée ou si l'heure est mal réglée. Par exemple, si vous téléchargez ou enregistrez un fichier sur votre PC, les informations du fichier contiendront des informations falsifiées en raison d'une heure incorrecte. Puisqu'il s'agit de l'horloge système que votre PC utilise pour horodater les fichiers, il est important de conserver l'heure et la date correctes. Les logiciels ou les mises à jour dépendent également des heures d'autorisation basées sur Internet, et si l'heure définie sur votre PC est incorrecte, votre PC peut alors refuser ces mises à jour ou installer des logiciels. Normalement, Windows 11 utilise NTP (c'est-à-dire Network Time Protocol) pour




