
À partir de Windows 10, Microsoft a introduit le système de fichiers de cryptage (EFS), qui vous permet de crypter des fichiers ou des dossiers. C'est un moyen de garder les données privées sur le compte Windows qu'ils utilisent. Pour chiffrer des fichiers et des dossiers, vous pouvez accéder aux propriétés avancées.
Cependant, de nombreux utilisateurs ont signalé que l'option Crypter le contenu pour protéger les données est grisée. Cela se produit si les clés de registre, les stratégies de groupe, etc. ne sont pas configurées correctement dans le système.
Si vous voyez cela sur votre système, continuez à lire. Dans cet article, nous avons dressé une liste de correctifs fonctionnels pour remettre l’option « Chiffrer le contenu pour protéger les données » en état de fonctionnement.
Remarque : Cette option n'est disponible que dans la version Windows Pro. Cette fonctionnalité ne fonctionne pas avec les autres versions de Windows.
1 Utilisez les touches Windows+R pour ouvrir la boîte de dialogue Exécuter.
2. Tapez regedit et appuyez sur Entrée.
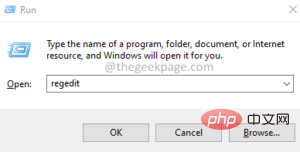
3. Si vous voyez la fenêtre contextuelle UAC, cliquez sur Oui.
4. La fenêtre de l'éditeur de registre s'ouvre.
Remarque : La modification du registre peut être risquée. La moindre erreur peut affecter le fonctionnement du système. Par conséquent, nous vous recommandons de sauvegarder les clés de registre avant de continuer. Pour effectuer une sauvegarde, cliquez sur Fichier > Exporter > Fournir un nom approprié > Enregistrer le fichier.
5. Dans la fenêtre de l'Éditeur du Registre, copiez et collez l'emplacement suivant à l'adresse en haut et appuyez sur Entrée.
HKEY_LOCAL_MACHINE\SYSTEM\CurrentControlSet\Control\FileSystem
6. Dans la section de droite, recherchez et double-cliquez sur la clé nommée NtfsDisableEncryption
7. Définissez la valeur sur 1 et appuyez sur Entrée.
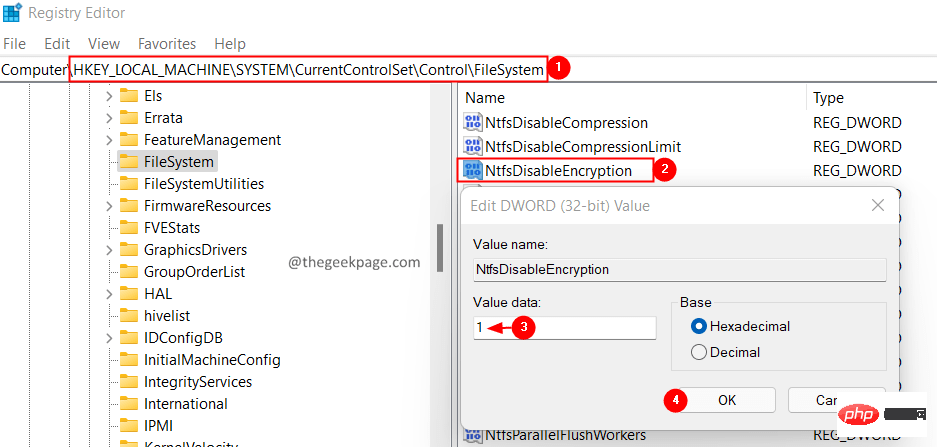
8. Fermez l'éditeur de registre et redémarrez le système.
Vérifiez si le problème a été résolu.
Vous pouvez également activer EFS à l'aide de la ligne de commande. Voici les étapes pour atteindre le même objectif :
1. Utilisez Windows+R pour ouvrir la boîte de dialogue Exécuter2. Entrez
cmdet appuyez sur Entrée. 3. Dans la fenêtre d'invite de commande qui s'ouvre, entrez la commande suivante et appuyez sur Entrée.
fsutil behavior set disableencryption 0
4. Après avoir exécuté avec succès la commande, redémarrez le système.
Maintenant, vérifiez si l'option « Crypter le contenu pour protéger les données » commence à fonctionner correctement.
Fix 3 : Assurez-vous que le service Encrypting File System (EFS) est en cours d'exécution
1 Utilisez Windows+Rpour ouvrir la boîte de dialogue Exécuter. 2. Entrez
services.mscet appuyez sur Entrée.
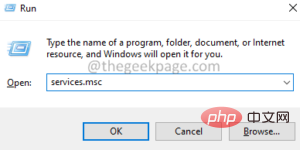 3. Dans la fenêtre des services qui apparaît, faites défiler vers le bas et recherchez le service nommé
3. Dans la fenêtre des services qui apparaît, faites défiler vers le bas et recherchez le service nommé
4. Une fois trouvé, double-cliquez sur le service
Encrypted File Systempour ouvrir ses propriétés. 5. Dans le menu déroulant Type de démarrage, sélectionnez
Automatique. 6. Si l'état du service n'est pas en cours d'exécution, cliquez sur le bouton
Démarrer. Assurez-vous que l'état du service est En cours d'exécution. 7. Cliquez sur
Appliquerpuis cliquez sur OK.
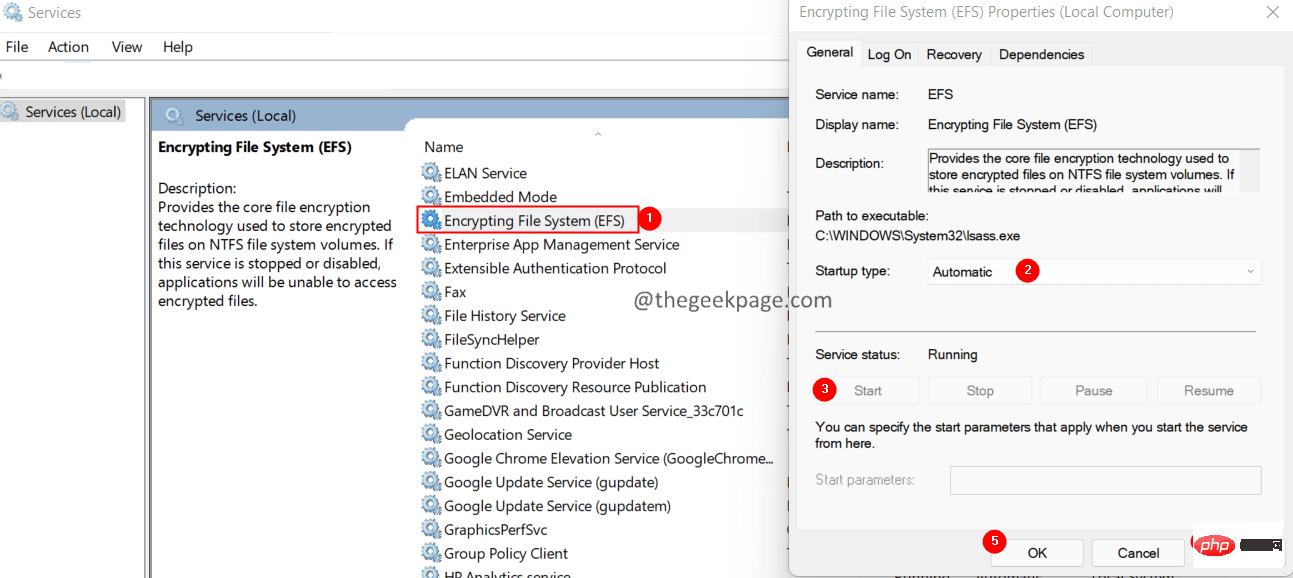 Vérifiez si cela aide, sinon, essayez le correctif suivant répertorié ci-dessous.
Vérifiez si cela aide, sinon, essayez le correctif suivant répertorié ci-dessous.
Correction 4 : assurez-vous que vous utilisez un lecteur NTFS
Exécuter Terminal à l'aide des touches Windows+R. 2. Tapez
cmdet maintenez les touches Ctrl+Shift+Entrée pour ouvrir l'invite de commande en mode administrateur.
 3. Dans l'invite de contrôle d'accès utilisateur qui s'ouvre, cliquez sur
3. Dans l'invite de contrôle d'accès utilisateur qui s'ouvre, cliquez sur
4. Tapez la commande suivante et appuyez sur Entrée.
convert :/ fs:ntfs
Si vous souhaitez convertir le lecteur D, ajustez la commande comme suit :
convert D:/ fs:ntfs
Vérifiez si cela aide.
Fix 5 : Effectuez une analyse SFC et DISM
1 Ouvrez le terminalRun à l'aide des touches Windows+R. 2. Tapez
cmdet maintenez les touches Ctrl+Shift+Entrée pour ouvrir l'invite de commande en mode administrateur.
 3. Dans l'invite de contrôle d'accès utilisateur qui s'ouvre, cliquez sur
3. Dans l'invite de contrôle d'accès utilisateur qui s'ouvre, cliquez sur
4. Tapez la commande suivante et appuyez sur Entrée.
sfc /scannow
5. Redémarrez le système et vérifiez si le problème est résolu. Sinon, consultez les étapes ci-dessous.
6. Ouvrez à nouveau l'invite de commande avec les privilèges d'administrateur (suivez les étapes 1 à 3)
7. Collez la commande suivante et appuyez sur Entrée.
DISM.exe /Online /Cleanup-image /scanhealth
8. Une fois terminé, redémarrez le système.
Si les fichiers sont endommagés, ils seront réparés.
Maintenant, vérifiez si l'option est affichée.
Ce qui précède est le contenu détaillé de. pour plus d'informations, suivez d'autres articles connexes sur le site Web de PHP en chinois!
 Comparez les similitudes et les différences entre deux colonnes de données dans Excel
Comparez les similitudes et les différences entre deux colonnes de données dans Excel
 Tutoriel de récupération des icônes de mon ordinateur Win10
Tutoriel de récupération des icônes de mon ordinateur Win10
 utilisation de la fonction de tri
utilisation de la fonction de tri
 Comment installer le pilote d'imprimante sous Linux
Comment installer le pilote d'imprimante sous Linux
 Comment débloquer les restrictions d'autorisation Android
Comment débloquer les restrictions d'autorisation Android
 Marquage de couleur du filtre en double Excel
Marquage de couleur du filtre en double Excel
 qu'est-ce que l'optimisation
qu'est-ce que l'optimisation
 Comment réparer la base de données SQL
Comment réparer la base de données SQL
 Comment utiliser l'ajout en python
Comment utiliser l'ajout en python