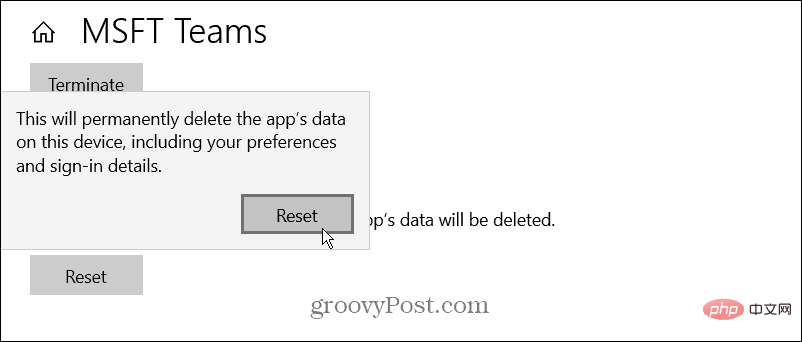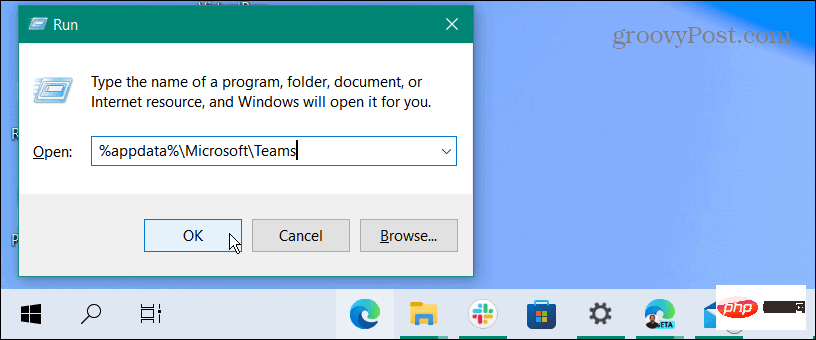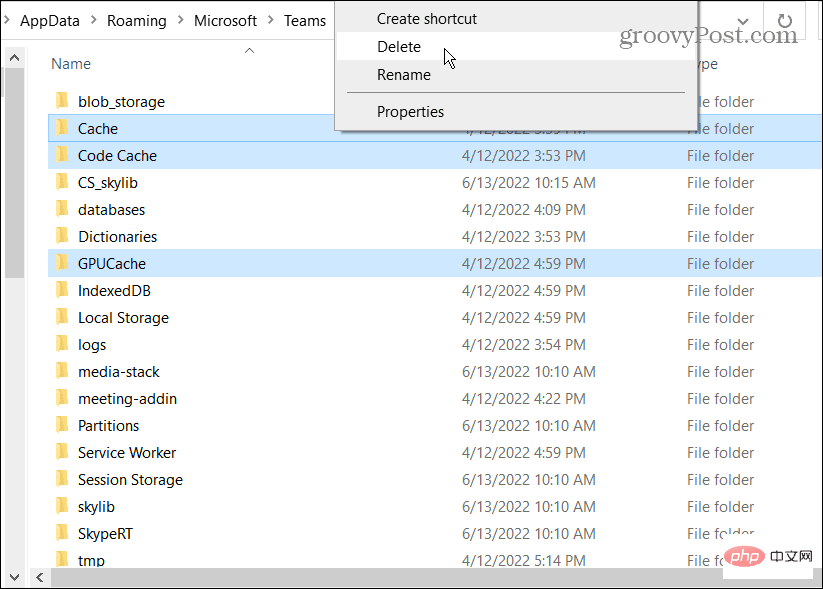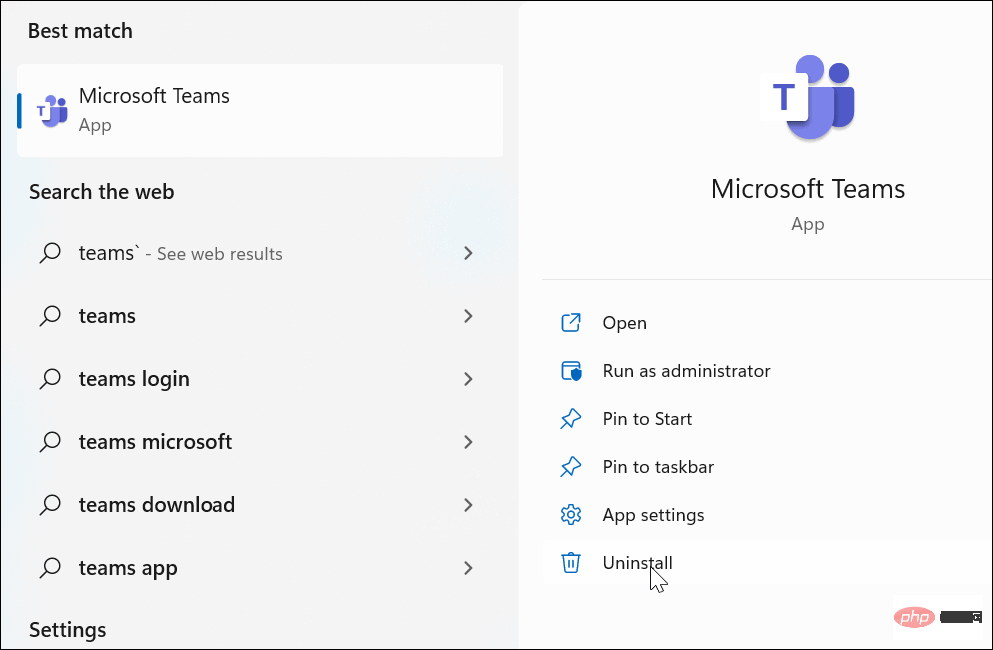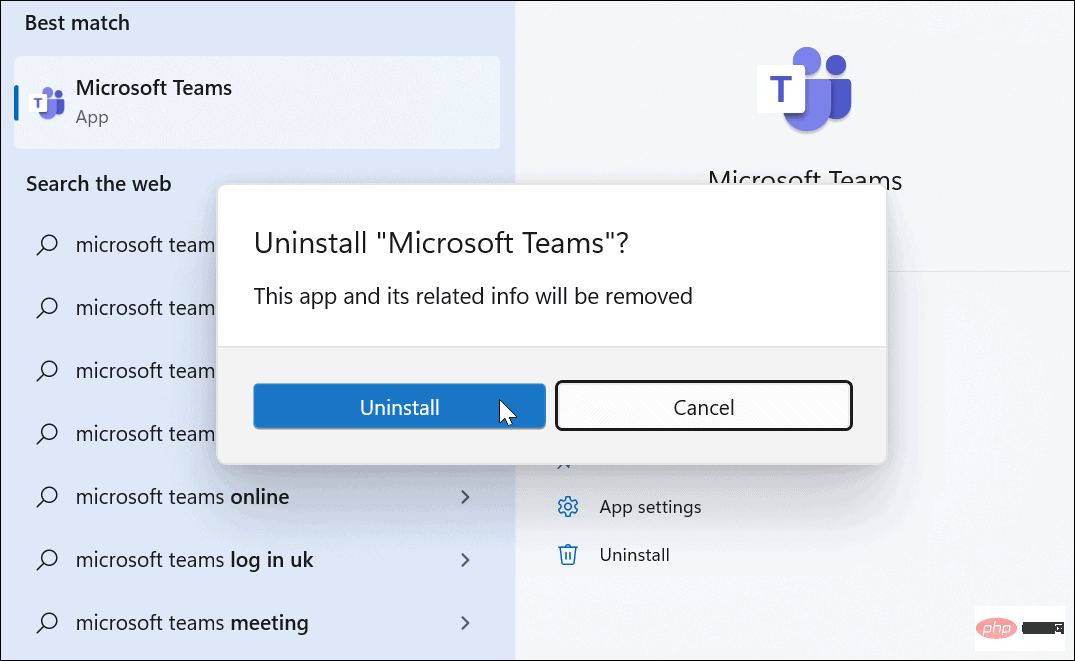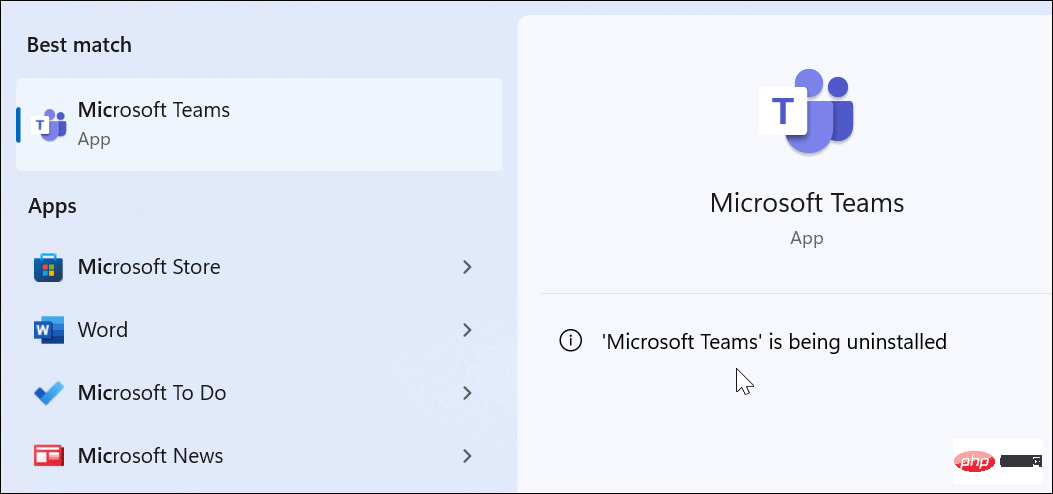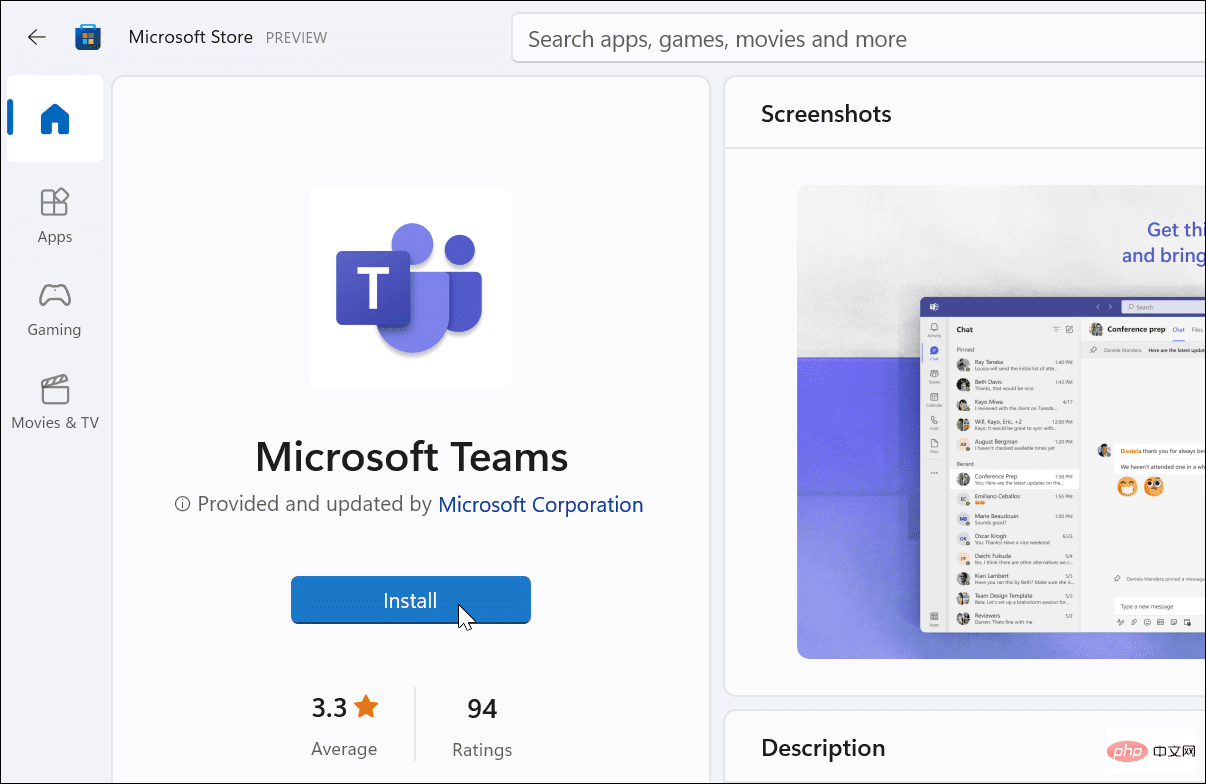Comment réparer l'écran blanc de Microsoft Teams
Redémarrez Microsoft Teams
Si vous obtenez un écran vide après le lancement de Teams, un bon point de départ est de redémarrer l'application elle-même.
Pour fermer et redémarrer Microsoft Teams :
- Cliquez avec le bouton droit sur l'icône Teams dans la zone de notification de la barre des tâches et cliquez sur Quitter dans le menu.

- Redémarrez Microsoft Teams à partir du Démarrerou du raccourci sur le bureau et voyez si cela fonctionne.

Fermez Microsoft Teams à partir du Gestionnaire des tâches
Si un redémarrage de base du processus Teams ne fonctionne pas, accédez au Gestionnaire des tâches et terminez la tâche.
Pour fermer Teams depuis le Gestionnaire des tâches :
- Cliquez avec le bouton droit sur le bouton Démarrer et sélectionnez Gestionnaire des tâches dans le menu.

- Trier par nom d'application, mettez en surbrillance Microsoft Teams et cliquez sur le bouton Fin de tâche en bas.

Maintenant que tous les processus Microsoft Teams sont terminés, revenez en arrière et lancez Microsoft Teams et voyez s'il fonctionne correctement.
Redémarrez votre PC pour corriger l'écran blanc de Microsoft Teams
Si Microsoft Teams affiche toujours un écran blanc lorsque vous le lancez, essayez de redémarrer votre PC.
Pour redémarrer Windows, procédez comme suit :
- Sous Windows 10, cliquez avec le bouton droit sur le bouton Démarrer et sélectionnez Arrêter ou se déconnecter > Redémarrer dans le menu.

- Pour redémarrer Windows 11, les étapes sont les mêmes, mais l'interface utilisateur est différente. Cliquez avec le bouton droit sur le bouton Démarrer et sélectionnez Arrêter ou se déconnecter>Redémarrer.

Une fois le redémarrage terminé, connectez-vous et lancez Microsoft Teams, et voyez si cela fonctionne correctement.
Réparer l'application Microsoft Teams
Si Microsoft Teams ne fonctionne pas correctement, vous pouvez essayer de le réparer via les paramètres.
Pour réparer Teams sur Windows 11, procédez comme suit :
- Cliquez sur le bouton Démarrer ou appuyez sur la touche Windows pour afficher le Menu Démarrer.
- Sélectionnez Paramètres.

- Lorsque Paramètres est lancé, cliquez sur Applications dans la colonne de gauche et sélectionnez Applications installées à droite.
 Tapez Teams
Tapez Teams - dans le champ de recherche, cliquez sur le bouton trois points à côté de Microsoft Teams et sélectionnez Options avancées.
 Faites défiler jusqu'à la section " Réinitialiser"
Faites défiler jusqu'à la section " Réinitialiser" - et cliquez sur le bouton "Réparer". Une fois le correctif terminé, une coche apparaîtra à côté du bouton.
 Redémarrez Windows 11 et voyez si l'application Microsoft Teams fonctionne correctement.
Redémarrez Windows 11 et voyez si l'application Microsoft Teams fonctionne correctement.
Réparer Microsoft Teams sur Windows 10
Si vous n'êtes pas sous Windows 11, vous pouvez réparer l'application Microsoft Teams via Paramètres.
Pour réparer Teams sur Windows 10, procédez comme suit :Ouvrez
- Paramètres > Applications > Applications et fonctionnalités
- et saisissez Teams dans le champ de recherche. Cliquez sur Microsoft Teams
- et sélectionnez le lien Options avancées.
 Faites défiler jusqu'à la section " Réinitialiser"
Faites défiler jusqu'à la section " Réinitialiser" - et cliquez sur le bouton "Réinitialiser".
 Cliquez à nouveau sur le bouton " Réinitialiser
Cliquez à nouveau sur le bouton " Réinitialiser - " pour vérifier.
 Redémarrez Windows 10 et lancez l'application pour voir si Microsoft Teams fonctionne correctement.
Redémarrez Windows 10 et lancez l'application pour voir si Microsoft Teams fonctionne correctement.
Effacer le cache de Microsoft Teams
Si Teams ne fonctionne pas correctement, vous pouvez effacer les images, le texte, les vidéos et d'autres fichiers de son cache. Par exemple, un ou plusieurs de ces fichiers cache peuvent être corrompus et ralentir Teams ou l’empêcher de fonctionner.
Pour vider le cache de Microsoft Teams, procédez comme suit :
- Appuyez sur Touche Windows + RRaccourci clavier pour lancer ExécuterEntrez le chemin suivant et cliquez sur OK.
%appdata%\Microsoft\Teams
Copier après la connexion
- Lorsque File Explorer s'ouvre, maintenez la touche Ctrl enfoncée et sélectionnez les dossiers Cache, Code Cache et GPUCache.
- Après avoir sélectionné le dossier, faites un clic droit et sélectionnez Supprimer dans le menu contextuel.

Après avoir vidé le dossier cache, redémarrez Microsoft Teams et il devrait fonctionner et répondre plus rapidement.
Réinstaller Microsoft Teams
Vous voyez toujours un écran blanc lors de l'exécution de Microsoft Teams ? La désinstallation et la réinstallation de l'application peuvent résoudre le problème.
Suivez les étapes suivantes pour réinstaller Microsoft Teams :
- Appuyez sur la touche Windows ou cliquez sur le bouton Démarrer et recherchez Microsoft Teams.
- Cliquez sur Désinstaller dans le menu de droite.

- Cliquez sur le bouton Désinstaller lorsque le message de vérification apparaît.

- Lorsque vous désinstallez Teams, vous verrez un message dans le menu Démarrer.

- Après avoir désinstallé Teams, ouvrez le Microsoft Store.
- Recherchez Microsoft Teams et cliquez sur le bouton Installer .

Vous disposerez désormais d'une toute nouvelle copie de Microsoft Teams avec les dernières mises à jour. Lancez l'application une fois l'installation terminée et cela devrait fonctionner. Si vous ne souhaitez pas utiliser l'App Store, vous pouvez télécharger Teams depuis Microsoft.
Utilisation de Microsoft Teams
Si vous obtenez un écran blanc lorsque vous utilisez Microsoft Teams, l'une des solutions ci-dessus devrait le faire fonctionner à nouveau. Cela peut prendre quelques essais, mais une fois que les options fonctionneront, vous saurez comment réparer l'écran blanc de Microsoft Teams.
Une fois que Teams fonctionne, vous pouvez faire plusieurs choses avec. Par exemple, vous pouvez utiliser les tableaux blancs Microsoft Teams pour mieux communiquer des idées lors des réunions. Vous pouvez ajouter des équipes à Outlook et capturer et lire des enregistrements Teams.
Vous pourriez également être intéressé par la façon de partager votre écran dans Teams ou de payer à l'aide de Microsoft Teams sur un Chromebook.
Ce qui précède est le contenu détaillé de. pour plus d'informations, suivez d'autres articles connexes sur le site Web de PHP en chinois!

Outils d'IA chauds

Undresser.AI Undress
Application basée sur l'IA pour créer des photos de nu réalistes

AI Clothes Remover
Outil d'IA en ligne pour supprimer les vêtements des photos.

Undress AI Tool
Images de déshabillage gratuites

Clothoff.io
Dissolvant de vêtements AI

AI Hentai Generator
Générez AI Hentai gratuitement.

Article chaud

Outils chauds

Bloc-notes++7.3.1
Éditeur de code facile à utiliser et gratuit

SublimeText3 version chinoise
Version chinoise, très simple à utiliser

Envoyer Studio 13.0.1
Puissant environnement de développement intégré PHP

Dreamweaver CS6
Outils de développement Web visuel

SublimeText3 version Mac
Logiciel d'édition de code au niveau de Dieu (SublimeText3)
 Comment réparer l'écran blanc de Microsoft Teams
Apr 17, 2023 pm 05:07 PM
Comment réparer l'écran blanc de Microsoft Teams
Apr 17, 2023 pm 05:07 PM
Redémarrez Microsoft Teams Si vous obtenez un écran vide après le lancement de Teams, un bon point de départ est de redémarrer l'application elle-même. Pour fermer et redémarrer Microsoft Teams : Cliquez avec le bouton droit sur l'icône Teams dans la zone de notification de la barre des tâches et cliquez sur Quitter dans le menu. Redémarrez Microsoft Teams à partir du menu Démarrer ou du raccourci sur le bureau et voyez si cela fonctionne. Fermez Microsoft Teams à partir du Gestionnaire des tâches. Si un redémarrage de base du processus Teams ne fonctionne pas, accédez au Gestionnaire des tâches et terminez la tâche. Pour fermer Teams depuis le Gestionnaire des tâches, procédez comme suit
 Qu'est-ce que le bouton de sécurité Windows ? Tout ce que vous devez savoir
Apr 13, 2023 pm 10:22 PM
Qu'est-ce que le bouton de sécurité Windows ? Tout ce que vous devez savoir
Apr 13, 2023 pm 10:22 PM
Qu'est-ce que le bouton de sécurité Windows ? Comme son nom l'indique, le bouton de sécurité Windows est une fonctionnalité de sécurité qui vous permet d'accéder en toute sécurité au menu de connexion et de vous connecter à votre appareil à l'aide d'un mot de passe. Dans ce cas, les smartphones sont définitivement en avance. Mais les appareils portables Windows, tels que les tablettes, ont commencé à ajouter un bouton de sécurité Windows qui constitue plus qu'un simple moyen d'empêcher les utilisateurs indésirables d'entrer. Il fournit également des options de menu de connexion supplémentaires. Cependant, si vous essayez de trouver le bouton de sécurité Windows sur votre ordinateur de bureau ou ordinateur portable, vous pourriez être déçu. pourquoi donc? Tablettes vs PC Le bouton de sécurité Windows est un bouton physique qui existe sur les tablettes
 5 façons de désactiver le service d'optimisation de la livraison sous Windows
May 17, 2023 am 09:31 AM
5 façons de désactiver le service d'optimisation de la livraison sous Windows
May 17, 2023 am 09:31 AM
Il existe de nombreuses raisons pour lesquelles vous souhaiterez peut-être désactiver le service d'optimisation de la livraison sur votre ordinateur Windows. Cependant, nos lecteurs se plaignent de ne pas connaître les bonnes étapes à suivre. Ce guide explique comment désactiver le service d'optimisation de la livraison en quelques étapes. Pour en savoir plus sur les services, vous pouvez consulter notre guide Comment ouvrir services.msc pour plus d'informations. Que fait le service d’optimisation de la livraison ? Delivery Optimization Service est un téléchargeur HTTP avec une solution d'hébergement cloud. Il permet aux appareils Windows de télécharger des mises à jour, des mises à niveau, des applications et d'autres fichiers de packages volumineux à partir de sources alternatives. De plus, cela permet de réduire la consommation de bande passante en permettant à plusieurs appareils d'un déploiement de télécharger ces packages. De plus, Windo
 Comment redémarrer, forcer le redémarrage et éteindre l'iPad Mini 6
Apr 29, 2023 pm 12:19 PM
Comment redémarrer, forcer le redémarrage et éteindre l'iPad Mini 6
Apr 29, 2023 pm 12:19 PM
Comment forcer le redémarrage de l'iPad Mini 6 Forcer le redémarrage de l'iPad Mini 6 se fait avec une série de pressions sur des boutons, et cela fonctionne comme ceci : Appuyez et relâchez pour augmenter le volume Appuyez et relâchez pour diminuer le volume Appuyez et relâchez le bouton d'alimentation/verrouillage jusqu'à ce que vous voyiez Logo Apple, indiquant que l'iPad Mini a été redémarré de force. Ça y est, vous avez redémarré de force l'iPad Mini 6 ! Un redémarrage forcé est généralement utilisé pour des raisons de dépannage, par exemple lorsque votre iPad Mini se bloque, que les applications se bloquent ou qu'un autre problème général se produit. Une chose à noter concernant la procédure de redémarrage forcé de l'iPad Mini de 6e génération est que pour tous les autres appareils dotés de cadres ultra-fins et utilisant
 Après réécriture :
Comment réparer le contrôleur PS5 non reconnu sous Windows 11
May 09, 2023 pm 10:16 PM
Après réécriture :
Comment réparer le contrôleur PS5 non reconnu sous Windows 11
May 09, 2023 pm 10:16 PM
<h3>Que dois-je savoir sur la connexion de ma manette PS5 ? </h3><p>Aussi bon que soit le contrôleur DualSense, il a été signalé que le contrôleur ne se connectait pas ou n'était pas détecté. Le moyen le plus simple de résoudre ce problème consiste à connecter le contrôleur à votre PC à l'aide d'un câble USB approprié. </p><p>Certains jeux prennent en charge DualSense de manière native. Dans ces cas-là, vous pouvez simplement brancher le contrôleur. Mais cela soulève d'autres questions, comme que se passe-t-il si vous n'avez pas de câble USB ou si vous ne souhaitez pas en utiliser un ?
 Comment effacer l'historique de téléchargement du navigateur Microsoft Edge ?
Apr 21, 2023 am 09:34 AM
Comment effacer l'historique de téléchargement du navigateur Microsoft Edge ?
Apr 21, 2023 am 09:34 AM
<ul><li><strong>Cliquez pour accéder :</strong>Navigation du plug-in de l'outil ChatGPT</li></ul><h2>Rechercher et supprimer l'historique des téléchargements dans Edge< /h2> ;<p>Comme les autres navigateurs, Edge dispose d'un<strong>Téléchargement
 Comment utiliser Vue pour implémenter des effets de compte à rebours des boutons
Sep 21, 2023 pm 02:03 PM
Comment utiliser Vue pour implémenter des effets de compte à rebours des boutons
Sep 21, 2023 pm 02:03 PM
Comment utiliser Vue pour implémenter des effets de compte à rebours des boutons. Avec la popularité croissante des applications Web, nous devons souvent utiliser certains effets dynamiques pour améliorer l'expérience utilisateur lorsque les utilisateurs interagissent avec la page. Parmi eux, l'effet compte à rebours du bouton est un effet très courant et pratique. Cet article expliquera comment utiliser le framework Vue pour implémenter des effets de compte à rebours des boutons et donnera des exemples de code spécifiques. Tout d’abord, nous devons créer un composant Vue contenant un bouton et une fonction de compte à rebours. Dans Vue, un composant est une instance Vue réutilisable et une vue sera
![Modifier l'action du bouton d'alimentation sous Windows 11 [5 conseils]](https://img.php.cn/upload/article/000/887/227/169600135086895.png?x-oss-process=image/resize,m_fill,h_207,w_330) Modifier l'action du bouton d'alimentation sous Windows 11 [5 conseils]
Sep 29, 2023 pm 11:29 PM
Modifier l'action du bouton d'alimentation sous Windows 11 [5 conseils]
Sep 29, 2023 pm 11:29 PM
Le bouton d'alimentation peut faire plus que simplement éteindre votre PC, bien qu'il s'agisse de l'action par défaut pour les utilisateurs d'ordinateurs de bureau. Si vous souhaitez modifier l’action du bouton d’alimentation dans Windows 11, c’est plus simple que vous ne le pensez ! Gardez à l'esprit que le bouton d'alimentation physique est différent du bouton du menu Démarrer et que les modifications ci-dessous n'affecteront pas le fonctionnement de ce dernier. De plus, vous trouverez des options d'alimentation légèrement différentes selon qu'il s'agit d'un ordinateur de bureau ou d'un ordinateur portable. Pourquoi devriez-vous modifier l’action du bouton d’alimentation dans Windows 11 ? Si vous mettez votre ordinateur en veille plus souvent que vous ne l'éteignez, modifier le comportement de votre bouton d'alimentation matériel (c'est-à-dire le bouton d'alimentation physique de votre PC) fera l'affaire. La même idée s'applique au mode veille ou simplement à la désactivation de l'écran. Changer Windows 11



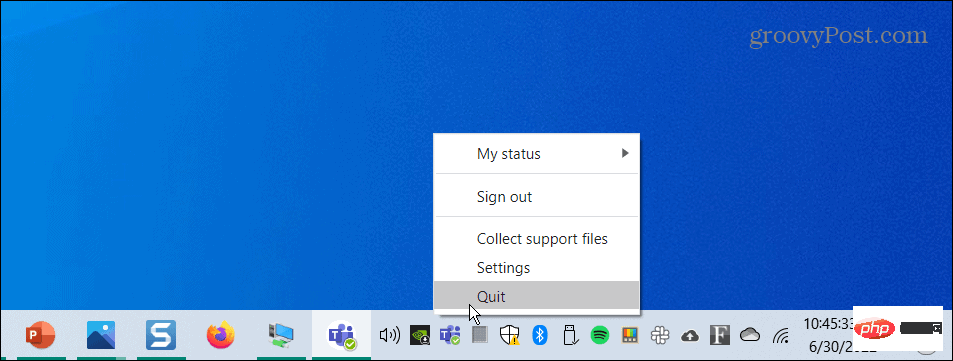
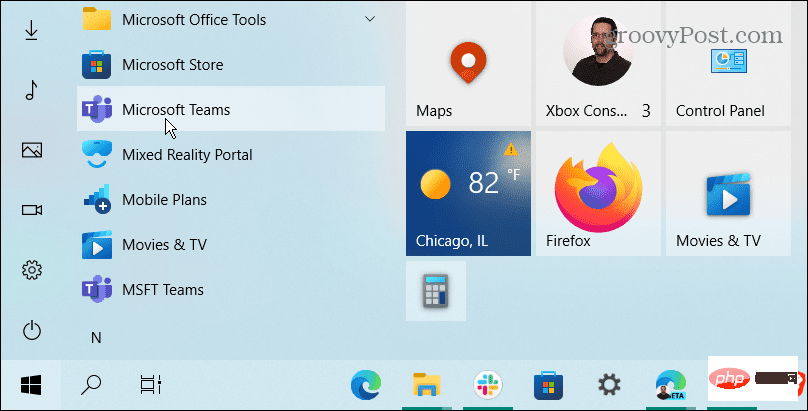
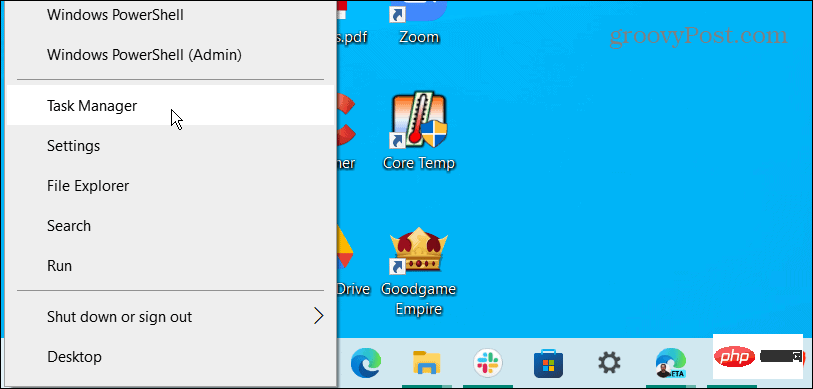
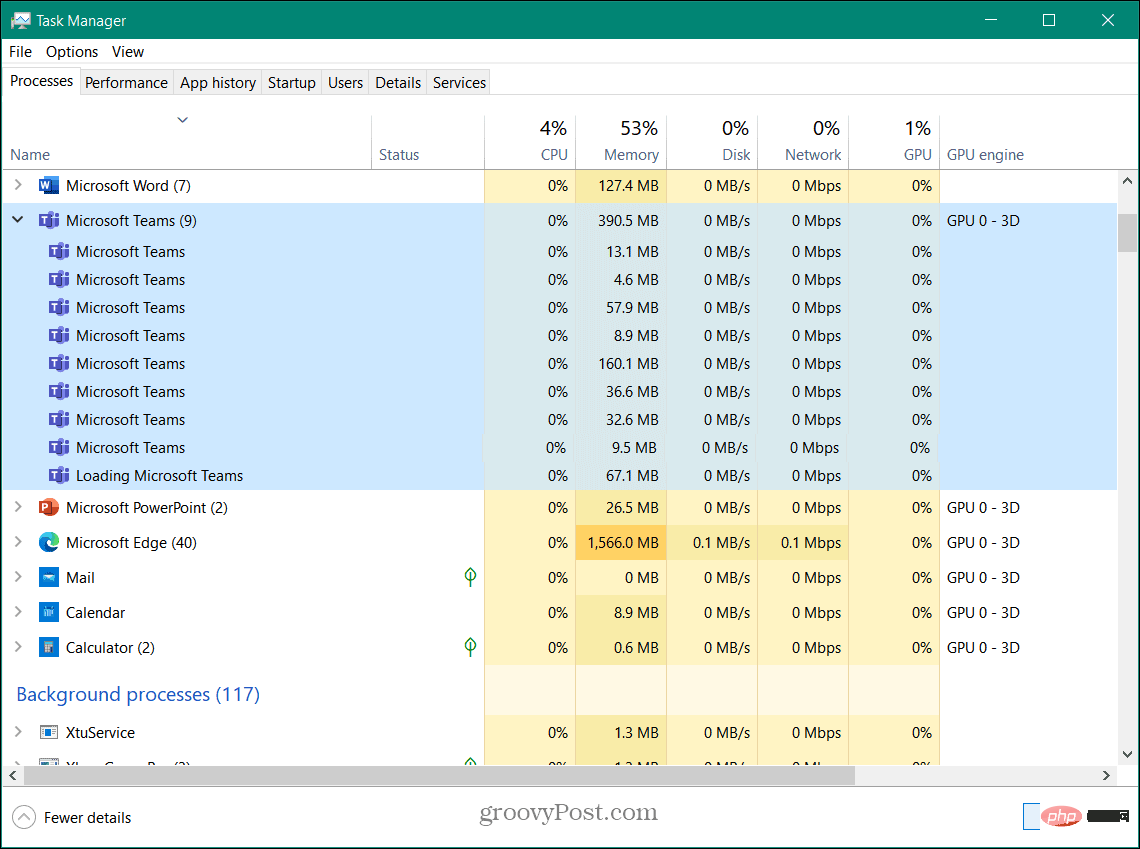
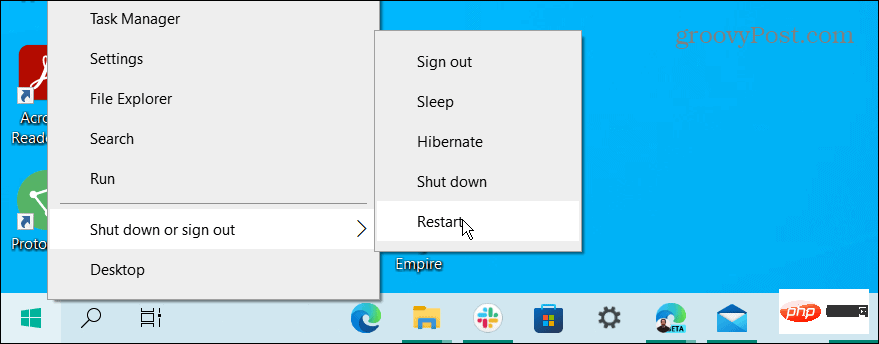

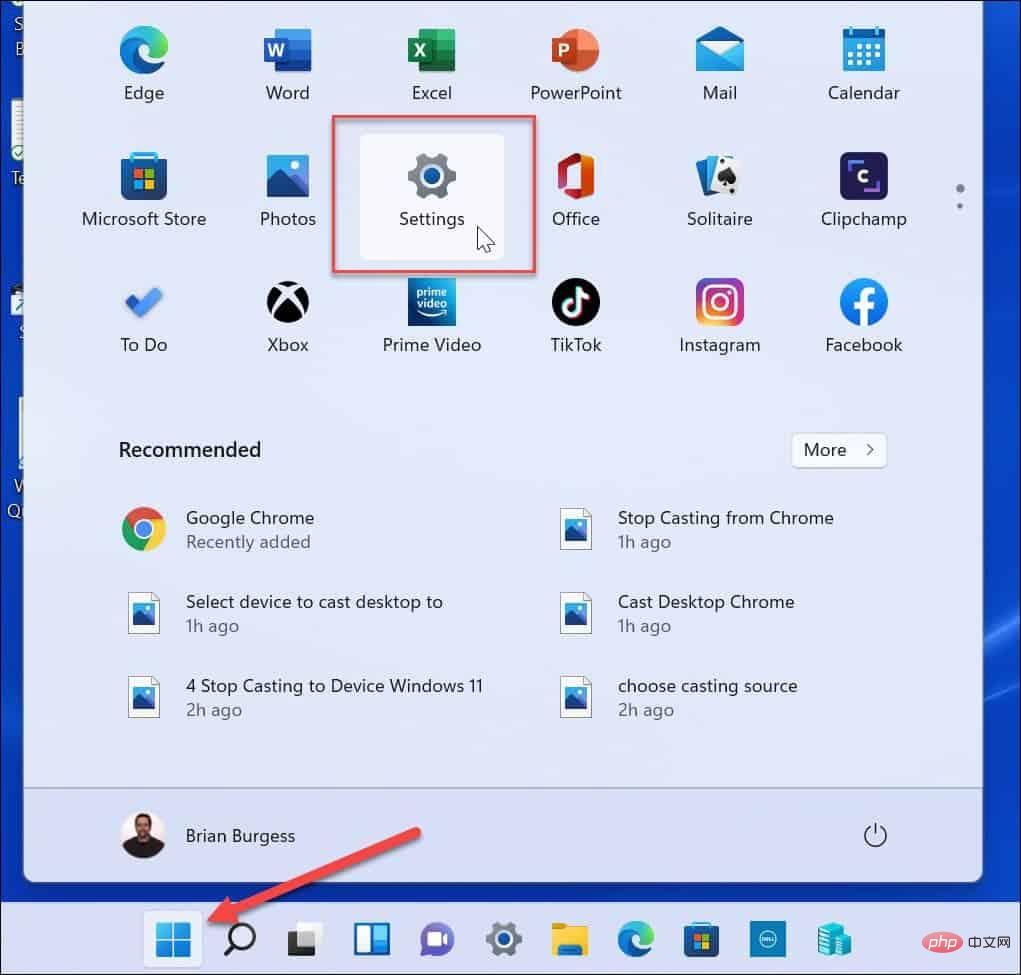
 Tapez
Tapez 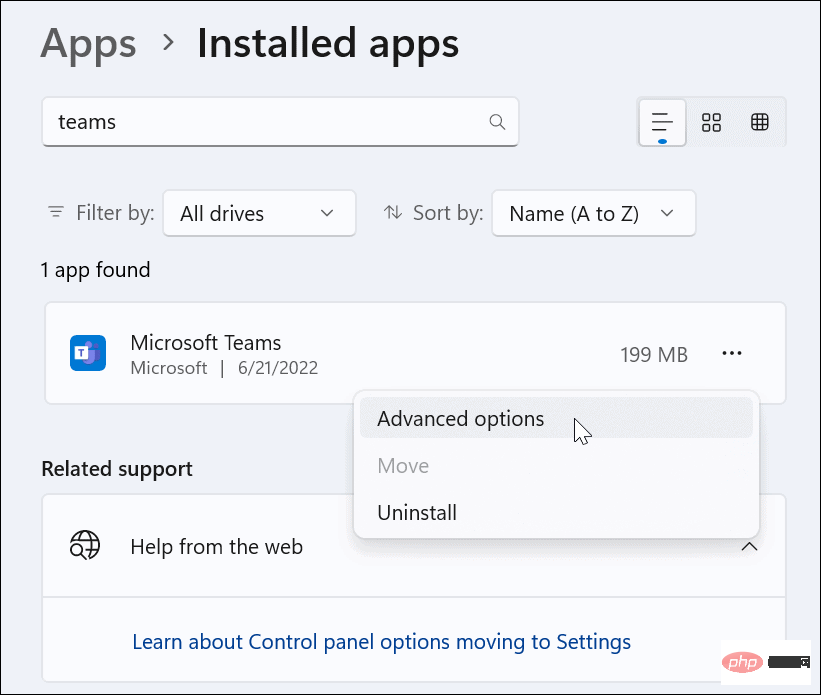 Faites défiler jusqu'à la section "
Faites défiler jusqu'à la section "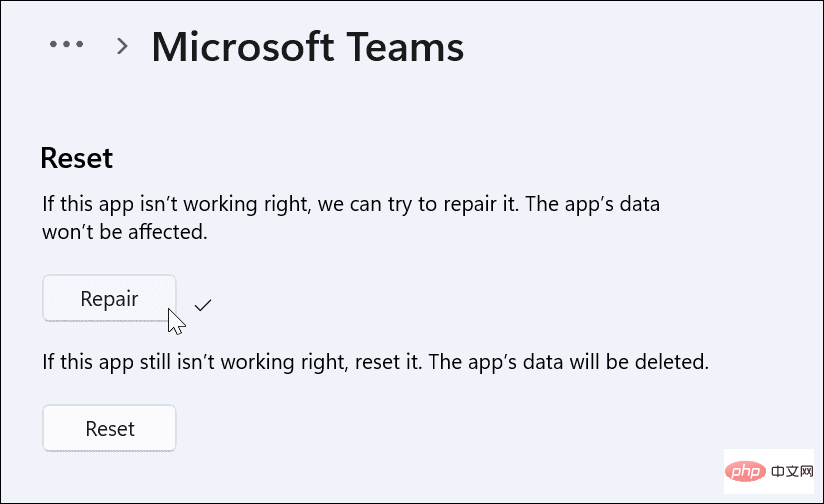
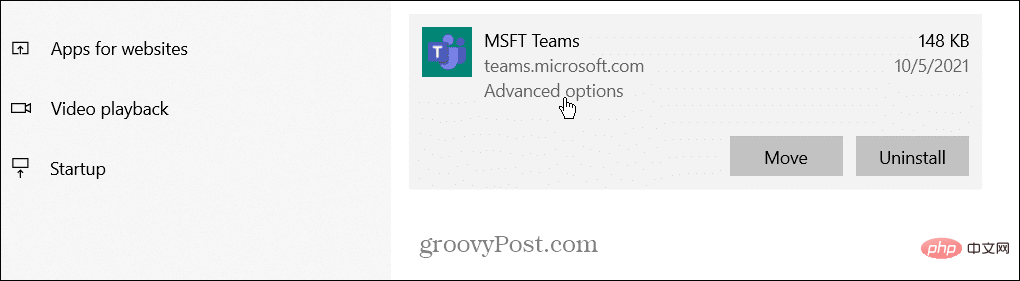 Faites défiler jusqu'à la section "
Faites défiler jusqu'à la section "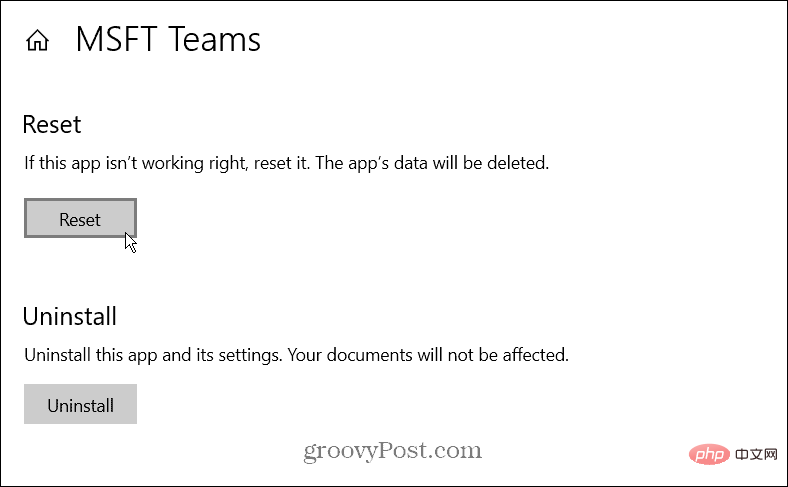 Cliquez à nouveau sur le bouton "
Cliquez à nouveau sur le bouton "