
WiFiCx.sys est un pilote d'extension de classe WiFi Windows qui est un composant Windows légitime pour les périphériques WiFi sur votre ordinateur. Cependant, récemment, quelques utilisateurs de Windows 11 se sont plaints de plusieurs problèmes d'écran bleu de la mort dus au fichier WiFiCx.sys. En règle générale, un périphérique d'interface humaine, ou HID, est responsable de ce problème. Par conséquent, le simple fait de supprimer/désinstaller le périphérique sur votre ordinateur résoudra le problème.
Dans la plupart des cas, le périphérique d'interface humaine branché sur le système provoque un conflit et crée ce problème.
Les dispositifs d'interface humaine incluent tous les accessoires branchés sur le système. Oui, cela inclut également toute souris, clavier, casque ou haut-parleur connecté au système.
1. Déconnectez le HID (en supposant le haut-parleur) de l'ordinateur.
2. Ensuite, appuyez simultanément sur la touche Windows + la touche X.
3. Ensuite, cliquez sur "Gestionnaire de périphériques" dans le menu contextuel pour l'ouvrir.
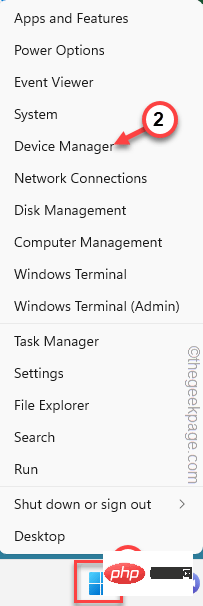
4. Maintenant, dans ce gestionnaire de périphériques, recherchez le pilote que vous venez de détacher.
Supposons que vous ayez détaché les haut-parleurs du système. Alors, recherchez le haut-parleur dans la liste.
5. Une fois confirmé, faites un clic droit dessus et cliquez sur "Désinstaller l'appareil".
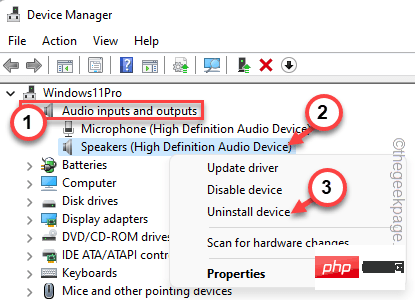
Maintenant, effectuez l'opération qui provoque le problème BSOD.
De cette façon, supprimez et désinstallez tous les pilotes de périphérique un par un en répétant les étapes pour identifier le périphérique coupable.
REMARQUE –
Plusieurs utilisateurs ont suggéré de désinstaller le WiFi ou toutes les cartes réseau du système. Essayez donc de désinstaller ces pilotes et de redémarrer votre système.
Vous pouvez exécuter Driver Verifier sur des pilotes non Microsoft pour analyser et identifier les pilotes défectueux.
1. Appuyez simplement sur la touche Windows + R simultanément pour lancer la boîte de dialogue Exécuter.
2. Ensuite, écrivez-le dans la case et appuyez sur Entrée.
verifier
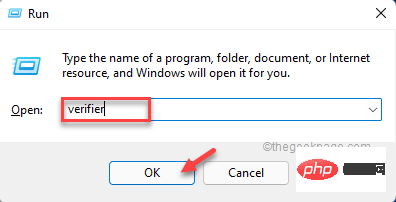
3 Sur la première page, cliquez sur l'option Créer des paramètres personnalisés (pour les développeurs de code) .
4. Ensuite, cliquez sur "Suivant" pour continuer.
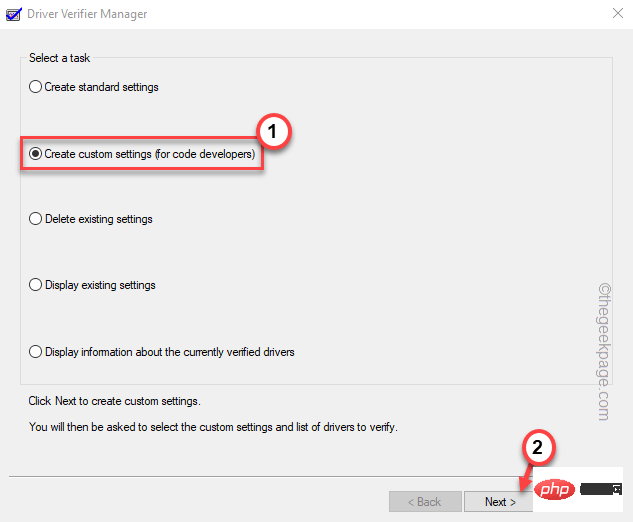
5. Maintenant, vous remarquerez qu'une liste de tests apparaît.
6. Ensuite, vérifiez tous les tests sauf le test "Random Low Resource Simulation" .
7. Enfin, cliquez sur "Suivant".
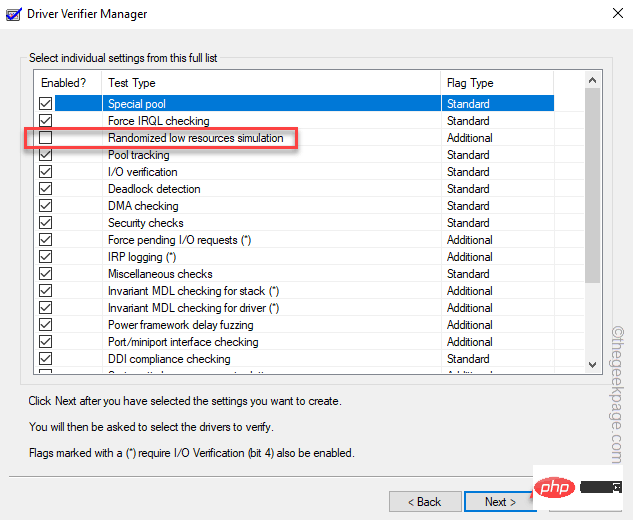
8. Sur la page suivante, sélectionnez l'option « Sélectionner le nom du pilote dans la liste »
9. Maintenant, pour charger tous les pilotes, cliquez sur « Suivant ».
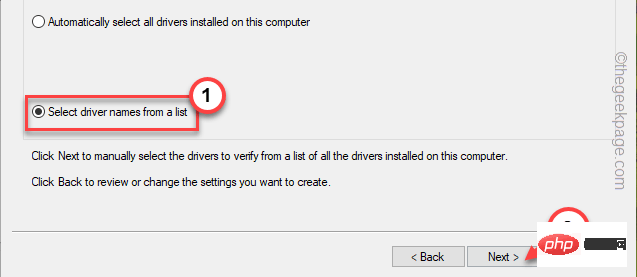
Attendez que Windows charge tous les pilotes.
Vous pouvez consulter plusieurs pilotes de Microsoft et certains de fournisseurs tiers.
10. Vérifiez tous les pilotes tiers un par un dans la liste.
11. Enfin, cliquez sur "Terminé" pour démarrer le processus de vérification du pilote.
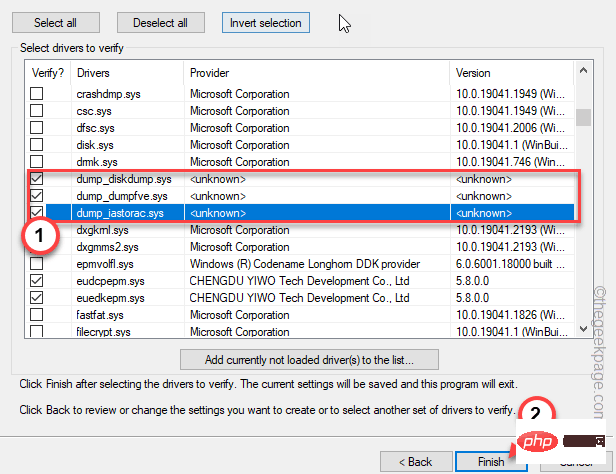
Maintenant, votre ordinateur va redémarrer et commencer à analyser tous les pilotes tiers à la recherche de corruption.
Ce processus peut prendre un certain temps car tous les tests sont exécutés sur le pilote. Une fois que l'ordinateur identifie le pilote défectueux.
Le logiciel antivirus sur votre système peut également être à l'origine de ce problème. Un logiciel antivirus tiers peut être à l'origine de ce problème. Par conséquent, vous devez le désactiver ou le désinstaller de votre ordinateur.
1. Vous pouvez ouvrir la page "Programmes et fonctionnalités" très facilement.
2. Appuyez simplement sur la touche Win + la touche R en même temps. Ensuite, écrivez ici et appuyez sur la touche Entrée.
appwiz.cpl
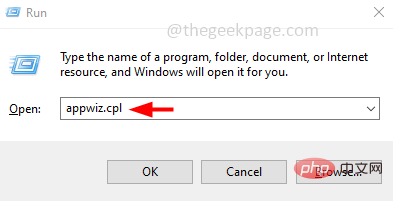
3. Recherchez ici le logiciel antivirus tiers que vous utilisez actuellement.
4. Faites un clic droit sur le bouton et cliquez sur "Désinstaller" pour désinstaller le logiciel antivirus de votre ordinateur.
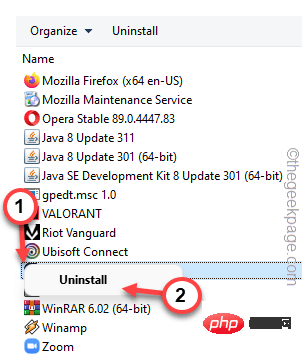
Suivez simplement les étapes à l'écran pour désinstaller complètement le logiciel antivirus de votre ordinateur.
Vous pouvez utiliser Display Driver Uninstaller pour nettoyer les installations existantes de fichiers et de composants GPU et installer la dernière version du pilote.
Téléchargez et extrayez simplement le fichier zip DDU.
1. Téléchargez le programme de désinstallation du pilote d'affichage.
2. Ensuite, accédez à l'emplacement du fichier DDU.
3.只需将“DDU v18.0.4.7”文件解压缩到系统上的某个位置,以便以后访问。
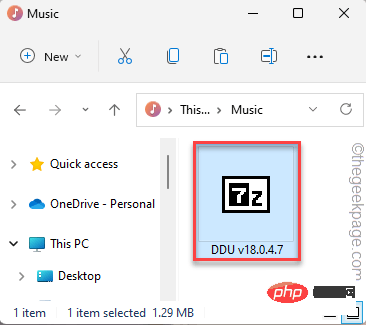
4. 您可以手动设置提取路径。
5.然后,点击“提取”。
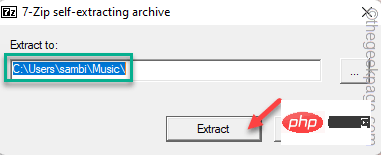
现在,您可以轻松地从制造商的网站下载显卡驱动程序。我们已经展示了如何下载NVIDIA卡驱动程序的步骤。
1.首先,您需要打开NVIDIA驱动程序下载网站。
2. 然后,在框中输入有关显卡驱动程序规格的各种信息(如产品下载类型、语言等)。
3.完成后,点击“搜索”以获取图形卡。
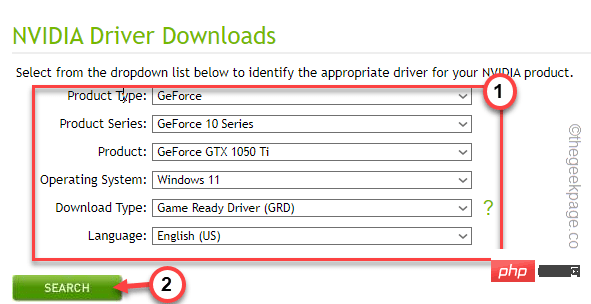
4.进入下一页,您可以查看最新的驱动程序。
5.然后,“下载”签名以下载最新的图形驱动程序。

不能在正常模式下使用显示驱动程序卸载程序。因此,您必须将系统启动到安全和模式并清理图形驱动程序安装。
1.您可以使用Windows键+ I键一起打开“设置”页面。
2.点击“系统”设置以访问它。
3.然后,点击“恢复”选项进行探索。
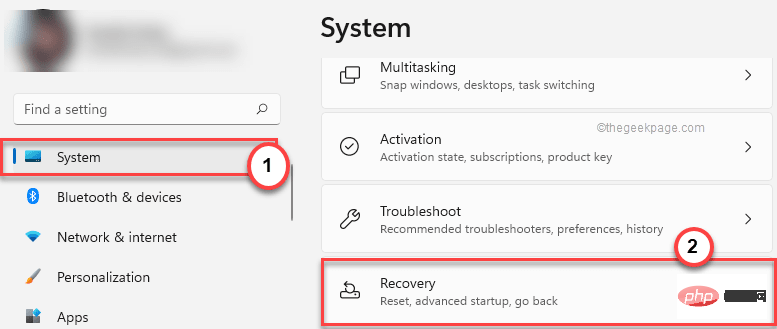
4.稍后,点击“高级启动”部分中的“立即重新启动”以重新启动系统。
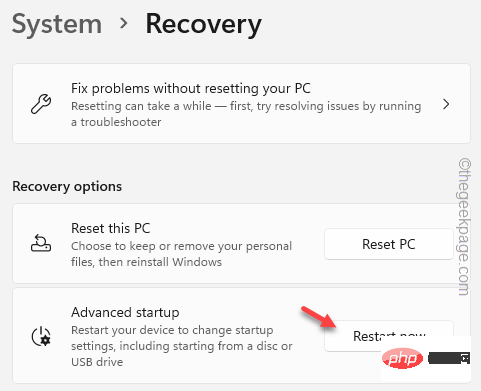
等到Windows启动进入恢复模式。
5.当您登陆恢复屏幕的第一页时,点击
“疑难解答”。
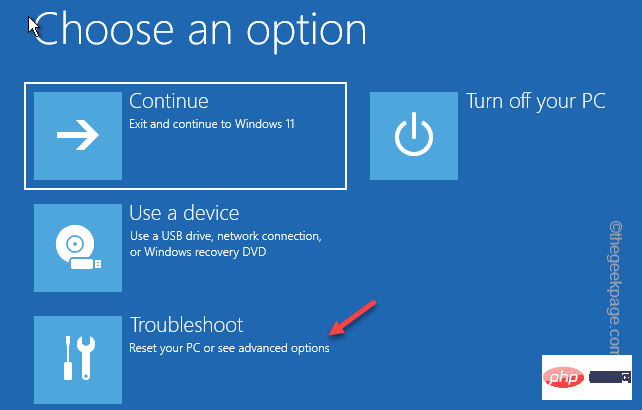
6.现在,单击“高级选项”继续。
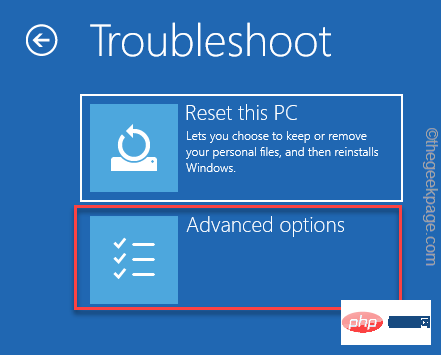
7.您可以在此处找到各种选项。
8.但是,您必须单击“启动设置”之一。
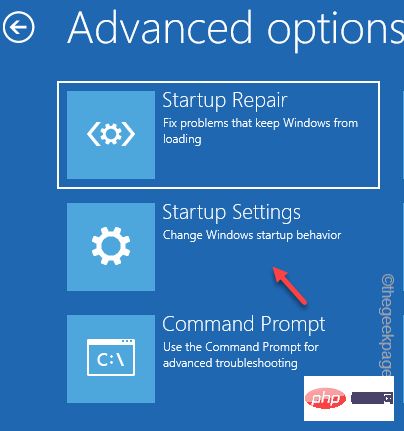
9.现在,点击“重新启动”以重新启动系统。
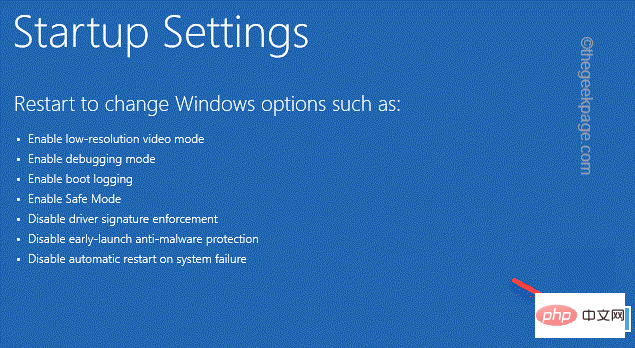
等到系统重新启动。
10.在这里,您可以看到启动设置的可用选项列表。
11.然后,只需按 F4 从键盘上。
这将以安全模式打开计算机。
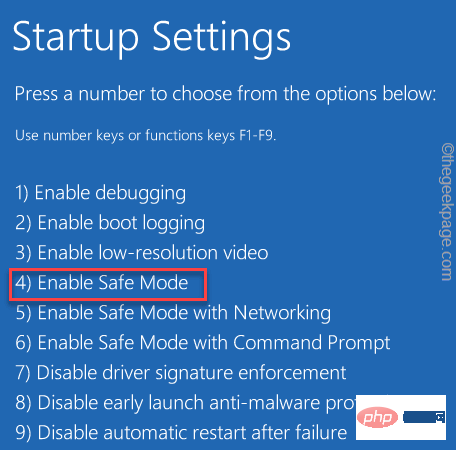
耐心等待,直到Windows以安全模式启动。它与普通模式有何不同?在安全模式下,个性化被阻止,因此桌面显示为黑色。
您现在可以使用显示驱动程序卸载程序来清理 NVIDIA 驱动程序安装并重新启动系统。
1.打开文件资源管理器并访问DDU文件的位置。
2. 打开 DDU 文件夹。
3.然后,双击“显示驱动程序卸载程序”以访问它。
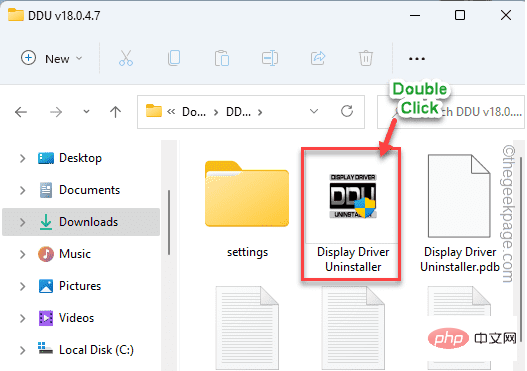
4. 当 DDU 页面打开时,将“选择设备类型”设置为“GPU”。将下一个选项设置为“NVIDIA”。
5.稍后,要清理GPU文件并重新启动,请点击“清理并重新启动”。
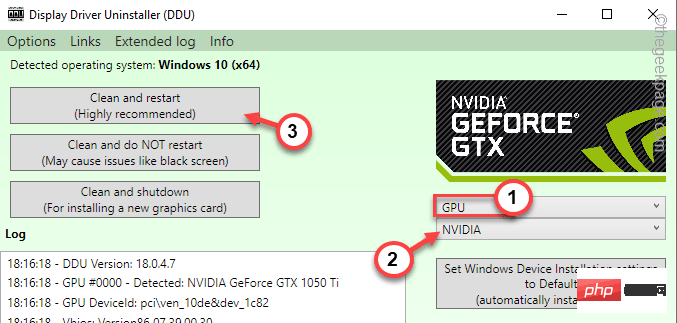
系统重新启动后,您可以使用下载的安装程序安装最新的图形驱动程序。
在计算机上运行SFC和DISM扫描检查以解决此问题。
1.在搜索框中搜索“cmd”。
2.然后,右键单击“命令提示符”,然后点击“以管理员身份运行”以管理员身份打开CMD终端。
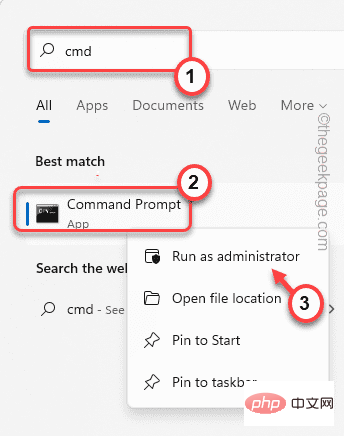
3.现在,将此DISM扫描命令粘贴到终端中,然后按 输入.
DISM.exe /Online /Cleanup-image /Restorehealth
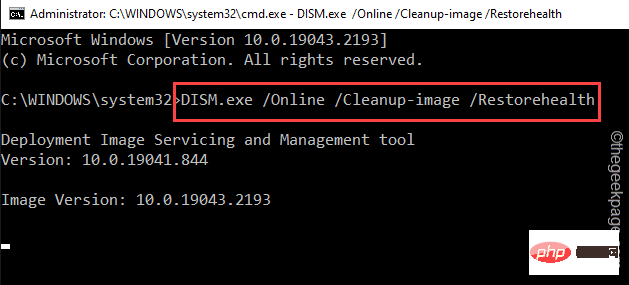
Windows 将运行 DISM 检查。
4.等待DISM扫描操作完成,编写此SFC扫描代码,然后按回车键运行SFC扫描。
sfc /scannow
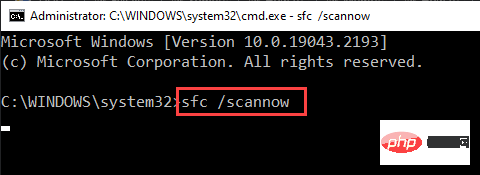
运行系统文件检查扫描工具后关闭终端页面。
Redémarrerl'ordinateur. Vous ne verrez plus le BSOD WiFiCx.sys.
Instructions
Selon certains utilisateurs, Vanguard Anti Cheat (utilisé par Valorant ou d'autres Riot Games) est le coupable. Vous pouvez désinstaller directement Pioneer Anti-Cheat.
Ce qui précède est le contenu détaillé de. pour plus d'informations, suivez d'autres articles connexes sur le site Web de PHP en chinois!