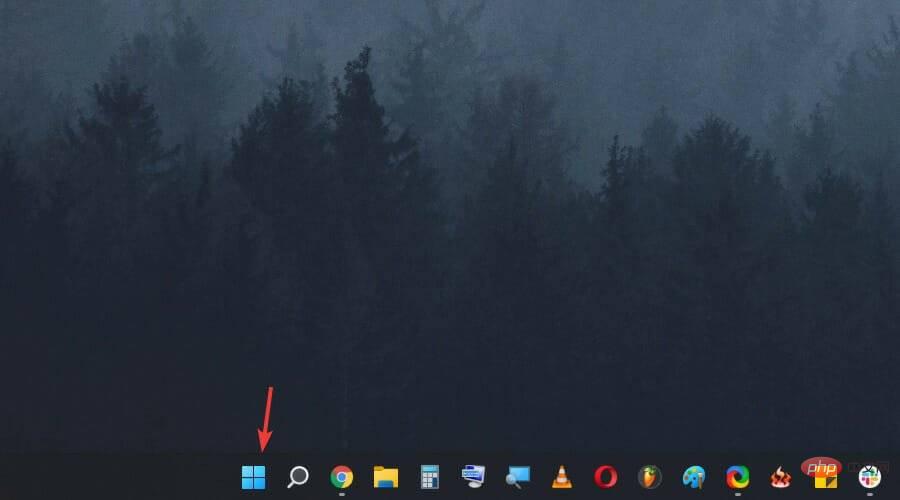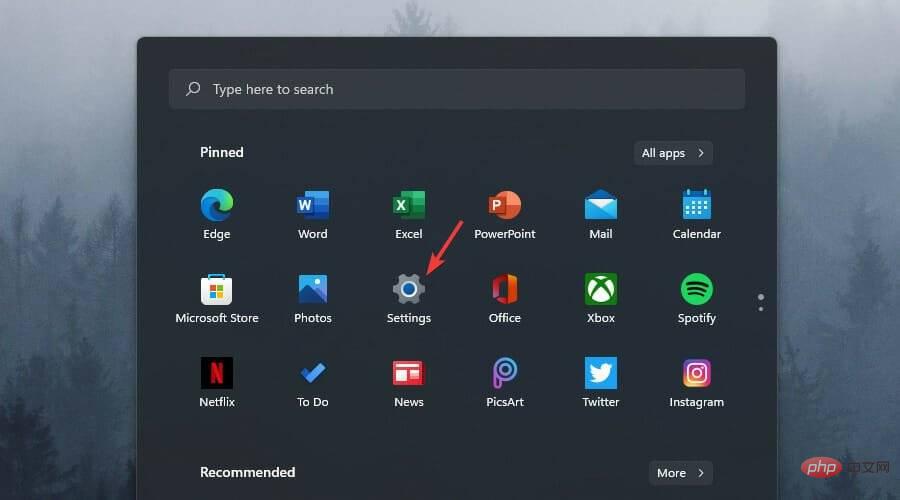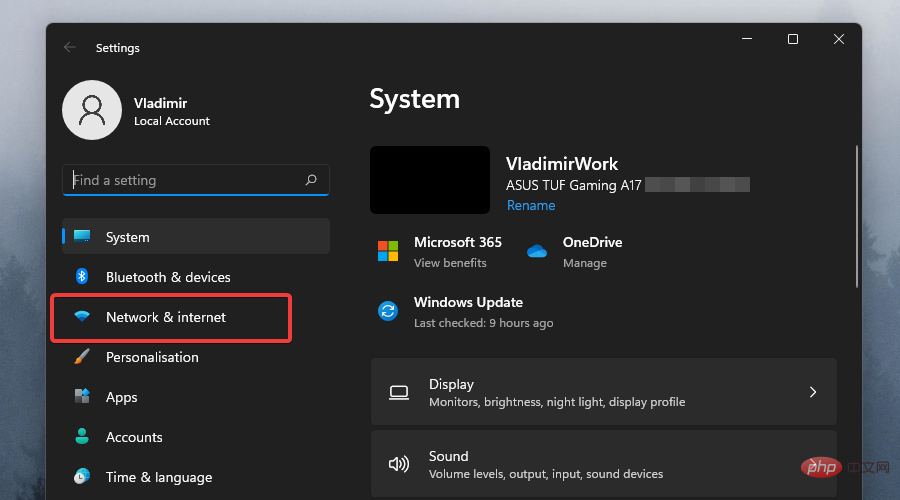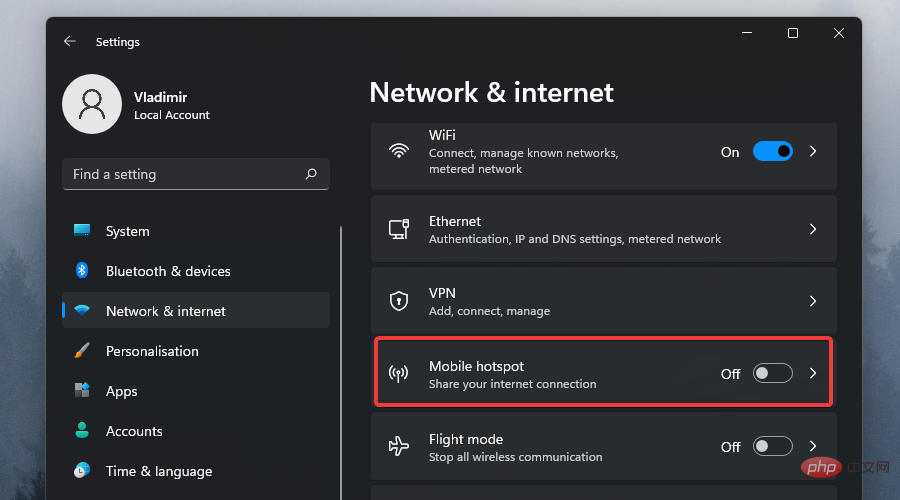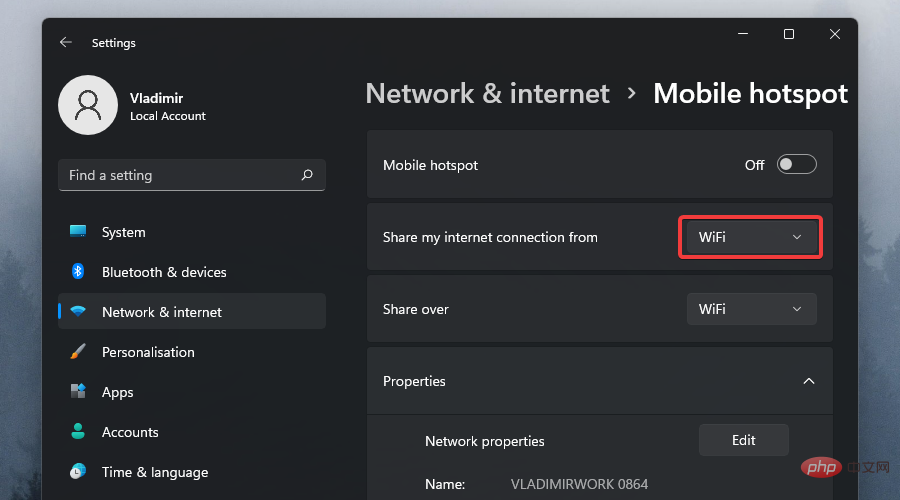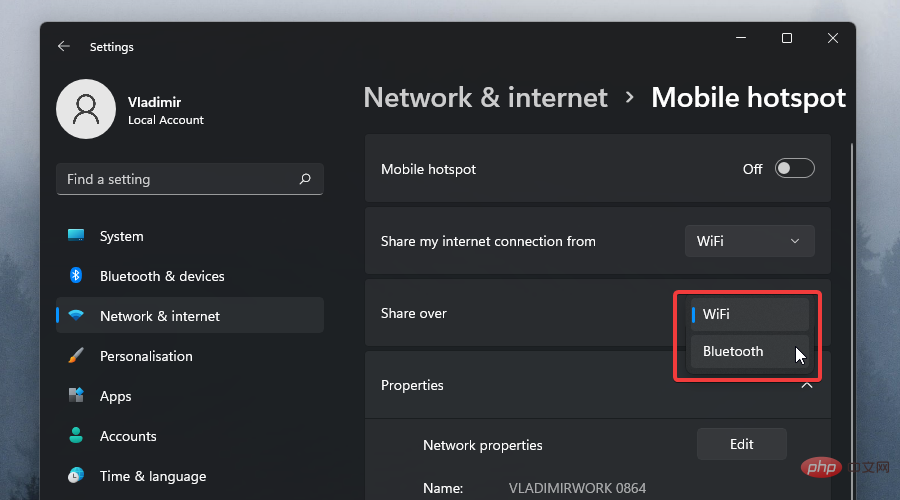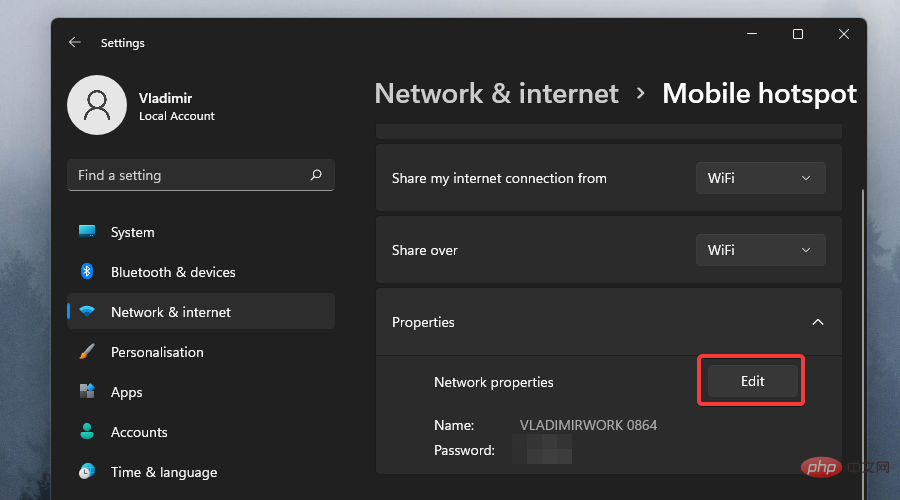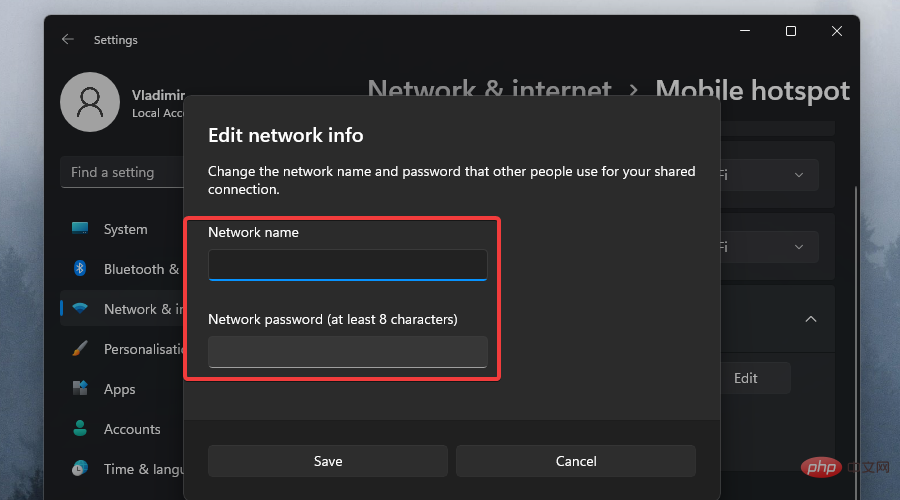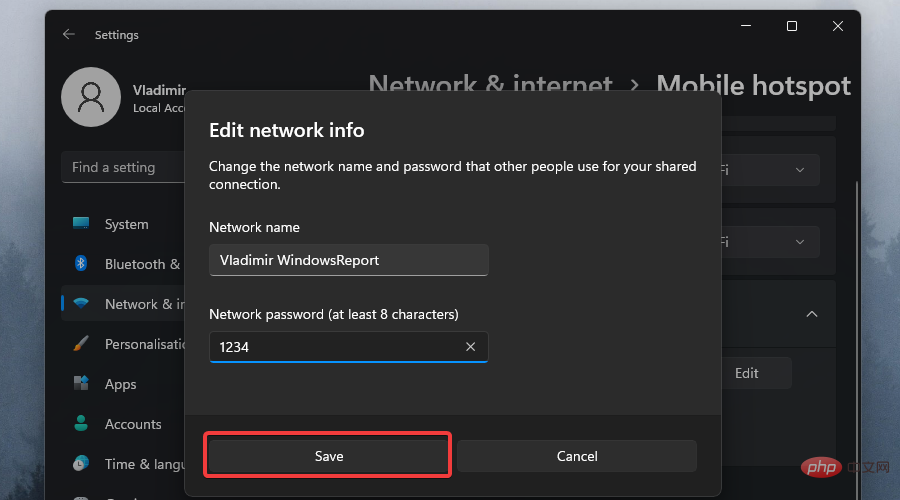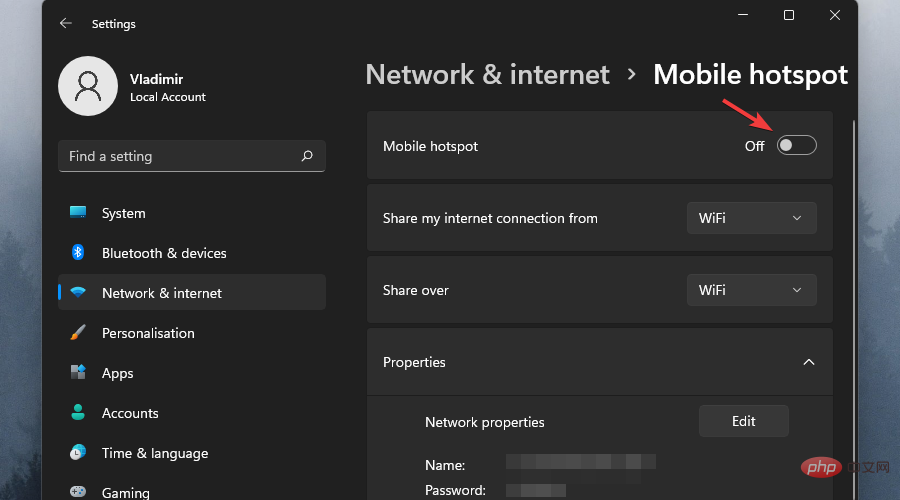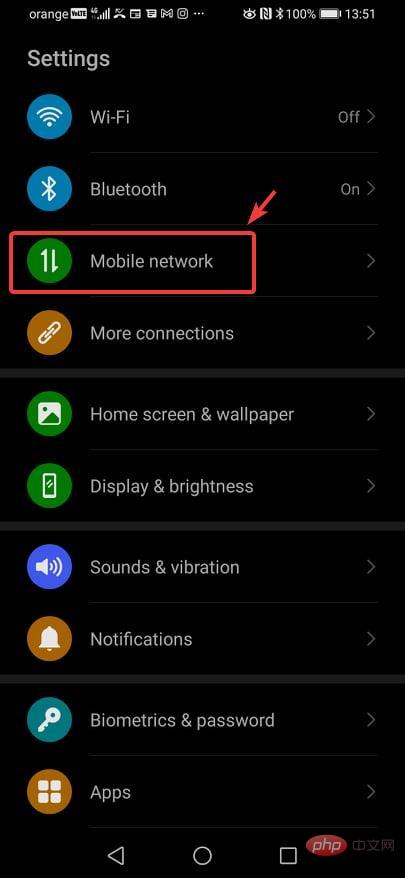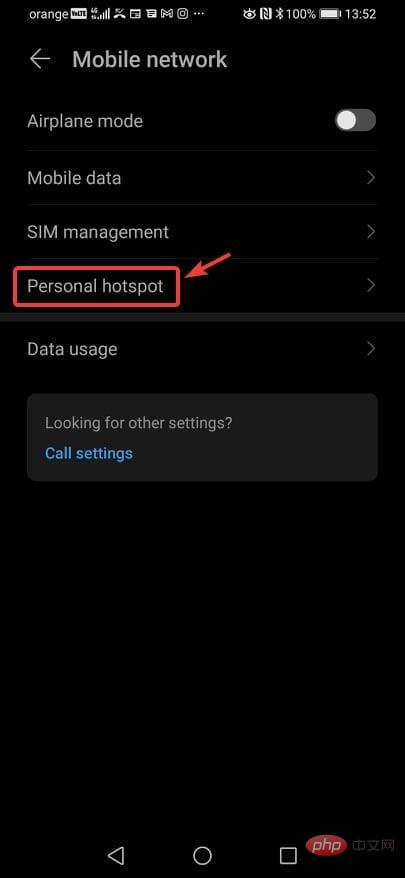Comment créer un point d'accès mobile sur Windows 11
Bien sûr, partager l’internet mobile entre un smartphone Android et un PC Windows 11 peut s’avérer utile, notamment lorsque le Wi-Fi n’est pas disponible.
Il peut donc être très pratique de savoir comment partager l'Internet mobile avec des appareils Windows lorsque d'autres options font tout juste leur apparition.
Tout comme un iPhone peut se connecter à un Mac lorsque le Wi-Fi n'est pas disponible, les appareils Android permettent aux utilisateurs de connecter la connexion Internet de leur smartphone à n'importe quel ordinateur portable Windows via USB et Bluetooth.
Pour beaucoup d'entre nous, connecter votre téléphone et votre PC via un câble n'est pas une option, et la connexion à Internet via Bluetooth peut être lente.
Créer un point d'accès Wi-Fi à l'aide de votre smartphone est donc la seule option rapide et simple.
Est-il sûr d'utiliser des hotspots sur Windows 11 ?
Pour répondre à cette question, nous devons considérer certaines choses importantes :
- Créateur du hotspot
- Niveau de sécurité du réseau source
- Sélection du nom et du mot de passe du hotspot
Parce que si vous vous inquiétez du niveau de sécurité de votre système Lorsque vous accédez au hotspot, cette information est très importante, examinons chaque élément et discutons des détails.
➡Créateur de hotspots
Si vous créez vous-même un hotspot, vous n'avez pas à vous soucier que d'autres accèdent au réseau à votre insu. Cela implique bien sûr d’utiliser des mots de passe et des noms de réseau que seuls vous ou une personne de confiance connaissez.
Si quelqu'un d'autre a créé un hotspot et que vous avez accès au mot de passe et au nom du réseau, assurez-vous de faire suffisamment confiance à cette personne pour ne risquer aucune cyberattaque.
➡Niveau de sécurité du réseau source
Cet élément est l'un des plus importants des trois éléments mentionnés ci-dessus, car il concerne le niveau de sécurité qui a été appliqué au réseau à partir duquel vous partagerez la connexion Internet via le point d'accès.
Si vous êtes chez vous et que votre connexion Internet est fournie par un FAI digne de confiance, vous n'avez pas à vous soucier du niveau de sécurité, car la plupart des entreprises fournissant Internet sont suffisamment sécurisées.
Si vous utilisez un réseau public, comme celui d'un café ou d'une gare, il est recommandé d'utiliser un logiciel antivirus puissant qui assure également une protection du réseau.
➡Nom et mot de passe du point d'accès
La raison pour laquelle Windows 11 vous permet de choisir à la fois un nom de réseau et un mot de passe est que cela vous permet d'augmenter votre niveau de sécurité dès le départ.
Toute personne ne disposant pas des informations d'identification réseau correctes ne pourra pas accéder au point d'accès.
Cela étant dit, tous les mots de passe ne sont pas identiques et ne devraient pas non plus l'être. Chaque fois que vous choisissez un mot de passe pour votre réseau, qu'il s'agisse d'un point d'accès ou non, il est recommandé de créer un mot de passe contenant des chiffres et des lettres.
Assurez-vous également de vous souvenir du mot de passe ou notez-le simplement dans un endroit sûr pour vous assurer de toujours pouvoir accéder au hotspot sans aucun problème.
Comment créer un hotspot mobile sur Windows 11 ?
- Cliquez sur l'icône Windows dans la barre des tâches.

- Sélectionnez le bouton Paramètres dans le menu.

- Sélectionnez Réseau et Internet dans la barre latérale.

- Cliquez sur l'option Mobile Hotspot.

- Sélectionnez la connexion que vous souhaitez utiliser pour votre point d'accès dans le menu déroulant (si vous disposez de plusieurs connexions).

- Cliquez sur le bouton de partage pour choisir comment vous souhaitez partager votre connexion.

- Sélectionnez le bouton "Modifier" dans la section Propriétés.

- Définissez un nom et un mot de passe pour votre point d'accès.

- Cliquez sur le bouton Enregistrer.

- Activez le commutateur Mobile Hospot et connectez vos autres appareils au réseau nouvellement créé.

Comme vous pouvez le constater, le processus que vous devez suivre pour créer un point d'accès dans Windows 11 est beaucoup plus simple que dans toute autre version antérieure de Windows.
L'interface conviviale vous guidera tout au long du processus et vous fournira toutes les informations dont vous avez besoin pour terminer la tâche, mais disposer d'un didacticiel pratique étape par étape garantit que vous ne rencontrerez aucun problème.
Comment connecter mon ordinateur portable Windows 11 à un point d'accès mobile ?
Le processus que nous avons mentionné ci-dessus est simple et ne nécessite que quelques clics. Mieux encore, il fonctionne également sur les anciennes versions de Windows, notamment 10/8.1/8/7, etc.
La condition clé ici est que l'appareil Android dispose de données cellulaires. Si tel est le cas, il peut se connecter à presque n’importe quel ordinateur Windows doté d’un adaptateur Wi-Fi.
Naturellement, une fois que vous avez configuré un point d'accès mobile sur votre téléphone, presque tous les autres appareils peuvent utiliser la connexion, y compris un PC Windows, un Mac, un iPhone ou un deuxième appareil Android.
Le moyen le plus rapide et le plus simple de partager la connexion de données cellulaires de votre smartphone Android avec un appareil Windows 11 consiste à activer l'option Hotspot à partir du panneau Paramètres rapides de votre téléphone.
Pour ce faire, faites glisser votre doigt depuis le haut de l’écran d’accueil de votre téléphone. Cliquez maintenant sur le bouton indiquant Hotspot et la connexion de données cellulaires de ce téléphone sera disponible sur tout appareil compatible.
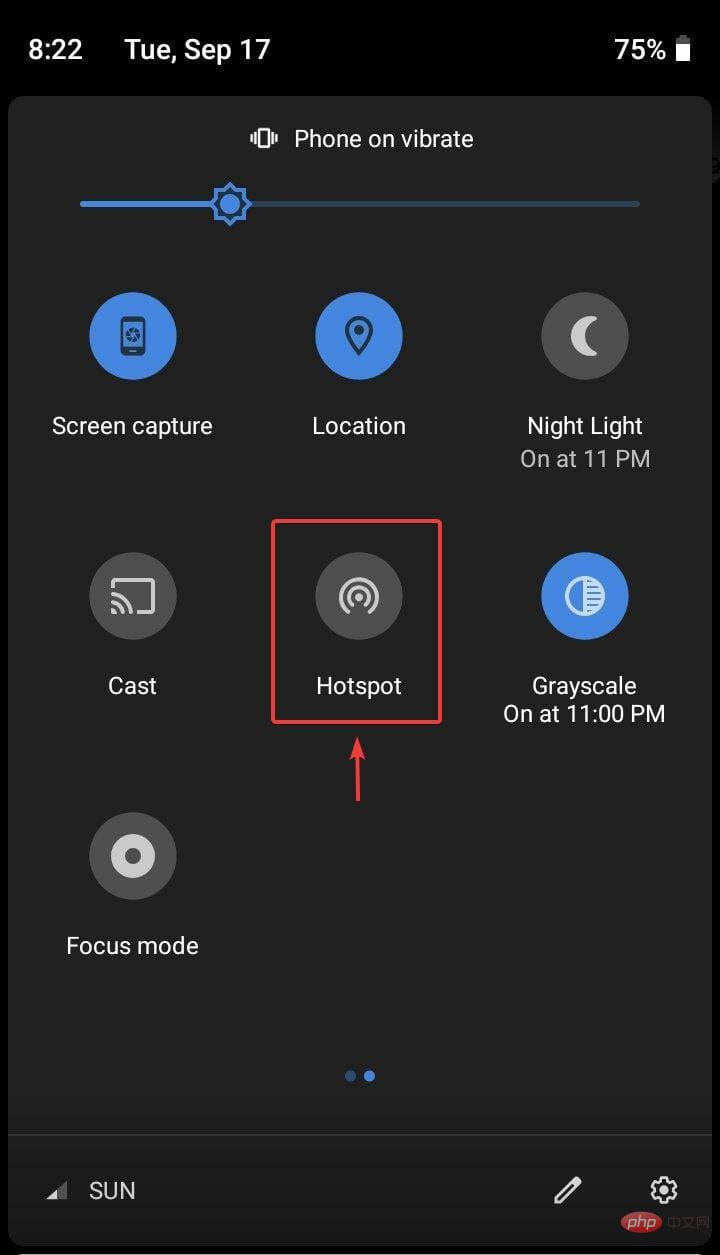
Avant d'essayer tout cela, n'oubliez pas que cela ne fonctionnera que si le hotspot est configuré et configuré avec un SSID et un mot de passe.
Voyons donc ce que vous devez faire pour configurer tout cela sur votre appareil mobile.
- Accédez au menu Paramètres de votre téléphone.
- Sélectionnez l'option Réseau mobile.

- SélectionnezPoint d'accès personnel dans la liste.

- Modifiez et configurez diverses options de sécurité, notamment le nom du point d'accès, le type de sécurité et le mot de passe requis pour utiliser la connexion, puis activez le point d'accès.
Nous avons donc compris comment le configurer sur mobile. Pour utiliser ce hotspot sur votre ordinateur Windows 11, il vous suffit de trouver la connexion et d'y accéder.
Pour ce faire, cliquez sur l'icône Wi-Fi dans la barre d'état système et sélectionnez Mobile Hotspot comme option Internet, puis remplissez simplement le mot de passe et appuyez sur Connecter pour établir la connexion.
De plus, lorsqu'il n'est pas utilisé, pour des raisons de sécurité, nous vous recommandons d'éteindre votre hotspot mobile pour économiser la batterie de votre téléphone.
Que se passe-t-il si je ne parviens pas du tout à me connecter via un point d'accès ?
Si le point d'accès Wi-Fi ne fonctionne pas correctement pour une raison quelconque, vous pouvez utiliser un câble USB pour partager Internet entre votre téléphone Android et votre appareil Windows 11.
Pour cela, connectez votre PC et votre téléphone à l'aide d'un câble compatible USB-C ou micro USB. Ensuite, accédez simplement aux paramètres, accédez aux points d'accès et au partage de connexion sur votre téléphone, puis activez le partage de connexion USB.
Comme pour toute connexion Ethernet filaire, aucun mot de passe n'est requis, activez simplement l'option de partage de connexion USB sur votre téléphone pour accéder à Internet depuis votre PC.
Ce qui précède est le contenu détaillé de. pour plus d'informations, suivez d'autres articles connexes sur le site Web de PHP en chinois!

Outils d'IA chauds

Undresser.AI Undress
Application basée sur l'IA pour créer des photos de nu réalistes

AI Clothes Remover
Outil d'IA en ligne pour supprimer les vêtements des photos.

Undress AI Tool
Images de déshabillage gratuites

Clothoff.io
Dissolvant de vêtements AI

AI Hentai Generator
Générez AI Hentai gratuitement.

Article chaud

Outils chauds

Bloc-notes++7.3.1
Éditeur de code facile à utiliser et gratuit

SublimeText3 version chinoise
Version chinoise, très simple à utiliser

Envoyer Studio 13.0.1
Puissant environnement de développement intégré PHP

Dreamweaver CS6
Outils de développement Web visuel

SublimeText3 version Mac
Logiciel d'édition de code au niveau de Dieu (SublimeText3)
 Que signifie la pensée profonde profonde et la recherche en ligne
Feb 19, 2025 pm 04:09 PM
Que signifie la pensée profonde profonde et la recherche en ligne
Feb 19, 2025 pm 04:09 PM
Analyse approfondie de l'outil Deepseekai: la fonction de réflexion en profondeur et de recherche de réseau Explication Deepseek est un puissant outil interactif intelligent AI. cet outil. Interprétation des fonctions principales de Deepseek: Pensée profonde: la fonction de "pensée profonde" de Deepseek n'est pas une simple récupération d'informations, mais est basée sur une énorme base de connaissances pré-formée et de puissantes capacités de raisonnement logique pour effectuer une analyse multidimensionnelle et structurée de problèmes complexes. Il simule les schémas de pensée humaine, fournit des réponses logiquement rigoureuses et organisées efficacement et de manière globale, et peut éviter efficacement les préjugés émotionnels. Recherche sur Internet: fonction "Recherche sur Internet"
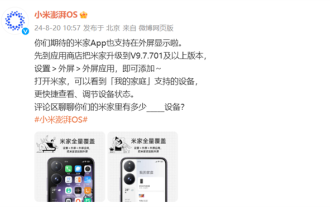 Très attendu ! La mise à niveau de Xiaomi MIX Flip ajoute la fonction d'affichage d'écran externe de l'application Mijia
Aug 20, 2024 pm 09:39 PM
Très attendu ! La mise à niveau de Xiaomi MIX Flip ajoute la fonction d'affichage d'écran externe de l'application Mijia
Aug 20, 2024 pm 09:39 PM
Selon les informations du 20 août, Xiaomi ThePaper OS a officiellement annoncé une mise à jour importante de l'application Mijia qui prend désormais en charge l'affichage sur écran externe sur Xiaomi MIX Flip. Pour activer cette fonctionnalité, les utilisateurs doivent uniquement mettre à niveau l'application Mijia vers la version V9.7.701 et supérieure, puis ajouter l'application Mijia dans les paramètres du téléphone-écran externe-application d'écran externe. Après avoir ouvert l'application, les utilisateurs peuvent afficher les appareils pris en charge dans « Ma maison » directement sur l'écran externe et ajuster rapidement l'état de l'appareil. En plus de l'application Mijia, le logiciel d'apprentissage de l'anglais de fenye prend également en charge l'affichage de l'écran externe du Xiaomi MIX Flip et peut être directement basculé vers l'écran interne pour une utilisation. Date de sortie du Xiaomi MIXFlip : 19 juillet Processeur : écran interne Snapdragon 8Gen3
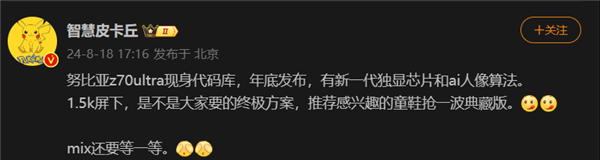 La première caméra sous-écran 1,5K ! Le Nubia Z70 Ultra est là : le premier véritable téléphone plein écran Snapdragon 8 Gen4 au monde
Aug 19, 2024 pm 03:47 PM
La première caméra sous-écran 1,5K ! Le Nubia Z70 Ultra est là : le premier véritable téléphone plein écran Snapdragon 8 Gen4 au monde
Aug 19, 2024 pm 03:47 PM
Selon les informations du 19 août, Nubia adhère au véritable design plein écran depuis la sortie du Z50 Ultra et explore continuellement le domaine de la photographie proactive sous des écrans à pixels élevés. Aujourd'hui, le blogueur numérique Wisdom Pikachu a annoncé que le Nubia Z70 Ultra, qui sortira au second semestre de cette année, fera ses débuts avec la technologie de caméra sous l'écran 1,5K, qui est la solution UDC la plus haute résolution du secteur. loin. Il est rapporté que la solution proactive sous écran de ZTE est passée à la sixième génération. La dernière solution proactive sous écran est disponible dans les séries Nubia Z60 Ultra et Red Magic 9S Pro. La résolution de l'écran est de 2480x1116, soit une résolution comprise entre 1080P et 1,5K. Cette fois, Nubia dépassera les limites des résolutions existantes et établira une nouvelle référence dans l'industrie.
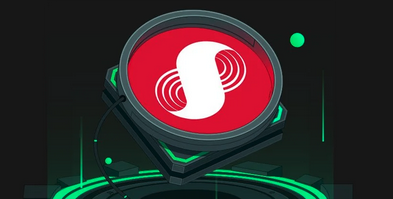 Quand aura lieu le marché baissier des pièces SUPRA ?
Dec 09, 2024 am 11:46 AM
Quand aura lieu le marché baissier des pièces SUPRA ?
Dec 09, 2024 am 11:46 AM
La période de marché baissier de la pièce SUPRA est difficile à prédire avec précision, mais des facteurs tels que le sentiment général du marché, les performances des concurrents, les indicateurs techniques et les politiques réglementaires affecteront les changements de prix. Les investisseurs peuvent prendre des mesures pour se préparer à un marché baissier, notamment en conservant et en attendant, en se diversifiant, en réduisant leurs attentes, en se concentrant sur les fondamentaux et en recherchant des conseils professionnels. Comprendre les problèmes courants des marchés baissiers tels que la durée, les stratégies de vente, les risques à prendre en compte et les techniques de gestion du sentiment est essentiel pour que les investisseurs puissent prendre des décisions éclairées.
 Le prix du Mate 60 est réduit de 800 yuans, et le prix du Pura 70 est réduit de 1 000 yuans : attendez que Huawei sorte le Mate 70 !
Aug 16, 2024 pm 03:45 PM
Le prix du Mate 60 est réduit de 800 yuans, et le prix du Pura 70 est réduit de 1 000 yuans : attendez que Huawei sorte le Mate 70 !
Aug 16, 2024 pm 03:45 PM
Selon les informations du 16 août, pour les téléphones mobiles Huawei actuels, ils travaillent déjà dur pour ouvrir la voie au lancement de nouveaux modèles, donc tout le monde a vu les prix des séries Mate60 et Pura70 baisser les uns après les autres. Alors que Huawei a officiellement annoncé des baisses de prix pour la série Mate60 le 15 août, les derniers modèles des deux séries phares de Huawei ont finalisé leurs ajustements de prix. En juillet de cette année, Huawei a officiellement annoncé que la série Huawei Pura70 serait en vente, avec des prix réduits jusqu'à 1 000 yuans. Parmi eux, Huawei Pura70 bénéficie d'une remise directe de 500 yuans, avec un prix de départ de 4 999 yuans ; Huawei Pura70 Beidou Satellite News Edition bénéficie d'une remise directe de 500 yuans, avec un prix de départ de 5 099 yuans ; Huawei Pura70Pro bénéficie d'une remise directe de 5 099 yuans ; 800 yuans, avec un prix de départ de 5 699 yuans ; Huawei Pura70Pr ;
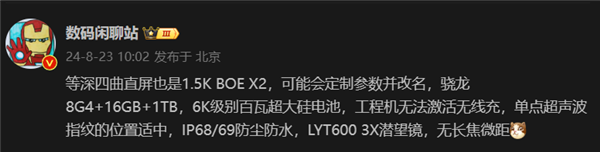 Realme GT7 Pro regorge de produits : un scanner d'empreintes digitales à ultrasons, une très grande batterie et une charge rapide de 100 W sont tous inclus
Aug 23, 2024 pm 03:31 PM
Realme GT7 Pro regorge de produits : un scanner d'empreintes digitales à ultrasons, une très grande batterie et une charge rapide de 100 W sont tous inclus
Aug 23, 2024 pm 03:31 PM
Selon les informations du 23 août, selon les blogueurs numériques Digital Chat Station, les capacités du produit Realme GT7 Pro seront considérablement renforcées et sa configuration couvrira les empreintes digitales ultrasoniques, le téléobjectif périscope, les batteries ultra-larges et la charge rapide de 100 watts. . 1. Realme GT7Pro dispose d'une grande batterie intégrée de 6 000 mAh et prend en charge une charge rapide de 100 W. La machine d'ingénierie ne prend pas en charge le chargement sans fil et le modèle de production de masse est inconnu. Équipé d'une reconnaissance d'empreintes digitales ultrasoniques en un seul point et prend en charge IP68/69 étanche à la poussière et à l'eau. Equipé du périscope LYT6003X, il ne prend pas en charge la macro téléobjectif. Équipé d'un écran à quatre courbes de profondeur égale de résolution 1,5K, utilisant un substrat BOE X2. Il utilise le processeur Snapdragon 8Gen4 et prend en charge jusqu'à 16 Go de mémoire et 1 To de stockage. Le Realme GT7Pro devrait être lancé dès le quatrième trimestre de cette année.
 3 erreurs que les nouveaux arrivants sont enclins à faire en profondeur
Feb 19, 2025 pm 03:54 PM
3 erreurs que les nouveaux arrivants sont enclins à faire en profondeur
Feb 19, 2025 pm 03:54 PM
Conseils pour les débutants dans les outils interactifs Deepseekai: Évitez ces erreurs courantes! Deepseek est un outil interactif intelligent AI populaire, mais les novices rencontrent souvent certains problèmes. Cet article résumera trois erreurs courantes dans une utilisation profonde et fournira des suggestions d'amélioration pour vous aider à démarrer rapidement et efficacement cet outil puissant. Erreurs et méthodes d'amélioration pour les débutants en profondeur: posez des questions trop générales: par exemple, demandez directement "Écrivez un aperçu du papier", manquant d'exigences spécifiques, et il est difficile pour l'IA de donner des réponses précises. Méthode d'amélioration: lors de la pose de questions, spécifiez clairement des informations clés telles que l'identité, la majeure, le nombre de mots, etc., telles que "Veuillez écrire un aperçu du document sur le commerce international en tant qu'étudiant diplômé en économie,
 Site Web de l'application pour le logiciel de visualisation libre.
Feb 27, 2025 pm 05:54 PM
Site Web de l'application pour le logiciel de visualisation libre.
Feb 27, 2025 pm 05:54 PM
Applications et sites Web qui peuvent afficher gratuitement les données de citation de devises numériques. Le classement est le suivant: Binance: fournit des graphiques de prix en temps réel, des graphiques approfondis, des indicateurs techniques, des nouvelles et des analyses. OKX: fournit des graphiques avancés, de la profondeur du marché, des données historiques et des applications mobiles. GATE.IO: fournit des mises à jour du marché en temps réel, des paires de trading massives, des alertes personnalisées et des informations sur le marché. Bitget: se concentrer sur le marché à terme, fournir des graphiques contractuels, des graphiques de taux d'investissement, des informations de contrat perpétuelles et des indicateurs avancés.