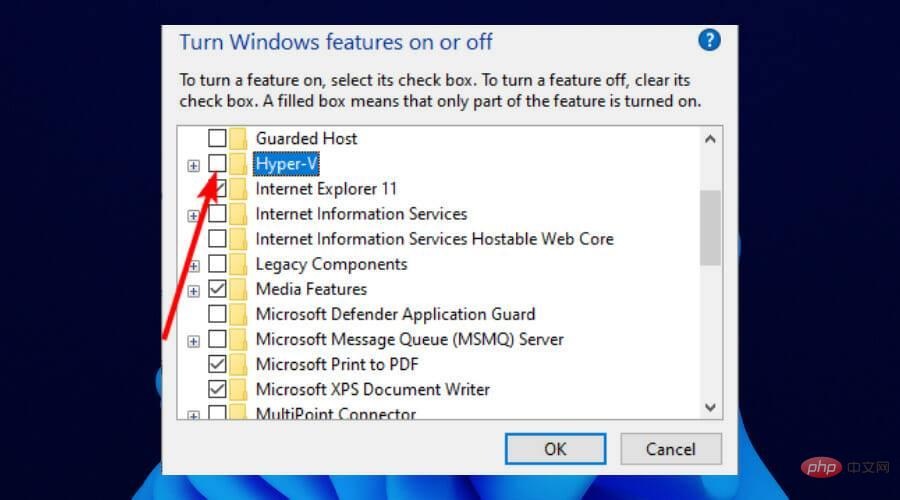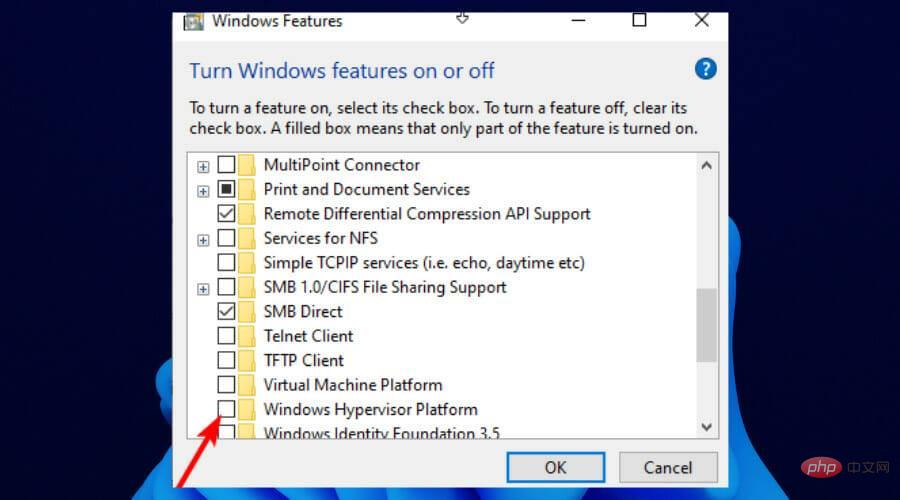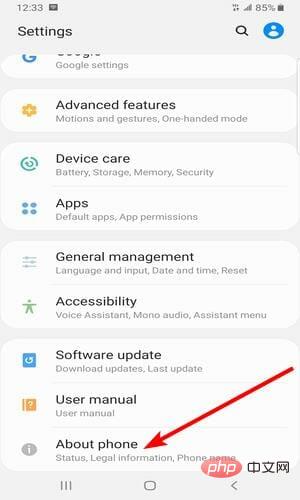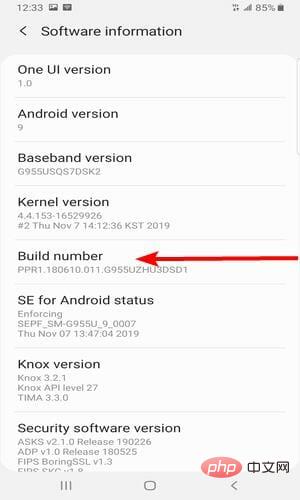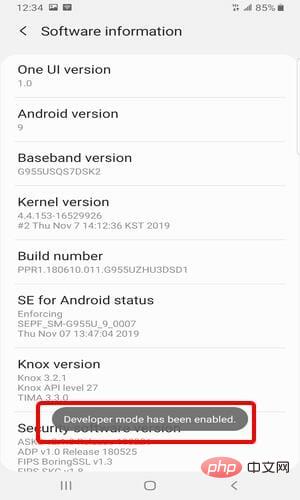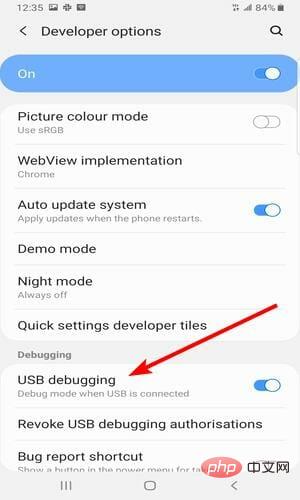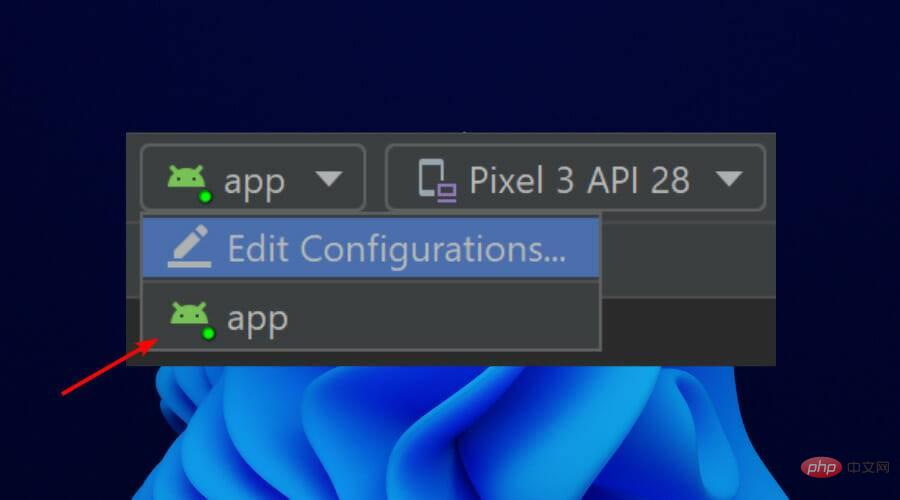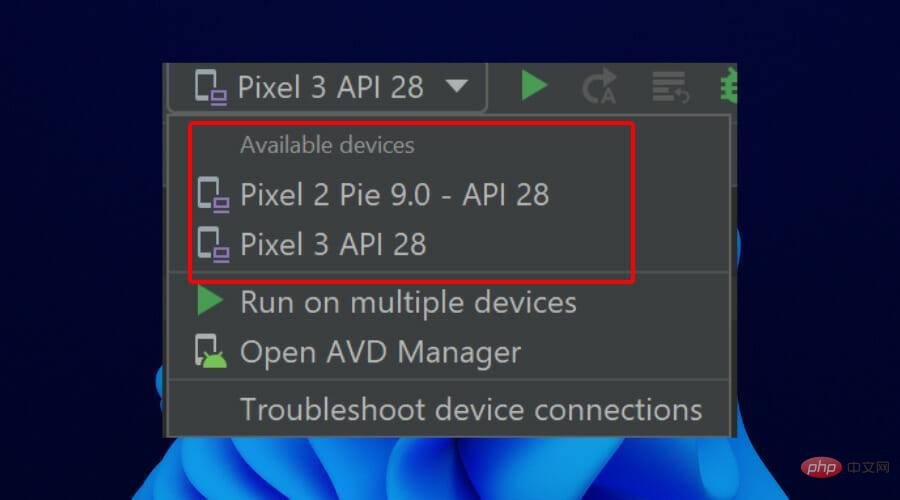Corrigé : l'émulateur Android Windows 11 ne répond pas
Ce n’est pas une nouveauté, Windows 11 est désormais devenu le système d’exploitation de choix depuis sa sortie. En tête de file se trouvent les développeurs qui cherchent à profiter de ses nouvelles fonctionnalités et améliorations. Mais c'est un compromis douloureux.
La plupart des développeurs se sont plaints du fait que l'émulateur Android Windows 11 ne répond plus depuis la mise à niveau.
De nos jours, les émulateurs font désormais partie intégrante du développement d'applications et la plupart des gens doivent rétrograder leur PC vers Windows 10 pour résoudre le problème.
Ce tutoriel vous présentera trois façons efficaces de résoudre ce problème sans rétrograder votre PC.
Exigences pour exécuter des applications Android sur Windows 11
Tous les PC compatibles Windows 11 ne peuvent pas exécuter des applications Android. Voici la configuration minimale requise répertoriée par Microsoft :
- Mémoire : 8 Go (minimum), 16 Go (recommandé).
- Type de stockage : Disque SSD (Solid State Drive).
-
Processeur :
- Intel Core i3 8ème génération minimum ou supérieur.
- AMD Ryzen 3000 minimum ou supérieur.
- Qualcomm Snapdragon 8c minimum ou supérieur.
- Architecture du processeur : x64 ou ARM64.
- Plateforme de machine virtuelle : la fonctionnalité doit être activée.
Maintenant que nous avons clarifié les détails sur ce dont votre système a besoin pour exécuter cette application de manière optimale, passons aux correctifs réels pour ce problème.
Comment réparer l'émulateur Android qui ne répond pas sous Windows 11 ?
1. Utilisation de l'option Activer et désactiver la fonctionnalité
- Appuyez sur le bouton Démarrer et tapez Turn Windows.
- Sélectionnez l'option Activer ou désactiver les fonctionnalités Windows .

- Recherchez l'option Hyper-V et décochez la case.

- DécochezPlateforme d'hyperviseur Windows.
Après avoir désactivé ces fonctionnalités, vous pouvez maintenant installer le pilote hyperviseur de l'émulateur Android à partir des outils SDK dans Android Studio et SDK Manager.
Veuillez noter que WSL2 et les autres machines virtuelles ne fonctionneront pas lorsque vous désactivez Hyper-V. Pour les utiliser, vous devez réactiver la fonctionnalité.
2. Commentez une ligne dans le code source de l'émulateur Android
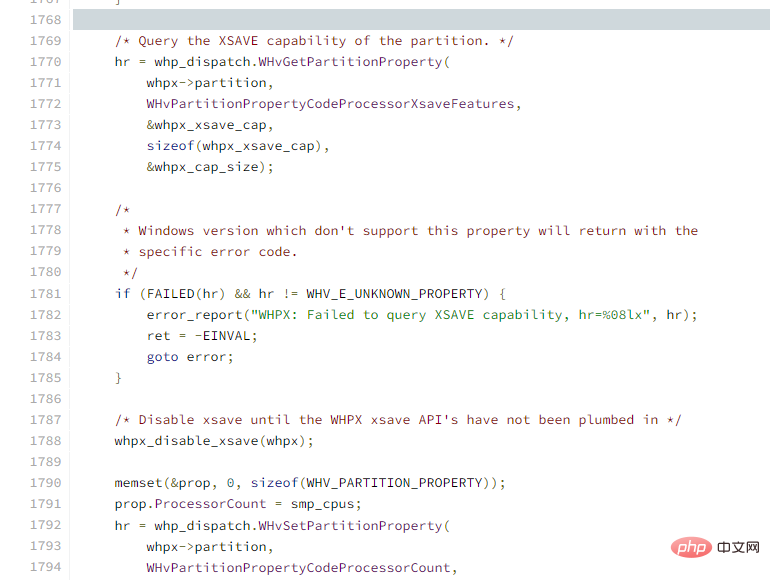
Le problème de non-réponse de l'émulateur Android Windows 11 est lié au code de désactivation XSAVE dans l'intégration de l'API WHPX.
Une solution rapide consiste à commenter cette ligne de code et à la compiler vous-même. De nombreux utilisateurs ont confirmé que cela fonctionnait pour eux sans avoir à désactiver Hyper-V. Ce sera mieux si vous l'essayez aussi.
3. Essayez des émulateurs alternatifs
Si les correctifs ci-dessus ne fonctionnent pas pour vous, nous vous recommandons d'essayer un émulateur alternatif dans LD Player.
LD Player est un émulateur léger incroyable qui vous permet de tester, d'installer et de désinstaller vos jeux d'applications Android sur Windows 11 sans aucun problème.
Un meilleur émulateur pour les joueurs, il est efficace pour exécuter d'autres applications. De plus, il est alimenté par LD Store où vous pouvez télécharger des millions de jeux et d'applications. Il permet également de télécharger l’application APK et de l’installer sur la plateforme.
C'est peut-être tout ce dont vous avez besoin pour exécuter un émulateur Android sur votre PC sans avoir à désactiver Hyper-V puis WSL2.
⇒Obtenir LD Player
Comment exécuter des applications Android à l'aide d'un appareil physique ?
Si l'émulateur Android Windows 11 ne répond toujours pas ou si vous souhaitez essayer une nouvelle approche, vous pouvez exécuter vos applications Android sur un véritable appareil Android.
Pour ce faire, vous devez passer par deux étapes :
1. Activez le mode développeur sur votre appareil Android
- Connectez votre téléphone à votre machine de développement Windows via un câble USB. Si vous y êtes invité, installez le pilote USB.
- Accédez à l'application Paramètres sur votre téléphone Android.

- Cliquez sur l'option À propos du téléphone.

- Cliquez sept fois sur Build Number. Attendez jusqu'à ce qu'il indique Mode développeur maintenant activé ou une invite équivalente.

- Retournez à la fenêtre de l'application Paramètres et sélectionnez l'option "Développeur" après l'option "À propos du téléphone".

- Activez maintenant le débogage USB dans la fenêtre Options du développeur.
2. Exécutez l'application sur votre appareil
- Accédez à la barre d'outils Android Studio et sélectionnez l'application que vous souhaitez exécuter dans le menu déroulant Exécuter la configuration.

- Enfin, sélectionnez le nom de votre appareil dans le menu déroulant Appareils disponibles.

Veuillez noter que votre appareil doit exécuter Android 9.0 ou une version ultérieure pour utiliser cette option.
Le problème de non-réponse de l’émulateur Android Windows 11 peut être frustrant. Mais ce n’est pas un problème insoluble, comme indiqué ci-dessus.
Nous espérons que ces correctifs vous aideront à recommencer à faire les choses que vous aimez sans avoir à installer Windows 11.
Ce qui précède est le contenu détaillé de. pour plus d'informations, suivez d'autres articles connexes sur le site Web de PHP en chinois!

Outils d'IA chauds

Undresser.AI Undress
Application basée sur l'IA pour créer des photos de nu réalistes

AI Clothes Remover
Outil d'IA en ligne pour supprimer les vêtements des photos.

Undress AI Tool
Images de déshabillage gratuites

Clothoff.io
Dissolvant de vêtements AI

AI Hentai Generator
Générez AI Hentai gratuitement.

Article chaud

Outils chauds

Bloc-notes++7.3.1
Éditeur de code facile à utiliser et gratuit

SublimeText3 version chinoise
Version chinoise, très simple à utiliser

Envoyer Studio 13.0.1
Puissant environnement de développement intégré PHP

Dreamweaver CS6
Outils de développement Web visuel

SublimeText3 version Mac
Logiciel d'édition de code au niveau de Dieu (SublimeText3)
 Comment corriger les erreurs de l'hyperviseur dans Windows 11
Apr 16, 2023 pm 12:37 PM
Comment corriger les erreurs de l'hyperviseur dans Windows 11
Apr 16, 2023 pm 12:37 PM
Pour de nombreux utilisateurs, Windows dispose d'une fonctionnalité intégrée cachée permettant de créer et de gérer facilement des machines virtuelles. Cette fonctionnalité est appelée Hyperviseur ou Hyper-V. Mais comme les autres fonctionnalités de Windows, celle-ci n’est pas totalement exempte de bugs. Dans cet article, nous allons vous montrer comment résoudre les problèmes Hyper-V facilement et rapidement. Alors sans plus tarder, passons à la solution et mettons la machine virtuelle opérationnelle. Correctif 1 – Vérifiez si votre système prend en charge Hyper-V La première chose à essayer est de vérifier si votre système prend en charge Hyper-V et est toujours actif. 1. Vous devez redémarrer le système. Pour le faire en toute sécurité, appuyez une fois sur Wi
 Quatre meilleurs lanceurs Windows 11 recommandés pour Android : versions gratuites et payantes
Apr 22, 2023 am 09:01 AM
Quatre meilleurs lanceurs Windows 11 recommandés pour Android : versions gratuites et payantes
Apr 22, 2023 am 09:01 AM
Vous vous demandez comment trouver le meilleur lanceur pour Android pour changer l’apparence de votre téléphone ? Nous vous présentons notre tour d’horizon des meilleurs lanceurs Windows 11 pour Android. Ces lanceurs offrent une expérience de style Windows 11 sur Android, comprenant des packs d'icônes, des fonds d'écran, des transitions de page du tiroir d'applications, et bien plus encore. Les meilleurs lanceurs présentent de nombreux éléments de conception de Windows 11 et offrent une expérience plus cohérente entre votre ordinateur de bureau et votre appareil Android. Heureusement, il existe plusieurs applications intéressantes qui conviennent parfaitement. Avec différentes fonctionnalités et options personnalisables, ils offrent un nouveau look sans pour autant dominer André.
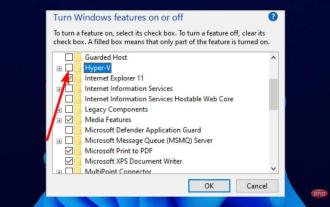 Corrigé : l'émulateur Android Windows 11 ne répond pas
Apr 17, 2023 pm 06:58 PM
Corrigé : l'émulateur Android Windows 11 ne répond pas
Apr 17, 2023 pm 06:58 PM
Ce n’est pas une nouveauté, Windows 11 est désormais devenu le système d’exploitation de choix depuis sa sortie. En tête de file se trouvent les développeurs qui cherchent à profiter de ses nouvelles fonctionnalités et améliorations. Mais c'est un compromis douloureux. Depuis la mise à niveau, la plupart des développeurs se sont plaints du fait que l’émulateur Android Windows 11 ne répond pas. Aujourd'hui, les émulateurs font désormais partie intégrante du développement d'applications et la plupart des gens doivent rétrograder leur PC vers Windows 10 pour résoudre le problème. Ce didacticiel vous présentera trois méthodes efficaces pour résoudre ce problème sans rétrograder votre PC. Toutes les exigences pour exécuter des applications Android sur Windows 11
 Comment résoudre le problème que Win11 n'a pas d'option hyper-v ? Win11 ne trouve pas l'analyse du problème de l'option Hyper-V
Feb 29, 2024 pm 05:25 PM
Comment résoudre le problème que Win11 n'a pas d'option hyper-v ? Win11 ne trouve pas l'analyse du problème de l'option Hyper-V
Feb 29, 2024 pm 05:25 PM
Lorsque nous utilisons le système win11, nous devons parfois utiliser l'option hyper-v, mais de nombreux utilisateurs se demandent que faire si win11 n'a pas l'option hyper-v ? Les utilisateurs peuvent créer directement un nouveau document texte, puis copier le code suivant pour effectuer l'opération. Laissez ce site présenter soigneusement aux utilisateurs l'analyse du problème selon lequel Win11 ne trouve pas l'option hyper-v. Analyse du problème selon lequel l'option hyper-v est introuvable dans win11 1. Cliquez avec le bouton droit sur un espace vide du bureau et sélectionnez Nouveau document texte.
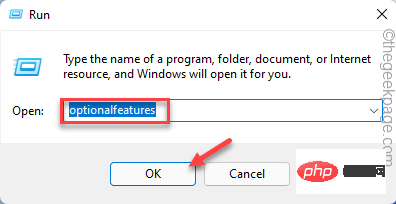 Correctif pour BlueStacks ne fonctionnant pas correctement après l'activation d'Hyper-V
Apr 22, 2023 pm 02:10 PM
Correctif pour BlueStacks ne fonctionnant pas correctement après l'activation d'Hyper-V
Apr 22, 2023 pm 02:10 PM
Voyez-vous « BlueStackscan'tstartwhenHyper-Visenabled » lorsque vous essayez de lancer des applications BlueStacks sur votre système ? En fait, les anciennes versions de BlueStacks entrent directement en conflit avec Hypervisor ou Hyper-V. Cependant, certaines versions de Bluestacks prennent officiellement en charge Hyper-V. Il existe donc deux manières simples de résoudre ce problème. Voie 1 – Désactiver la fonctionnalité Hyper-V Voie 2 – Installer de nouveaux Bluestacks avec prise en charge Hyper-V Nous avons décrit les deux processus en détail afin que
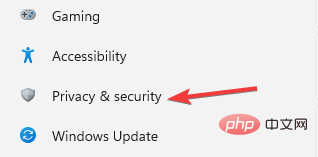 Voici la configuration requise pour Windows 11 pour VMware et Hyper-V
Apr 14, 2023 am 08:28 AM
Voici la configuration requise pour Windows 11 pour VMware et Hyper-V
Apr 14, 2023 am 08:28 AM
Une machine virtuelle est un logiciel informatique qui crée un environnement virtuel sur une machine hôte avec une mémoire, du matériel, un stockage et des paramètres réseau dédiés à différentes fins. Il permet aux utilisateurs d'exécuter des tests d'applications, de logiciels et de cloud. La plupart des machines virtuelles sont gratuites, mais d'autres nécessitent un paiement pour accéder aux fonctionnalités premium et sont principalement destinées aux utilisateurs d'entreprise. Certaines machines virtuelles courantes sont Hyper-V intégrées au système d'exploitation Windows et VMware est une machine virtuelle d'entreprise construite par la société cloud Vmware. Par exemple, VMware Workstation est un programme de gestion de bureau permettant d'exécuter des machines virtuelles sous Windows ou Linux. Ce tutoriel portera sur Window
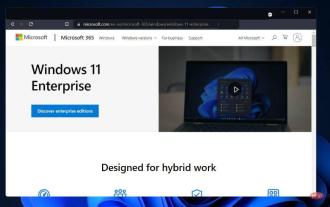 Comment désactiver Hyper-V dans Windows 11
May 05, 2023 pm 03:37 PM
Comment désactiver Hyper-V dans Windows 11
May 05, 2023 pm 03:37 PM
La virtualisation est populaire car elle nous permet d'exécuter plusieurs systèmes d'exploitation sur un seul ordinateur, même si leurs systèmes de fichiers sont incompatibles les uns avec les autres. Puisqu'aucun matériel n'est requis, de l'argent est économisé et le comportement d'une application ou d'un nouveau système peut être prédit avant son installation ou sa mise à jour dans un environnement réel. Microsoft a créé sa propre technologie de virtualisation sous la forme d'Hyper-V. En utilisant cette fonctionnalité, nous pouvons créer et exécuter différents types de machines virtuelles (y compris, mais sans s'y limiter, Windows, Linux, etc.). L'un des avantages d'Hyper-V est la possibilité d'exécuter des machines virtuelles dans leur propre espace isolé, ce qui nous permet d'exécuter non seulement une machine virtuelle, mais également plusieurs machines virtuelles en même temps, ce qui est très pratique. Cependant, certains utilisateurs ont signalé qu'ils souhaitaient désactiver
 Cet utilisateur de Pixel 6 a trouvé un moyen d'exécuter Windows 11 sur Android 13
Apr 15, 2023 pm 03:43 PM
Cet utilisateur de Pixel 6 a trouvé un moyen d'exécuter Windows 11 sur Android 13
Apr 15, 2023 pm 03:43 PM
Comme tous les autres téléphones Google Pixel, le Pixel 6 fonctionne sous Android. Cependant, cela ne signifie pas que les utilisateurs ne veulent pas s'amuser avec leurs appareils et les expérimenter un peu en essayant d'exécuter des systèmes d'exploitation complètement différents. Un développeur semble avoir réalisé cet exploit en laissant le Pixel 6 exécuter Windows 11 en tant que machine virtuelle tout en exécutant Android 13 sur un aperçu du développeur. Eh bien, comme vous pouvez l’imaginer, le processus est assez complexe, mais si vous possédez suffisamment de connaissances techniques, vous pourrez peut-être le mettre en œuvre vous-même. Le système d'exploitation Android est construit sur le noyau Linux, vous permettant de