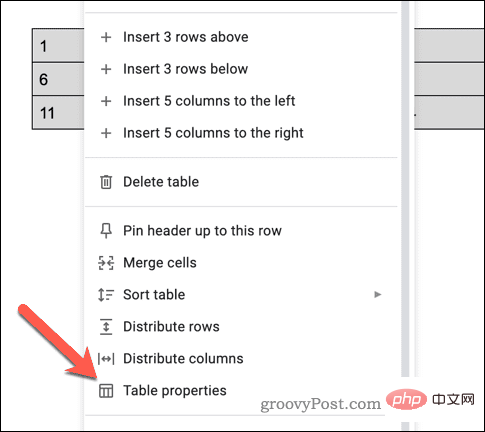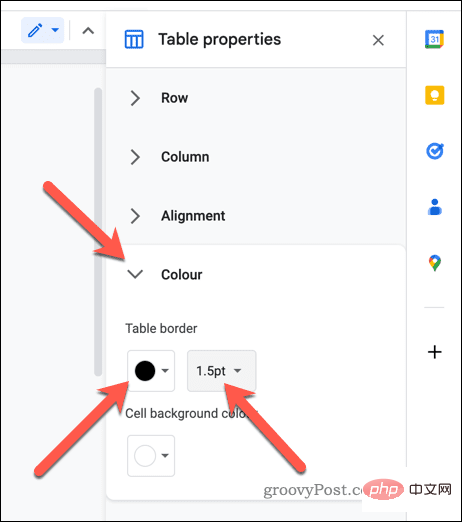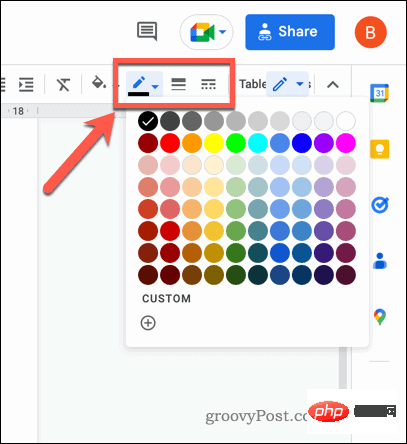Comment ajouter et supprimer des bordures de tableau dans Google Docs
Comment ajouter ou supprimer des bordures de tableau dans Google Docs à l'aide des propriétés du tableau
Google Docs vous permet de personnaliser l'apparence des tableaux, notamment en ajoutant ou en modifiant des bordures. Vous souhaiterez peut-être ajouter une bordure pour mettre en valeur les données contenues et les faire ressortir davantage par rapport à votre texte ou à votre arrière-plan.
Si vous utilisez le modèle de document par défaut dans Google Docs, votre tableau doit avoir une bordure de 1 pt. Cependant, sinon, vous pouvez l'ajouter à l'aide du menu "Propriétés de la table" en suivant les étapes ci-dessous.
Pour ajouter ou supprimer des bordures de tableau dans Google Docs à l'aide du menu des propriétés du tableau :
- Ouvrez votre Google Docs.
- Sélectionnez le tableau que vous souhaitez modifier.
- Cliquez avec le bouton droit sur le tableau et sélectionnez Propriétés du tableau dans le menu.

- Dans le menu Propriétés du tableau à droite, sélectionnez l'onglet Couleur.
- Dans la section Table Borders, choisissez votre couleur et définissez la bordure sur au moins 0,5pt pour la rendre visible.
- Pour supprimer la bordure, sélectionnez 0pt comme largeur de bordure et définissez la couleur sur blanc.

- Une fois terminé, appuyez sur l'icône « Fermer » dans le coin supérieur droit du menu « Propriétés de la table » pour fermer le menu.
Toutes les modifications que vous apportez aux bordures du tableau seront appliquées immédiatement.
Comment ajouter ou supprimer des bordures de tableau dans Google Docs à l'aide de l'icône de la barre d'outils
Vous pouvez également ajouter ou supprimer des bordures de tableau dans Google Docs à l'aide de l'option Bordures de la barre d'outils.
Pour ajouter ou supprimer des bordures de tableau dans Google Docs à l'aide de la barre d'outils :
- Ouvrez votre Google Docs.
- Sélectionnez le tableau que vous souhaitez modifier.
- Sélectionnez l'icône « Border Color » pour choisir une couleur de bordure.
- Ensuite, appuyez sur l'icône « Largeur de la bordure » pour sélectionner la largeur, réglez-la sur au moins 0,5 pt pour rendre la bordure visible.
- Pour modifier le style de bordure, appuyez sur l'icône Border Dash et sélectionnez votre style préféré.
- Si vous souhaitez supprimer la bordure, appuyez sur Largeur de la bordure et définissez le style sur 0pt.

Vos modifications apparaîtront immédiatement. Vous pouvez également personnaliser les bordures de cellules ou de lignes individuelles dans un tableau.
Formater de meilleurs documents dans Google Docs
Avec les étapes ci-dessus, vous devriez maintenant savoir comment ajouter et supprimer des bordures de tableau dans Google Docs. Le formatage des tableaux est un excellent moyen d’analyser plus facilement des documents longs et complexes, notamment. Cependant, il existe d'autres moyens d'améliorer vos documents dans Google Docs.
Par exemple, vous pouvez afficher le nombre de mots au fur et à mesure que vous tapez pour suivre vos progrès. Cela peut aider à respecter des limites ou des objectifs de mots spécifiques. Vous pouvez également créer une table des matières dans Google Docs pour permettre aux lecteurs de naviguer plus facilement dans votre document. Ceci est particulièrement utile si vous disposez d’un long document comportant plusieurs sections et sous-sections.
Ce qui précède est le contenu détaillé de. pour plus d'informations, suivez d'autres articles connexes sur le site Web de PHP en chinois!

Outils d'IA chauds

Undresser.AI Undress
Application basée sur l'IA pour créer des photos de nu réalistes

AI Clothes Remover
Outil d'IA en ligne pour supprimer les vêtements des photos.

Undress AI Tool
Images de déshabillage gratuites

Clothoff.io
Dissolvant de vêtements AI

AI Hentai Generator
Générez AI Hentai gratuitement.

Article chaud

Outils chauds

Bloc-notes++7.3.1
Éditeur de code facile à utiliser et gratuit

SublimeText3 version chinoise
Version chinoise, très simple à utiliser

Envoyer Studio 13.0.1
Puissant environnement de développement intégré PHP

Dreamweaver CS6
Outils de développement Web visuel

SublimeText3 version Mac
Logiciel d'édition de code au niveau de Dieu (SublimeText3)