Logitech G Hub ne fonctionne pas sous Windows 11 ? Réparer maintenant
Logitech G Hub est un logiciel qui permet aux utilisateurs de gérer leurs périphériques Logitech. Le logiciel est compatible avec Windows 11.
Cependant, certains utilisateurs ont signalé que Logitech G Hub ne fonctionnait pas pour eux sous Windows 11.
Nos lecteurs ont signalé que lorsqu'ils essayaient de lancer le logiciel, le chargement restait bloqué. Par conséquent, ils ne peuvent pas utiliser le logiciel lorsqu’il ne s’ouvre pas pour eux.
Avez-vous également essayé de réparer Logitech G Hub qui ne fonctionne pas sous Windows 11 ? Si tel est le cas, voici des solutions potentielles qui pourraient lancer Logitech G Hub.
Pourquoi Logitech G Hub ne fonctionne-t-il pas sous Windows 11 ?
Logitech G Hub peut ne pas fonctionner pour la même raison que de nombreux autres logiciels ne parviennent pas à se lancer dans Windows 11.
Le logiciel peut avoir des fichiers corrompus ou manquants. Dans ce cas, la réinstallation du Logitech G Hub serait une solution possible.
Des pilotes de périphérique défectueux ou obsolètes sur votre PC pourraient être une autre raison potentielle pour laquelle Logitech G Hub ne fonctionne pas sous Windows 11. Par conséquent, vous devrez peut-être mettre à jour certains pilotes de périphériques sur votre PC pour résoudre ce problème.
Le logiciel Logitech G Hub dispose également d'un service de mise à jour LGHUB. Ce service doit être activé et exécuté pour ouvrir le logiciel.
Ainsi, la désactivation du service de mise à jour LGHUB est une autre raison potentielle pour laquelle Logitech G Hub ne fonctionne pas.
Comment réparer Logitech G Hub qui ne fonctionne pas sous Windows 11 ?
1. Mettez à jour Windows 11
- Appuyez simultanément sur les touches du clavier Windows+I pour lancer l'application « Paramètres ».
- Sélectionnez l'onglet Windows Update.

- Cliquez sur Vérifier les mises à jour pour télécharger et installer tout ce qui est disponible.

- Sélectionnez Options avancées puis sélectionnez Mises à jour facultatives dans Paramètres.

- Cochez ensuite la case correspondant aux mises à jour facultatives du pilote et cliquez sur le bouton Télécharger et installer.
2. Exécutez Logitech G Hub en tant qu'administrateur
- Cliquez sur Démarrer dans la barre des tâches et sélectionnez Toutes les applications dans le menu .

- Cliquez avec le bouton droit sur le logiciel Logitech G Hub dans le menu Démarrer, sélectionnez Plus et sélectionnez Ouvrir l'emplacement du fichier.

- Ensuite, faites un clic droit sur le fichier lghub.exe pour sélectionner son option Propriétés.
- Cliquez sur Compatibilité pour voir les paramètres de cet onglet.
- Cochez la case du paramètre Exécuter ce programme en tant qu'administrateur dans cet onglet.

- Appuyez sur le bouton Appliquer dans la fenêtre des propriétés du Logitech G Hub. L'onglet
Compatibilité inclut également la possibilité d'exécuter l'utilitaire de résolution des problèmes de compatibilité. Cliquer sur cette option de dépannage peut également vous aider à réparer Logitech G Hub qui ne fonctionne pas sous Windows 11.
3. Mettre à jour les pilotes de périphériques défectueux ou obsolètes
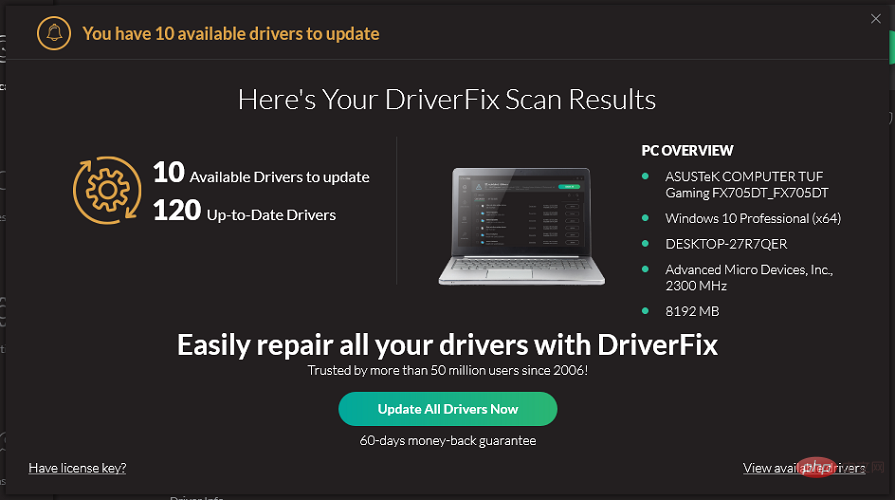
Pour mettre à jour universellement les pilotes de périphériques obsolètes ou défectueux, il est préférable d'exécuter une analyse à l'aide d'un logiciel de mise à jour de pilotes tiers réputé.
DriverFix est l'un de ces utilitaires que vous pouvez utiliser pour analyser votre PC à la recherche de pilotes de périphériques. Son rapport d'analyse répertoriera tous les pilotes défectueux et obsolètes qui doivent être mis à jour.
Vous pouvez également utiliser DriverFix Pro pour télécharger et mettre à jour rapidement tous les pilotes de périphériques répertoriés programme en cliquant sur Tout mettre à jour.
Le logiciel comprend une option d'installation automatique que vous pouvez choisir. Cette option vous évitera d'avoir à extraire et installer manuellement le package de pilotes.
Néanmoins, il s'agit d'un logiciel rapide, simple et automatique qui peut résoudre tout problème de pilote comme Charisma en quelques clics.
⇒Obtenir DriverFix
4. Redémarrez le service Logitech G Hub
- Appuyez sur Windows+ combinaison de touches et X sélectionnez Gestionnaire de tâches dans la liste.

- Sélectionnez et désactivez les services Lghub_updater.exe, Lghub_agent.exe et Lghub.exe dans l'onglet Processus en cliquant sur le bouton Fin de tâche.

- Appuyez sur Windows+E pour ouvrir Explorateur de fichiers.

- Cliquez sur le bouton de la barre des tâches de l'Explorateur et ouvrez le dossier Logitech G Hub. Le chemin du dossier par défaut du logiciel est :
<code><strong>C:Program FilesLGHUB</strong> - 右键单击Lghub_agent.exe和Lghub_updater.exe文件,为它们选择以管理员身份运行。

- 然后通过选择以管理员身份运行选项来运行Lghub.exe。
此过程将基本上重新启动 Logitech G Hub 服务并刷新其进程。
5.检查LGHUB更新服务是否开启
- 按Windows+R键盘快捷键打开“运行”对话框。

- 要打开“服务”窗口,请输入以下文本并单击“确定”或按Enter:
<strong>services.msc</strong>C:Program FilesLGHUB -
Cliquez avec le bouton droit sur les fichiers Lghub_agent.exe
et Lghub_updater.exe et sélectionnez Exécuter en tant qu'administrateur pour eux.
Exécuter en tant qu'administrateur pour eux. -
 Ensuite, exécutez
Ensuite, exécutez
Lghub.exe en sélectionnant l'option Exécuter en tant qu'administrateur.
Exécuter en tant qu'administrateur. - Ce processus redémarrera essentiellement le service Logitech G Hub et actualisera ses processus. 5. Vérifiez si le service de mise à jour LGHUB est activé
-
Appuyez sur le raccourci clavier Windows+R
pour ouvrir le bouton "Exécuter". boîte de dialogue.
 Pour ouvrir la fenêtre "
Pour ouvrir la fenêtre "
", veuillez saisir le texte suivant et cliquer "
OK- ” ou appuyez sur
- Entrée :
services.msc
- Recherchez le LGHUB Updater Service dans la fenêtre Services et double-cliquez dessus.

-
Sélectionnez l'option Type de démarrage automatique du service si vous ne l'avez pas encore sélectionnée .

-
Cliquez sur OK pour fermer la fenêtre.
pour fermer la fenêtre. - Appuyez sur le bouton Démarrer
- 6. Réinstallez le périphérique d'entrée USB Logitech
- Cliquez sur l'icône
dans la barre des tâches, tapez Gestionnaire de périphériques et sélectionnez l'application dans les résultats.
- Sélectionnez Périphériques d'interface humaine pour élargir la catégorie. Cliquez avec le bouton droit sur le Périphérique d'entrée USB Logitech pour sélectionner l'option de menu contextuel Désinstaller le périphérique. Cochez la case de l'option "
 Supprimer le logiciel pilote pour ce périphérique" et cliquez sur "Désinstaller" pour confirmer.
Supprimer le logiciel pilote pour ce périphérique" et cliquez sur "Désinstaller" pour confirmer. -
 Redémarrez votre PC pour réinstaller automatiquement le pilote universel et essayez de relancer Logitech G Hub.
Redémarrez votre PC pour réinstaller automatiquement le pilote universel et essayez de relancer Logitech G Hub. -
En savoir plus sur ce sujet

- Comment télécharger Logitech G Hub sur Windows 11 Meilleure souris Logitech de 2022
 Le récepteur Logitech Unifying ne fonctionne pas/détecté
Le récepteur Logitech Unifying ne fonctionne pas/détecté - 7. Clean Boot Windows 11
-
Appuyez sur la combinaison de touches Windows
 + R
+ R - pour démarrer Exécuter
Entrée
ou cliquez sur 🎜OK🎜. 🎜🎜🎜Décochez la case de l'option sélectionnée "🎜Charger les éléments de démarrage🎜" dans l'onglet Général. 🎜🎜🎜Cliquez ensuite sur l'onglet "🎜Services🎜" et sélectionnez "Masquer tous les services Microsoft". 🎜🎜🎜Cliquez sur 🎜Désactiver tout🎜 pour décocher les cases des autres services. 🎜🎜🎜Appuyez sur le bouton 🎜Appliquer🎜 pour enregistrer la nouvelle configuration de démarrage et cliquez sur OK pour quitter MSConfig. 🎜🎜Cliquez sur 🎜Redémarrer dans la boîte de dialogue de confirmation. 🎜🎜🎜🎜Essayez de lancer Logitech G Hub après un démarrage minimal de Windows. 🎜🎜🎜Si un logiciel entre en conflit avec Logitech G Hub, effectuer un démarrage en mode minimal affichera ce problème. 🎜Vous devez identifier le logiciel à l'origine de ce problème et le désactiver de la liste de démarrage ou le désinstaller complètement.
Pour restaurer les paramètres de démarrage d'origine, ouvrez à nouveau MSConfig. Sélectionnez Charger les éléments de démarrage dans l'onglet Général. Cliquez sur Activer tout dans l'onglet Services. Appuyez ensuite sur Appliquer pour enregistrer les options sélectionnées.
8. Réinstallez Logitech G Hub
- Appuyez sur les touches Windows+R pour lancer la console Exécuter, tapez appwiz.cpl et appuyez sur Entrée ou cliquez sur OK.

- Sélectionnez Logitech G Hub dans Programmes et fonctionnalitésApplet.
- Cliquez sur l'option Désinstaller de Logitech G Hub pour supprimer le logiciel.

- Appuyez à nouveau sur les touches Windows+ R pour ouvrir Exécuter, puis entrez la commande suivante et cliquez sur OK :
<code><strong>%appdata%</strong> - 选择剩余的LGHUB 文件夹,然后单击Delete键盘上的按钮。

- 按Windows+E键启动文件资源管理器,然后导航到以下文件夹:
<strong>C:ProgramData</strong>%appdata% - Sélectionnez le dossier LGHUB restant , puis cliquez sur le bouton Supprimer de votre clavier.
- Appuyez sur les touches
- Windows+E
 pour démarrer l' Explorateur de fichiers
pour démarrer l' Explorateur de fichiers - , Accédez ensuite au dossier suivant :
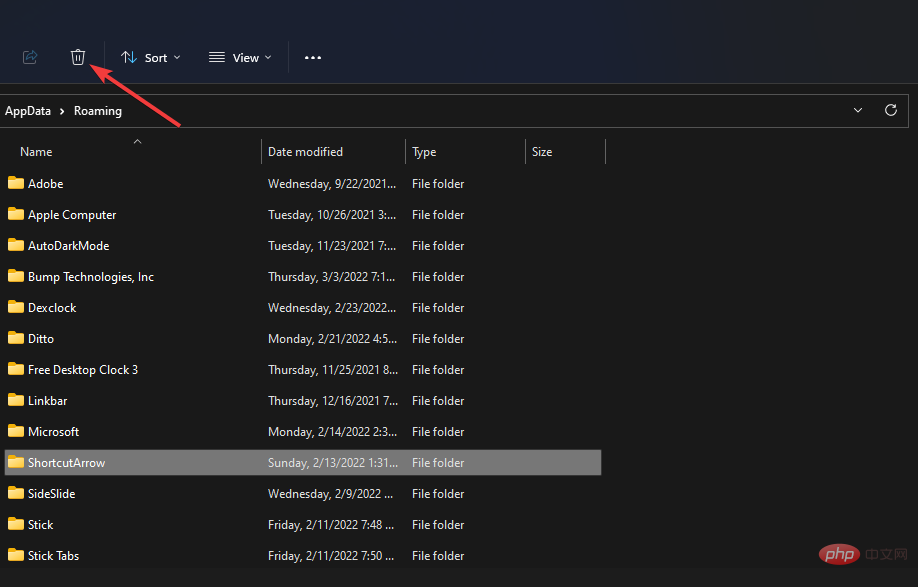
Dossier LGHUB
et cliquez sur le boutonSupprimer
de votre clavier. Redémarrez votre ordinateur.Cliquez sur le bouton Télécharger Windows 10
sur le site Web de Logitech.Réinstallez ensuite Logitech G Hub à l'aide de l'assistant d'installation que vous venez de télécharger.
🎜🎜Pour une désinstallation plus complète de Logitech G Hub, consultez le logiciel gratuit IObit Uninstaller. 🎜🎜IObit Uninstaller est un utilitaire de désinstallation tiers qui vous donne la possibilité de supprimer tous les fichiers résiduels et entrées de registre restants après la désinstallation du logiciel. 🎜🎜Ces solutions potentielles vous aideront à lancer Logitech G Hub sous Windows 11 et à le remettre en état de fonctionnement. 🎜🎜Si vous ne parvenez toujours pas à lancer le logiciel après avoir appliqué ces résolutions, pensez à contacter l'assistance Logitech. 🎜🎜Vous pouvez discuter du problème avec un agent d'assistance en cliquant sur 🎜Chat🎜 sur la page Logitech Contact Support. Vous pouvez également publier des informations sur le problème sur le forum d'assistance de Logitech. 🎜🎜Vous êtes également invités à discuter du fait que Logitech G Hub ne fonctionne pas sous Windows 11 dans la section commentaires de cette page. 🎜🎜C'est un endroit idéal pour ajouter des questions ou même partager d'autres correctifs potentiels pour le fonctionnement correct du Logitech G Hub. 🎜Ce qui précède est le contenu détaillé de. pour plus d'informations, suivez d'autres articles connexes sur le site Web de PHP en chinois!

Outils d'IA chauds

Undresser.AI Undress
Application basée sur l'IA pour créer des photos de nu réalistes

AI Clothes Remover
Outil d'IA en ligne pour supprimer les vêtements des photos.

Undress AI Tool
Images de déshabillage gratuites

Clothoff.io
Dissolvant de vêtements AI

AI Hentai Generator
Générez AI Hentai gratuitement.

Article chaud

Outils chauds

Bloc-notes++7.3.1
Éditeur de code facile à utiliser et gratuit

SublimeText3 version chinoise
Version chinoise, très simple à utiliser

Envoyer Studio 13.0.1
Puissant environnement de développement intégré PHP

Dreamweaver CS6
Outils de développement Web visuel

SublimeText3 version Mac
Logiciel d'édition de code au niveau de Dieu (SublimeText3)
 Comment configurer la macro cf Logitech en un clic ? cf paramètres de macro de la souris Logitech
Mar 14, 2024 pm 10:50 PM
Comment configurer la macro cf Logitech en un clic ? cf paramètres de macro de la souris Logitech
Mar 14, 2024 pm 10:50 PM
Les macros de la souris attribuent une série d'opérations complexes aux boutons de la souris, qui peuvent être simplement comprises comme des paramètres de touches de raccourci de la souris. Après avoir cliqué sur le bouton pour définir la macro de la souris, vous pouvez effectuer certaines opérations qui sont généralement impossibles à effectuer. Alors, comment définir les macros de la souris lors de la lecture de CF ? Jetons un coup d'œil au tutoriel de paramétrage des macros de la souris Logitech cf. 1. Tout d'abord, installez le logiciel de jeu Logitech sur votre ordinateur, puis cliquez comme indiqué par la flèche dans l'image pour ouvrir l'interface de configuration des boutons personnalisés. Ensuite, vous devez sélectionner une touche, telle que la touche gauche, cliquer sur la petite flèche, puis sélectionner « Modifier la commande » dans le menu contextuel, afin de pouvoir ouvrir l'interface de configuration des macros de la touche gauche. 3. Cliquez ensuite sur le bouton, comme indiqué par la flèche rouge dans l'image, cliquez sur la zone de texte et entrez n'importe quelle clé. Notez que par exemple, A.
 Que faire si WPS Office ne peut pas ouvrir le fichier PPT - Que faire si WPS Office ne peut pas ouvrir le fichier PPT
Mar 04, 2024 am 11:40 AM
Que faire si WPS Office ne peut pas ouvrir le fichier PPT - Que faire si WPS Office ne peut pas ouvrir le fichier PPT
Mar 04, 2024 am 11:40 AM
Récemment, de nombreux amis m'ont demandé quoi faire si WPSOffice ne pouvait pas ouvrir les fichiers PPT. Ensuite, apprenons comment résoudre le problème de l'incapacité de WPSOffice à ouvrir les fichiers PPT. J'espère que cela pourra aider tout le monde. 1. Ouvrez d'abord WPSOffice et accédez à la page d'accueil, comme indiqué dans la figure ci-dessous. 2. Saisissez ensuite le mot-clé « réparation de documents » dans la barre de recherche ci-dessus, puis cliquez pour ouvrir l'outil de réparation de documents, comme indiqué dans la figure ci-dessous. 3. Importez ensuite le fichier PPT pour réparation, comme indiqué dans la figure ci-dessous.
 Quel logiciel est CrystalDiskmark ? -Comment utiliser crystaldiskmark ?
Mar 18, 2024 pm 02:58 PM
Quel logiciel est CrystalDiskmark ? -Comment utiliser crystaldiskmark ?
Mar 18, 2024 pm 02:58 PM
CrystalDiskMark est un petit outil de référence pour disques durs qui mesure rapidement les vitesses de lecture/écriture séquentielles et aléatoires. Ensuite, laissez l'éditeur vous présenter CrystalDiskMark et comment utiliser crystaldiskmark~ 1. Introduction à CrystalDiskMark CrystalDiskMark est un outil de test de performances de disque largement utilisé pour évaluer la vitesse et les performances de lecture et d'écriture des disques durs mécaniques et des disques SSD (SSD). ). Performances d’E/S aléatoires. Il s'agit d'une application Windows gratuite qui fournit une interface conviviale et divers modes de test pour évaluer différents aspects des performances du disque dur. Elle est largement utilisée dans les revues de matériel.
 Étapes pour restaurer le pilote Logitech à la configuration par défaut
Feb 28, 2024 am 11:04 AM
Étapes pour restaurer le pilote Logitech à la configuration par défaut
Feb 28, 2024 am 11:04 AM
Face au pilote Logitech qui ne peut pas être utilisé normalement, cela ne peut être résolu qu'en restaurant les paramètres d'usine. Cependant, de nombreux amis ne savent pas comment restaurer les paramètres d'usine. Ce qui suit vous fournira des étapes détaillées pour restaurer les paramètres d'usine. Espérons que cela peut vous aider. Étapes pour restaurer le pilote Logitech à la configuration par défaut : 1. Téléchargez d'abord le logiciel pilote dédié Logitech GHub et ouvrez-le une fois le téléchargement terminé. 2. Ouvrez ensuite la souris pour la configurer et cliquez sur les paramètres (engrenage) dans le. coin supérieur droit. 3. En bas, cliquez sur « Restaurer les paramètres par défaut », cliquez directement et rouvrez le logiciel pour restaurer les paramètres d'usine. Comment connecter le pilote Logitech à l'appareil 1. Ouvrez le capot arrière de la souris et retirez la prise de la souris sans fil 2. Sélectionnez la prise de la souris à côté de l'ordinateur 3. Définissez les informations de paramètre correspondantes pour la souris. Associez Bluetooth à l'appareil et appuyez longuement sur Bluetooth.
 Tutoriel d'utilisation de CrystalDiskinfo – Quel logiciel est CrystalDiskinfo ?
Mar 18, 2024 pm 04:50 PM
Tutoriel d'utilisation de CrystalDiskinfo – Quel logiciel est CrystalDiskinfo ?
Mar 18, 2024 pm 04:50 PM
CrystalDiskInfo est un logiciel utilisé pour vérifier les périphériques matériels informatiques. Dans ce logiciel, nous pouvons vérifier notre propre matériel informatique, tel que la vitesse de lecture, le mode de transmission, l'interface, etc. ! Alors en plus de ces fonctions, comment utiliser CrystalDiskInfo et qu'est-ce que CrystalDiskInfo exactement ? Laissez-moi faire le tri pour vous ! 1. L'origine de CrystalDiskInfo En tant que l'un des trois composants principaux d'un ordinateur hôte, un disque SSD est le support de stockage d'un ordinateur et est responsable du stockage des données informatiques. Un bon disque SSD peut accélérer la lecture et la lecture des fichiers. affecter l’expérience du consommateur. Lorsque les consommateurs reçoivent de nouveaux appareils, ils peuvent utiliser des logiciels tiers ou d'autres disques SSD pour
 Comment définir l'incrément du clavier dans Adobe Illustrator CS6 - Comment définir l'incrément du clavier dans Adobe Illustrator CS6
Mar 04, 2024 pm 06:04 PM
Comment définir l'incrément du clavier dans Adobe Illustrator CS6 - Comment définir l'incrément du clavier dans Adobe Illustrator CS6
Mar 04, 2024 pm 06:04 PM
De nombreux utilisateurs utilisent le logiciel Adobe Illustrator CS6 dans leurs bureaux, alors savez-vous comment définir l'incrément du clavier dans Adobe Illustrator CS6. Ensuite, l'éditeur vous proposera la méthode de définition de l'incrément du clavier dans Adobe Illustrator CS6. jetez un oeil ci-dessous. Étape 1 : Démarrez le logiciel Adobe Illustrator CS6, comme indiqué dans la figure ci-dessous. Étape 2 : Dans la barre de menu, cliquez successivement sur la commande [Modifier] → [Préférences] → [Général]. Étape 3 : La boîte de dialogue [Incrément du clavier] apparaît, entrez le nombre requis dans la zone de texte [Incrément du clavier] et enfin cliquez sur le bouton [OK]. Étape 4 : utilisez la touche de raccourci [Ctrl]
 Dans quel dossier se trouvent les pilotes de la souris Logitech ? Où se trouvent les fichiers du pilote Logitech ?
Mar 13, 2024 pm 08:30 PM
Dans quel dossier se trouvent les pilotes de la souris Logitech ? Où se trouvent les fichiers du pilote Logitech ?
Mar 13, 2024 pm 08:30 PM
Je pense que le dossier dans lequel se trouve le pilote de la souris Logitech est une question que de nombreux utilisateurs souhaitent savoir. Les utilisateurs peuvent cliquer avec le bouton droit pour personnaliser et accéder à l'interface de la souris sous l'appareil pour effectuer des opérations pour la voir. Laissez l'éditeur présenter soigneusement les méthodes de fonctionnement spécifiques aux utilisateurs. Dans quel dossier se trouve le pilote de la souris Logitech ? 1. Tout d'abord, faites un clic droit sur l'ordinateur et sélectionnez « Personnaliser ». 2. Cliquez ensuite sur « Accueil » en haut à gauche. 3. Après avoir accédé à la page d'accueil, cliquez sur « Appareils ». 4. Cliquez ensuite sur "Souris". 5. Recherchez « Autres options de la souris » sous les paramètres pertinents à droite.
 Quel type de logiciel est bonjour ?
Feb 22, 2024 pm 08:39 PM
Quel type de logiciel est bonjour ?
Feb 22, 2024 pm 08:39 PM
Bonjour est un protocole réseau et un logiciel lancé par Apple pour découvrir et configurer les services réseau au sein d'un réseau local. Son rôle principal est de découvrir et de communiquer automatiquement entre les appareils connectés au même réseau. Bonjour a été introduit pour la première fois dans la version MacOSX10.2 en 2002 et est désormais installé et activé par défaut dans le système d'exploitation d'Apple. Depuis lors, Apple a ouvert la technologie Bonjour à d'autres fabricants, de sorte que de nombreux autres systèmes d'exploitation et appareils peuvent également prendre en charge Bonjour.



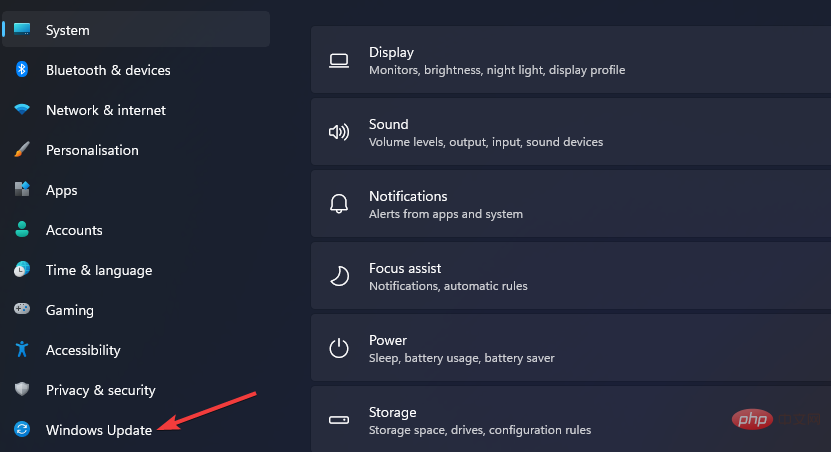
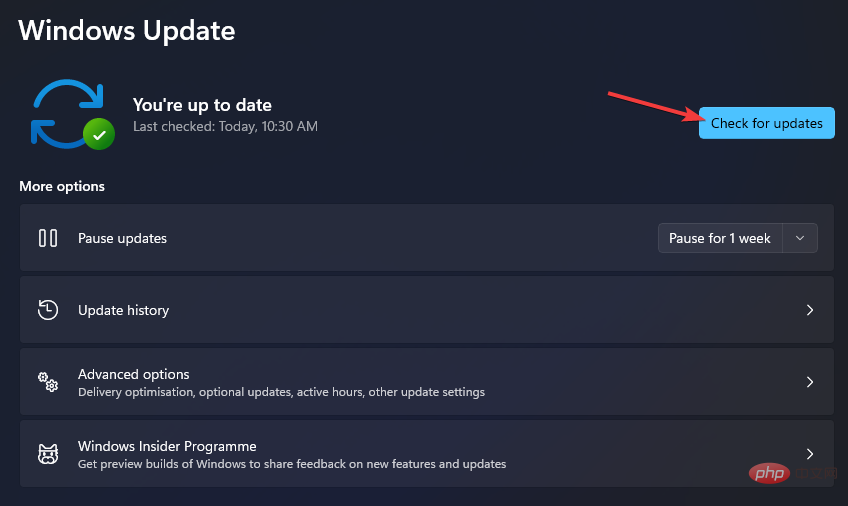
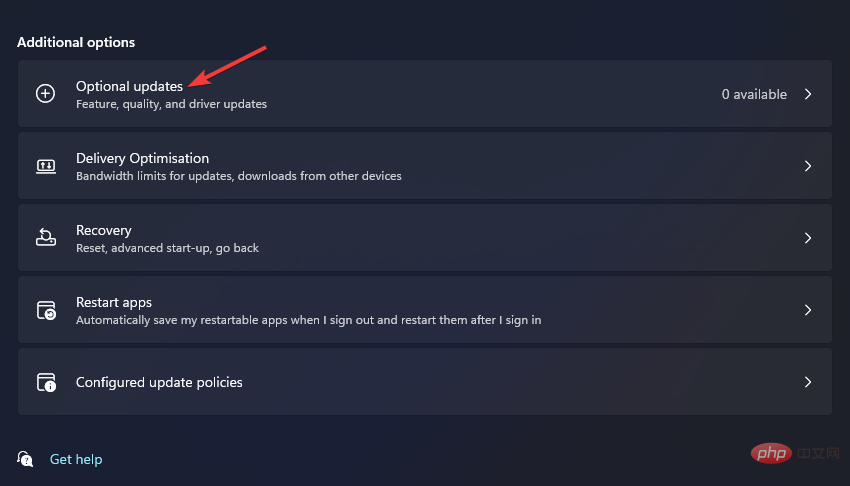
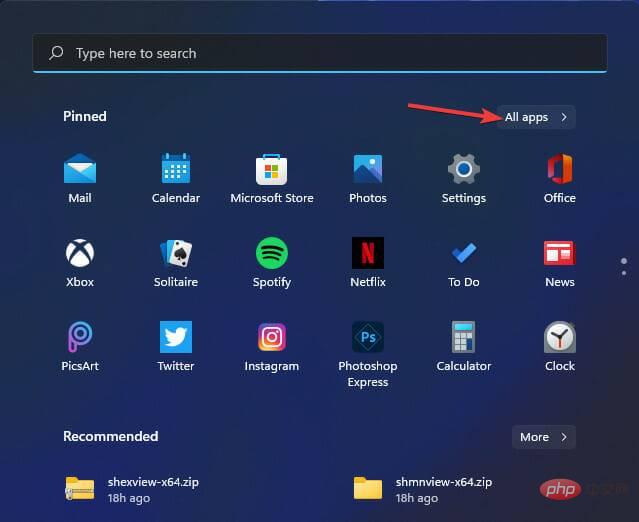
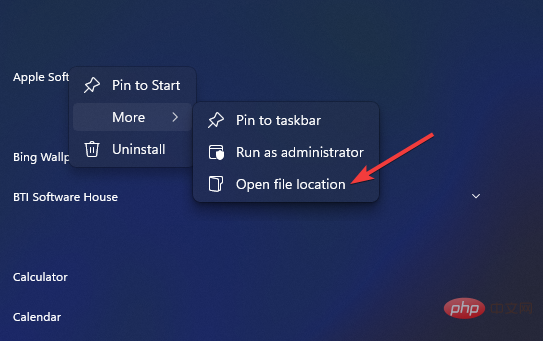
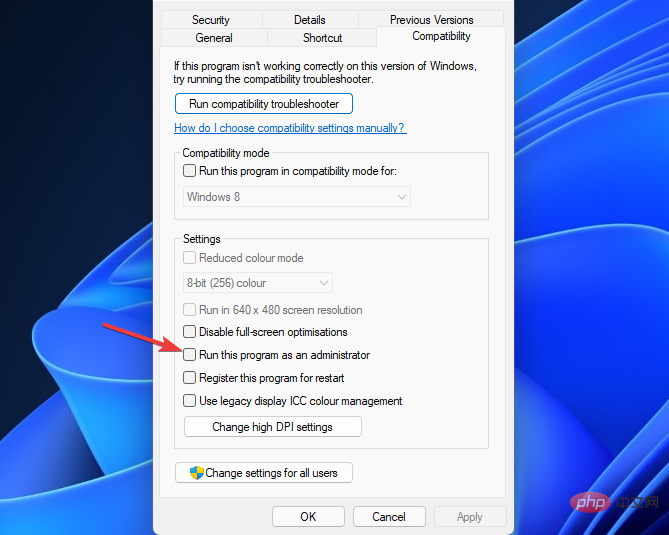
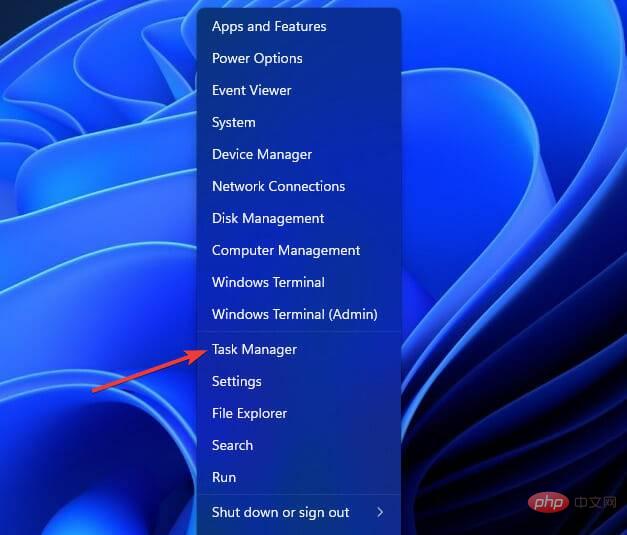
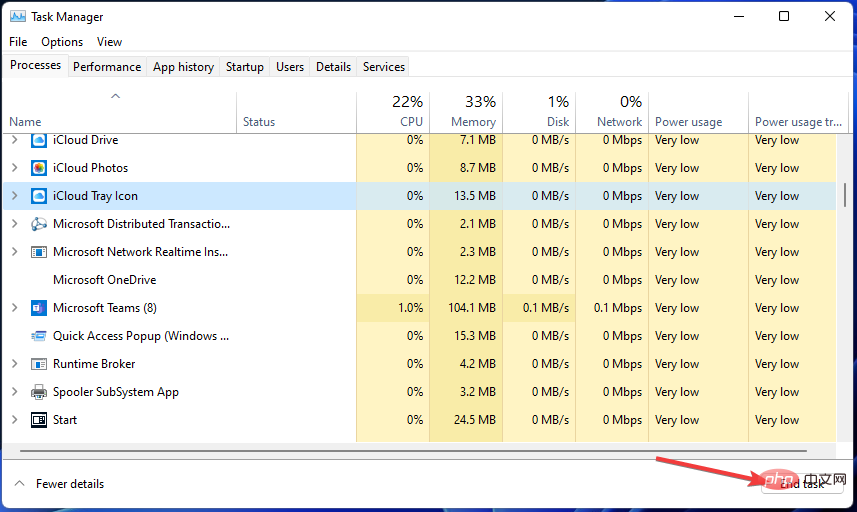
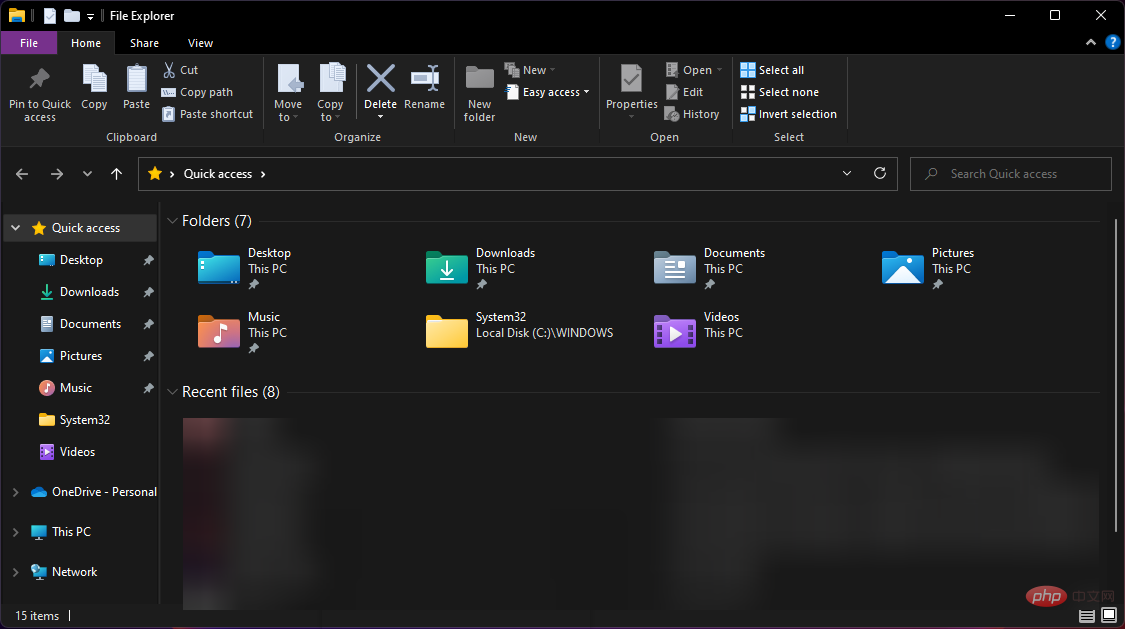
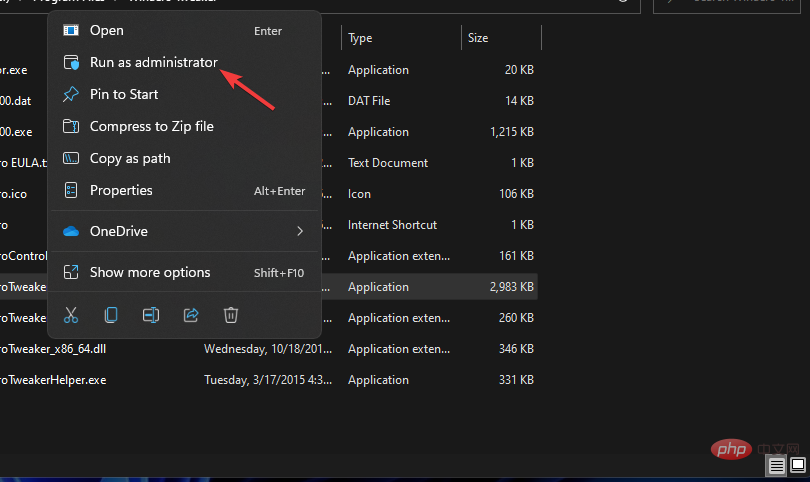
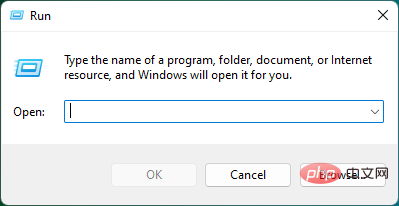
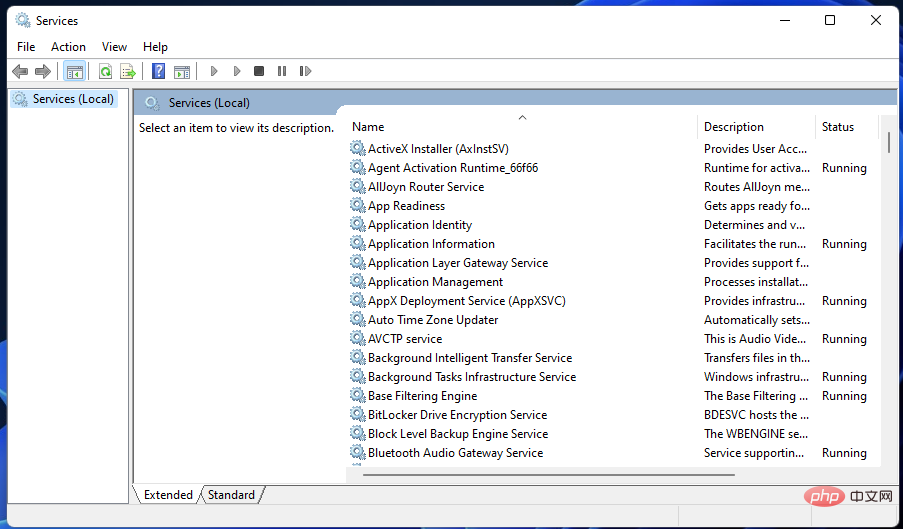 Exécuter en tant qu'administrateur
Exécuter en tant qu'administrateur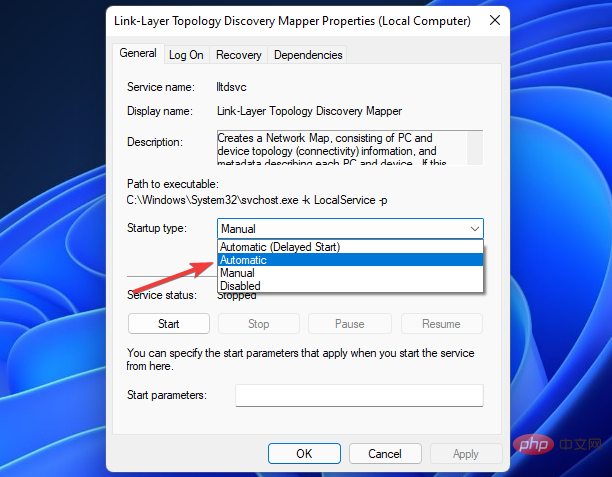 Exécuter en tant qu'administrateur.
Exécuter en tant qu'administrateur. 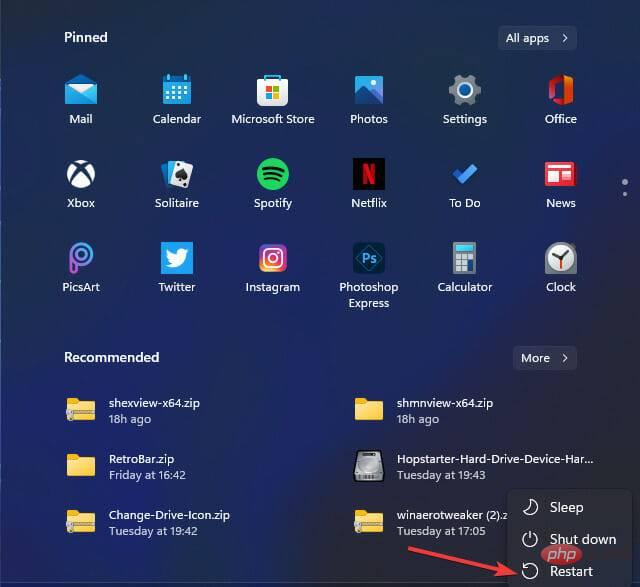
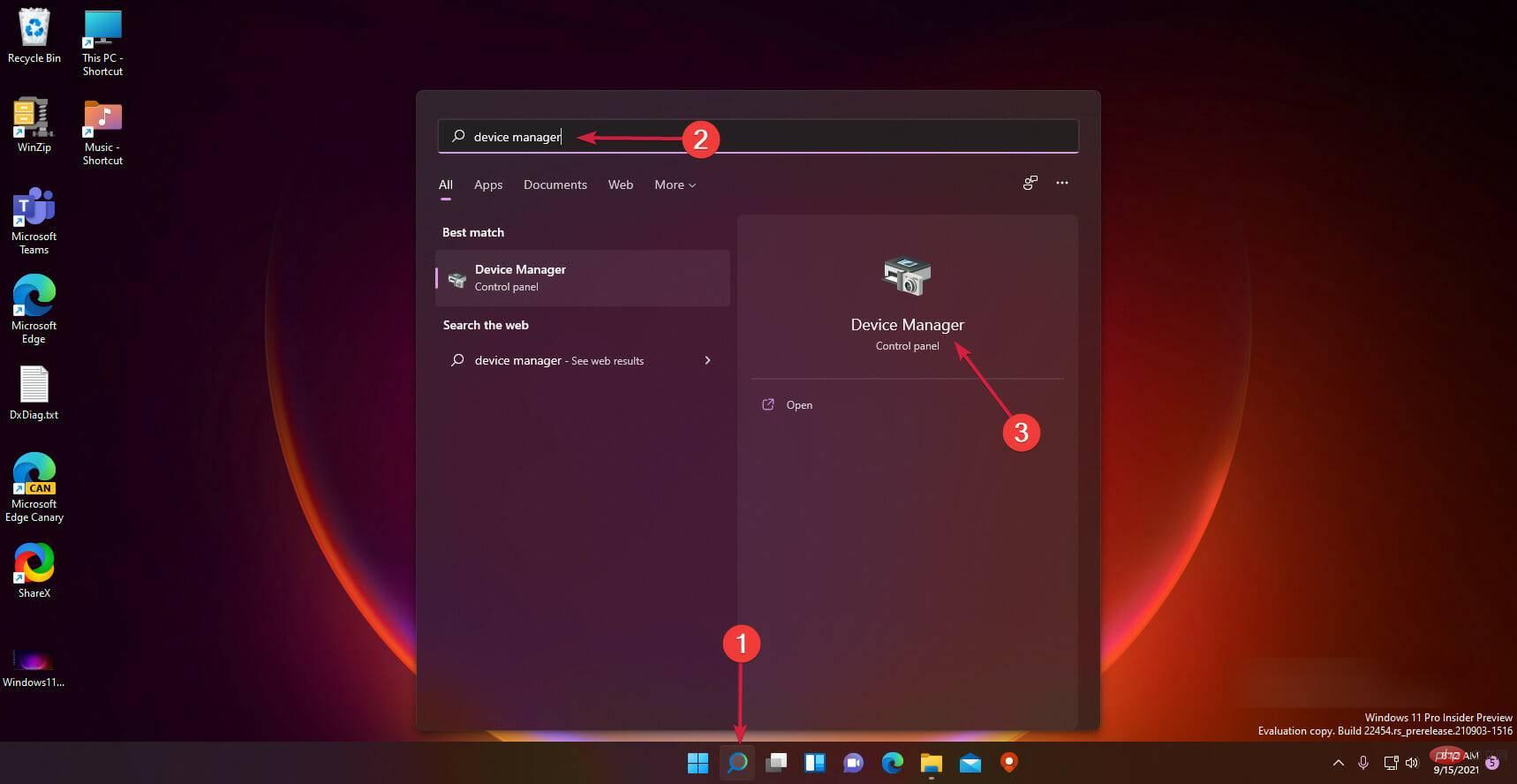
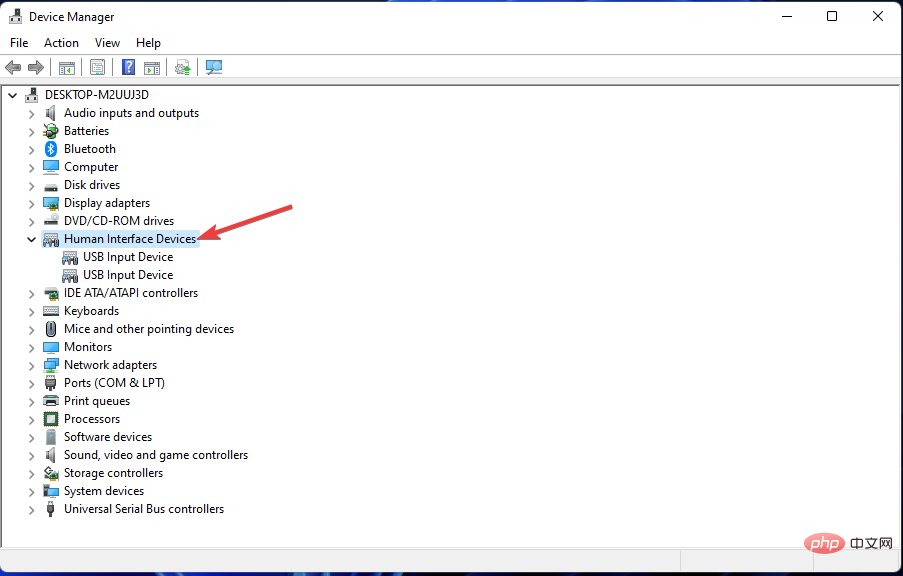
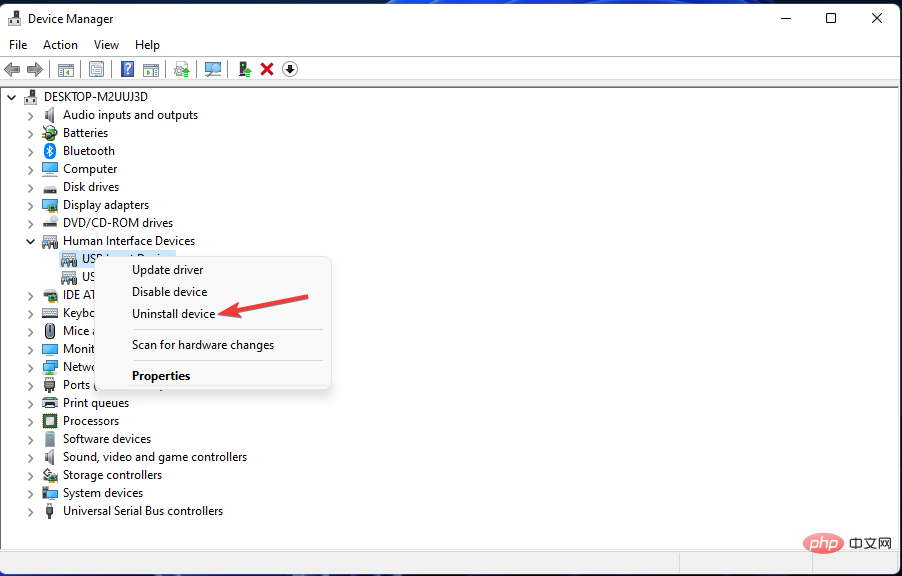
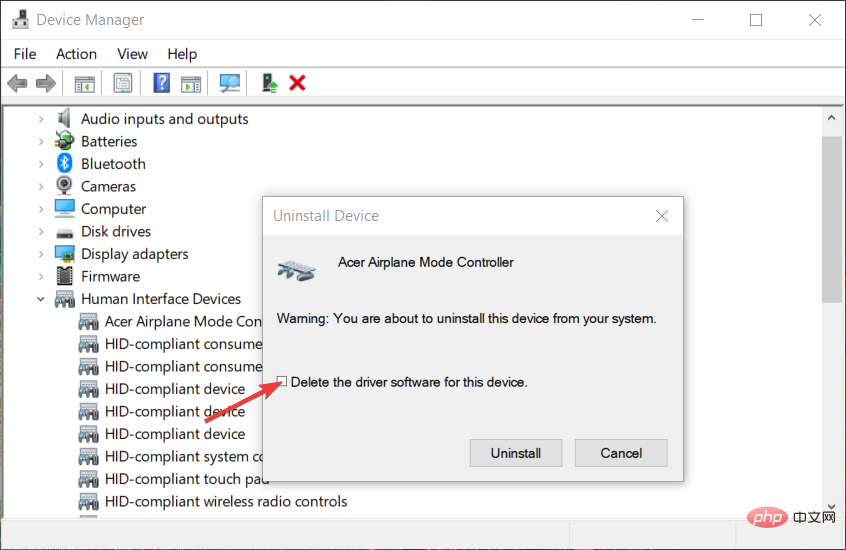 pour fermer la fenêtre.
pour fermer la fenêtre. 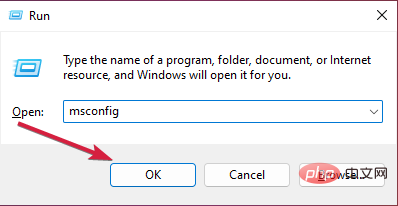 Supprimer le logiciel pilote pour ce périphérique"
Supprimer le logiciel pilote pour ce périphérique" 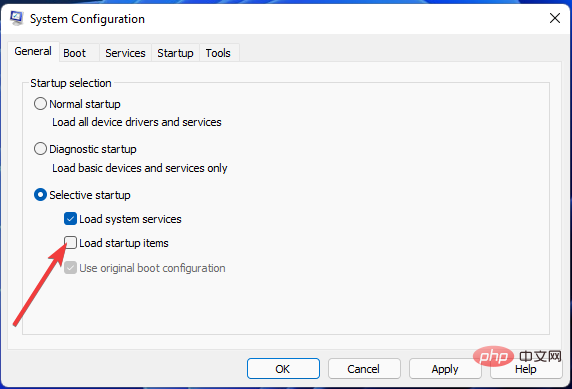 Redémarrez votre PC pour réinstaller automatiquement le pilote universel et essayez de relancer Logitech G Hub.
Redémarrez votre PC pour réinstaller automatiquement le pilote universel et essayez de relancer Logitech G Hub. 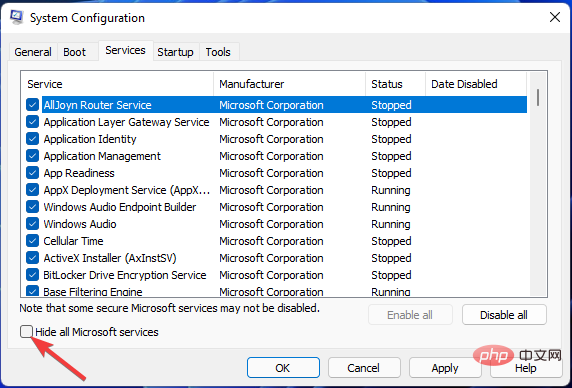
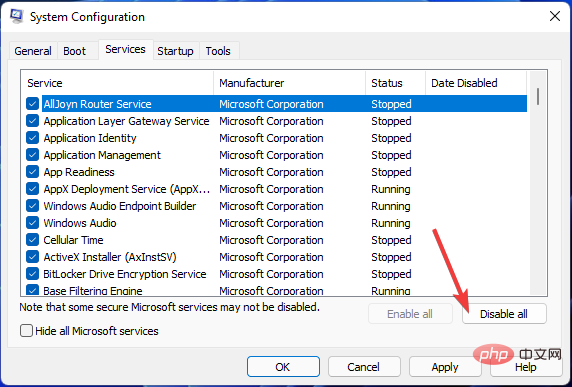
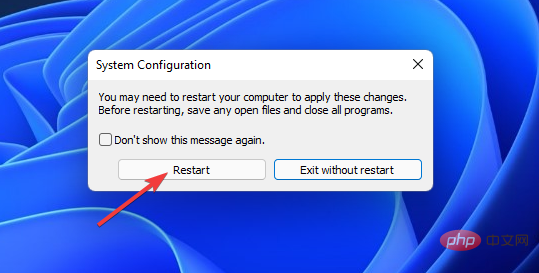 +
+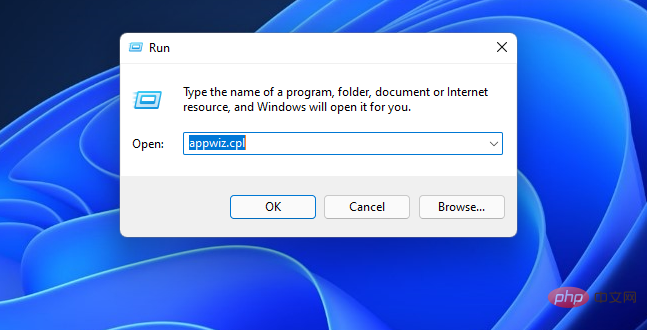
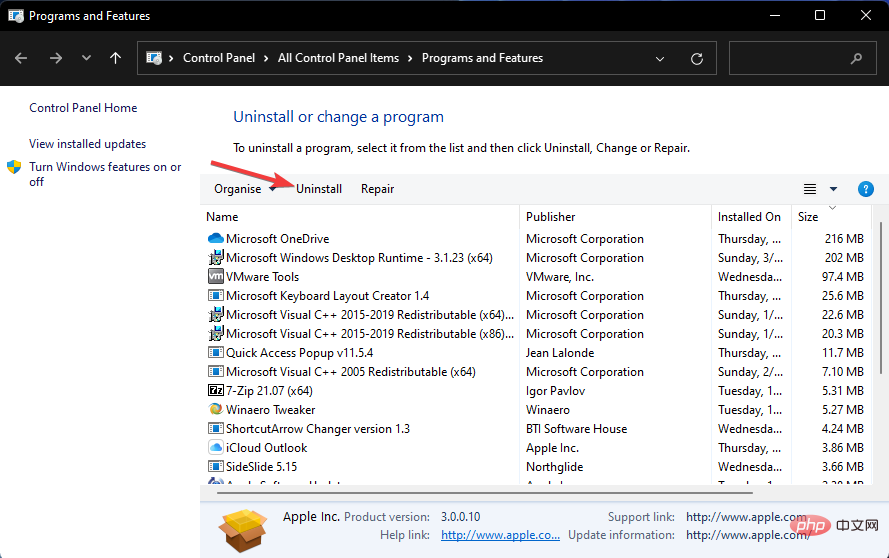
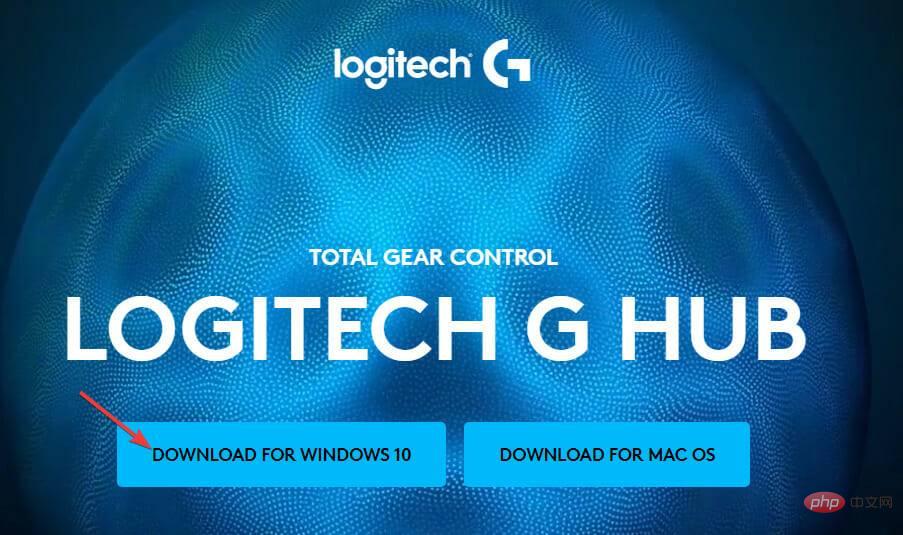 pour démarrer l'
pour démarrer l'

