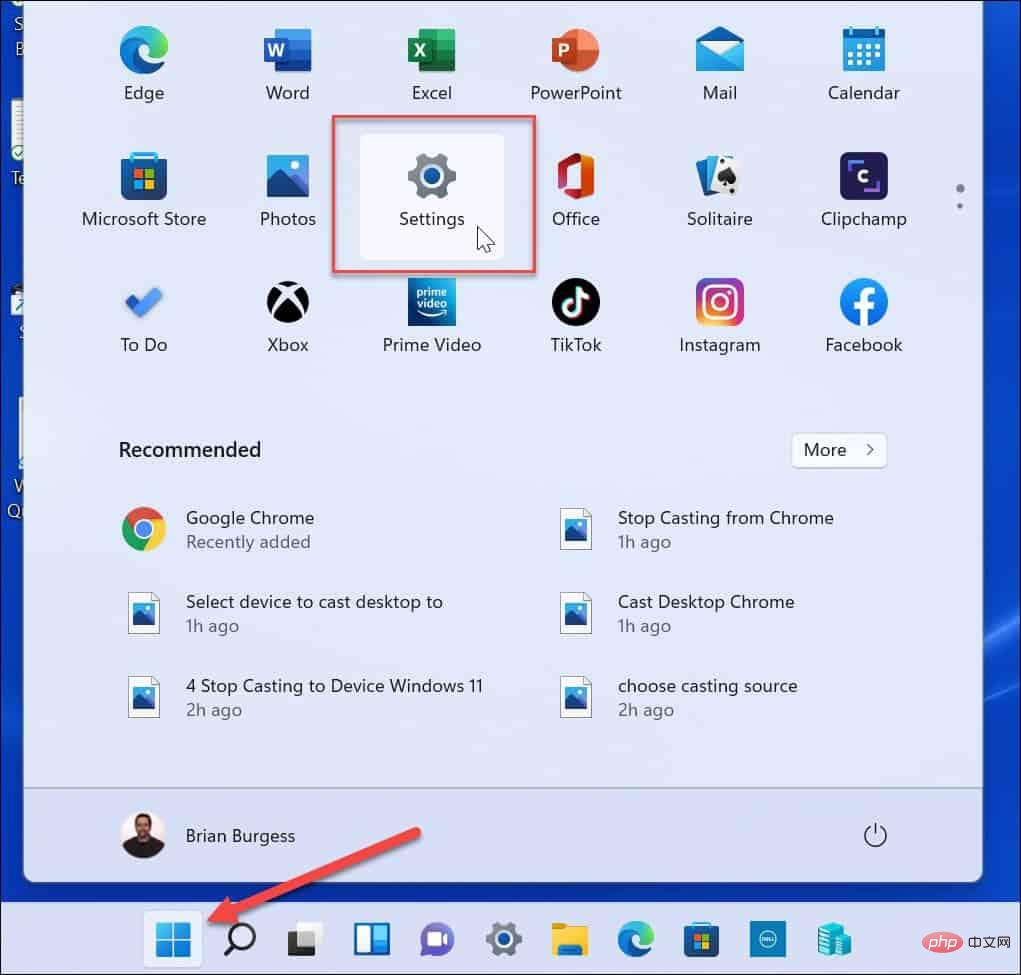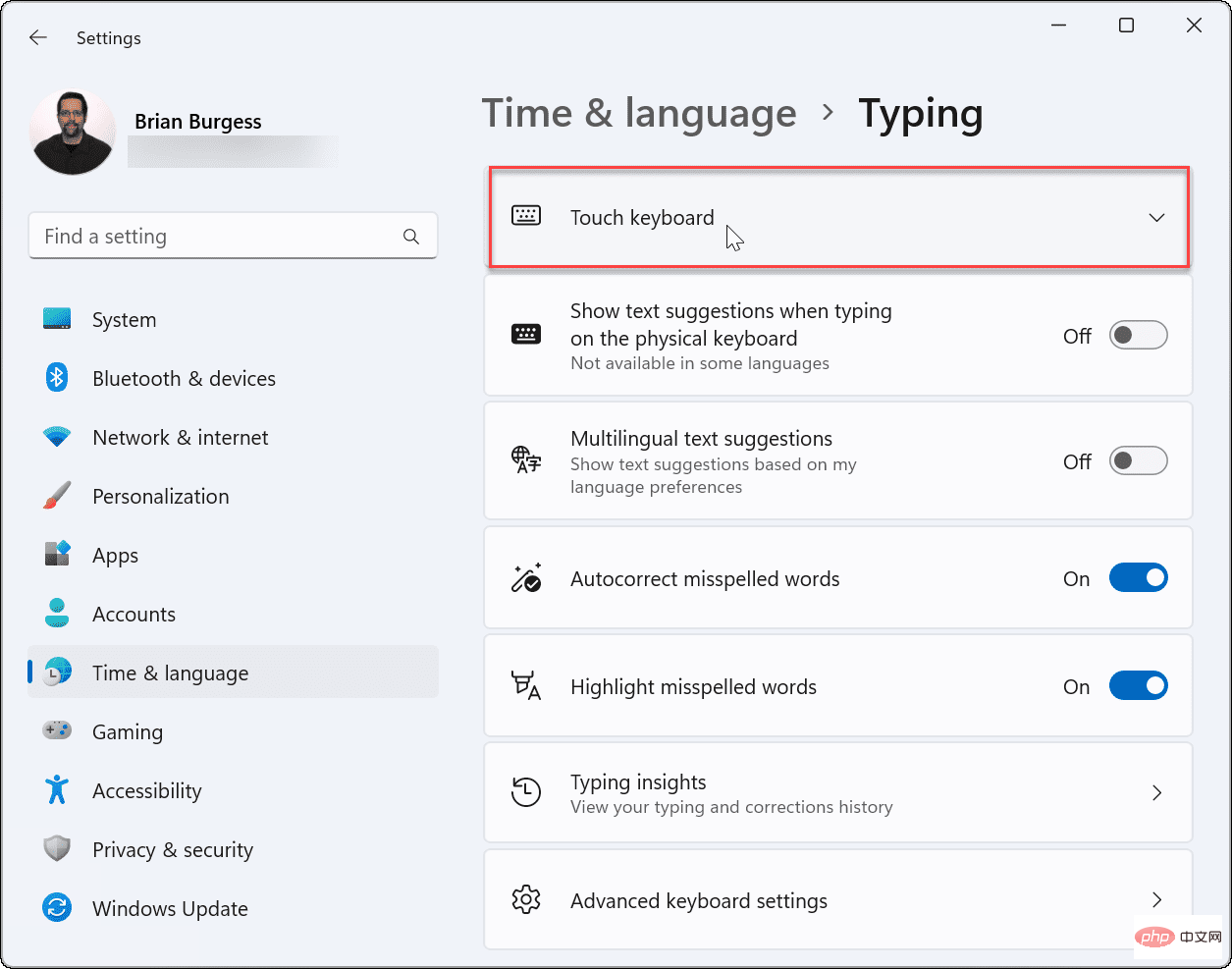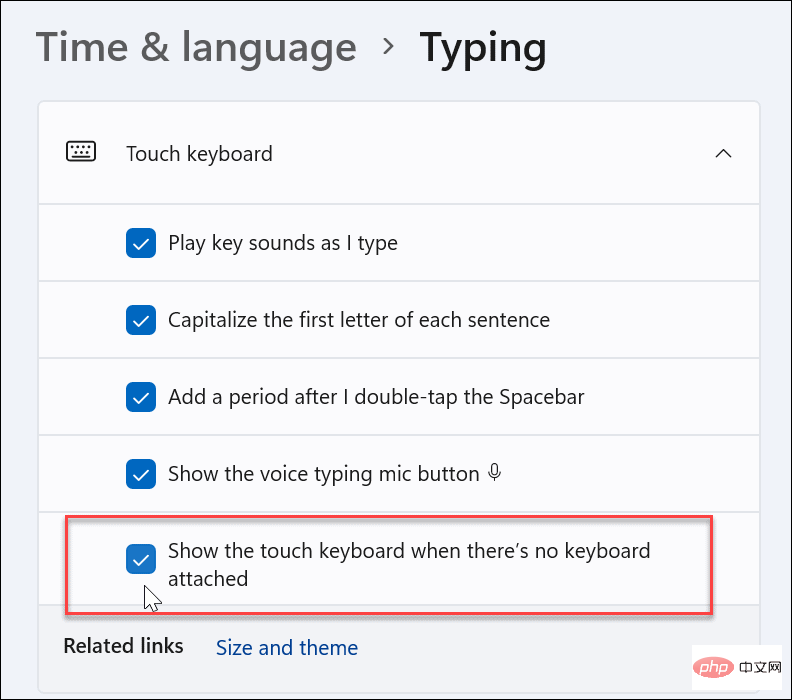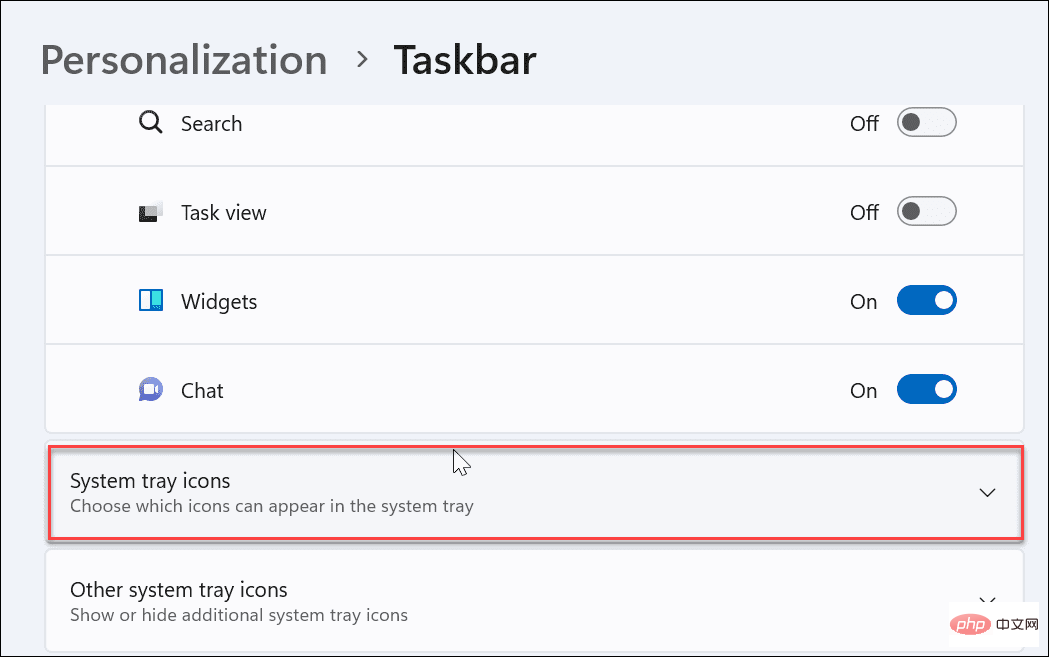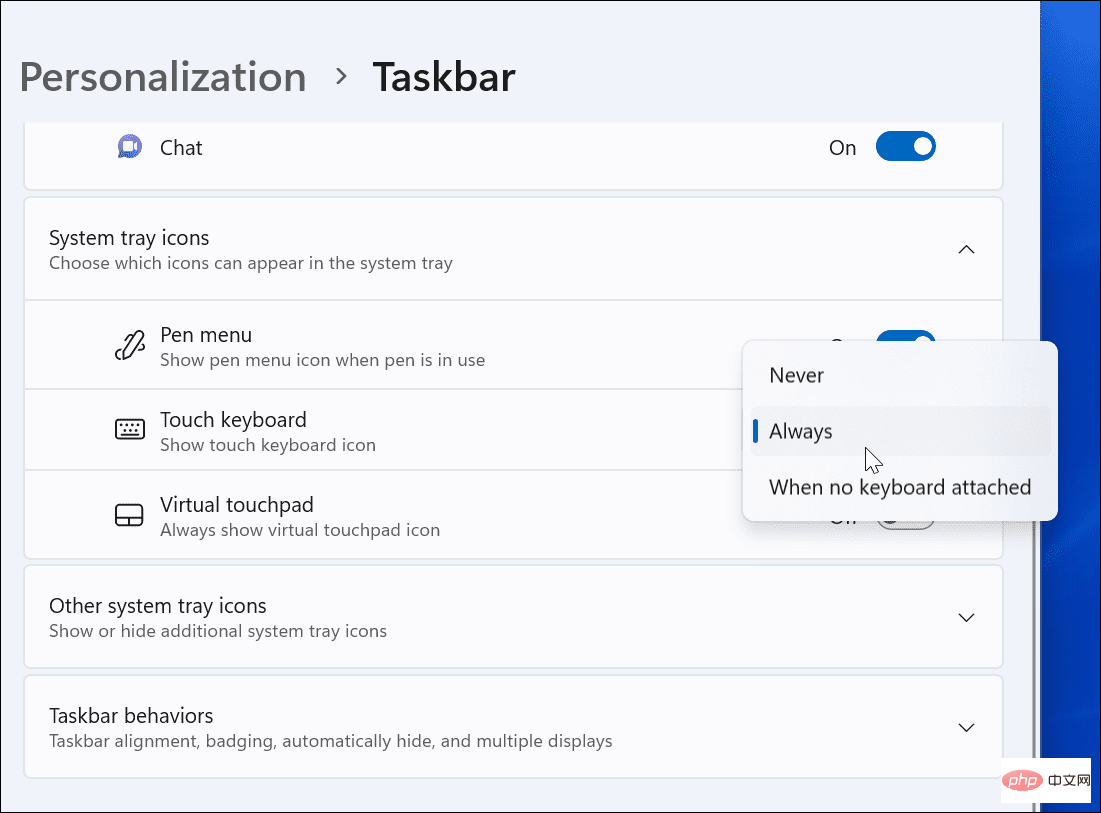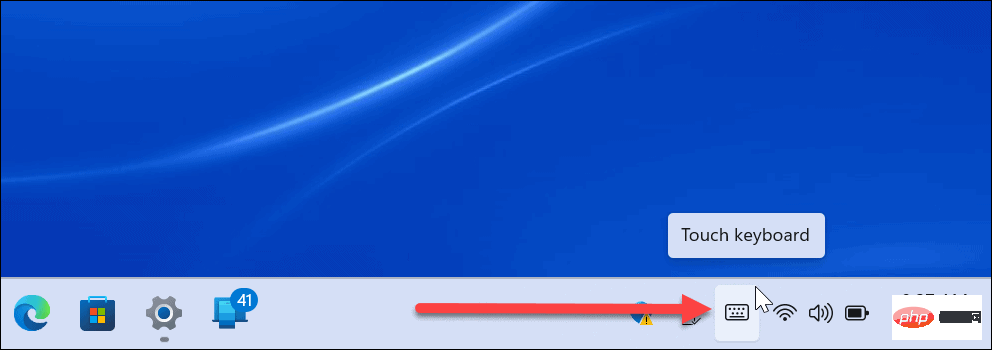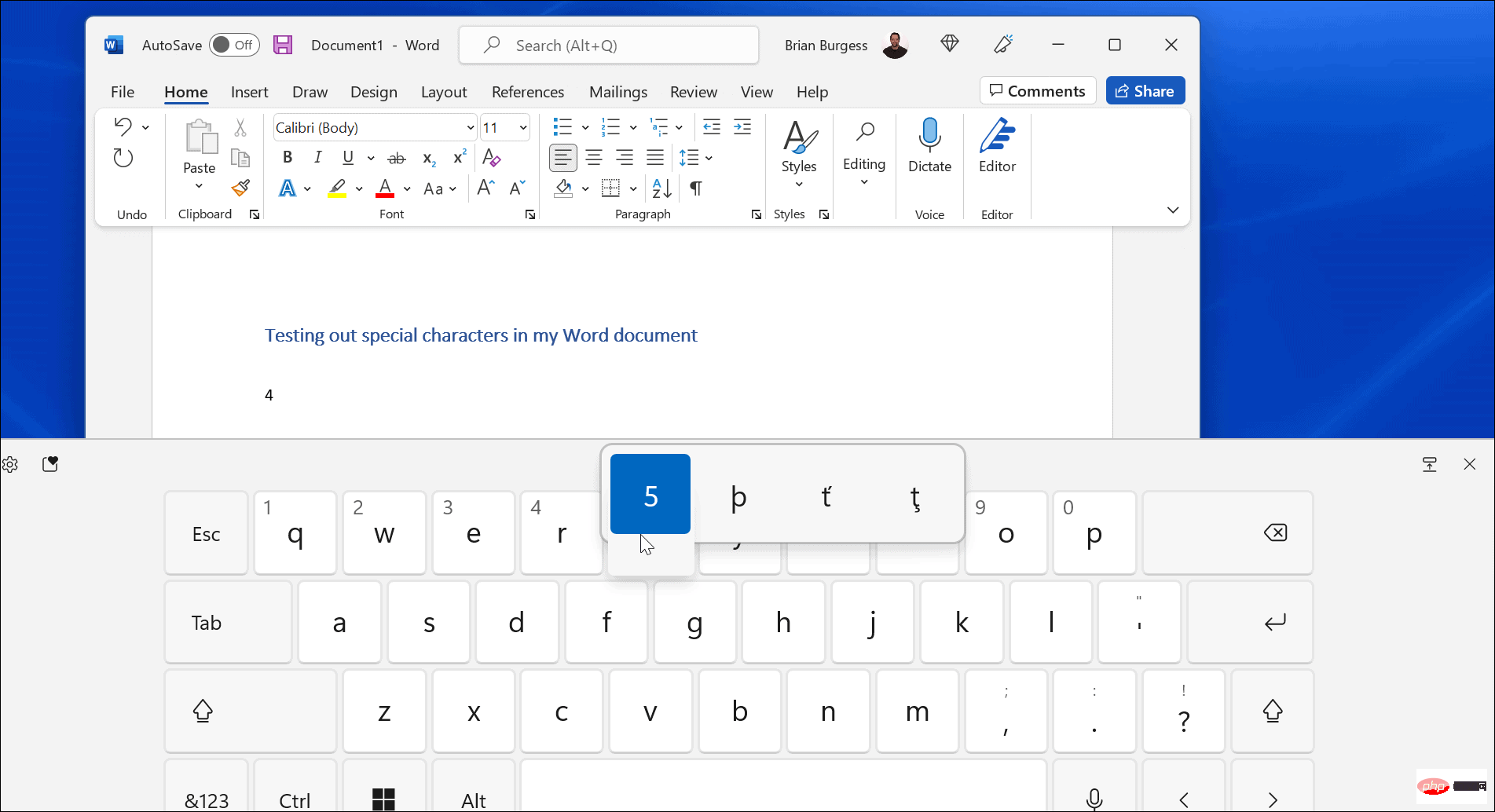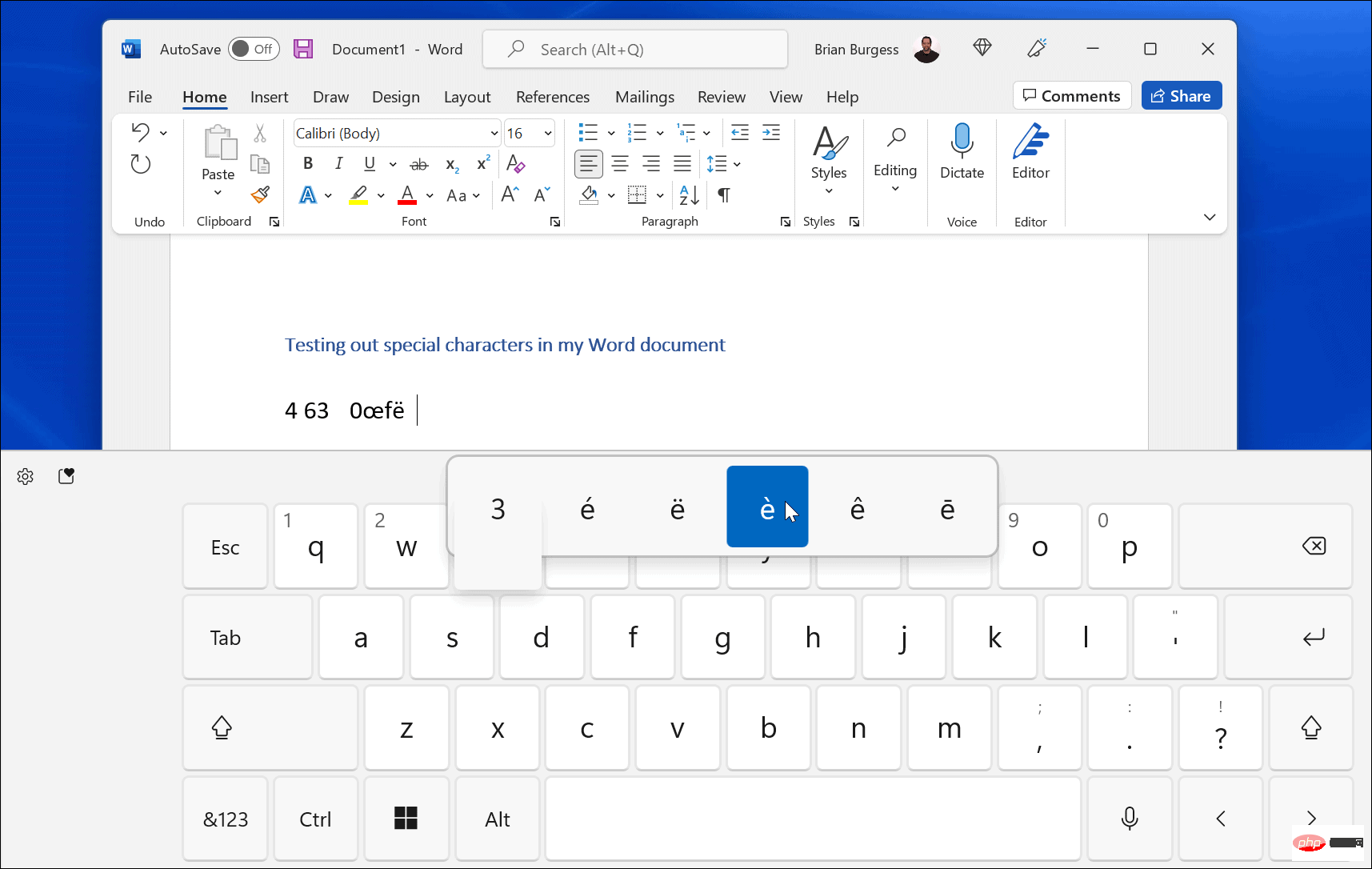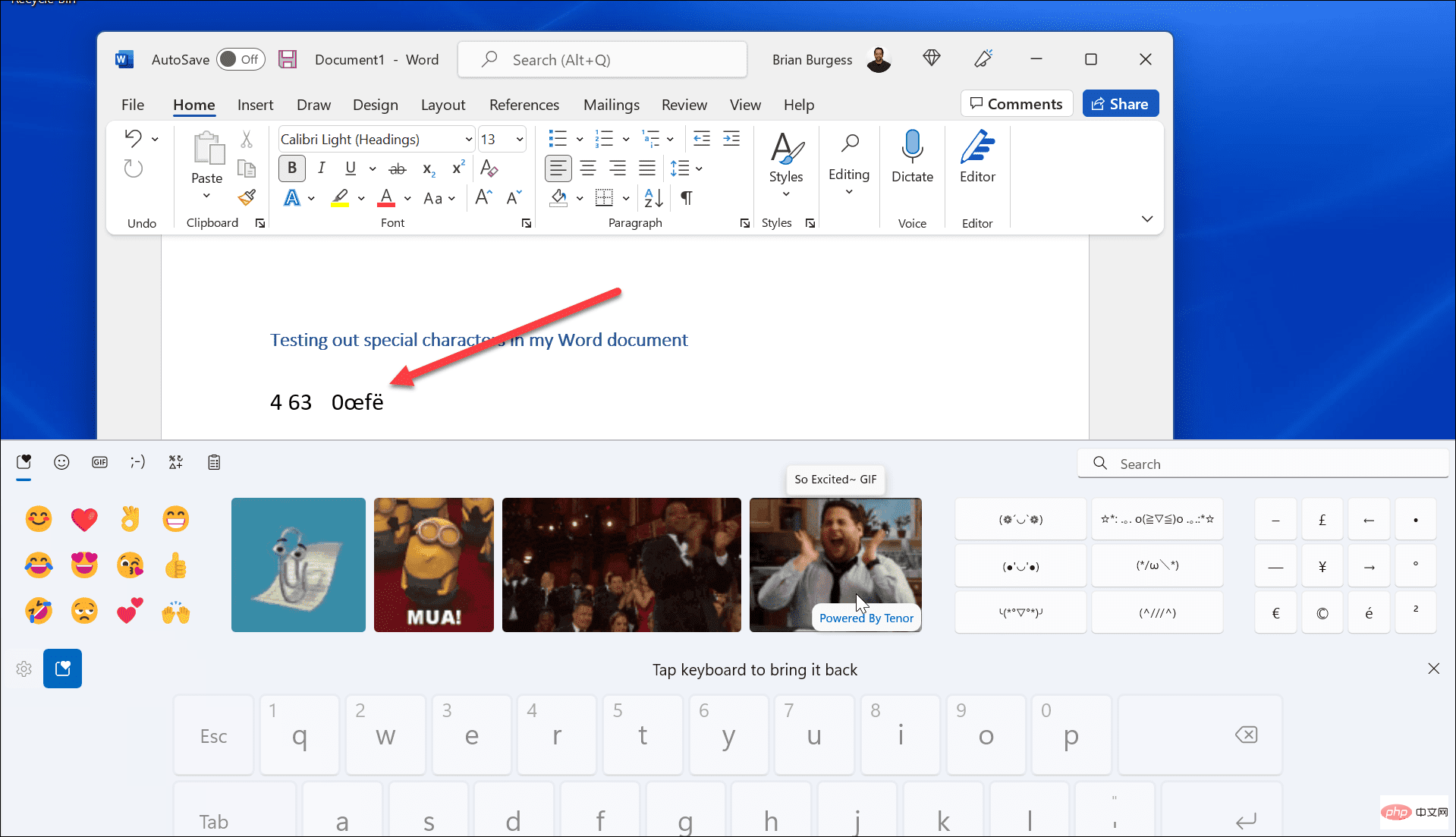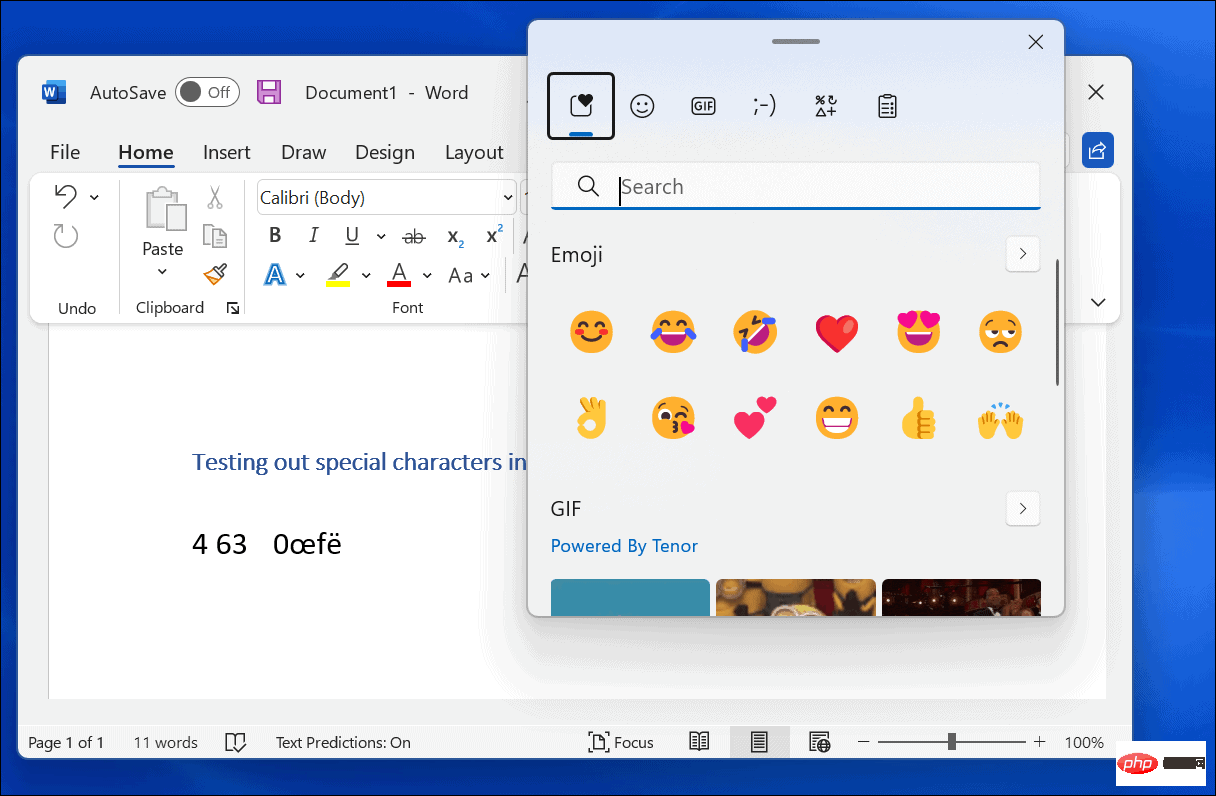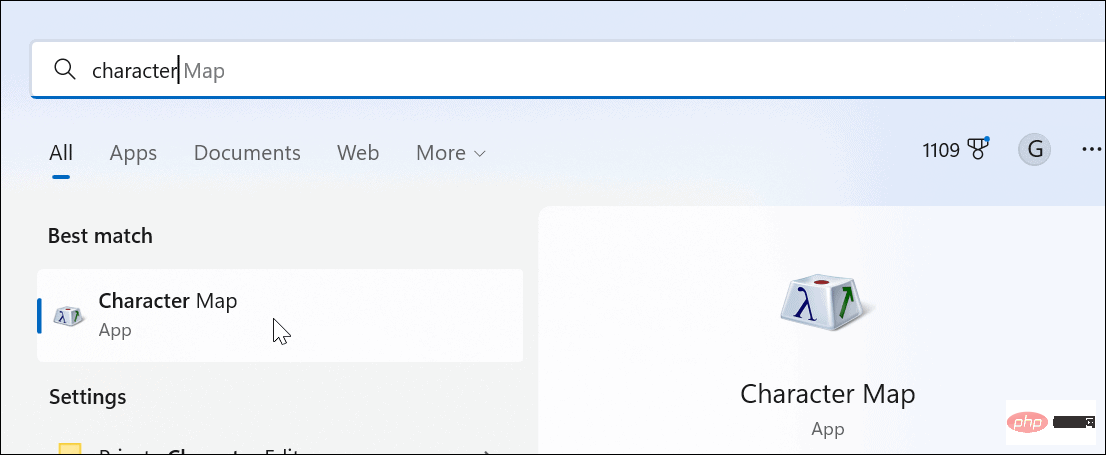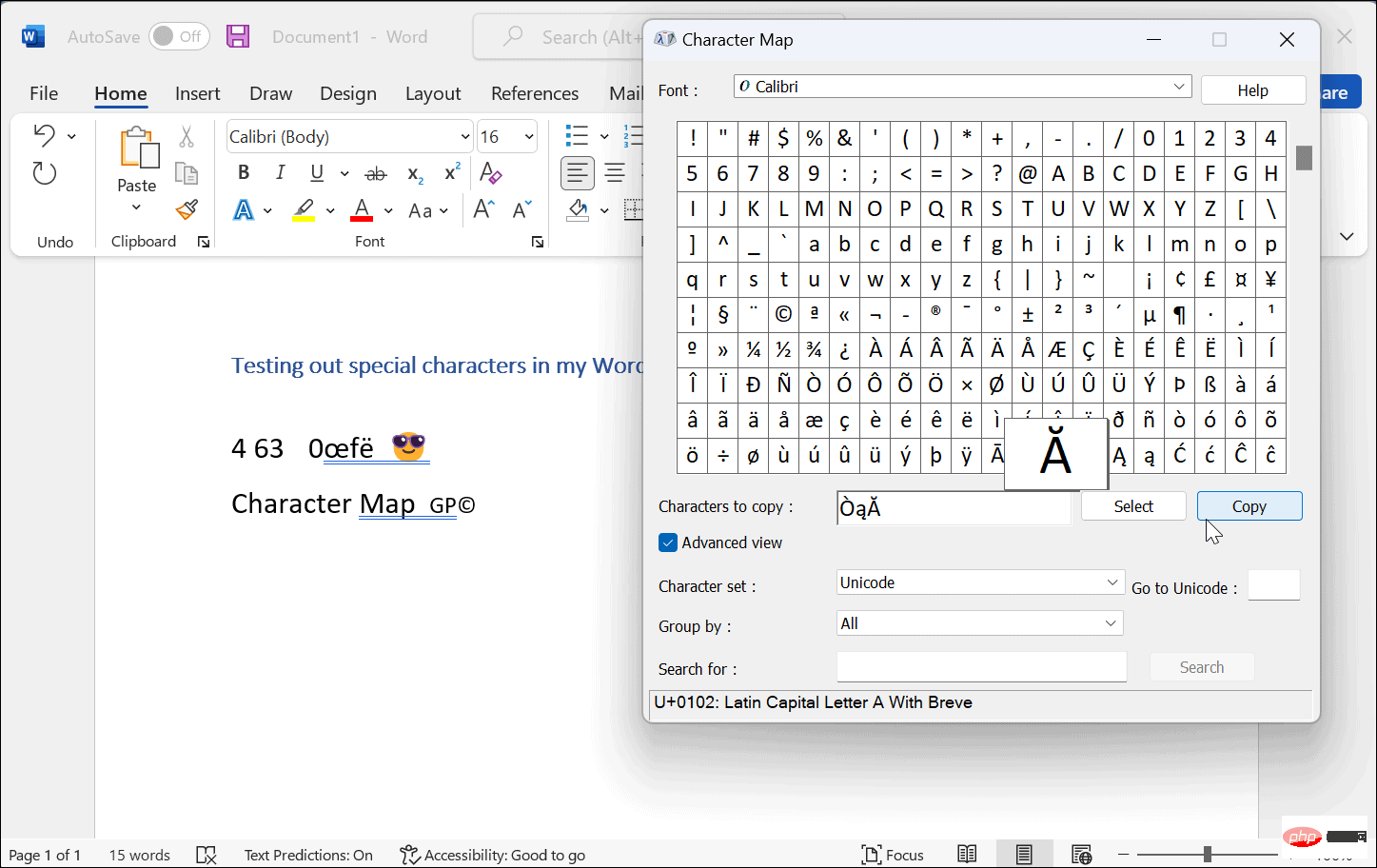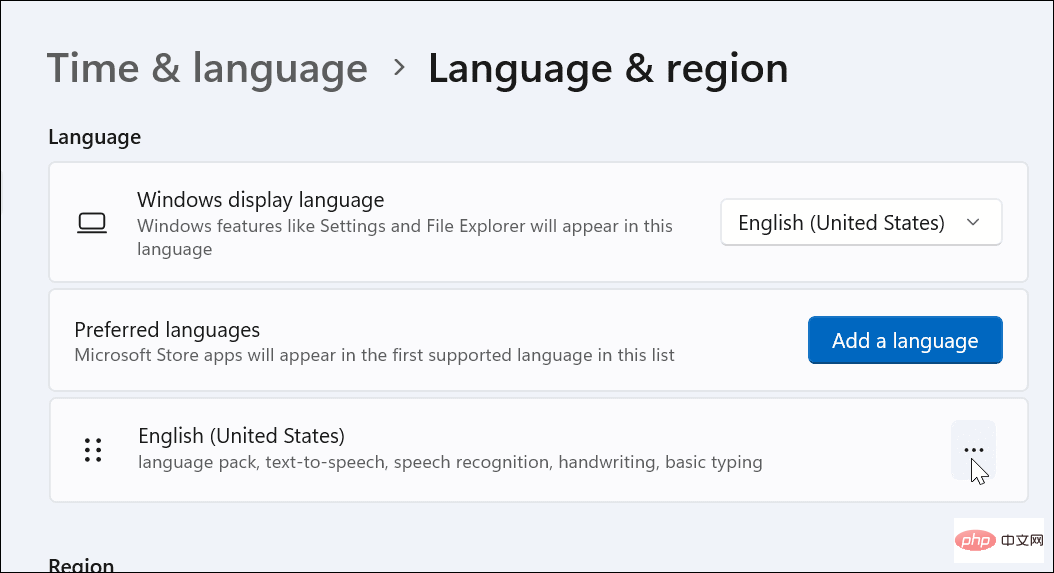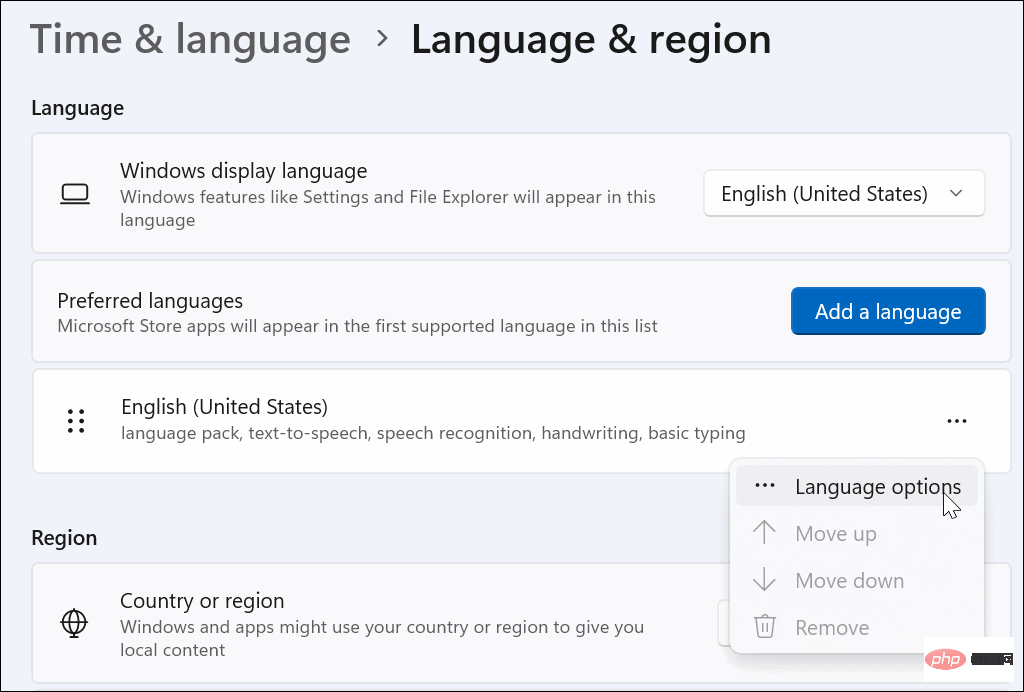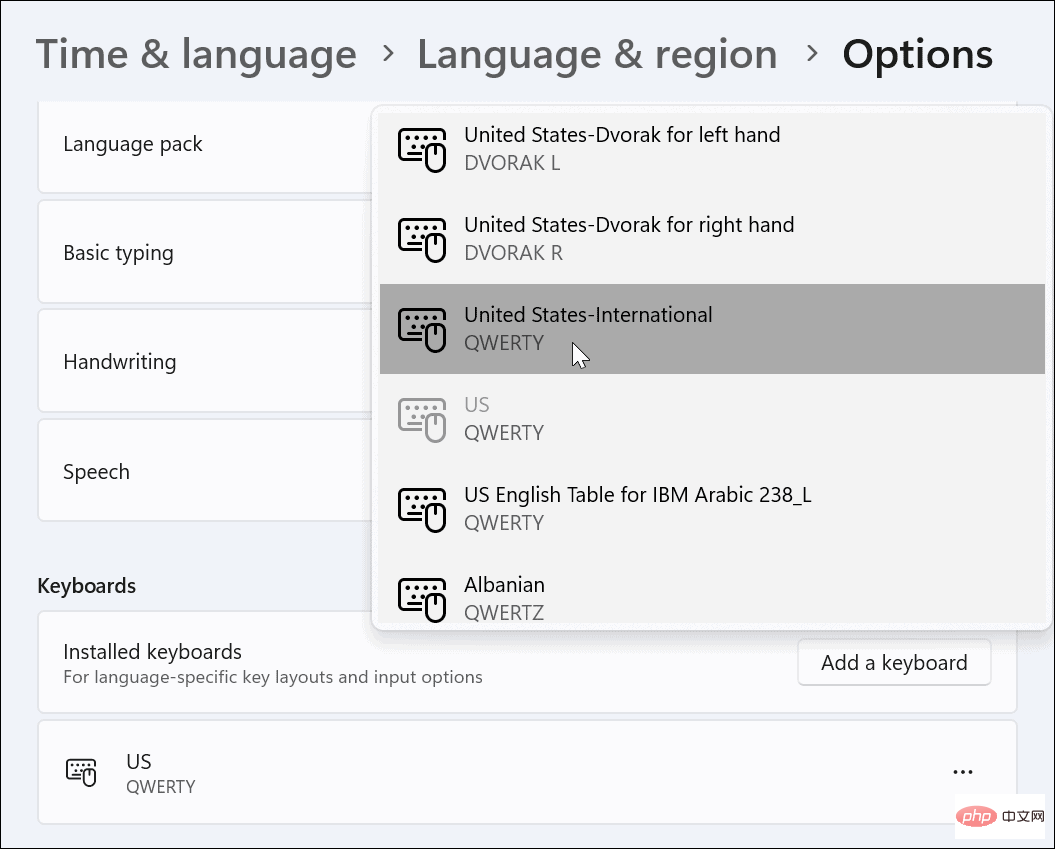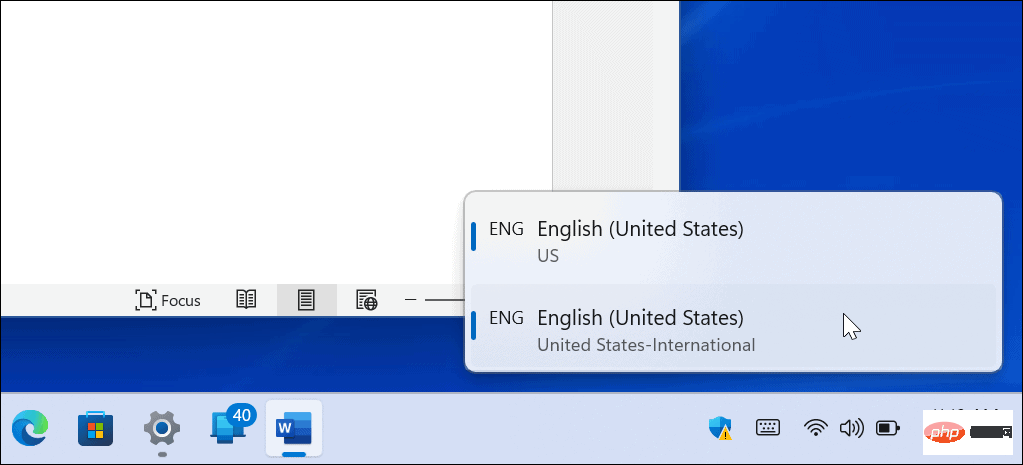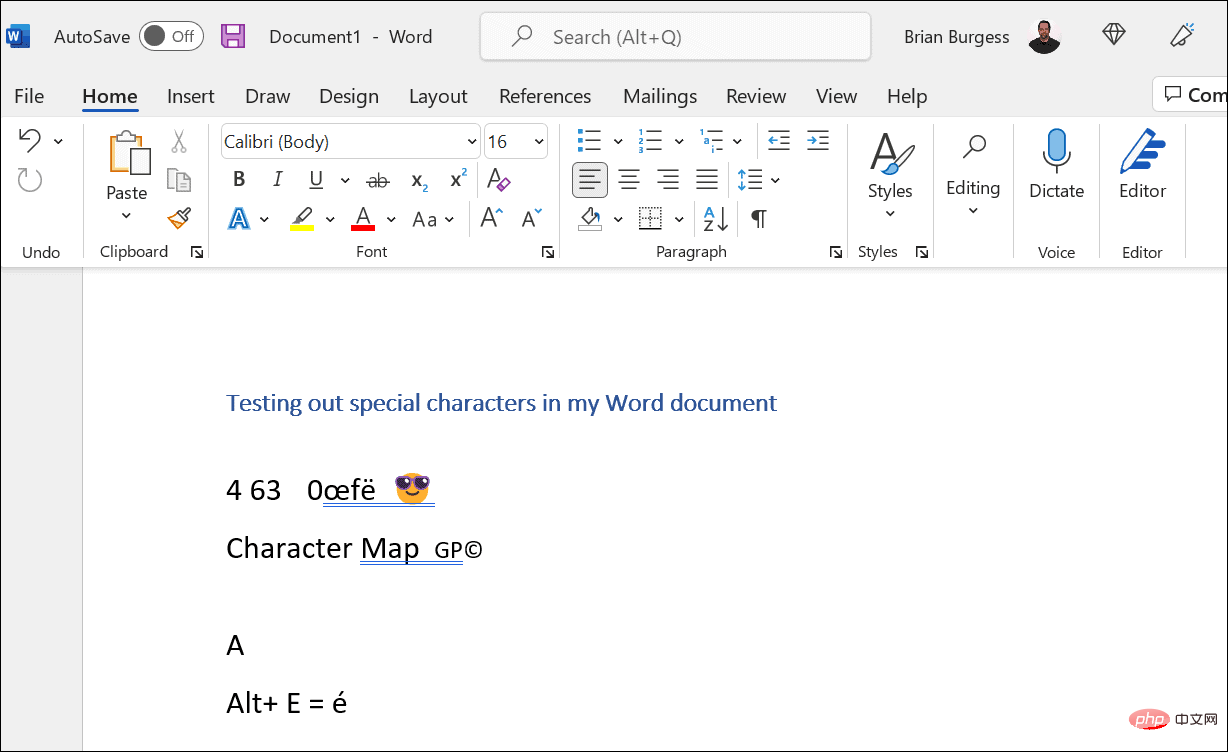Comment saisir des caractères spéciaux sur Windows 11
Activer le clavier tactile en mode tablette
Si vous possédez un ordinateur portable à écran tactile, vous pouvez utiliser le clavier tactile pour saisir plusieurs caractères spéciaux sous Windows 11. C'est probablement le moyen le plus simple d'ajouter des caractères spéciaux.
Activer les caractères spéciaux pour l'écran tactile sur Windows 11 :
- Ouvrez le Menu Démarrer et sélectionnez Paramètres.

- Lorsque Paramètres est ouvert, accédez à Heure et langue > Saisie > Clavier tactile .

- Dans le menu "Type", cochez l'option "Afficher le clavier tactile lorsqu'il n'y a pas de clavier" .

Activer le clavier tactile sans le mode tablette
Une autre façon d'accéder au clavier tactile est de l'afficher à plein temps sur la barre des tâches.
Pour rendre le clavier tactile accessible, vous devez demander à Windows 11 de l'afficher. Procédez comme suit :
- Dans le Menu Démarrer, sélectionnez Paramètres.

- Depuis Paramètres, accédez à Personnalisation et développez la section Icônes de la barre d'état système.

- Réglez Clavier tactile sur Toujours dans le menu déroulant.

- Vous pouvez accéder à l'option Touch Keyboard dans le coin inférieur droit de la barre des tâches pour l'afficher.

Comment saisir des caractères spéciaux sous Windows 11
Lorsque vous devez saisir des caractères spéciaux dans un document, vous pouvez utiliser le clavier tactile pour le faire.
Pour ce faire, procédez comme suit :
- Placez le curseur clignotant à l'endroit où vous souhaitez insérer le caractère spécial dans le document.
- Cliquez ou appuyez sur l'icône Touch Keyboard de votre clavier pour afficher le clavier à l'écran.

- Cliquez et maintenez une touche, ou si vous utilisez le toucher, maintenez enfoncée une touche de votre clavier tactile. Il vous montrera les symboles supplémentaires que vous pouvez utiliser.

- Sélectionnez la touche spéciale que vous souhaitez utiliser à partir du clavier tactile et elle apparaîtra dans votre document.

- Vous pouvez également ajouter des emojis ou des icônes GIF. Cliquez sur le Bouton Emoji (l'icône en forme de cœur dans le coin supérieur gauche du clavier). Cette option fonctionne bien si vous souhaitez vous amuser avec le document que vous créez.

Comment insérer des emojis sur Windows 11
Si vous ne souhaitez pas utiliser le clavier tactile pour saisir des caractères spéciaux, vous pouvez utiliser des emojis directement depuis le document.
Pour insérer des emojis sur Windows 11, utilisez le raccourci clavier Touche Windows + touche point pour afficher le clavier emoji. Lorsque vous sélectionnez l'un des emojis, il l'ajoute à votre document.
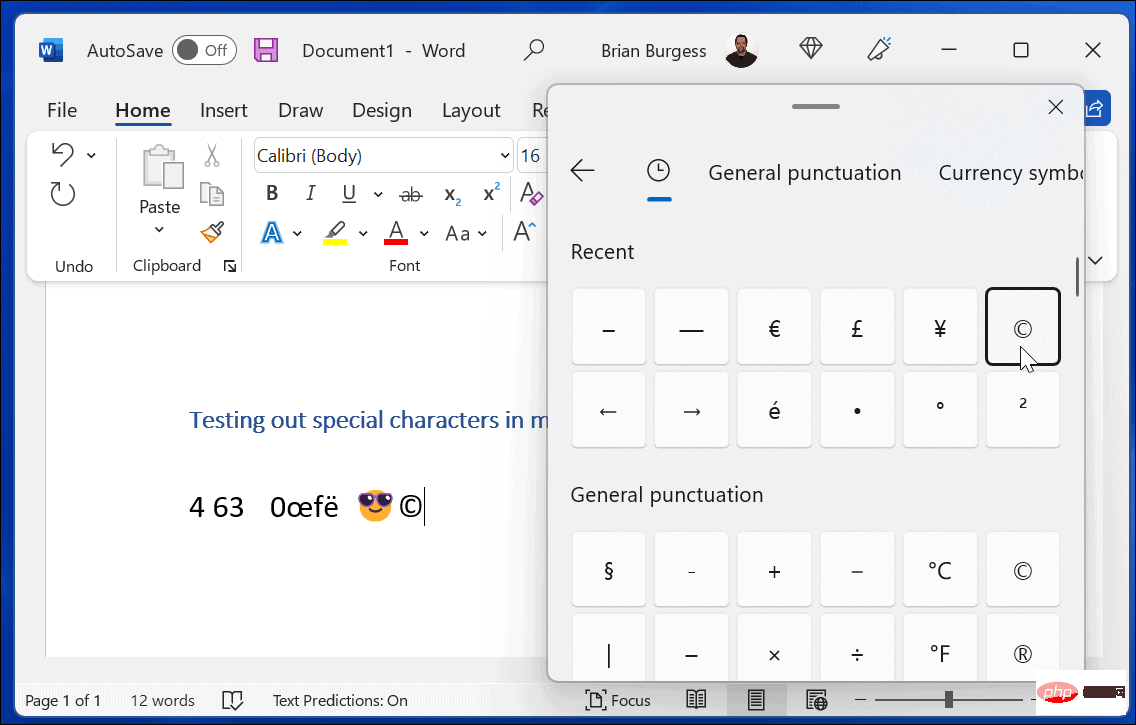
Character Map pour copier des caractères spéciaux sur le clavier.
Pour utiliser l'outil Character Map sur Windows 11, procédez comme suit :- Ouvrez le
- Menu Démarrer et entrez Character Map. Sélectionnez
- Carte des personnages comme meilleur résultat.
 Lorsque la fenêtre
Lorsque la fenêtre - Character Map apparaît, vous trouverez plusieurs caractères différents qui peuvent être utilisés avec différentes polices. Changez simplement la police dans le menu déroulant.
 Cliquez sur le caractère spécial que vous souhaitez utiliser, puis cliquez sur le bouton
Cliquez sur le caractère spécial que vous souhaitez utiliser, puis cliquez sur le bouton - Sélectionner . Cliquez sur le bouton
- Copier et collez les caractères spéciaux dans le document lorsque vous êtes prêt.
Clavier international américain. Il est destiné aux anglophones qui utilisent des caractères spéciaux tels que des signes diacritiques ou des accents.
Pour accéder au clavier international américain, veuillez suivre les étapes suivantes :- Ouvrez le menu Démarrer et appuyez sur Paramètres.

- Accédez à Heure et langue > Langue et région.

- Cliquez sur le bouton à trois points à droite de Anglais (États-Unis) et sélectionnez Options linguistiques.

- Faites défiler vers le bas et cliquez sur le bouton Ajouter un clavier à côté de l'option Claviers installés .
- Choisissez US - Clavier international.

- Lorsque vous souhaitez utiliser le clavier US - International, appuyez sur Touche Windows + Barre d'espace pour l'afficher et le sélectionner.

- Vous pouvez obtenir différentes combinaisons pour obtenir des caractères spéciaux (comme ALT+EShow é).

Pour plus d'aide, lisez ce tutoriel de l'Université de l'État de Washington sur les caractères spéciaux disponibles pour les claviers internationaux américains.
Utilisation de caractères spéciaux sur Windows 11
Les étapes ci-dessus devraient vous aider à saisir et à utiliser des caractères spéciaux sur Windows 11, qu'il s'agisse de signes diacritiques ou d'émojis.
Vous pouvez également personnaliser les paramètres d'autres manières pour faciliter la rédaction de certains types de documents. Par exemple, si vous êtes universitaire, vous voudrez peut-être savoir comment utiliser le format MLA dans Microsoft Word ou formater MLA dans Google Docs. Si vous utilisez des documents académiques pour la psychologie, l'éducation ou d'autres sciences sociales, apprenez à formater les documents Word dans le style APA.
Ce qui précède est le contenu détaillé de. pour plus d'informations, suivez d'autres articles connexes sur le site Web de PHP en chinois!

Outils d'IA chauds

Undresser.AI Undress
Application basée sur l'IA pour créer des photos de nu réalistes

AI Clothes Remover
Outil d'IA en ligne pour supprimer les vêtements des photos.

Undress AI Tool
Images de déshabillage gratuites

Clothoff.io
Dissolvant de vêtements AI

AI Hentai Generator
Générez AI Hentai gratuitement.

Article chaud

Outils chauds

Bloc-notes++7.3.1
Éditeur de code facile à utiliser et gratuit

SublimeText3 version chinoise
Version chinoise, très simple à utiliser

Envoyer Studio 13.0.1
Puissant environnement de développement intégré PHP

Dreamweaver CS6
Outils de développement Web visuel

SublimeText3 version Mac
Logiciel d'édition de code au niveau de Dieu (SublimeText3)

Sujets chauds
 En savoir plus sur les emojis 3D Fluent dans Microsoft Teams
Apr 24, 2023 pm 10:28 PM
En savoir plus sur les emojis 3D Fluent dans Microsoft Teams
Apr 24, 2023 pm 10:28 PM
N'oubliez pas, surtout si vous êtes un utilisateur de Teams, que Microsoft a ajouté un nouveau lot d'émojis 3DFluent à son application de visioconférence axée sur le travail. Après que Microsoft a annoncé des emojis 3D pour Teams et Windows l'année dernière, le processus a en fait permis de mettre à jour plus de 1 800 emojis existants pour la plate-forme. Cette grande idée et le lancement de la mise à jour des emoji 3DFluent pour les équipes ont été promus pour la première fois via un article de blog officiel. La dernière mise à jour de Teams apporte FluentEmojis à l'application. Microsoft affirme que les 1 800 emojis mis à jour seront disponibles chaque jour.
 Méthode d'expression régulière PHP pour vérifier les caractères spéciaux
Jun 24, 2023 pm 12:05 PM
Méthode d'expression régulière PHP pour vérifier les caractères spéciaux
Jun 24, 2023 pm 12:05 PM
Avec le développement rapide d’Internet, de plus en plus de sites Web ont vu le jour. Dans le processus de développement de ces sites Web, les expressions régulières sont de plus en plus utilisées. Par exemple, lorsque les utilisateurs saisissent des noms d'utilisateur, des mots de passe et d'autres informations sensibles sur la page d'inscription, afin de garantir la sécurité des données saisies, les développeurs utilisent généralement des expressions régulières pour garantir la légitimité des données. Cet article se concentrera sur la méthode de vérification des caractères spéciaux avec les expressions régulières PHP pour aider les développeurs à mieux protéger la sécurité des données utilisateur. Qu'est-ce qu'une expression régulière ? L'expression régulière est une méthode utilisée pour faire correspondre
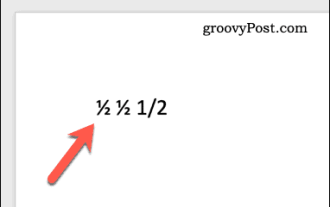 Comment taper des fractions dans Word
Jun 01, 2023 am 10:52 AM
Comment taper des fractions dans Word
Jun 01, 2023 am 10:52 AM
Tapez des fractions dans Word à l'aide du formatage automatique Microsoft Word possède de nombreuses fonctionnalités conçues pour vous aider à taper. Le plus utile est le formatage automatique. Si vous tapez certains mots ou expressions, Word les corrige automatiquement pour les rendre corrects. Le formatage automatique vous corrigera également si vous tapez une fraction en la convertissant en caractères spéciaux correspondants. Cela rend la saisie de fractions dans Word très facile. Si la fraction que vous souhaitez utiliser ne fait pas partie de la liste, vous pouvez l'ajouter à la liste de mise en forme automatique de Word. Pour ce faire, ouvrez un document Word, tapez la fraction à l'aide de barres obliques et appuyez sur la barre d'espace. Par exemple, si vous tapez 1/2 dans Word, il sera automatiquement converti en
 4 façons d'obtenir des émojis iPhone sur Android
Apr 14, 2023 am 08:25 AM
4 façons d'obtenir des émojis iPhone sur Android
Apr 14, 2023 am 08:25 AM
Obtenir des émojis iPhone sur Android Pour la plupart des utilisateurs qui utilisent des appareils Android non rootés, voici quelques façons d'obtenir des émojis iPhone sur leur téléphone. Méthode 1 : Installez l'application iOS Emoji Keyboard. Il existe une application pour à peu près tout ce qui se passe sous le soleil. Une recherche rapide d’applications emoji Apple ou iOS dans le Play Store vous donnera de nombreux résultats parmi lesquels choisir. Certaines d’entre elles sont des applications de clavier direct avec des émojis de style iPhone. Mais il existe également des applications qui imitent fidèlement le clavier Apple et sont conçues pour vous donner la sensation d'un clavier iOS, avec bien sûr ses émojis.
 Comment gérer les caractères spéciaux dans les chemins de fichiers dans le développement Java
Jun 29, 2023 pm 09:30 PM
Comment gérer les caractères spéciaux dans les chemins de fichiers dans le développement Java
Jun 29, 2023 pm 09:30 PM
Dans le développement Java, la gestion des caractères spéciaux dans les chemins de fichiers constitue un défi courant. Les caractères spéciaux dans les chemins de fichiers incluent la barre oblique, la barre oblique inverse, les deux-points, etc. Ces caractères ont des significations différentes selon les systèmes d'exploitation, un traitement spécial est donc requis lors du traitement des chemins de fichiers. Cet article présentera certains problèmes courants liés aux caractères spéciaux de chemin de fichier et fournira les solutions correspondantes. 1. Problèmes de barres obliques inverses et de barres obliques inverses Dans les systèmes Windows, les chemins de fichiers utilisent des barres obliques inverses comme délimiteurs, par exemple : C:\Usersesti
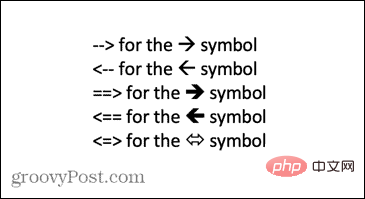 Comment taper des flèches dans Word
Apr 16, 2023 pm 11:37 PM
Comment taper des flèches dans Word
Apr 16, 2023 pm 11:37 PM
Comment utiliser la correction automatique pour saisir des flèches dans Word L'un des moyens les plus rapides de saisir des flèches dans Word consiste à utiliser les raccourcis de correction automatique prédéfinis. Si vous tapez une séquence spécifique de caractères, Word convertit automatiquement ces caractères en symboles fléchés. Vous pouvez dessiner de nombreux styles de flèches différents en utilisant cette méthode. Pour taper une flèche dans Word à l'aide de la correction automatique : Déplacez votre curseur vers l'emplacement du document où vous souhaitez que la flèche apparaisse. Tapez l'une des combinaisons de caractères suivantes : Si vous ne souhaitez pas que ce que vous tapez soit remplacé par un symbole de flèche, appuyez sur la touche Retour arrière de votre clavier pour
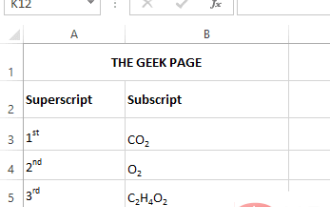 Comment appliquer les options de formatage en exposant et en indice dans Microsoft Excel
Apr 14, 2023 pm 12:07 PM
Comment appliquer les options de formatage en exposant et en indice dans Microsoft Excel
Apr 14, 2023 pm 12:07 PM
Un exposant est un ou plusieurs caractères, lettres ou chiffres, que vous devez définir légèrement au-dessus de la ligne normale de texte. Par exemple, si vous devez écrire 1er, la lettre st doit être légèrement plus haute que le caractère 1. De même, un indice est un groupe de caractères ou un caractère unique et doit être défini légèrement à un niveau inférieur au niveau de texte normal. Par exemple, lorsque vous écrivez une formule chimique, vous devez placer les nombres sous la ligne normale de caractères. Les captures d'écran suivantes montrent quelques exemples de formatage en exposant et en indice. Même si cela peut sembler une tâche ardue, appliquer le formatage en exposant et en indice à votre texte est en réalité assez simple. Dans cet article, nous expliquerons en quelques étapes simples comment formater facilement du texte en exposant ou en indice. J'espère que vous avez apprécié la lecture de cet article. Comment appliquer l'exposant dans Excel
 Nouvelles réactions ajoutées à Windows 10/11 WhatsApp UWP
Apr 14, 2023 pm 12:04 PM
Nouvelles réactions ajoutées à Windows 10/11 WhatsApp UWP
Apr 14, 2023 pm 12:04 PM
Nous savons qu'il y a beaucoup d'utilisateurs de WhatsApp, et celui-ci s'adresse à tout le monde parce que vous vous y attendiez en quelque sorte. Nous n'avons pas toujours le temps de répondre aux messages que nous recevons sous forme de texte, donc disposer d'un moyen plus simple de faire savoir aux autres ce que nous ressentons est un excellent ajout. Les réactions aux messages WhatsApp sont en cours de développement depuis des mois maintenant, laissant beaucoup se demander combien de temps cela prendra. Maintenant, nous pouvons enfin dire que la fonctionnalité a été déployée auprès des utilisateurs Android, iOS et Web le mois dernier. Pimentez vos discussions WhatsApp avec des réactions sympas Même après un mois supplémentaire, la société responsable du logiciel a décidé de prendre en charge son support sur Windows 10 et