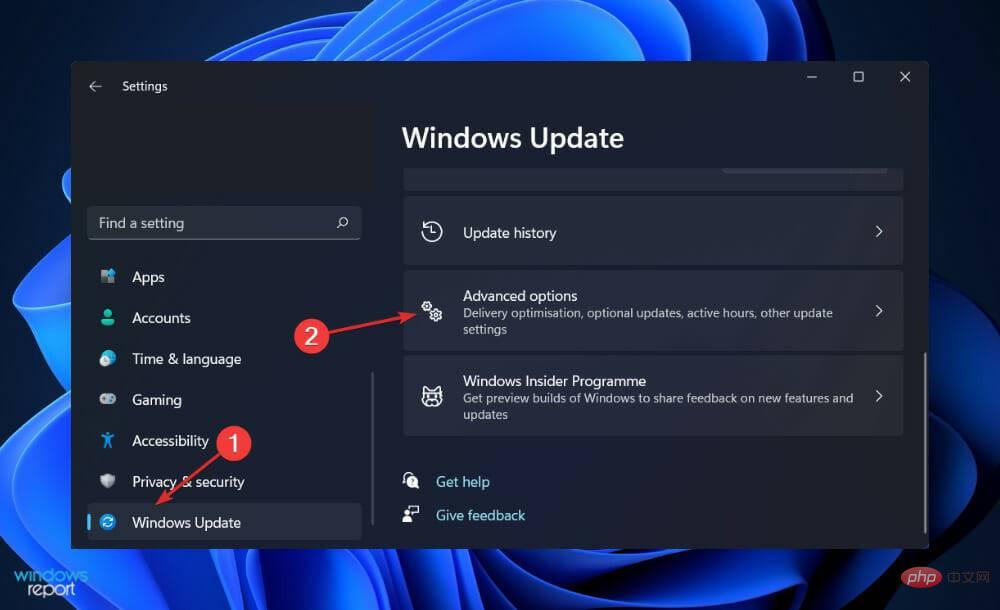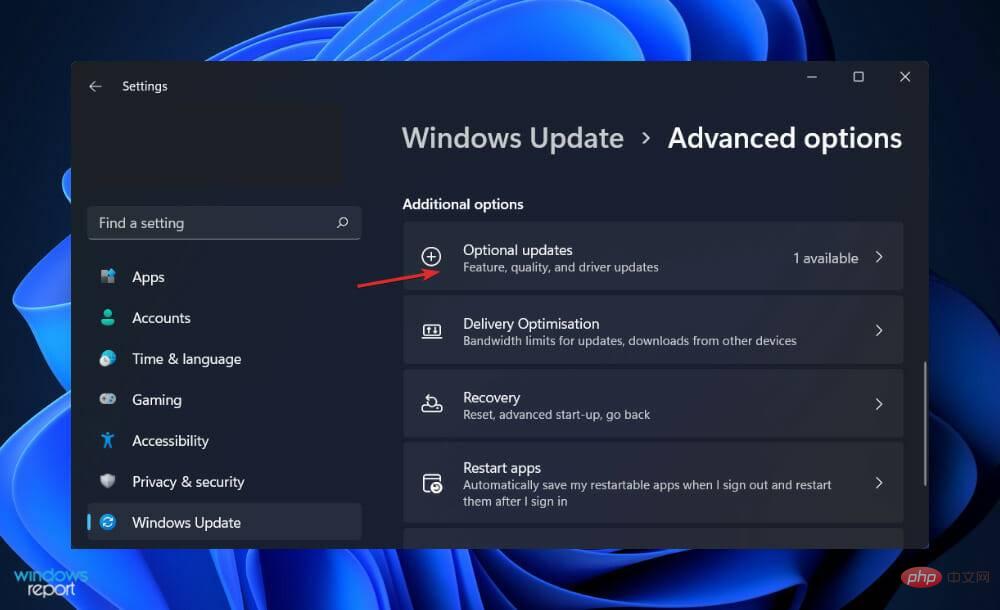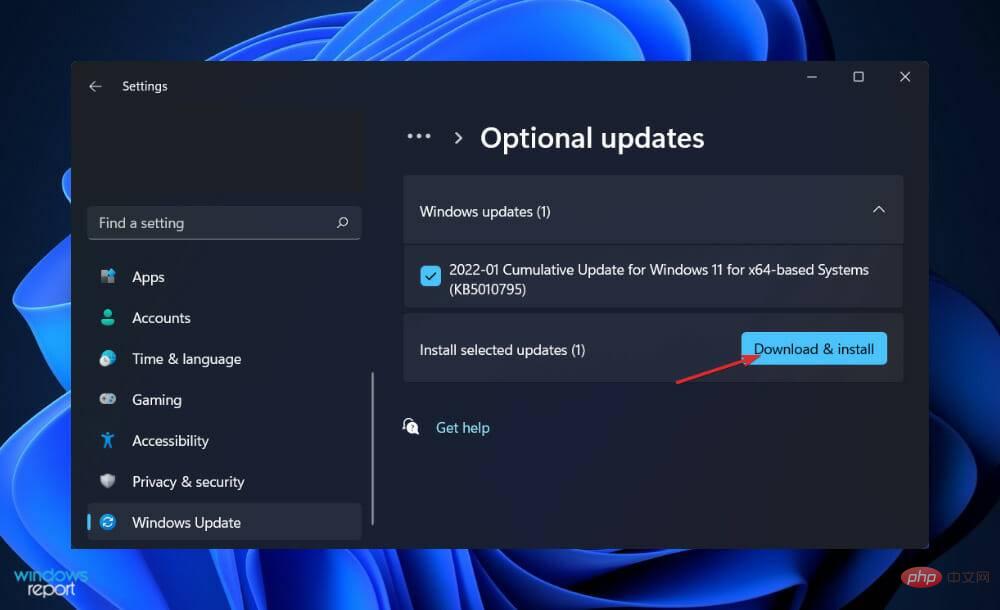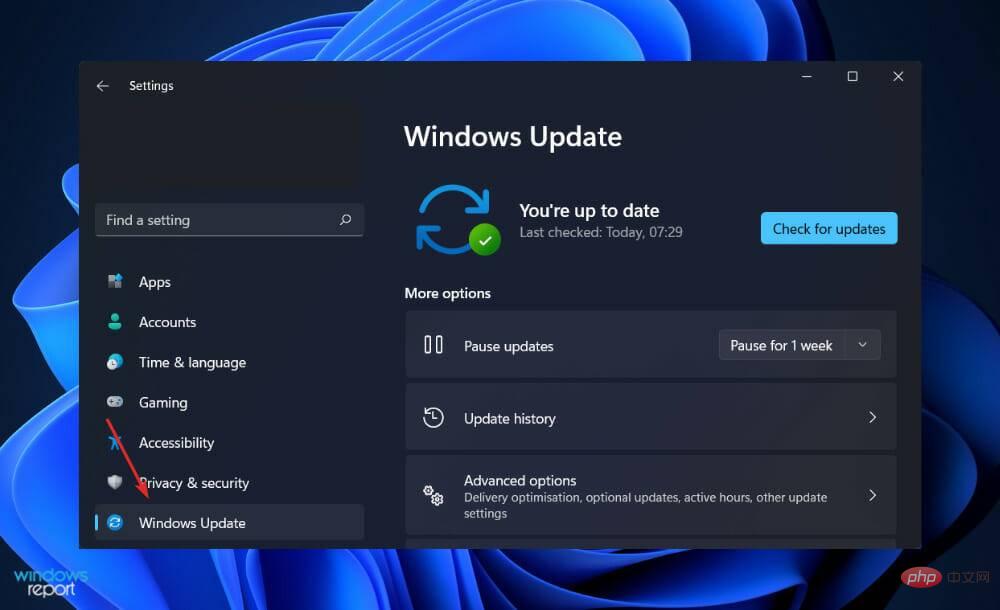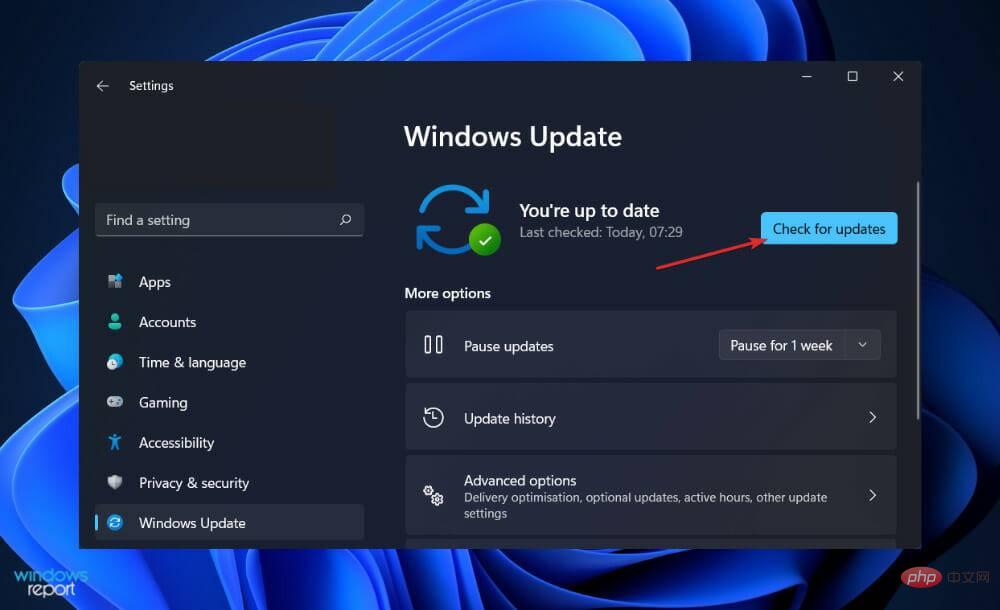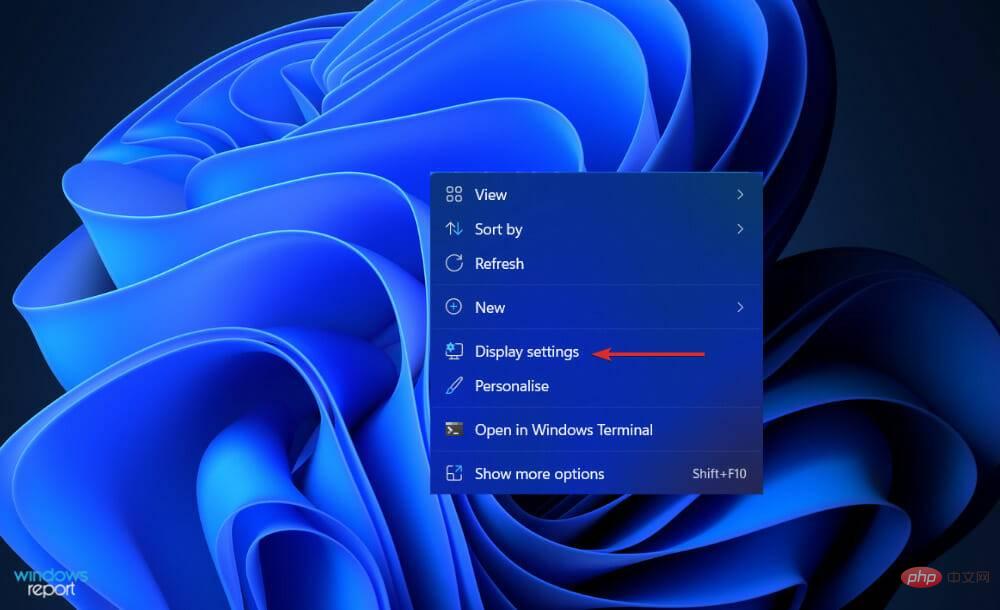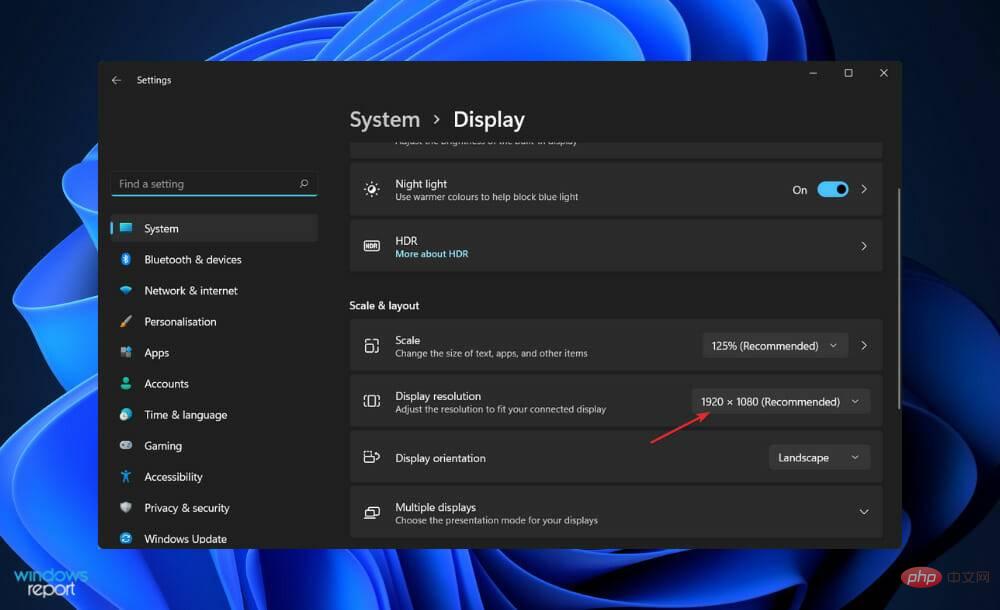Problème commun
Problème commun
 Le port HDMI ne fonctionne pas correctement sous Windows 11 ? qu'est-ce que c'est
Le port HDMI ne fonctionne pas correctement sous Windows 11 ? qu'est-ce que c'est
Le port HDMI ne fonctionne pas correctement sous Windows 11 ? qu'est-ce que c'est
Que signifient HDMI 1.4, 2.0 et 2.1 ?
La spécification 1.4 a été publiée il y a dix ans et tous les câbles HDMI ont au moins ce niveau de qualité élevé. Il a été développé pour anticiper la 4K et établir certaines normes pour la prendre en charge à l'avenir (à partir de 2009) en fournissant suffisamment de bande passante pour la vidéo 4K jusqu'à 24 FPS.
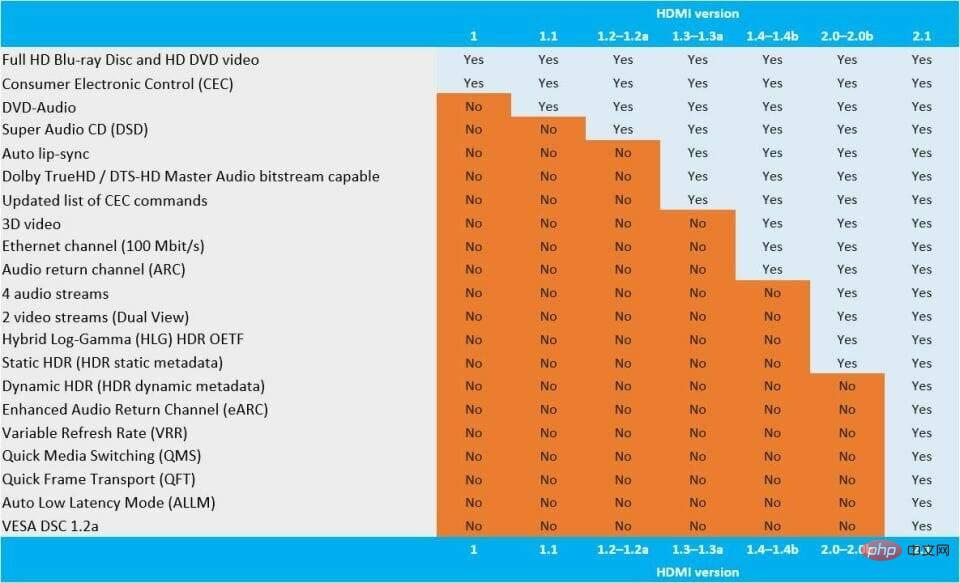
La spécification HDMI 2.0 a été publiée pour la première fois en 2013, puis révisée vers les versions 2.0a et 2.0b en 2015 et 2016 respectivement. Grâce à cette spécification, la bande passante maximale des câbles HDMI est passée de 10,2 Gbit/s à 18 Gbit/s.
La possibilité de traiter une variété de vidéos 4K à plage dynamique élevée à 60 images par seconde contribue à renforcer davantage la prise en charge 4K tout en établissant un cadre pour la prise en charge 8K.
Depuis 2018, HDMI 2.1 a été lancé et est conçu pour prendre en charge les images 8K et plus tout en offrant une bande passante maximale de 48 Gbit/s. Le protocole HDMI 2.1 prend en charge la vidéo 4K et 8K jusqu'à 120 images par seconde avec une marge suffisante.
Si vous n'envisagez pas d'acheter un téléviseur 8K de si tôt, la norme 2.1 est la plus importante pour les jeux haut de gamme, car les PC de jeu et les dernières consoles sont capables de fournir des fréquences d'images 4K supérieures à 60 ips.
Ces exigences sont essentielles pour garantir que les diffuseurs multimédias et autres appareils peuvent transmettre et que le téléviseur peut recevoir suffisamment de données pour remplir sa fonction, mais elles ne sont pas si critiques pour le câble lui-même.
Que dois-je faire si le port HDMI ne fonctionne pas correctement sous Windows 11 ?
1. Nettoyez votre port HDMI
Avant de trop vous inquiéter, pensez à appliquer l'une des méthodes de dépannage les plus élémentaires pour les problèmes HDMI sous Windows 11 : déconnectez et reconnectez le câble.
Assurez-vous de souffler manuellement toute poussière accumulée dans les ports ou, mieux encore, avec de l'air en bouteille avant de rebrancher. De plus, vous devez vérifier visuellement le fil pour vous assurer qu'il n'est pas endommagé.
Si tel est le cas, vous devez remplacer le fil car il est très probablement à l'origine du problème que vous rencontrez. Une fois que vous avez fait cela, vous devez réinitialiser le câble aux deux extrémités.
2. Essayez un autre port HDMI
Avez-vous remarqué qu'il y a deux ports HDMI ou plus disponibles lorsque vous essayez de connecter votre PC Windows 11 à HDMI ? Cela indique très probablement que vous utilisez une carte graphique et que votre câble est branché sur le mauvais connecteur.
Certains ordinateurs sont équipés d'une carte graphique intégrée, qui comprend un connecteur HDMI qui se connecte à la carte mère via un câble plat. Si vous possédez une carte graphique, assurez-vous de brancher le câble sur le port HDMI de la carte graphique, et non sur le port de la carte mère.
J'espère que cela résoudra la situation. De plus, si votre GPU dispose de nombreux ports HDMI, essayez un port différent sur chaque ordinateur.
3. Mettre à jour le pilote
- Appuyez sur les touches Windows + I pour ouvrir l'application Paramètres, puis cliquez sur Windows Update dans le panneau de gauche, puis cliquez sur Options avancées.

- Faites défiler vers le bas jusqu'à trouver la section Options supplémentaires et cliquez sur Mises à jour facultatives.

- Cliquez maintenant sur l'option Mise à jour du pilote et sélectionnez toutes les mises à jour de pilotes qui vous sont fournies et enfin cliquez sur le bouton Télécharger et installer.

Bien que Windows s'occupe généralement des mises à jour des pilotes, vous pouvez rechercher manuellement les mises à jour si vous rencontrez des problèmes. Pour l'analyse automatique des pilotes obsolètes, nous vous recommandons fortement d'utiliser un outil dédié tel que DriverFix.
4. Mettre à jour Windows
- Appuyez sur Windows + I pour ouvrir l'application Paramètres et cliquez sur Windows Update dans le panneau de gauche.

- Si vous avez de nouvelles mises à jour à télécharger, cliquez sur le bouton Installer maintenant et attendez la fin du processus, sinon cliquez sur le bouton Rechercher les mises à jour.

5. Réinitialisez la résolution de votre écran
- Cliquez avec le bouton droit sur votre bureau et sélectionnez Paramètres d'affichage pour ouvrir tous les paramètres dont vous disposez pour votre écran, y compris ceux connectés via un câble HDMI.

- Maintenant, faites défiler vers le bas jusqu'à ce que vous rencontriez la section Échelle et mise en page et sélectionnez la résolution recommandée dans Résolution d'affichage.

Quel câble HDMI est le plus rapide ?
En ce qui concerne HDMI 1.4 et 2.0, les indices de vitesse spécifiés par les forums HDMI et les administrateurs de licences sont bien plus à prendre en compte. Ils mentionnent les vitesses et la bande passante maximale, mais ne précisent pas quels câbles utiliser.
Ainsi, les câbles HDMI sont classés dans l'une des quatre catégories de vitesse : Standard, Haute vitesse, Ultra haute vitesse et Ultra haute vitesse. Les câbles HDMI standard sont le type le plus couramment utilisé.
Le câble standard est le plus basique et le plus lent des câbles disponibles. Il y a un total de 4,95 Gbps disponibles, ce qui est suffisant pour délivrer un signal 1080p à votre téléviseur, mais rien de plus.
Bien que les câbles HDMI standard soient difficiles à trouver dans les magasins, si vous regardez attentivement, ils peuvent être trouvés dans un seau quelque part ou connectés à un ancien système de divertissement à domicile qui n'a pas été mis à jour depuis cinq ans. Ces appareils sont totalement incapables de prendre en charge la vidéo 4K.
En termes de bande passante, le haut débit est plus de deux fois supérieur à la norme, la bande passante la plus faible étant de 10,2 Gbit/s. La grande majorité des nouveaux câbles HDMI que vous achetez seront à haute vitesse ou plus, ce qui signifie qu'ils pourront transmettre un signal 4K dans la plupart des cas.
Ce qui précède est le contenu détaillé de. pour plus d'informations, suivez d'autres articles connexes sur le site Web de PHP en chinois!

Outils d'IA chauds

Undresser.AI Undress
Application basée sur l'IA pour créer des photos de nu réalistes

AI Clothes Remover
Outil d'IA en ligne pour supprimer les vêtements des photos.

Undress AI Tool
Images de déshabillage gratuites

Clothoff.io
Dissolvant de vêtements AI

AI Hentai Generator
Générez AI Hentai gratuitement.

Article chaud

Outils chauds

Bloc-notes++7.3.1
Éditeur de code facile à utiliser et gratuit

SublimeText3 version chinoise
Version chinoise, très simple à utiliser

Envoyer Studio 13.0.1
Puissant environnement de développement intégré PHP

Dreamweaver CS6
Outils de développement Web visuel

SublimeText3 version Mac
Logiciel d'édition de code au niveau de Dieu (SublimeText3)
 Le processus ne peut pas accéder au correctif d'erreur de fichier sous Windows 11/10
May 12, 2023 pm 07:10 PM
Le processus ne peut pas accéder au correctif d'erreur de fichier sous Windows 11/10
May 12, 2023 pm 07:10 PM
Comme nous le savons tous, lorsqu’un fichier est en cours d’utilisation, aucun autre processus ne peut y accéder/le modifier. Dans ce cas, lorsqu'un processus tente d'ouvrir un fichier, le système d'exploitation verrouille le fichier pour éviter qu'il ne soit modifié par un autre processus. « Le processus ne peut pas accéder au fichier car il est utilisé par un autre processus » est un message d'erreur observé par de nombreux utilisateurs sur leurs ordinateurs Windows. Cette erreur est connue pour se produire dans différentes versions de WindowsOS et WindowsServer. Habituellement, ce message d'erreur est observé lors de l'utilisation de la commande Netsh sur le PC Windows de l'utilisateur. Une autre situation dans laquelle cette erreur se produit est lorsque vous essayez d'exécuter Internet Information Services (IIS) M.
 Comment corriger le code d'erreur 0x800701B1 sous Windows 10/11
Apr 15, 2023 pm 07:13 PM
Comment corriger le code d'erreur 0x800701B1 sous Windows 10/11
Apr 15, 2023 pm 07:13 PM
Lors du transfert de fichiers d'un lecteur vers un autre pilote dans l'Explorateur de fichiers, vous pouvez rencontrer ce message d'erreur indiquant « Erreur x800701B1 : un périphérique inexistant a été spécifié ». Bien que de nombreux utilisateurs aient signalé ce problème lors du copier-coller de fichiers volumineux sur des périphériques USB, certains d'entre eux ont également rencontré ce problème en essayant d'installer Windows sur un disque dur/SSD connecté à un port USB. Correctif 1 – Branchez le lecteur sur un autre port Comme vous le savez, il existe plusieurs types de ports sur votre système. Cependant, certains SSD/HDD externes plus récents ne fonctionnent qu'avec USB3.0. Par conséquent, si vous êtes connecté à un port USB2.0, vous pouvez obtenir cette erreur. 1. Vous devez éjecter la clé USB. Alors cliquez
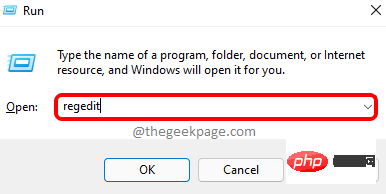 Comment désactiver l'interface USB sous Windows 11 ?
May 08, 2023 am 08:07 AM
Comment désactiver l'interface USB sous Windows 11 ?
May 08, 2023 am 08:07 AM
Le port USB est l'une des options de connectivité très utiles de votre ordinateur qui vous aide à connecter votre clé USB ou votre clé USB à votre PC et à effectuer votre travail en quelques minutes. C’est l’un des meilleurs moyens de transférer des données sans avoir besoin d’une connexion Internet active. Cependant, vous réaliserez parfois que les ports USB de votre système sont utilisés à mauvais escient. Par exemple, n'importe qui peut accéder sans autorisation à votre PC, connecter une clé USB et voler des données. C’est toute la raison pour laquelle, vous avez peut-être remarqué que dans certaines organisations et établissements d’enseignement, l’utilisation des ports USB est interdite. Dans ce cas, l'administrateur bloque l'accès au port USB afin que toute personne essayant d'utiliser la clé USB ne puisse pas le faire. Donc si vous voulez désactiver Win
 Comparaison : Apple Studio Display vs LG UltraFine 5K Display : lequel est le meilleur ?
Apr 16, 2023 pm 08:25 PM
Comparaison : Apple Studio Display vs LG UltraFine 5K Display : lequel est le meilleur ?
Apr 16, 2023 pm 08:25 PM
StudioDisplay et LG UltraFine5KDisplay occupent des positions similaires sur le marché, mais le moniteur d'Apple coûte 300 $ de plus. Voici tout ce que vous devez savoir sur la comparaison de ces moniteurs. Six ans, c'est long dans le monde de la technologie, et c'est aussi le moment où Apple a vendu un moniteur de marque qui coûte moins de 5 000 $. Pendant ce temps, Apple s'est associé à LG pour vendre la série LG UltraFine, destinée spécifiquement aux utilisateurs de Mac. En 2019, Apple a arrêté de vendre ces moniteurs LG au profit de ProDisplayXDR, un écran abordable compatible avec Mac.
 Revue Mac Studio – même le modèle de base est génial
Apr 14, 2023 pm 01:40 PM
Revue Mac Studio – même le modèle de base est génial
Apr 14, 2023 pm 01:40 PM
Facteur de forme et conception Du point de vue de la conception, Mac Studio est la définition de la surcorrection. Son châssis robuste, presque de la taille de trois Mac mini empilés les uns sur les autres, n'est ni joli ni élégant. Contrairement aux approches passées, Apple a conçu cet ordinateur en déterminant d'abord ce que les utilisateurs voulaient en termes de performances et de fonctionnalités, puis en sculptant la machine autour de ces paramètres. Le Mac Studio n'est pas une machine laide, mais il s'écarte clairement de la vision de Jony Ive de ce que devrait être un ordinateur de bureau, et franchement, c'est une bouffée d'air frais. Cela ne veut pas dire que Mac Studio ne dispose pas de zones bien conçues. Par exemple, l'unité est suffisamment courte pour être montée en toute sécurité sur un Apple
 Le port HDMI ne fonctionne pas correctement sous Windows 11 ? qu'est-ce que c'est
Apr 17, 2023 pm 08:52 PM
Le port HDMI ne fonctionne pas correctement sous Windows 11 ? qu'est-ce que c'est
Apr 17, 2023 pm 08:52 PM
<h3id="what-do-hdmi-1-4-2-0-and-2-1-mean">Que signifient HDMI1.4, 2.0 et 2.1 ? </h3><p>La spécification 1.4 a été publiée il y a dix ans et tous les câbles HDMI répondent au moins à ce niveau de qualité. Il a été développé pour anticiper la 4K et établir certaines normes pour la prendre en charge à l'avenir (à partir de 2009) en fournissant suffisamment de bande passante pour la vidéo 4K jusqu'à 24 FPS. </p>&
 11 façons de réparer l'USB qui ne fonctionne pas sous Windows 11
Apr 14, 2023 am 08:31 AM
11 façons de réparer l'USB qui ne fonctionne pas sous Windows 11
Apr 14, 2023 am 08:31 AM
1. Inspectez votre appareil (et les ports USB) Avant de tenter des réparations drastiques sur les ports USB de votre PC, vous devez vérifier l'absence de dommages possibles. Cela inclut le retrait du périphérique USB, la vérification du câble et du port USB, puis sa reconnexion. Par exemple, si un câble est endommagé, vous devrez peut-être le remplacer. S'il y a de la poussière dans le port USB, utilisez de l'air en conserve pour l'éliminer. Après avoir vérifié les dommages et nettoyé le port USB, rebranchez l'appareil et voyez s'il corrige l'erreur USB qui ne fonctionne pas sous Windows 11. 2. Essayez un autre port USB. Si vous êtes sûr que votre appareil fonctionne correctement, il se peut qu'il y ait un problème avec le port USB que vous utilisez. Ce correctif est simple
 Comment réparer la panne du port USB causée par une surtension ?
Apr 23, 2023 pm 03:19 PM
Comment réparer la panne du port USB causée par une surtension ?
Apr 23, 2023 pm 03:19 PM
Chaque appareil connecté à votre PC nécessite de l'énergie, qu'il s'agisse d'un clavier, d'une souris ou de haut-parleurs. Cependant, en cas d’augmentation soudaine, ceux-ci peuvent mal fonctionner ou cesser de fonctionner. De nombreux utilisateurs rencontrent cette erreur lorsque le port USB ne fonctionne pas après une surtension. Chaque fois qu'une surtension se produit, vous recevrez généralement un message pour vous avertir et protéger vos appareils connectés de toute forme de dommage. Cependant, dans certains cas, le port USB cesse de fonctionner après cela. Par conséquent, vous devez identifier le problème et l’éliminer pour réparer le port USB qui ne fonctionne pas correctement après un problème de surtension. Que dois-je faire si un port USB ne fonctionne pas correctement après une surtension ? 1. Suivez les instructions à l'écran Lorsque vous recevez un avertissement de surtension sur un port USB, débranchez le.