
Aucun autre appareil ne peut égaler la portabilité et la commodité d'un ordinateur portable. Si vous souhaitez acheter et utiliser un ordinateur portable à des fins professionnelles, ou si vous souhaitez consommer de temps en temps certaines informations sur un écran plus grand que votre ordinateur portable, vous souhaiterez peut-être le connecter à un moniteur externe.
C'est là que le problème se pose, car vous souhaiterez probablement fermer le couvercle de votre ordinateur portable sans le fermer complètement. Par défaut, la fermeture du couvercle de Windows 11 est configurée pour mettre votre ordinateur portable en veille lorsque vous fermez le couvercle.
Comme vous pouvez l'imaginer, laisser le couvercle de votre ordinateur portable ouvert sur votre bureau alors qu'il est connecté à votre moniteur externe nouvellement acheté n'est pas une situation idéale, ni un environnement d'exposition confortable. Nous allons donc vous montrer comment personnaliser l’action de fermeture du couvercle de Windows 11 pour résoudre ce problème.
Vous n'avez pas à endurer des conditions aussi brutales, vous pouvez fermer le couvercle de votre ordinateur portable sans le mettre en veille ni perturber son fonctionnement. Après avoir compris ce que sont l'hibernation et le mode veille, voyons comment y parvenir.
Les deux modes ordinateur qu'il faut distinguer sont le mode veille et le mode hibernation, qui sont souvent utilisés de manière interchangeable mais ne sont pas la même chose en réalité.
Le mode veille est un mode d'économie d'énergie qui permet de reprendre l'activité une fois que l'appareil est à nouveau complètement chargé.
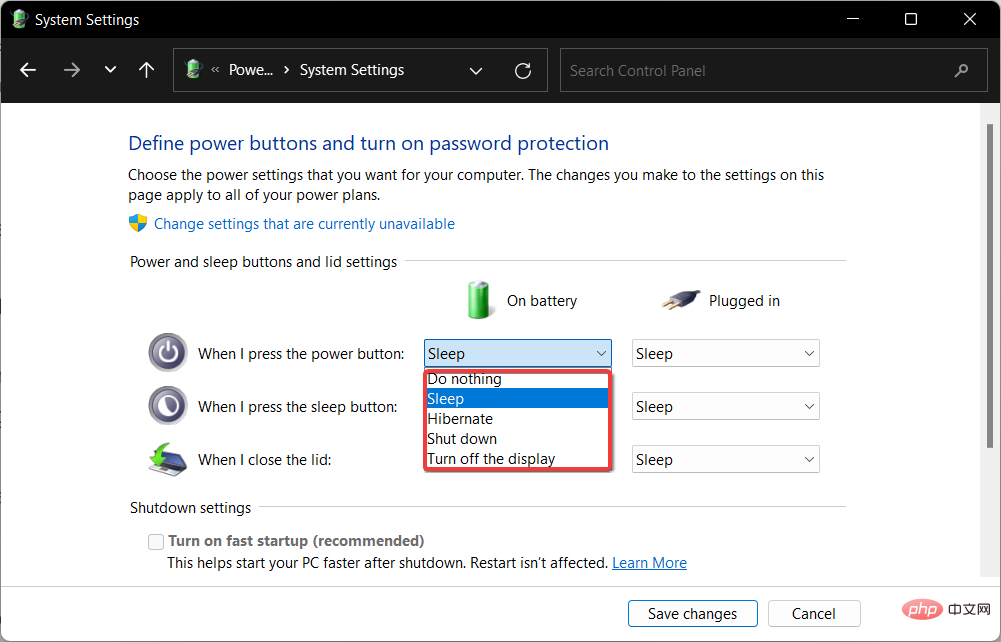
Le mode Hibernation est conçu pour économiser de l'énergie, mais la différence avec le mode Hibernation réside dans ce qui arrive à vos données. Les documents et fichiers sur lesquels vous travaillez actuellement sont stockés dans la RAM et nécessitent très peu d'énergie pendant le processus.
Le premier fait effectivement la même chose que le mode hibernation, sauf qu'il stocke des informations sur votre disque dur, vous permettant d'éteindre votre ordinateur et d'économiser toute l'énergie qu'il consomme.
Lorsque vous rallumez votre ordinateur, le disque dur vous permet de reprendre exactement là où vous vous étiez arrêté. Hibernate est principalement utilisé sur les ordinateurs portables et fonctionne mieux lorsque vous ne prévoyez pas d'utiliser votre appareil pendant de longues périodes.
Mais maintenant, voyons comment vous pouvez facilement personnaliser les paramètres d’action de fermeture du couvercle de Windows 11 et obtenir l’effet souhaité.
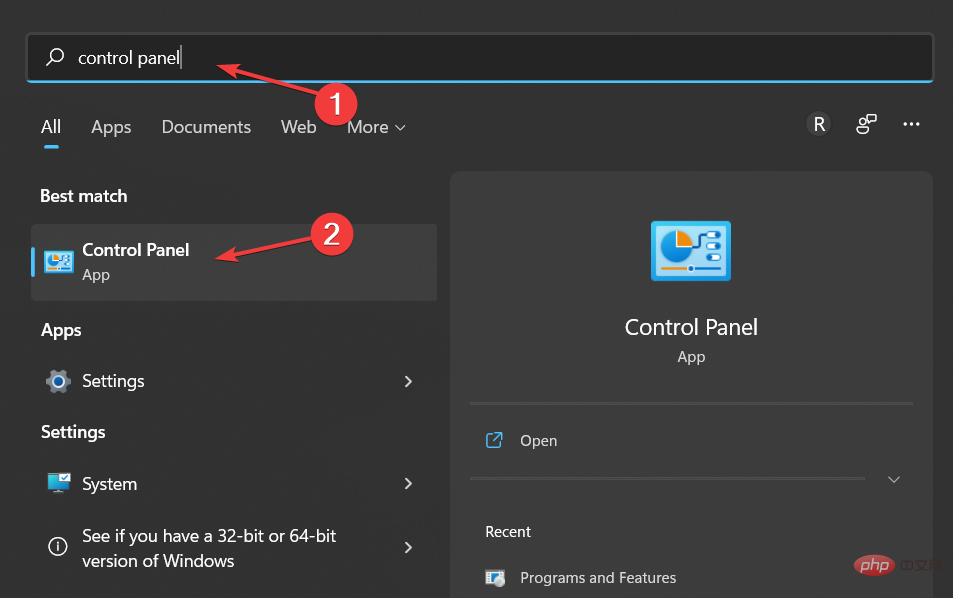
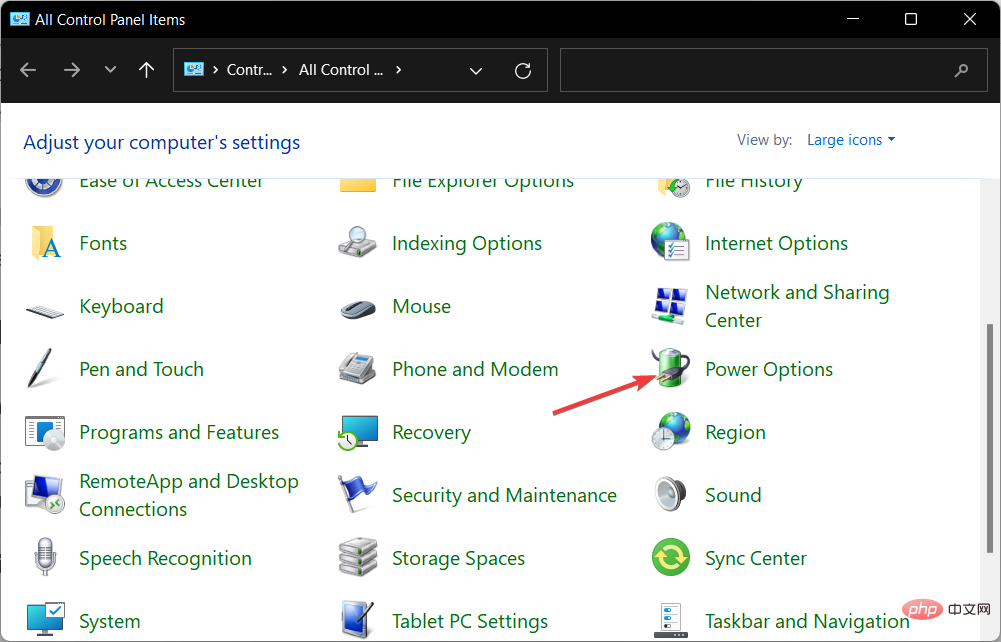
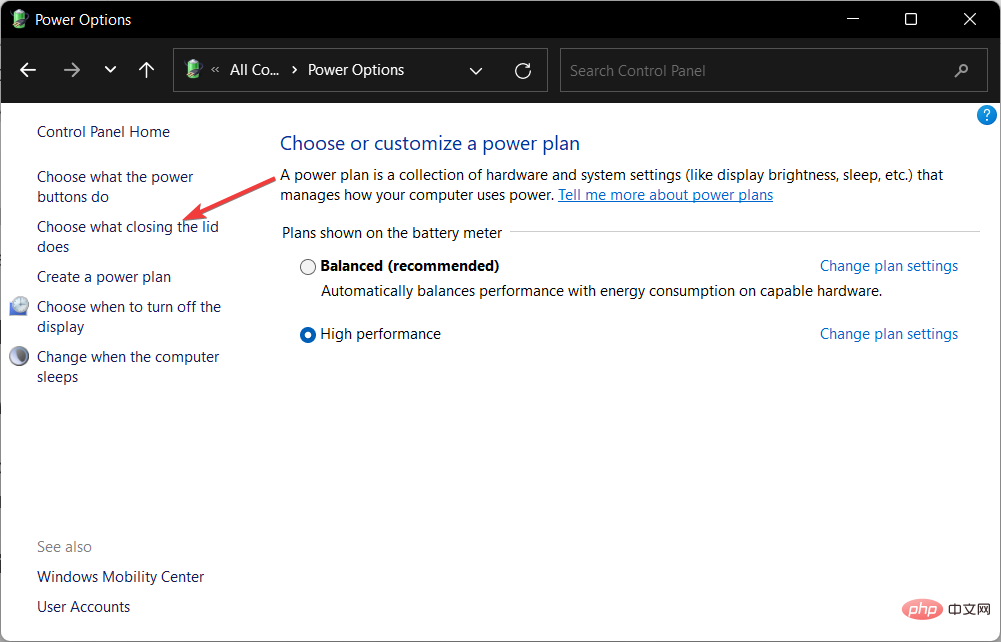
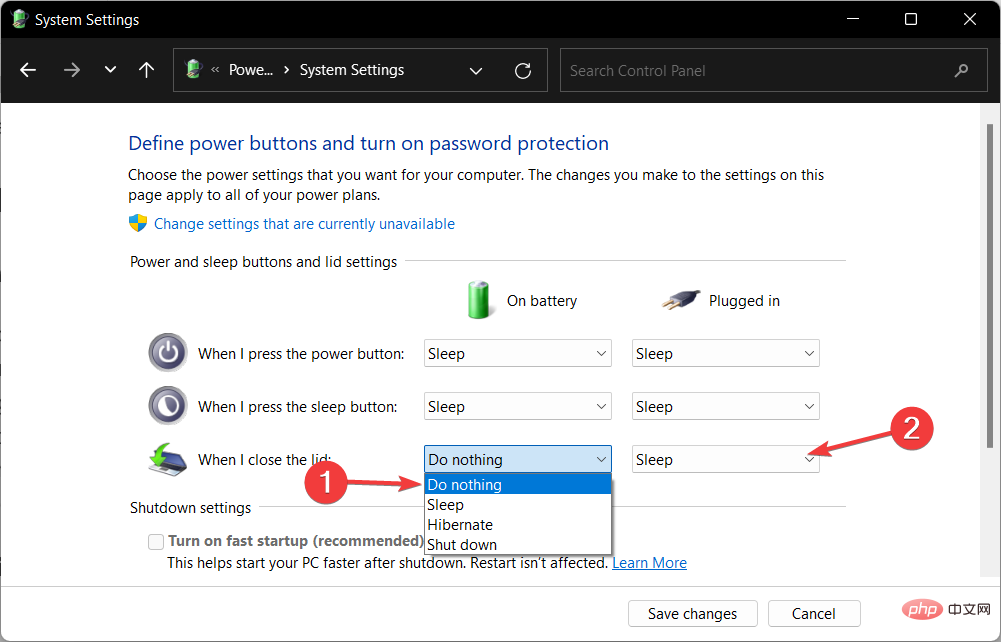
Lorsque votre ordinateur portable est connecté à un moniteur externe, vous pouvez désormais fermer le couvercle et continuer à travailler sans craindre qu'il ne se mette en veille ou en veille prolongée. Notez que ce mode de fonctionnement est appelé mode clapet et fait référence à un ordinateur portable de travail avec le couvercle fermé.
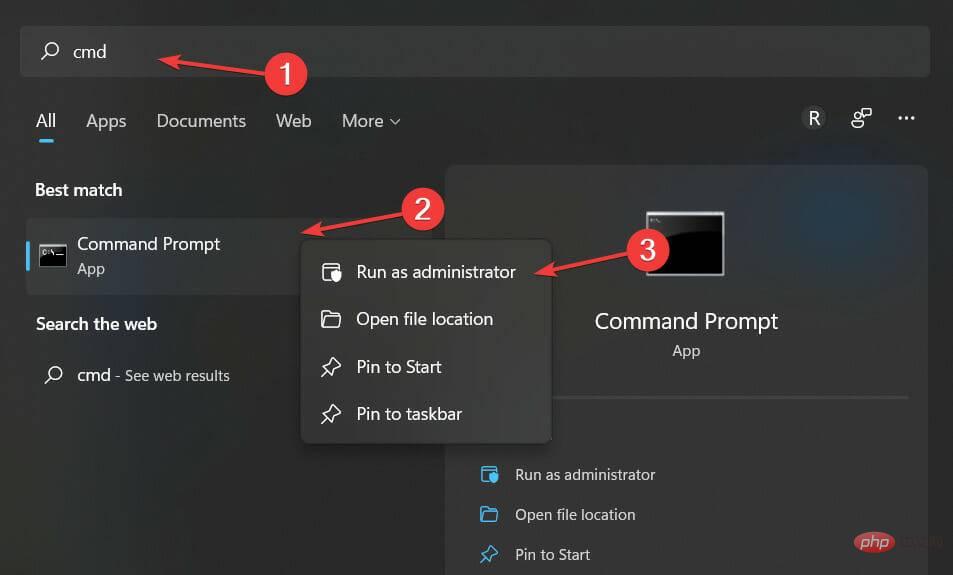
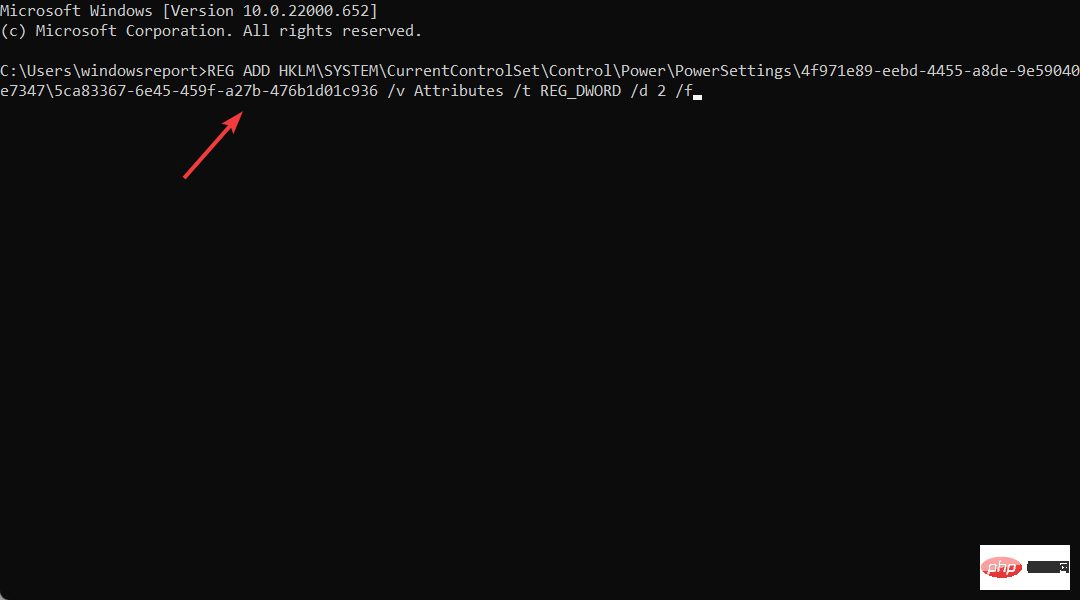
<code><strong>REG ADD HKLMSYSTEMCurrentControlSetControlPowerPowerSettings4f971e89-eebd-4455-a8de-9e59040e73475ca83367-6e45-459f-a27b-476b1d01c936 /v Attributes /t REG_DWORD /d 2 /f</strong>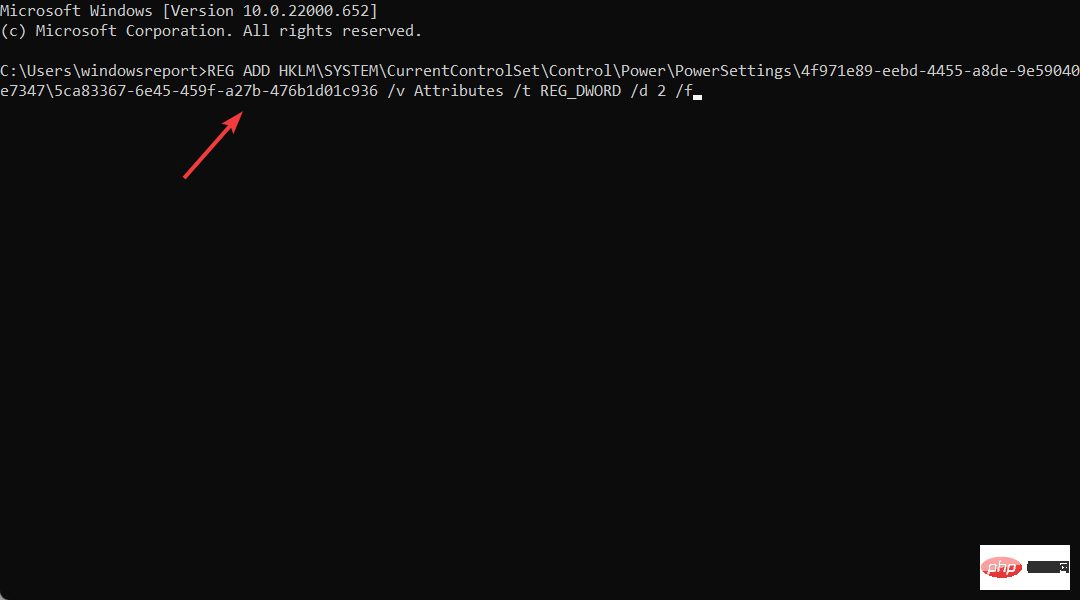
<strong>REG ADD HKLMSYSTEMCurrentControlSetControlPowerPowerSettings4f971e89-eebd-4455-a8de-9e59040e734799ff10e7-23b1-4c07-a9d1-5c3206d741b4 /v Attributes /t REG_DWORD /d 2 /f</strong>REG ADD HKLMSYSTEMCurrentControlSetControlPowerSettings4f971e89-eebd-4455-a8de-9e59040e734799ff10e7-23b1-4c 07- a9d1- 5c3206d741b4 / v Attributs /t REG_DWORD /d 2 /f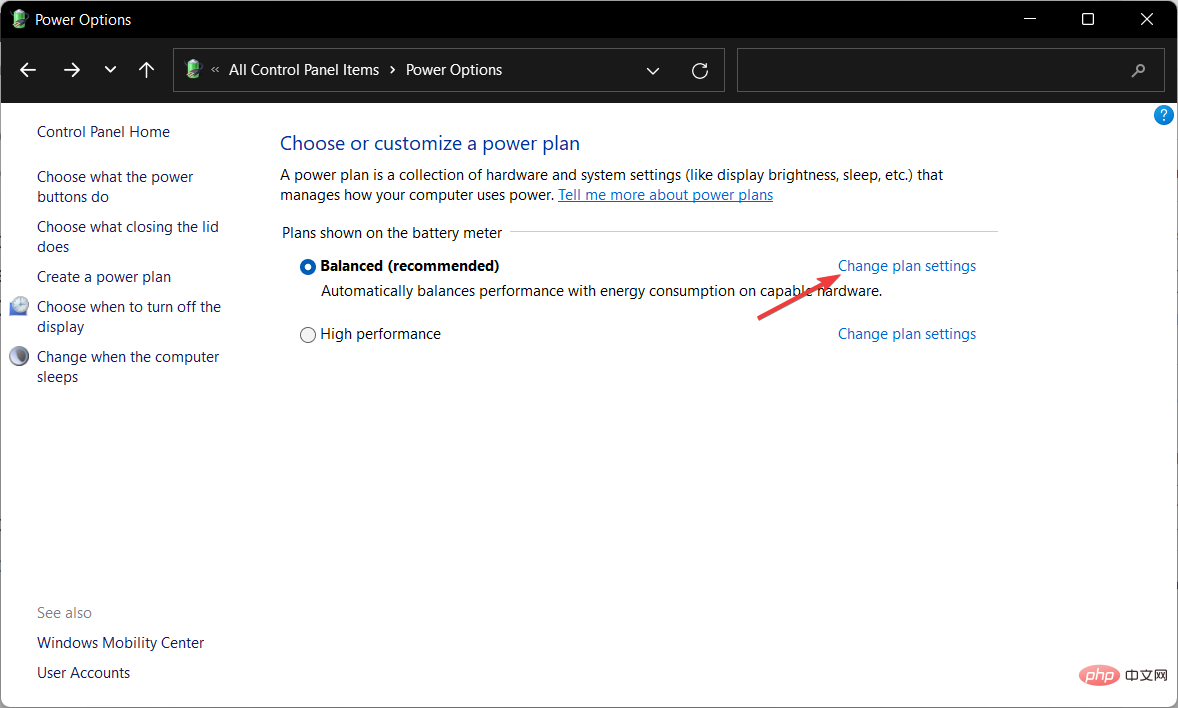
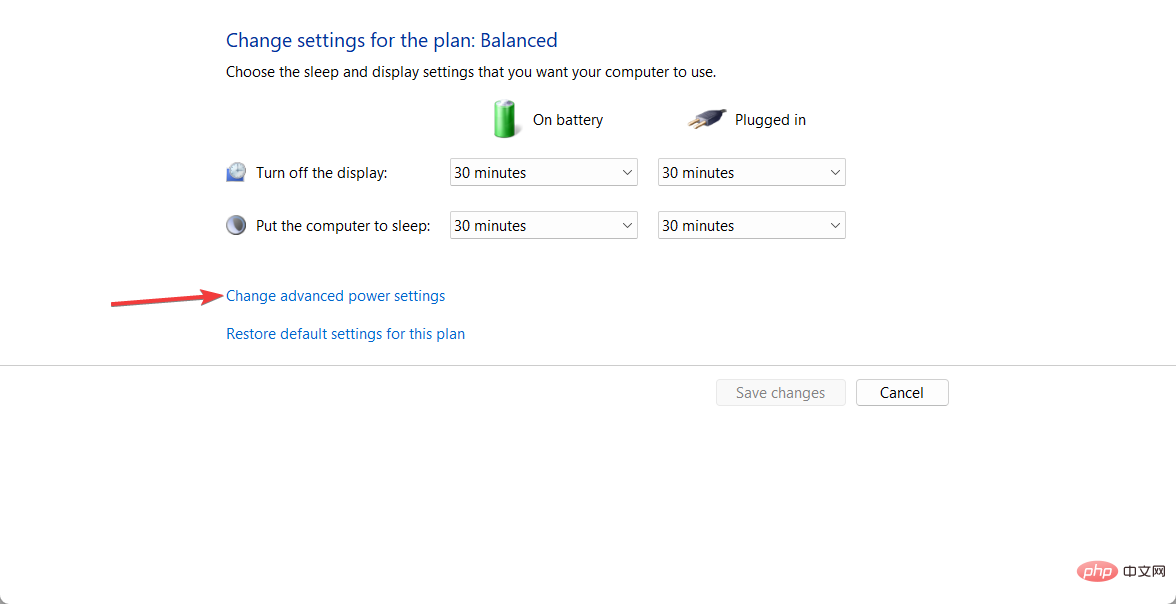 et développez les options du bouton d'alimentation et du couvercle pour ajuster la configuration.
et développez les options du bouton d'alimentation et du couvercle pour ajuster la configuration. Ce qui précède est le contenu détaillé de. pour plus d'informations, suivez d'autres articles connexes sur le site Web de PHP en chinois!
 Quel logiciel de test de batterie d'ordinateur portable est le meilleur ?
Quel logiciel de test de batterie d'ordinateur portable est le meilleur ?
 puissance de l'ordinateur portable
puissance de l'ordinateur portable
 L'ordinateur est infecté et ne peut pas être allumé
L'ordinateur est infecté et ne peut pas être allumé
 L'ordinateur portable n'a soudainement plus d'option WLAN
L'ordinateur portable n'a soudainement plus d'option WLAN
 Comment empêcher l'ordinateur d'installer automatiquement le logiciel
Comment empêcher l'ordinateur d'installer automatiquement le logiciel
 Résumé des touches de raccourci informatiques couramment utilisées
Résumé des touches de raccourci informatiques couramment utilisées
 Écran gelé de l'ordinateur bloqué
Écran gelé de l'ordinateur bloqué
 Comment mesurer la vitesse du réseau sur un ordinateur
Comment mesurer la vitesse du réseau sur un ordinateur