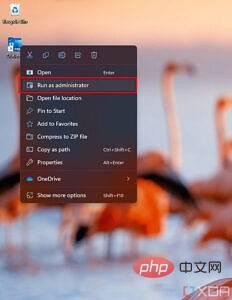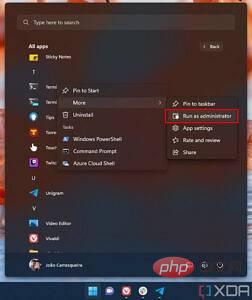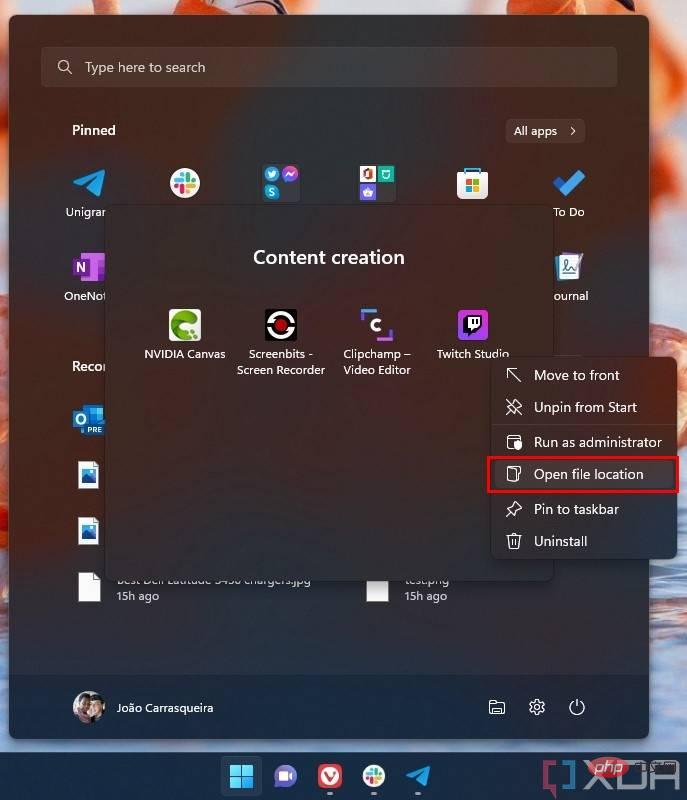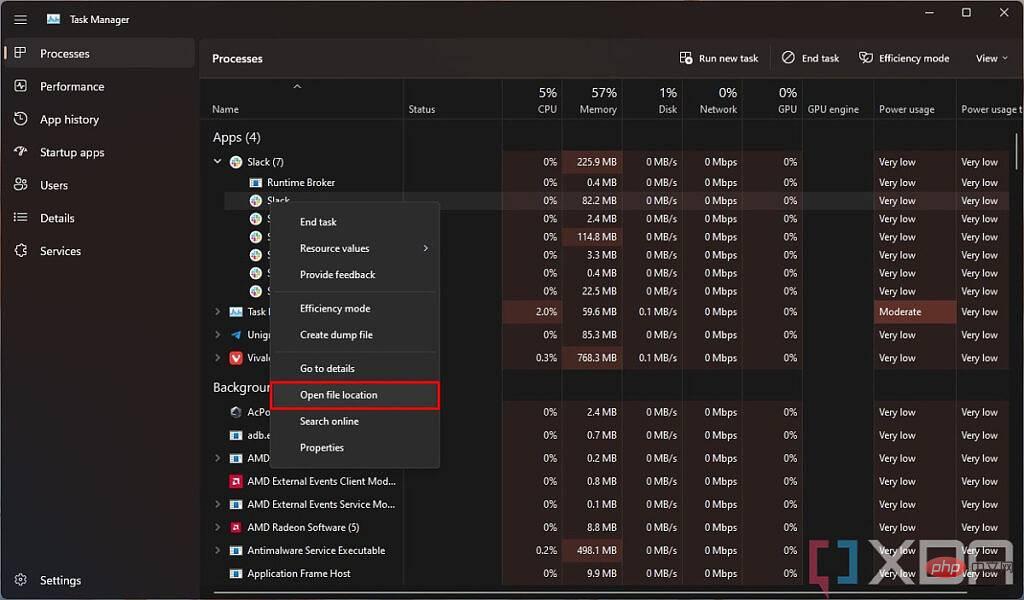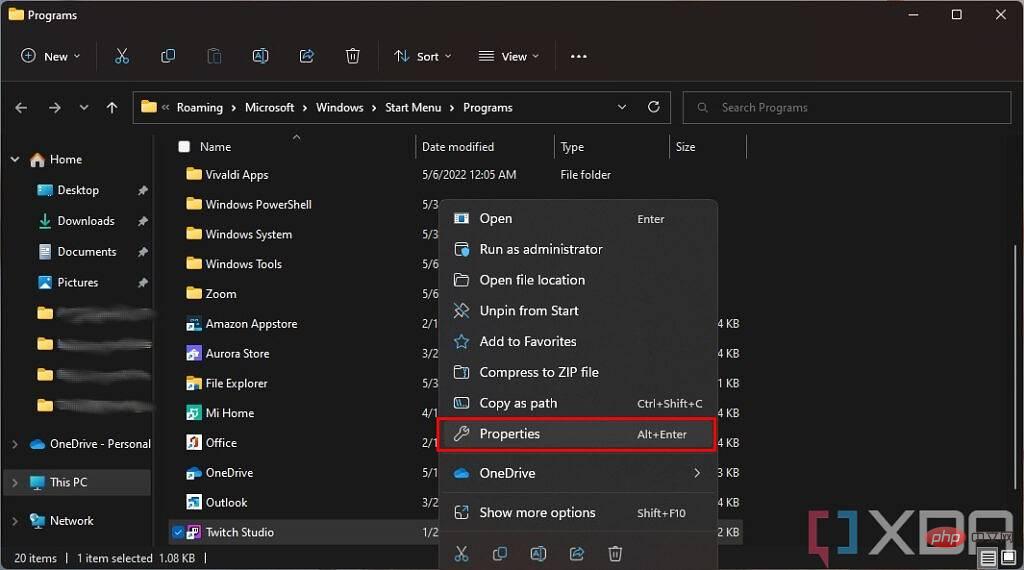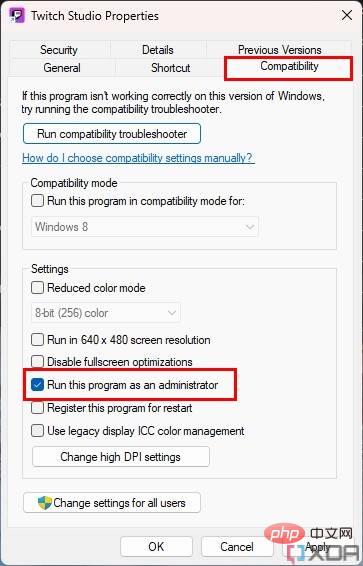Comment exécuter des applications en tant qu'administrateur sur Windows 11
Sous Windows 11, tout comme les versions précédentes de Windows, vous pouvez avoir différents comptes d'utilisateurs sur le même PC. Certains de ces comptes peuvent être des comptes d’administrateur, tandis que d’autres peuvent simplement être des comptes standards. En effet, certaines applications, en particulier celles qui peuvent modifier des fichiers système importants, nécessitent parfois des droits d'administrateur pour s'exécuter ou apporter des modifications spécifiques. Même si vous disposez d'un compte administrateur, il arrive souvent que les applications Windows 11 ne s'exécutent pas avec les privilèges d'administrateur par défaut pour empêcher l'application d'apporter des modifications potentiellement dangereuses à votre PC sans votre consentement.
Par exemple, Windows Terminal peut être exécuté sans droits d'administrateur, et certaines fonctionnalités peuvent être utilisées de cette façon, mais la plupart des choses que vous pouvez faire avec lui nécessitent que vous l'exécutiez en tant qu'administrateur. Sinon, ils ne fonctionneront pas correctement. Si vous souhaitez exécuter l'application en tant qu'administrateur, suivez les étapes ci-dessous.
Exécuter l'application en tant qu'administrateur une fois
Si vous souhaitez uniquement exécuter une application spécifique en tant qu'administrateur de temps en temps, vous pouvez lui demander spécifiquement de s'exécuter en tant qu'administrateur si nécessaire. C'est simple à faire :
- Dans le menu Démarrer, le bureau ou l'explorateur de fichiers, cliquez avec le bouton droit sur l'application que vous souhaitez exécuter. Ensuite, cliquez sur Exécuter en tant qu'administrateur (cette option est masquée derrière le menu déroulant Plus dans la liste Toutes les applications du menu Démarrer).
- Exécutez l'application en tant qu'administrateur sur le bureau
- Exécutez l'application en tant qu'administrateur sur le menu Démarrer
Sur le bureau et l'explorateur de fichiers, vous pouvez également appuyer sur les touches Ctrl + Shift en cliquant sur l'application pour l'exécuter en tant qu'administrateur.
- Cliquez sur Oui dans l'invite de contrôle de compte d'utilisateur. Si vous n'utilisez pas de compte administrateur, vous devrez fournir un mot de passe pour l'un des comptes administrateur de votre PC.
Mais veuillez noter que toutes les applications ne vous donneront pas la possibilité de s'exécuter en tant qu'administrateur. En particulier, les applications construites sur Universal Windows Platform (UWP) ou WinRT n'offrent pas cette option. Pour des raisons de sécurité, ces applications sont conçues pour fonctionner dans un cadre plus limité, elles n'ont donc même pas d'options. Il s'agit principalement d'applications que vous trouverez dans le Microsoft Store. Par conséquent, si vous avez téléchargé quelque chose à l'aide d'un navigateur Web, vous devriez pouvoir l'exécuter en tant qu'administrateur.
Toujours exécuter les applications en mode administrateur
Pour certaines applications, vous souhaiterez peut-être toujours les exécuter en tant qu'administrateur, donc effectuer le processus ci-dessus à chaque fois devient fastidieux. Si vous souhaitez qu'une application spécifique s'exécute toujours en tant qu'administrateur, vous pouvez y parvenir pour au moins certaines applications. C'est tout :
- Trouvez l'application souhaitée sur votre bureau ou à l'aide de l'Explorateur de fichiers. Si l'application souhaitée se trouve dans le menu Démarrer, cliquez dessus avec le bouton droit et sélectionnez « Ouvrir l'emplacement du fichier ». Si vous ne voyez pas cette option, vous ne pourrez peut-être pas exécuter l'application en tant qu'administrateur.

- Pour certaines applications qui n'affichent pas l'option « Ouvrir l'emplacement du fichier » dans le menu Démarrer, une autre option consiste à utiliser le Gestionnaire des tâches. Pendant que l'application est en cours d'exécution, ouvrez le Gestionnaire des tâches et recherchez-y l'application. Vous pouvez ensuite cliquer avec le bouton droit sur le processus et sélectionner Ouvrir l'emplacement du fichier pour trouver où se trouve l'application. Cependant, cela ne fonctionne pas pour toutes les applications.

- Pour certaines applications qui n'affichent pas l'option « Ouvrir l'emplacement du fichier » dans le menu Démarrer, une autre option consiste à utiliser le Gestionnaire des tâches. Pendant que l'application est en cours d'exécution, ouvrez le Gestionnaire des tâches et recherchez-y l'application. Vous pouvez ensuite cliquer avec le bouton droit sur le processus et sélectionner Ouvrir l'emplacement du fichier pour trouver où se trouve l'application. Cependant, cela ne fonctionne pas pour toutes les applications.
- Cliquez droit sur l'application et sélectionnez Propriétés dans le menu contextuel.

- Dans la fenêtre Propriétés, passez à l'onglet Compatibilité en haut.
- Ici, activez l'option pour afficher Exécuter ce programme en tant qu'administrateur.

- Cliquez sur "OK" pour enregistrer les modifications et fermer la fenêtre Propriétés.
- Si l'application est actuellement en cours d'exécution, vous devez la fermer et la redémarrer pour l'exécuter avec les privilèges d'administrateur.
À partir de maintenant, le programme fonctionnera toujours en tant qu'administrateur. Vous devez accepter l'invite de contrôle de compte d'utilisateur chaque fois que vous exécutez l'application, vous ne pouvez rien faire pour résoudre ce problème.
Certaines applications, comme le terminal Windows mentionné ci-dessus, ne se trouvent généralement pas dans l'Explorateur de fichiers, mais vous pouvez toujours les configurer pour qu'elles s'exécutent en tant qu'administrateur à partir de l'application elle-même. De nombreuses applications proposent cette option dans leurs paramètres, mais elle sera différente pour chaque application.
Ce qui précède est le contenu détaillé de. pour plus d'informations, suivez d'autres articles connexes sur le site Web de PHP en chinois!

Outils d'IA chauds

Undresser.AI Undress
Application basée sur l'IA pour créer des photos de nu réalistes

AI Clothes Remover
Outil d'IA en ligne pour supprimer les vêtements des photos.

Undress AI Tool
Images de déshabillage gratuites

Clothoff.io
Dissolvant de vêtements AI

Video Face Swap
Échangez les visages dans n'importe quelle vidéo sans effort grâce à notre outil d'échange de visage AI entièrement gratuit !

Article chaud

Outils chauds

Bloc-notes++7.3.1
Éditeur de code facile à utiliser et gratuit

SublimeText3 version chinoise
Version chinoise, très simple à utiliser

Envoyer Studio 13.0.1
Puissant environnement de développement intégré PHP

Dreamweaver CS6
Outils de développement Web visuel

SublimeText3 version Mac
Logiciel d'édition de code au niveau de Dieu (SublimeText3)
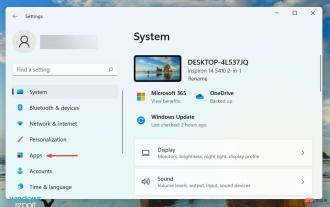 Comment dissocier les types de fichiers dans Windows 11 ?
Apr 26, 2023 pm 11:55 PM
Comment dissocier les types de fichiers dans Windows 11 ?
Apr 26, 2023 pm 11:55 PM
Les associations de fichiers sont essentiellement la relation entre un format de fichier spécifique et l'application configurée pour l'ouvrir. Mais que se passe-t-il si vous souhaitez désormais qu’une autre application ouvre le fichier ? Dans ce cas, vous devez supprimer les associations de fichiers dans Windows 11. Par exemple, lorsque vous ouvrez un fichier .jpg, il est probablement ouvert dans l'application Photos. De même, un fichier .txt s'ouvrira dans le Bloc-notes. Il s'agit d'une association de fichiers, un type de fichier spécifique configuré pour être ouvert avec un certain programme. Mais parfois, vous installez un nouveau programme mieux adapté à un type de fichier spécifique. Peut-être avez-vous installé un éditeur de photos et souhaitez-vous l'utiliser pour ouvrir tous les fichiers .jpg ou .png pour les éditer. Dans les paramètres système actuels, ces formats utiliseront l'association de fichiers par défaut
 Erreur System Settings.exe : qu'est-ce que c'est et comment y remédier
Apr 30, 2023 am 09:52 AM
Erreur System Settings.exe : qu'est-ce que c'est et comment y remédier
Apr 30, 2023 am 09:52 AM
System Settings.exe est un fichier exécutable qui contient du code machine sous une forme illisible. Ce fichier s'exécute en tant que service d'arrière-plan sur les ordinateurs Windows pour garantir le bon fonctionnement des applications Windows. Qu'est-ce que l'erreur SystemSettings.exe ? Lorsqu'une erreur d'exécution SystemSettings.exe se produit, une invite d'erreur système apparaît à l'écran avec un message : Le système a détecté un dépassement de tampon basé sur la pile dans cette application. Ce débordement pourrait permettre à un utilisateur malveillant de prendre le contrôle de cette application. En dehors de cela, certains de nos lecteurs ont également rencontré une erreur d’exception logicielle inconnue 0x40000015. L'erreur se produit principalement lorsqu'un processus nécessite l'exécution d'un fichier exécutable mais ne peut pas lancer l'EXE. Quelles sont les causes
 7 façons de résoudre l'impossibilité d'énumérer les objets dans les conteneurs
May 12, 2023 pm 01:43 PM
7 façons de résoudre l'impossibilité d'énumérer les objets dans les conteneurs
May 12, 2023 pm 01:43 PM
Lorsque vous essayez de modifier les autorisations d'un fichier ou d'un dossier, vous pouvez souvent rencontrer l'erreur : Impossible d'énumérer les objets dans le conteneur. L'accès est refusé. Bien qu'en tant qu'administrateur, vous puissiez modifier les droits d'accès, parfois même un administrateur peut rencontrer le même message d'erreur. Il s'agit d'une erreur courante que commettent généralement les utilisateurs sur différents forums. Dans ce cas, lorsque l'accès est refusé sous Windows 10/11, même l'administrateur ne peut pas modifier les autorisations d'un utilisateur spécifique ou d'autres groupes d'utilisateurs. De plus, de nombreux utilisateurs sont également confrontés au problème de l'impossibilité d'énumérer les objets lors du partage de fichiers Azure, ce qui peut apparemment être résolu en attribuant le rôle RBAC approprié (le rôle de participant élevé pour les partages SMB qui stockent les données de fichiers). Dans cet article, nous
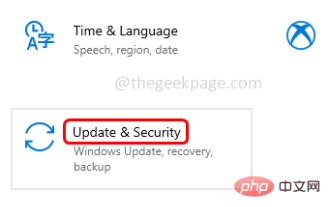 Problème d'indisponibilité du moteur de protection contre les virus et les menaces sous Windows 10/11
Apr 13, 2023 pm 02:01 PM
Problème d'indisponibilité du moteur de protection contre les virus et les menaces sous Windows 10/11
Apr 13, 2023 pm 02:01 PM
Windows Defender est une fonctionnalité qui protège votre système contre les attaques de virus. Lors de la tentative d'installation des dernières mises à jour de sécurité, certains utilisateurs ont reçu un message d'erreur indiquant « Le moteur de protection contre les virus et les menaces n'est pas disponible ». Cette erreur est principalement due à des fichiers système corrompus, à des mises à jour obsolètes du système ou à certains problèmes dans les mises à jour Windows, etc. Ce problème peut être résolu en installant les dernières mises à jour, en réinitialisant l'application de sécurité Windows, en ajustant les clés de l'éditeur de registre, etc. Dans cet article, nous proposons quelques solutions pour vous aider à résoudre ce problème sur votre ordinateur Windows. Méthode 1 – Exécutez l'utilitaire de résolution des problèmes Windows Update Étape 1 – Utilisez les touches Windows + I ensemble pour ouvrir Windows
 NET HELPMSG 3774 : Comment corriger cette erreur en 5 étapes
May 17, 2023 pm 09:27 PM
NET HELPMSG 3774 : Comment corriger cette erreur en 5 étapes
May 17, 2023 pm 09:27 PM
Beaucoup de nos lecteurs ont rencontré le code d'erreur NETHELPMSG3774 en essayant de créer un nouveau compte utilisateur via l'invite de commande. L'erreur indique que l'utilisateur a été créé avec succès mais n'a pas pu être ajouté au groupe local USERS. Pourquoi est-ce que je reçois le code d’erreur NETHELPMSG3774 ? Si vous recevez le code d'erreur NETHELPMSG3774 lorsque vous essayez de créer un compte utilisateur sur votre PC Windows, cela peut être dû à une ou plusieurs des raisons suivantes. Installation Windows incomplète – Si Windows n'a pas été installé correctement ou si le processus d'installation a été interrompu, l'erreur NETHELPMSG3774 peut se produire lors de la création du compte utilisateur. Profil utilisateur corrompu – si
 Correctif : connexion bloquée par la plate-forme de filtrage Windows
Apr 14, 2023 am 11:49 AM
Correctif : connexion bloquée par la plate-forme de filtrage Windows
Apr 14, 2023 am 11:49 AM
Windows 11 est la dernière version de la série Microsoft et est considérée comme la plus avancée et la plus orientée utilisateur. Cependant, rencontrer des bugs est toujours courant, voire plus que dans les versions précédentes. Dans cet article, nous aborderons le problème de connexion bloquée par la plate-forme de filtrage Windows. Des erreurs se produisent lorsque certains paquets ou connexions sont bloqués par le moteur de filtrage de base. Bien que ce problème puisse sembler compliqué à la plupart des utilisateurs, sa solution est assez simple et a été répertoriée dans la section suivante. Pour ceux qui rencontrent l'erreur dans Windows 11, il est fort probable que la mise à niveau ne se soit pas terminée correctement et qu'il y ait une sorte d'identification erronée dans le pare-feu Windows. Cependant, avant de commencer à le réparer, vous devez connaître Windows
 Comment activer un compte administrateur sur Windows 11
Apr 15, 2023 pm 07:46 PM
Comment activer un compte administrateur sur Windows 11
Apr 15, 2023 pm 07:46 PM
Comment activer ou désactiver un compte administrateur sur Windows 11 à l'aide de PowerShell L'un des moyens les plus rapides d'activer un compte administrateur sur Windows 11 consiste à utiliser PowerShell. Vous pouvez également utiliser le terminal Windows le plus récent ou, si vous préférez, l'ancien outil d'invite de commande (cmd). Vous devez vous assurer que vous exécutez ces commandes à partir d'un compte utilisateur disposant déjà de droits d'administrateur. Si vous utilisez un compte utilisateur standard, vous devrez passer à un autre compte utilisateur pour exécuter cet outil. Pour activer un compte administrateur à l'aide de PowerShell sur Windows 11 : ouvrez en cliquant sur le bouton Démarrer ou en appuyant sur la touche Windows
 Correctif : le service de menace Microsoft Defender s'est arrêté
Apr 30, 2023 pm 07:55 PM
Correctif : le service de menace Microsoft Defender s'est arrêté
Apr 30, 2023 pm 07:55 PM
WindowsDefender est une solution de sécurité intégrée à Windows. Il protège votre système contre les logiciels malveillants et autres types de menaces nuisibles. Cela fait de Windows Defender votre seule sécurité contre les menaces si vous ne disposez pas d'un autre programme antivirus. Si Windows Defender ne fonctionne pas, votre système sera exposé à de nombreuses vulnérabilités. Habituellement, lorsque le service de menace est arrêté, vous pouvez cliquer sur le bouton "Redémarrer", mais cela ne fonctionne pas toujours. Heureusement, nous avons rédigé cet article pour vous aider à résoudre ce problème. Pourquoi Windows Defender a-t-il cessé de fonctionner ? Windows Defender cesse de fonctionner le plus souvent