Correctif : la sécurité Windows n'est pas activée dans Windows 11 ou 10
Windows Security est un ensemble d'outils qui aident à protéger votre système et ses données contre les menaces de virus et de logiciels malveillants provenant d'Internet ou d'autres applications tierces.
De nombreux utilisateurs de Windows ont récemment signalé qu'ils ne parvenaient pas à lancer le logiciel de sécurité Windows sur leur PC après la mise à niveau vers Windows 11. Les utilisateurs de Windows ont été frustrés car ils ne peuvent rien y faire.
Il peut y avoir plusieurs raisons à cela, nous en avons mentionné quelques-unes ci-dessous.
- Fichiers de données corrompus
- Windows non mis à jour
- Logiciel antivirus tiers
- Les paramètres du système Windows peuvent avoir été modifiés
- Le service Security Center ne fonctionne pas
- Modifier les paramètres de registre
Après avoir recherché les raisons ci-dessus, nous avons a créé une liste de solutions dans cet article pour aider les utilisateurs à résoudre ce problème.
Fix 1 – Réinitialiser les applications de sécurité Windows
Ces problèmes sont visibles même si l'utilisateur apporte des modifications mineures aux paramètres de l'application. Par conséquent, il est préférable de réinitialiser ou de réparer l'application pour résoudre ce problème.
Voyons comment réinitialiser l'application de sécurité Windows dans cet article.
Méthode 1 – Utilisation de l'application PowerShell
Étape 1 : Appuyez simultanément sur les touches Windows + R de votre clavier pour ouvrir la boîte de commande Exécuter .
Étape 2 : Ensuite, tapez powershell dans la zone d'exécution et appuyez simultanément sur les touches CTRL + SHIFT + ENTER pour ouvrir l'application PowerShell en tant qu'administrateur.
Étape 3 : Acceptez l'invite UAC (le cas échéant) et cliquez sur "Oui" pour continuer.
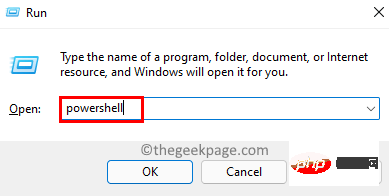
Étape 4 : Une fois l'application PowerShell ouverte, copiez et collez la commande suivante, puis appuyez sur la touche Entrée pour l'exécuter.
获取-AppxPackage Microsoft.SecHealthUI -AllUsers | 重置-AppxPackage
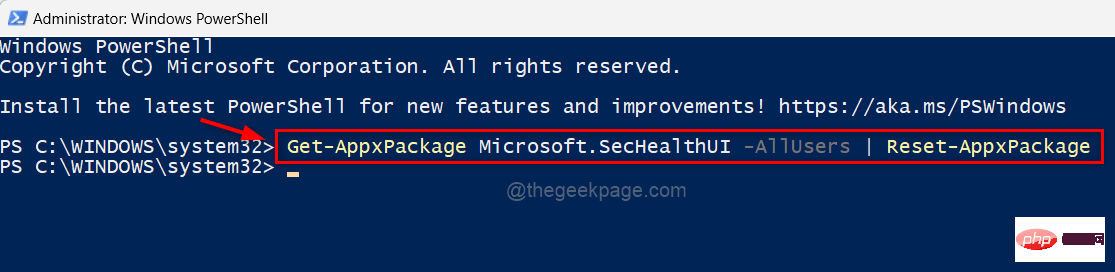
Étape 5 : Après avoir exécuté la commande, fermez la fenêtre de l'application PowerShell.
Vérifiez maintenant si l'application de sécurité Windows est ouverte sur votre système.
C'est tout.
Méthode 2 – À partir de la page Applications installées
Étape 1 : Appuyez sur la touche Windows et tapez Applications installées.
Étape 2 : Sélectionnez Paramètres système des applications installées dans les résultats de recherche, comme indiqué ci-dessous.
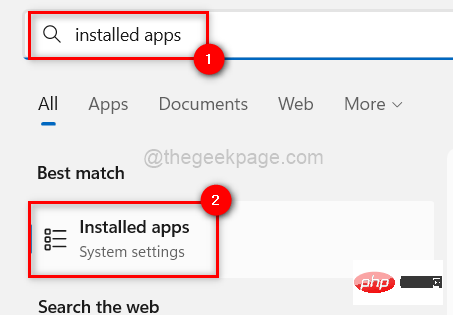
Étape 3 : Une fois la page des applications installées ouverte, tapez sécurité Windows dans la barre de recherche.
Étape 4 : Ensuite, dans les résultats de la recherche, cliquez sur l'icône trois points verticaux dans le coin supérieur droit de l'application Sécurité Windows comme indiqué dans l'image ci-dessous.
Étape 5 : Sélectionnez Options avancées dans la liste.
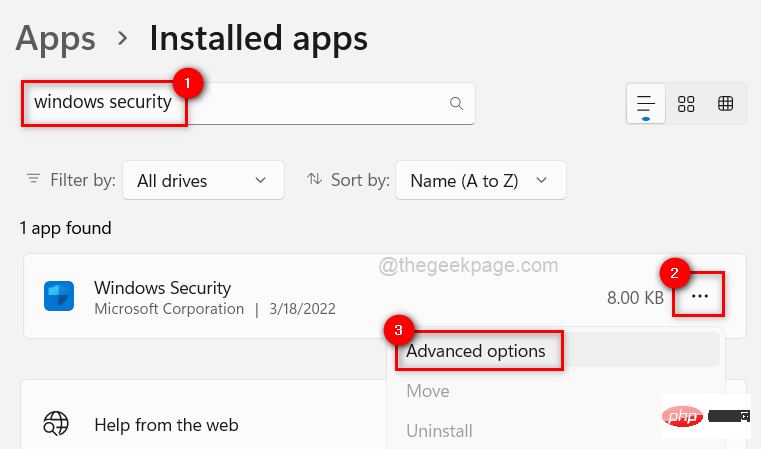
Étape 6 : Cela vous amènera à la page Options avancées. Faites-le défiler et accédez à la section "Réinitialiser".
Étape 7 : Ensuite, cliquez sur le bouton Réinitialiser pour réinitialiser l'application de sécurité Windows comme indiqué ci-dessous.
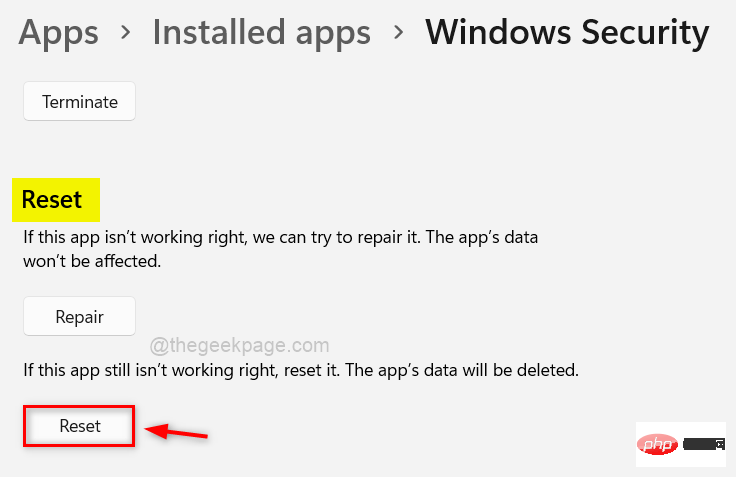
Étape 8 : Après la réinitialisation, fermez la page des applications installées et vérifiez si l'application de sécurité Windows s'ouvre normalement.
J'espère que cela résout votre problème.
Fix 2 – Redémarrez le service Centre de sécurité Windows
Le service Centre de sécurité Windows maintient les applications de sécurité Windows à jour avec les dernières informations pour protéger votre système contre les menaces. En cas de problème avec ce service, les applications de sécurité Windows risquent de ne pas démarrer sur votre système Windows.
Par conséquent, nous recommandons aux utilisateurs de redémarrer le service Centre de sécurité Windows une fois sur leur système pour voir si cela résout le problème.
Voyons comment cela peut être réalisé en suivant les étapes indiquées ci-dessous.
Étape 1 : Appuyez sur les touches CTRL + SHIFT + ESC pour ouvrir le Task Manager sur votre système.
Étape 2 : Dans le Gestionnaire des tâches, accédez à l'onglet Services comme indiqué ci-dessous.
Étape 3 : Ensuite, recherchez Security Center Service (wscsvc) et faites un clic droit dessus.
Étape 4 : Sélectionnez Redémarrer dans le menu contextuel, comme indiqué dans la capture d'écran ci-dessous.
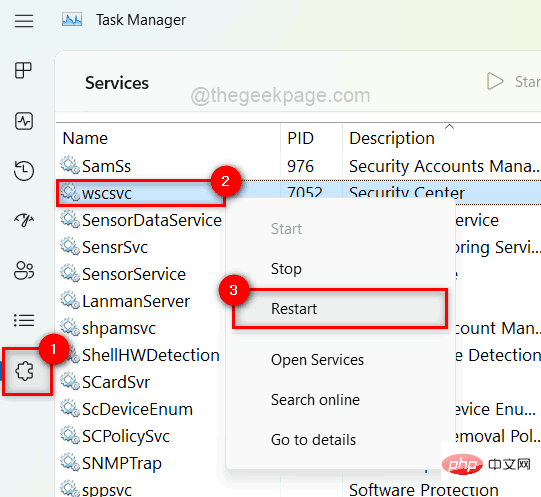
Étape 5 : Une fois terminé, fermez la fenêtre Services.
Essayez maintenant d'ouvrir l'application de sécurité Windows sur votre système et voyez si ce correctif fonctionne pour vous.
Fix 3 – Utilisez DISM pour effectuer une analyse du vérificateur de fichiers système et restaurer la santé du système
Les fichiers de données corrompus sur votre système peuvent être la principale cause de ce problème.
Lorsque les utilisateurs ne parviennent pas à réparer ou supprimer ces fichiers corrompus, cela entraîne une compromission des performances du système et des applications.
Lorsque de tels problèmes surviennent, il est préférable de vérifier s'il existe des fichiers de données corrompus.
Affichez les étapes pour effectuer une analyse SFC et restaurer la santé DISM.
第 1 步:通过按Windows键并键入cmd打开系统上提升的命令提示符。
步骤2:然后在搜索结果中右键单击命令提示符,如下所示。
第 3 步:从上下文菜单中选择以管理员身份运行。
注意:在 UAC 提示上单击是以继续。
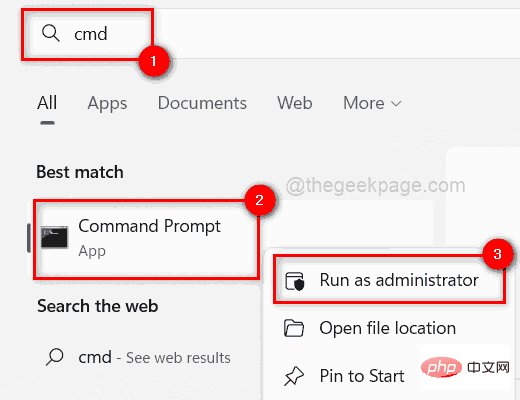
第 4 步:在命令提示符中,执行以下命令以扫描任何损坏的系统文件。
sfc /scannow
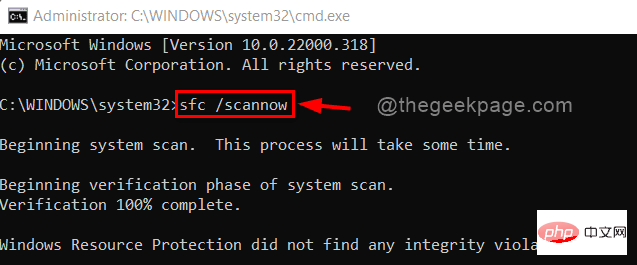
第 5 步:如果列出了任何可用的损坏文件,请立即替换它们。
第 6 步:完成后,复制并粘贴下面的命令,然后按 Enter键以使用 DISM 工具恢复系统运行状况。
Dism /在线 /Cleanup-Image /RestoreHealth
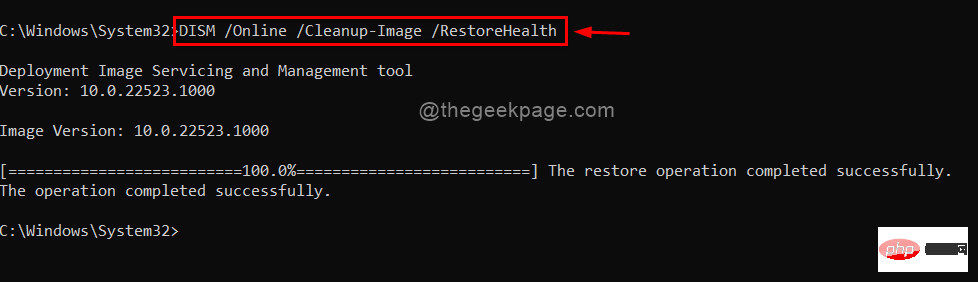
第 7 步:在此之后,关闭命令提示符并检查问题是否已解决。
修复 4 – 保持 Windows 系统更新
如果任何用户不更新 Windows,那么系统上往往会出现此类问题。微软不时发布许多更新,以确保用户获得最大的利益和体验,无论是驱动程序更新还是系统更新。
请按照以下步骤了解如何更新 Windows 系统。
第 1 步:同时按键盘上的Windows + I键以打开“设置”应用。
第 2 步:然后,转到“设置”窗口左侧面板上的Windows 更新。
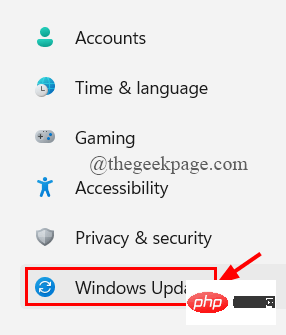
第三步:在Windows更新页面,点击右上角的检查更新,如下图。
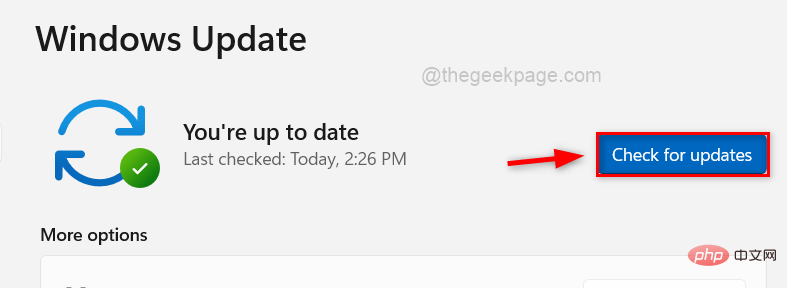
第 4 步:完成后,检查是否有可用的更新。
第 5 步:请下载并安装系统上可用的所有更新,以保持更新。
第6步:在此之后,关闭“设置”窗口。
现在检查问题是否得到解决。
修复 5 – 使用注册表编辑器修改注册表文件
对注册表文件的更改,往往会对系统造成严重破坏。这些更改可能是用户或系统上的第三方软件无意中做出的。
可以修改注册表文件以修复 Windows 安全性 (Defender)。
注意:在开始之前,请备份注册表文件,因为它是最重要的文件,如果出现问题,可能会导致系统崩溃。
第 1 步:同时按Windows + R键打开“运行”命令框。
第 2 步:在运行框中键入regedit ,然后按Enter键打开注册表编辑器。
注意:通过单击是继续接受 UAC 提示。
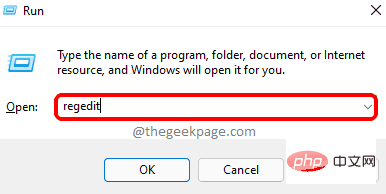
第 3 步:在注册表编辑器中,将以下路径复制并粘贴到空地址栏中,然后按 Enter键以到达Windows Defender 注册表项,如下所示。
HKEY_LOCAL_MACHINE\SOFTWARE\Policies\Microsoft\Windows Defender
第 4 步:选择左侧的Windows Defender注册表项,并检查窗口右侧是否有名为DisableAntiSpyware 的任何 DWORD(32 位)值。
第 5 步:如果没有,则右键单击Windows Defender注册表项,然后从上下文菜单中选择新建 > DWORD(32 位)值,如下所示。
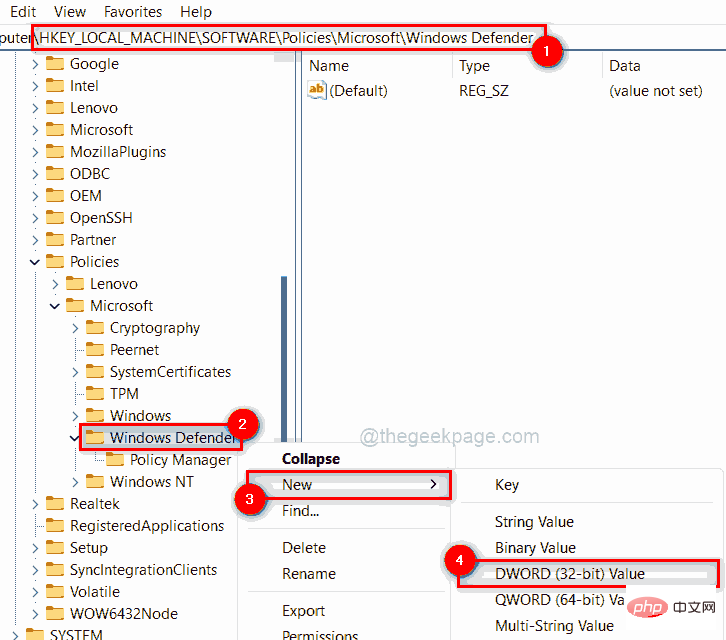
第 6 步:将新创建的 DWORD 值重命名为DisableAntiSpyware 并双击打开它。
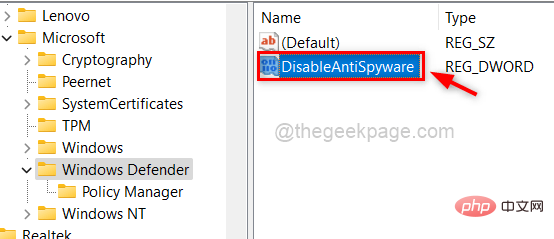
第 7 步:接下来,在数值数据字段中输入0 ,然后单击确定以应用更改。
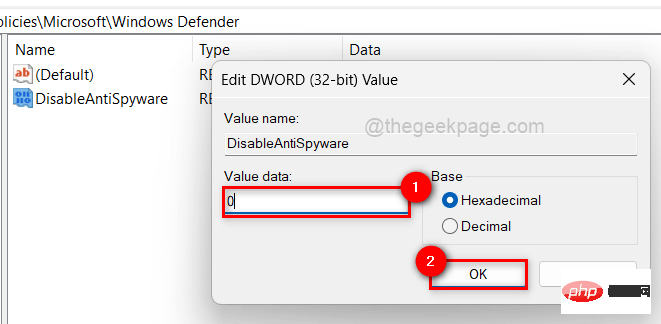
第 8 步:完成后,关闭注册表编辑器。
现在查看 Windows 安全应用程序是否正常打开。
Ce qui précède est le contenu détaillé de. pour plus d'informations, suivez d'autres articles connexes sur le site Web de PHP en chinois!

Outils d'IA chauds

Undresser.AI Undress
Application basée sur l'IA pour créer des photos de nu réalistes

AI Clothes Remover
Outil d'IA en ligne pour supprimer les vêtements des photos.

Undress AI Tool
Images de déshabillage gratuites

Clothoff.io
Dissolvant de vêtements AI

Video Face Swap
Échangez les visages dans n'importe quelle vidéo sans effort grâce à notre outil d'échange de visage AI entièrement gratuit !

Article chaud

Outils chauds

Bloc-notes++7.3.1
Éditeur de code facile à utiliser et gratuit

SublimeText3 version chinoise
Version chinoise, très simple à utiliser

Envoyer Studio 13.0.1
Puissant environnement de développement intégré PHP

Dreamweaver CS6
Outils de développement Web visuel

SublimeText3 version Mac
Logiciel d'édition de code au niveau de Dieu (SublimeText3)

Sujets chauds
 Comment désactiver l'application de la signature du pilote dans Windows 11
May 20, 2023 pm 02:17 PM
Comment désactiver l'application de la signature du pilote dans Windows 11
May 20, 2023 pm 02:17 PM
Microsoft a intégré plusieurs fonctionnalités de sécurité dans Windows pour garantir la sécurité de votre PC. L’un d’eux est l’application de la signature du pilote dans Windows 11. Lorsque cette fonctionnalité est activée, elle garantit que seuls les pilotes signés numériquement par Microsoft peuvent être installés sur le système. Cela aide dans une large mesure la plupart des utilisateurs car cela les protège. Mais il y a un inconvénient à activer l’application de la signature du conducteur. Supposons que vous trouviez un pilote qui fonctionne pour votre appareil, mais qu'il n'est pas signé par Microsoft, bien qu'il soit totalement sûr. Mais vous ne pourrez pas l'installer. Par conséquent, vous devez savoir comment désactiver la signature du pilote dans Windows 11
 Comment réparer l'erreur d'activation de Windows 11 0xc004c060
May 17, 2023 pm 08:47 PM
Comment réparer l'erreur d'activation de Windows 11 0xc004c060
May 17, 2023 pm 08:47 PM
Pourquoi est-ce que je rencontre l’erreur d’activation de Windows 11 0xc004c060 ? Assurez-vous d’abord que vous utilisez Windows authentique et que la clé de licence est valide. Vérifiez également si elle a été obtenue auprès d'une source officielle et si la clé est adaptée à la version du système d'exploitation installée. S'il y a un problème avec l'un de ces éléments, vous pouvez rencontrer l'erreur d'activation de Windows 11 0xc004c060. Assurez-vous donc de les vérifier et si vous trouvez que tout est en ordre, passez à la section suivante. Si vous avez obtenu la clé par des moyens peu fiables ou si vous pensez que la copie installée est une version piratée, vous devrez acheter une clé valide auprès de Microsoft. En plus de cela, des paramètres mal configurés, manquants
 0x80010105 : Comment corriger cette erreur de mise à jour Windows
May 17, 2023 pm 05:44 PM
0x80010105 : Comment corriger cette erreur de mise à jour Windows
May 17, 2023 pm 05:44 PM
Microsoft publie régulièrement des mises à jour Windows pour améliorer les fonctionnalités ou augmenter la sécurité du système d'exploitation. Vous pouvez ignorer certaines de ces mises à jour, mais il est important de toujours installer les mises à jour de sécurité. Lors de l'installation de ces mises à jour, vous pouvez rencontrer le code d'erreur : 0x80010105. Une connexion instable provoque généralement la plupart des erreurs de mise à jour, et une fois la connexion rétablie, vous êtes prêt à partir. Cependant, certains nécessitent un dépannage plus technique, comme l'erreur 0x80010105, que nous examinerons dans cet article. Quelles sont les causes de l’erreur WindowsUpdate 0x80010105 ? Cette erreur peut se produire si votre ordinateur n'a pas été mis à jour depuis un certain temps. Certains utilisateurs peuvent avoir désactivé W de manière permanente pour leurs raisons
 Comment désactiver la mise à l'échelle de l'affichage pour les paramètres DPI élevés dans Windows 11 ou 10
May 22, 2023 pm 10:11 PM
Comment désactiver la mise à l'échelle de l'affichage pour les paramètres DPI élevés dans Windows 11 ou 10
May 22, 2023 pm 10:11 PM
La fonctionnalité de mise à l'échelle de l'affichage par défaut sur Windows 10 ou version ultérieure est un composant essentiel du système d'exploitation Windows. Mais parfois, cette fonctionnalité de certaines applications peut entraîner des problèmes de compatibilité, du texte illisible, des logos flous et, finalement, des plantages d'applications. Cela peut être un énorme casse-tête si vous utilisez des résolutions de 2160p ou supérieures. Il existe de nombreuses façons de désactiver la fonction de mise à l'échelle de l'affichage par défaut avec des paramètres DPI élevés. Nous avons sélectionné les meilleurs et des instructions détaillées étape par étape pour chaque processus. Comment désactiver la mise à l'échelle de l'affichage sur les paramètres DPI élevés Il existe un moyen, tout ce que vous avez à faire est de désactiver la mise à l'échelle DPI élevée pour une seule application, et il existe un moyen de le faire pour toute la fenêtre.
 Comment désactiver le stationnement principal sur Windows 10
May 16, 2023 pm 01:07 PM
Comment désactiver le stationnement principal sur Windows 10
May 16, 2023 pm 01:07 PM
Si vous êtes un utilisateur Windows et souhaitez désactiver la fonctionnalité de stationnement principale de votre système, cet article vous guidera tout au long du processus. Qu’est-ce que le stationnement de base ? La fonction principale de stationnement est un mécanisme d’économie d’énergie. Il met certains de vos processeurs en mode veille qui n'effectue aucune tâche et consomme très peu ou pas d'énergie. Cela permet de réduire la consommation d’énergie et donc la chaleur dans le système. Ces noyaux ne sont pas garés en cas de besoin. Peu d’utilisateurs ont besoin de désactiver cette fonctionnalité, notamment les joueurs. La désactivation de cette fonctionnalité améliorera les performances de votre système. Désactivez Windows Core Parking à l'aide de l'éditeur de registre Windows Étape 1 : utilisez simultanément les touches Windows + R pour ouvrir l'invite d'exécution. Étape 2 : À l'invite d'exécution
 Correctif : WD My Cloud n'apparaît pas sur le réseau sous Windows 11
Oct 02, 2023 pm 11:21 PM
Correctif : WD My Cloud n'apparaît pas sur le réseau sous Windows 11
Oct 02, 2023 pm 11:21 PM
Si WDMyCloud n'apparaît pas sur le réseau sous Windows 11, cela peut être un gros problème, surtout si vous y stockez des sauvegardes ou d'autres fichiers importants. Cela peut constituer un gros problème pour les utilisateurs qui ont fréquemment besoin d'accéder au stockage réseau. Dans le guide d'aujourd'hui, nous allons donc vous montrer comment résoudre ce problème de manière permanente. Pourquoi WDMyCloud n'apparaît-il pas sur le réseau Windows 11 ? Votre appareil MyCloud, votre adaptateur réseau ou votre connexion Internet n'est pas configuré correctement. La fonction SMB n'est pas installée sur l'ordinateur. Un problème temporaire dans Winsock peut parfois être à l'origine de ce problème. Que dois-je faire si mon cloud n'apparaît pas sur le réseau ? Avant de commencer à résoudre le problème, vous pouvez effectuer quelques vérifications préliminaires :
 5 façons de désactiver le service d'optimisation de la livraison sous Windows
May 17, 2023 am 09:31 AM
5 façons de désactiver le service d'optimisation de la livraison sous Windows
May 17, 2023 am 09:31 AM
Il existe de nombreuses raisons pour lesquelles vous souhaiterez peut-être désactiver le service d'optimisation de la livraison sur votre ordinateur Windows. Cependant, nos lecteurs se plaignent de ne pas connaître les bonnes étapes à suivre. Ce guide explique comment désactiver le service d'optimisation de la livraison en quelques étapes. Pour en savoir plus sur les services, vous pouvez consulter notre guide Comment ouvrir services.msc pour plus d'informations. Que fait le service d’optimisation de la livraison ? Delivery Optimization Service est un téléchargeur HTTP avec une solution d'hébergement cloud. Il permet aux appareils Windows de télécharger des mises à jour, des mises à niveau, des applications et d'autres fichiers de packages volumineux à partir de sources alternatives. De plus, cela permet de réduire la consommation de bande passante en permettant à plusieurs appareils d'un déploiement de télécharger ces packages. De plus, Windo
 NET HELPMSG 3774 : Comment corriger cette erreur en 5 étapes
May 17, 2023 pm 09:27 PM
NET HELPMSG 3774 : Comment corriger cette erreur en 5 étapes
May 17, 2023 pm 09:27 PM
Beaucoup de nos lecteurs ont rencontré le code d'erreur NETHELPMSG3774 en essayant de créer un nouveau compte utilisateur via l'invite de commande. L'erreur indique que l'utilisateur a été créé avec succès mais n'a pas pu être ajouté au groupe local USERS. Pourquoi est-ce que je reçois le code d’erreur NETHELPMSG3774 ? Si vous recevez le code d'erreur NETHELPMSG3774 lorsque vous essayez de créer un compte utilisateur sur votre PC Windows, cela peut être dû à une ou plusieurs des raisons suivantes. Installation Windows incomplète – Si Windows n'a pas été installé correctement ou si le processus d'installation a été interrompu, l'erreur NETHELPMSG3774 peut se produire lors de la création du compte utilisateur. Profil utilisateur corrompu – si





