
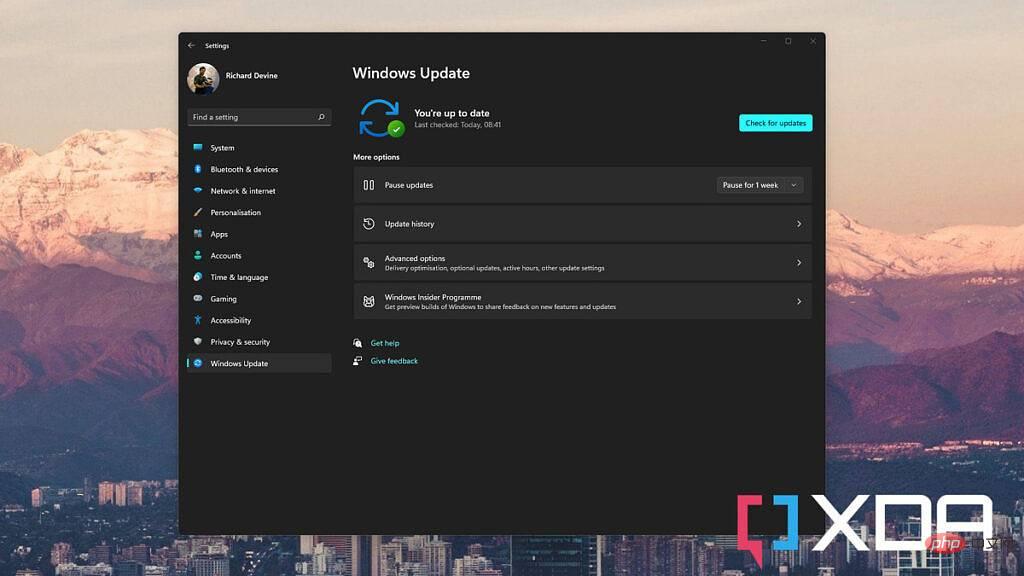
Si vous ne souhaitez pas arrêter définitivement de recevoir les mises à jour, ou peut-être souhaitez-vous simplement éviter une erreur spécifique, vous pouvez suspendre les mises à jour. Il existe de nombreuses plages horaires prédéterminées, il vous suffit de choisir celle qui vous convient le mieux.
Voici comment suspendre les mises à jour de Windows 11 pendant cinq semaines maximum :
1 Ouvrez l'application Paramètres sur votre PC.
2. Sélectionnez Windows Update dans la barre latérale.
3. Ouvrez la liste déroulante à côté de Suspendre les mises à jour et sélectionnez votre période.
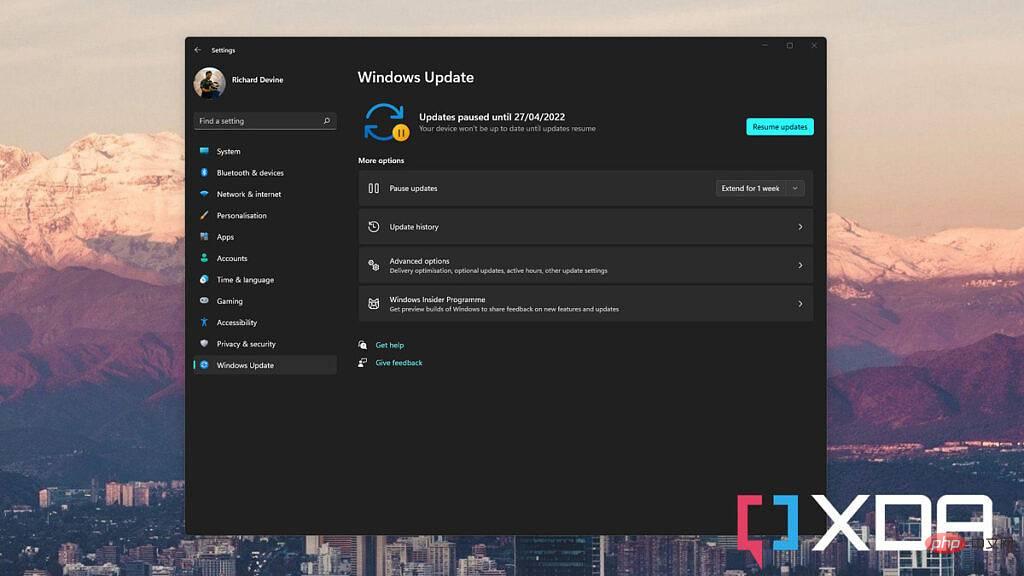
Une fois que vous avez choisi de suspendre les mises à jour à la fin de la période sélectionnée, elles reprendront automatiquement. Vous pouvez toujours choisir de le prolonger d’une à deux semaines. De même, si vous souhaitez mettre fin à la pause, cliquez sur le bouton Reprendre les mises à jour et tout reviendra à la normale.
Pour une solution plus permanente, vous pouvez utiliser l'Éditeur du Registre pour arrêter les mises à jour de Windows 11. Cependant, modifiez le registre à vos propres risques et vous pourriez causer de graves dommages si vous n'êtes pas satisfait de ce que vous faites.
Au fait, voici ce qu'il faut faire :
1. Appuyez sur Win+R sur votre PC.
2. Entrez regedit et appuyez sur Entrée.
3. Accédez au chemin suivant dans l'éditeur de registre : HKEY_LOCAL_MACHINESOFTWAREPoliciesMicrosoftWindows
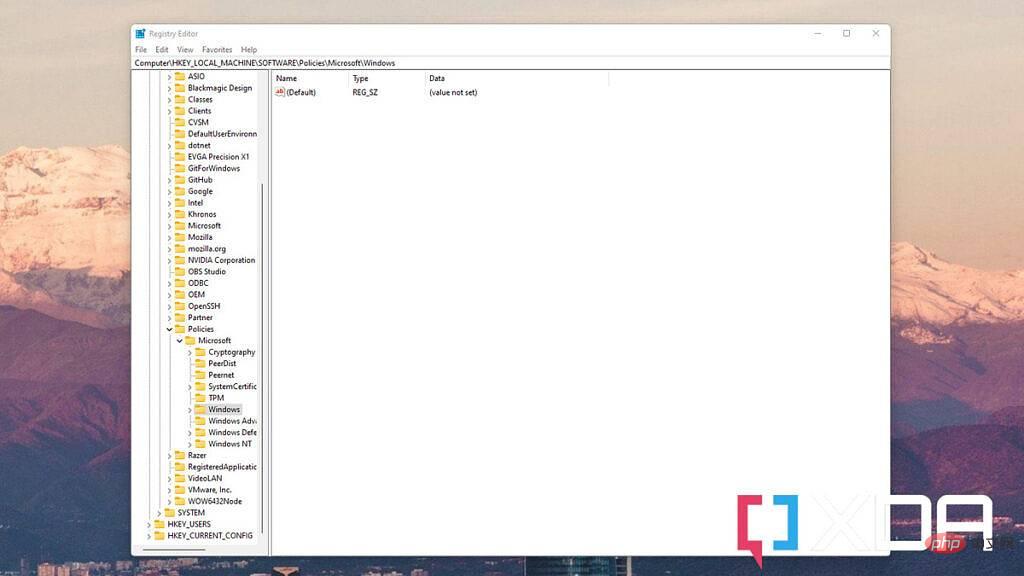
4. Cliquez avec le bouton droit sur le dossier Windows et sélectionnez Nouveau, puis sélectionnez Clé.
5. Nommez la nouvelle clé WindowsUpdate et appuyez sur Entrée.
6. Cliquez avec le bouton droit sur WindowsUpdate et sélectionnez Nouveau, puis Clé.
7. Appelez cette touche AU et appuyez à nouveau sur Entrée.
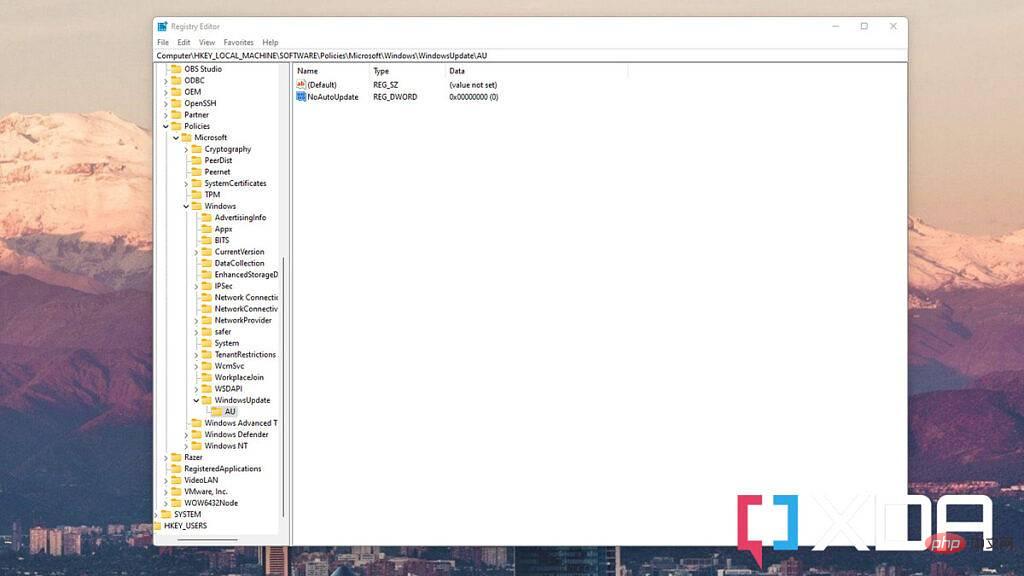
8. Cliquez avec le bouton droit sur l'UA et sélectionnez Nouveau, puis sélectionnez Valeur DWORD (32 bits).
9. Nommez cette valeur NoAutoUpdate et appuyez sur Entrée.
10. Double-cliquez sur NoAutoUpdate et assurez-vous que Hexadécimal est sélectionné sous Base.
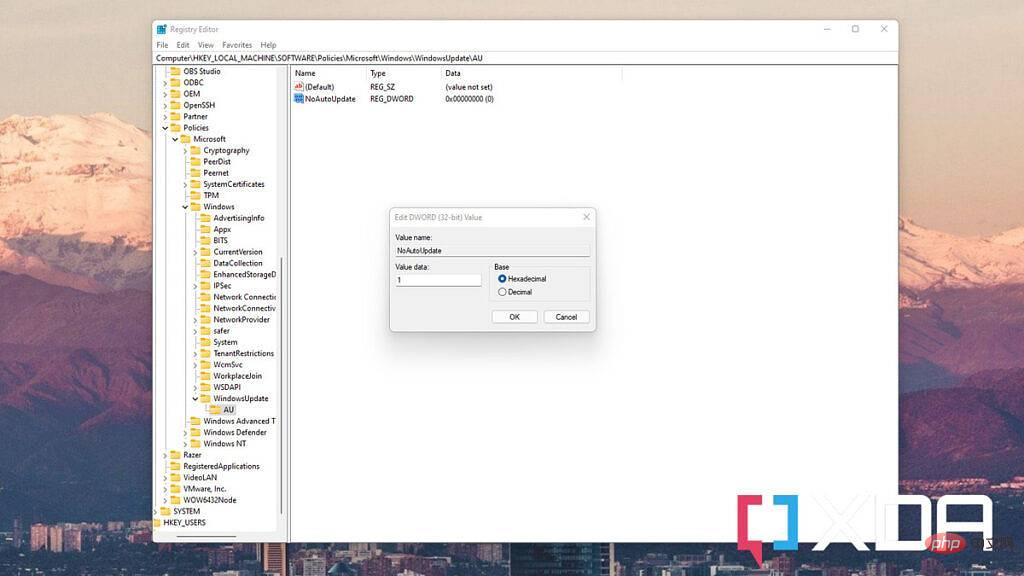
11. Changez la case de valeur de 0 à 1.
Cliquez sur le bouton OK et redémarrez votre ordinateur. Les mises à jour automatiques s'arrêteront désormais, mais vous pouvez toujours extraire les mises à jour manuellement à tout moment depuis l'application Paramètres. Pour inverser cette situation, suivez les mêmes étapes que ci-dessus, mais lorsque vous accédez à WindowsUpdate, supprimez, redémarrez et vous obtiendrez les mises à jour automatiques.
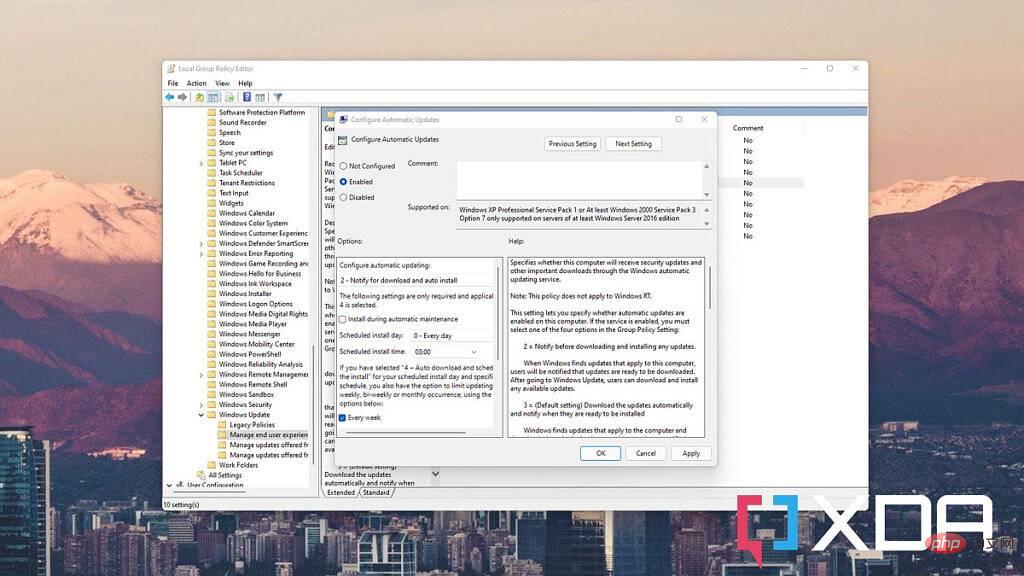
La troisième méthode disponible pour arrêter les mises à jour automatiques de Windows 11 n'est disponible que pour les utilisateurs Pro et Enterprise. Si vous utilisez Windows 11 Home, vous devrez utiliser l'une des deux méthodes ci-dessus. Cependant, si vous disposez d'une version prise en charge, voici comment arrêter les mises à jour automatiques à l'aide de l'éditeur de stratégie de groupe :
1 Appuyez sur Win+R sur votre PC.
2. Entrez gpedit.msc et appuyez sur la touche Entrée.
3. Dans l'éditeur de stratégie de groupe, suivez ce lien pour accéder à l'emplacement correct : Configuration ordinateur > Modèles d'administration > Composants Windows > Windows Update > Gérer l'expérience de l'utilisateur final
4 Double-cliquez sur l'option intitulée Configurer les mises à jour automatiques et sélectionnez Activer. pour l'ouvrir.
5. Recherchez Téléchargement de notification et installation automatique dans la zone d'options et cliquez sur Appliquer.
6. Cliquez sur OK pour confirmer.
Vous ne verrez désormais plus les mises à jour installées automatiquement, mais vous pourrez les appliquer manuellement depuis l'application Paramètres.
Parmi les trois méthodes détaillées ici, la première méthode est non seulement la plus simple et accessible à tous, mais aussi la plus sûre. Si vous ne vous êtes jamais lancé dans une modification du registre auparavant, vous ne risquez pas de commettre des erreurs inattendues mais potentiellement graves. Et il est également plus rapide de réactiver les mises à jour de cette façon.
Ce qui précède est le contenu détaillé de. pour plus d'informations, suivez d'autres articles connexes sur le site Web de PHP en chinois!
 Qu'est-ce que Weidian
Qu'est-ce que Weidian
 Logiciel d'enregistrement du temps
Logiciel d'enregistrement du temps
 Logiciel de partition de disque dur mobile
Logiciel de partition de disque dur mobile
 Quel logiciel est le podcasting ?
Quel logiciel est le podcasting ?
 Quel logiciel est Flash ?
Quel logiciel est Flash ?
 Springcloud cinq composants principaux
Springcloud cinq composants principaux
 Solution d'erreur 503
Solution d'erreur 503
 Explication détaillée de l'utilisation de la fonction Oracle Substr
Explication détaillée de l'utilisation de la fonction Oracle Substr
 Comment utiliser split en python
Comment utiliser split en python