 Problème commun
Problème commun
 Comment ajouter ou supprimer des dossiers à l'accès contrôlé aux dossiers dans Windows 11 et 10
Comment ajouter ou supprimer des dossiers à l'accès contrôlé aux dossiers dans Windows 11 et 10
Comment ajouter ou supprimer des dossiers à l'accès contrôlé aux dossiers dans Windows 11 et 10
Microsoft a lancé un logiciel antivirus qui permet de protéger les dossiers de toute autre application appelée Defender Antivirus. Lors d’une attaque de ransomware, tous les dossiers et fichiers qu’il contient sont compromis et vous ne pourrez pas les utiliser car ils seront verrouillés par un autre processus viral. Ainsi, lorsque vous ajoutez un dossier à l’accès contrôlé aux dossiers, cela offre une sécurité supplémentaire et empêche ces attaques de ransomware. Par défaut, Windows ajoute des dossiers tels que Documents, Images, Vidéos, etc. dans le répertoire utilisateur à l'accès contrôlé aux dossiers. Vous devez être connecté en tant qu'administrateur système pour ajouter ou supprimer des dossiers de l'accès contrôlé aux dossiers. Dans cet article, nous avons expliqué certaines des façons de procéder.
Comment ajouter ou supprimer des dossiers à l'accès contrôlé aux dossiers dans Windows 11 à l'aide des paramètres
Étape 1 : Appuyez simultanément sur les touches Windows + R de votre clavier pour ouvrir la boîte de dialogue Exécuter.
Étape 2 : Tapez windowsdefender : dans la boîte de dialogue Exécuter et appuyez sur la touche Entrée de votre clavier pour ouvrir Sécurité Windows.
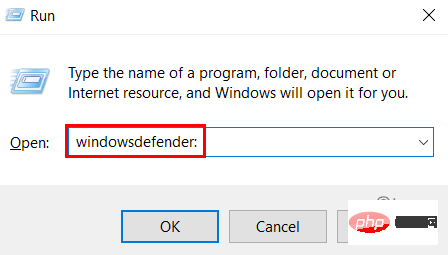
Étape 3 : Sélectionnez Protection contre les virus et les menaces sur le côté gauche de Sécurité de la fenêtre. 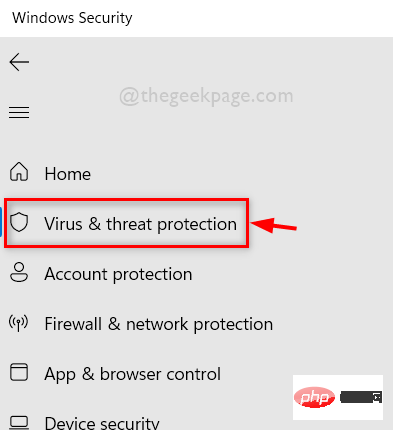
Étape 4 : Sur le côté droit de la fenêtre, faites défiler vers le bas et cliquez sur « Gérer les paramètres » sous l'option « Paramètres de protection contre les virus et les menaces », comme indiqué ci-dessous.
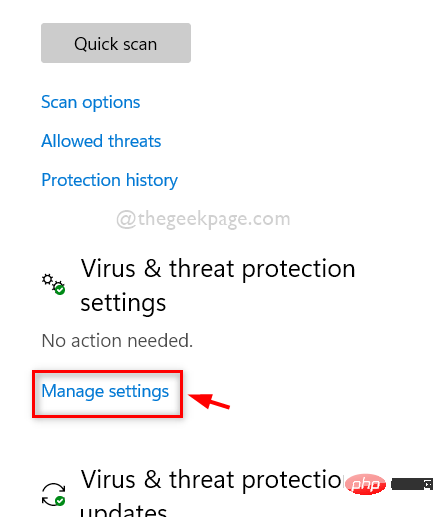
Étape 5 : Ensuite, au bas de la page Paramètres de protection contre les virus et les menaces, cliquez sur l'option Gérer l'accès aux dossiers contrôlés comme indiqué ci-dessous.
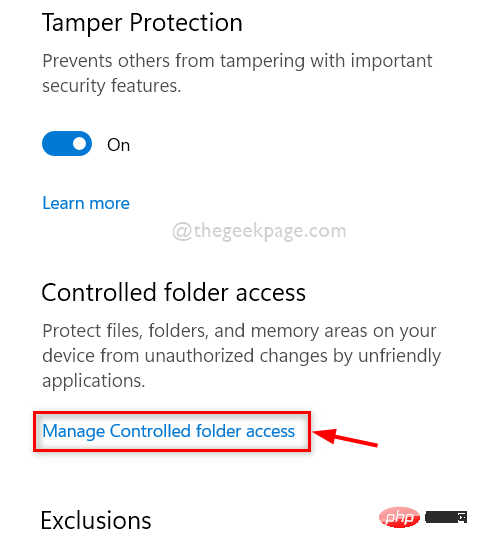
Étape 6 : Cliquez sur le bouton bascule Accès contrôlé aux dossiers pour l'activer.
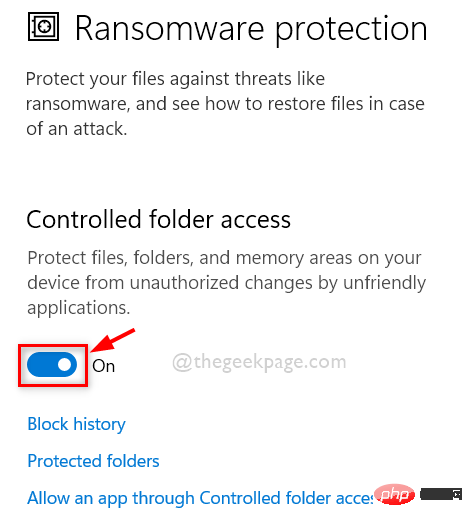
Étape 7 : Acceptez l'invite UAC et activez l'accès contrôlé aux dossiers en cliquant sur Oui comme indiqué dans l'image.

Étape 8 : Après avoir activé l'accès contrôlé aux dossiers, cliquez sur Dossiers protégés pour voir la liste des dossiers comme indiqué ci-dessous.
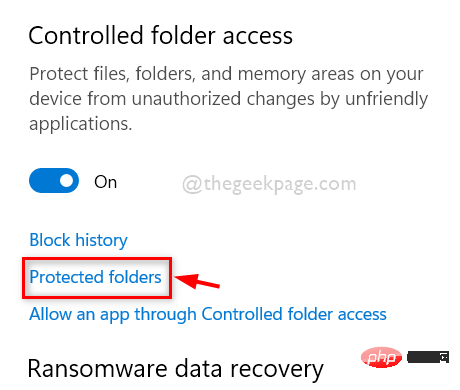
Étape 9 : Cliquez à nouveau sur « Oui » pour accepter l'invite UAC pour continuer.

Étape 10 : Ensuite, cliquez sur le bouton Ajouter un dossier protégé pour ajouter les dossiers requis.
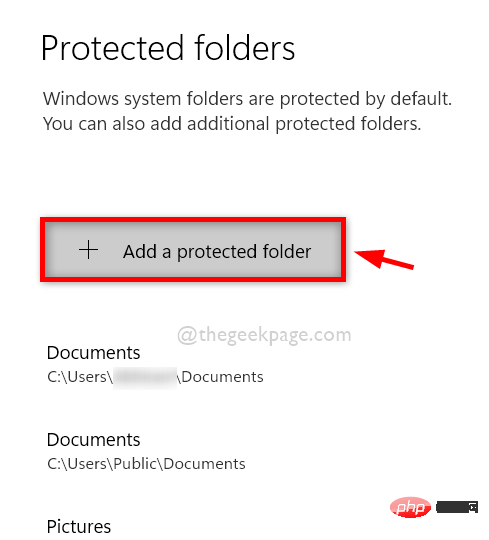
Étape 11 : Accédez au dossier que vous souhaitez ajouter et sélectionnez-le.
Étape 12 : Ensuite, cliquez sur le bouton Sélectionner un dossier comme indiqué dans l'image ci-dessous.
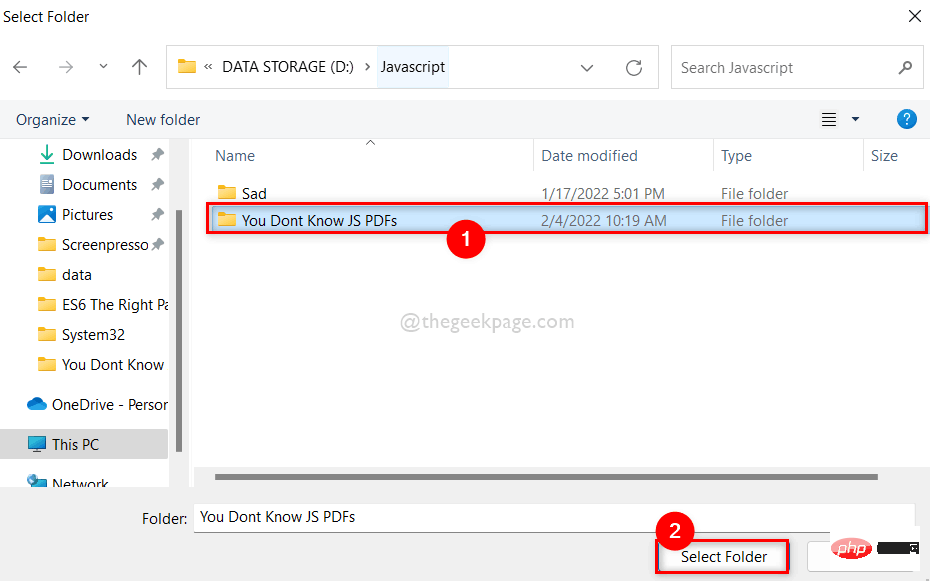
Étape 13 : Vous pouvez maintenant voir que le dossier que vous avez sélectionné a été ajouté à la liste des dossiers protégés.
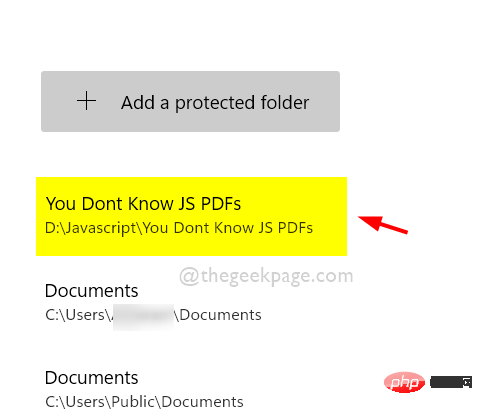
Étape 14 : Si vous souhaitez supprimer un dossier protégé de la liste, cliquez simplement sur le dossier.
Étape 15 : Ensuite, vous verrez le bouton Supprimer sous le dossier protégé. Veuillez cliquer dessus et supprimer immédiatement le dossier protégé.
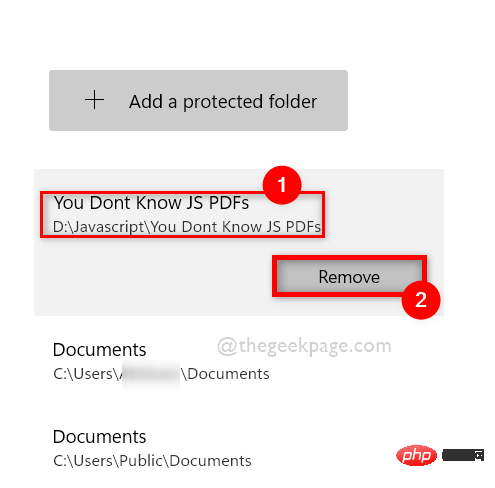
Étape 16 : Une fois terminé, fermez la fenêtre de sécurité Windows.
C'est tout.
Comment ajouter ou supprimer des dossiers à l'accès contrôlé aux dossiers dans Windows 11 à l'aide de l'éditeur de stratégie de groupe local
Étape 1 : Appuyez simultanément sur les touches Windows + R de votre clavier pour ouvrir la boîte de dialogue Exécuter.
Étape 2 : Tapez gpedit.msc dans la boîte de dialogue Exécuter et appuyez sur la touche Entrée pour ouvrir l'Éditeur de stratégie de groupe local.
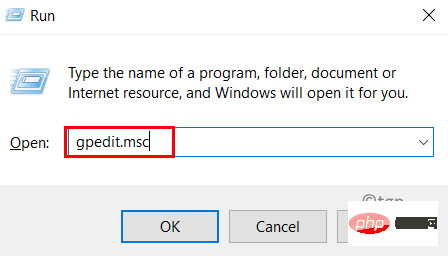
Étape 3 : Parcourez le chemin indiqué ci-dessous pour accéder à l'option Accès contrôlé aux dossiers.
计算机配置> 管理模板> Windows 组件> Microsoft Defender 防病毒> Microsoft Defender Exploit Guard> 受控文件夹访问
Étape 4 : Sélectionnez Accès contrôlé aux dossiers dans le panneau de gauche de l'éditeur de stratégie de groupe local.
Étape 5 : Ensuite, sur le côté droit de la fenêtre, double-cliquez sur l'option Configurer les dossiers protégés comme indiqué dans l'image ci-dessous.
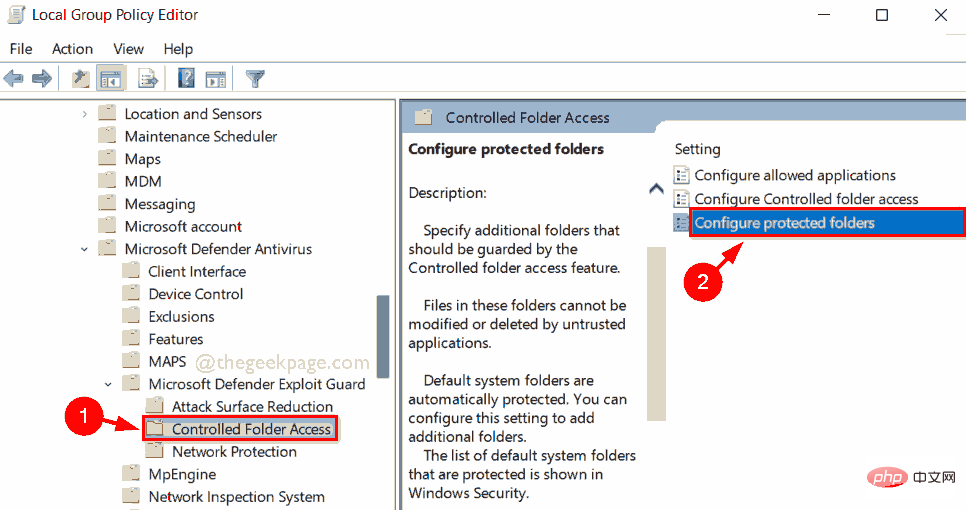
Étape 6 : Dans la fenêtre Configurer les dossiers protégés, sélectionnez le bouton radio Activé et cliquez sur le bouton Afficher comme indiqué dans l'image ci-dessous.
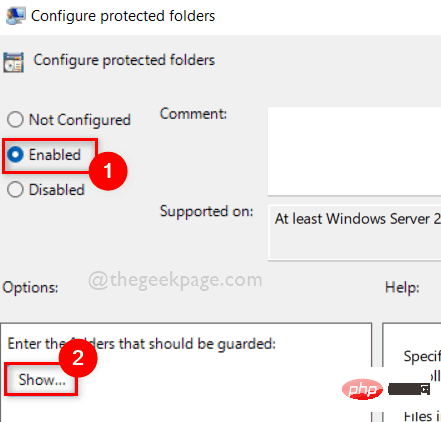
第 7 步:在“显示内容”窗口中,在“值名称”字段中输入要添加到受控文件夹访问的文件夹的路径。
第 8 步:然后,在值字段中输入0 。
步骤 9:对于另一个多个文件夹,按照步骤 8 中的说明依次输入文件夹的路径。
第 10 步:单击“确定”继续。
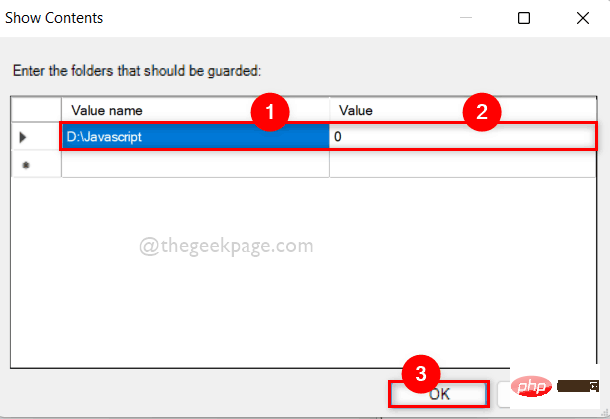
第 11 步:要从受控文件夹访问中删除文件夹,请单击启用,然后如前所述点击显示按钮。
第 12 步:然后,从“显示内容”窗口中删除/清除文件夹的路径。
步骤 13:完成后关闭本地组策略编辑器窗口。
就这样。
如何使用 PowerShell 在 Windows 11 中向受控文件夹访问添加或删除文件夹
第 1 步:按键盘上的Windows + R键打开“运行”对话框。
第 2 步:然后,在运行框中键入powershell ,然后按CTRL + SHIFT + ENTER键以管理员 身份打开PowerShell应用程序。
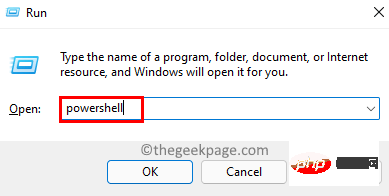
第 3 步:要将文件夹添加到受控文件夹访问权限,请复制并粘贴以下命令,然后按Enter键执行。
注意:请将D:\Javascript替换为要添加到受控文件夹访问的文件夹的路径。
PowerShell Add-MpPreference -ControlledFolderAccessProtectedFolders "D:\Javascript"

第 4 步:如果要从受控文件夹访问中删除任何文件夹,请执行以下给定命令。
注意:请将D:\Javascript替换为要从受控文件夹访问中删除的文件夹的路径。
PowerShell 删除-MpPreference -ControlledFolderAccessProtectedFolders "D:\Javascript"

第 5 步:完成后,关闭 PowerShell 应用程序。
就这样。
如何使用注册表编辑器在 Windows 11 中向受控文件夹访问添加或删除文件夹
注意:在继续使用此方法之前,请保留注册表文件的备份。因为如果注册表文件出现问题可能会损坏您的系统,您可以随时将其恢复。
步骤 1:同时按键盘上的Windows + R键以打开运行对话框。
第 2 步:然后,在运行框中键入cmd并同时按CTRL + SHIFT + ENTER键以管理员身份打开命令提示符。
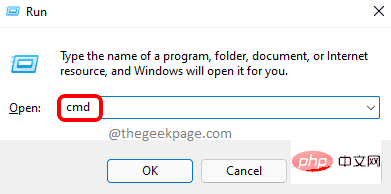
第3步:一一执行以下命令。
set key="HKEY_LOCAL_MACHINE\SOFTWARE\Policies\Microsoft\Windows Defender\Windows Defender Exploit Guard\受控文件夹访问\ProtectedFolders"
注册添加 %key%

第 4 步:关闭命令提示符。
第 5 步:在键盘上同时按Windows + R键以打开运行命令框。
第 6 步:在运行框中键入regedit ,然后按Enter键打开注册表编辑器。
步骤 7:通过单击是继续接受 UAC 提示。
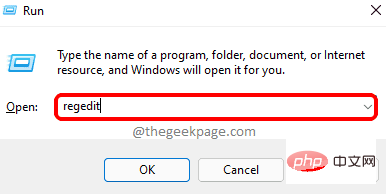
第 8 步:将以下给定路径复制并粘贴到空白且清晰的地址栏中。
HKEY_LOCAL_MACHINE\SOFTWARE\Policies\Microsoft\Windows Defender\Windows Defender Exploit Guard\Controlled Folder Access
第9步:然后右键单击受控文件夹访问并选择新建> DWORD(32位)值。
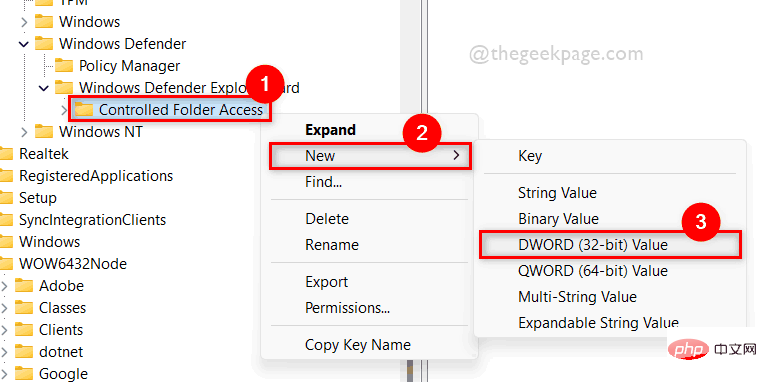
第 10 步:将新创建的 DWORD 值重命名为ExploitGuard_ControlledFolderAccess_ProtectedFolders并双击打开它。
第 11 步:之后,在 Value data 字段中输入1并单击OK。
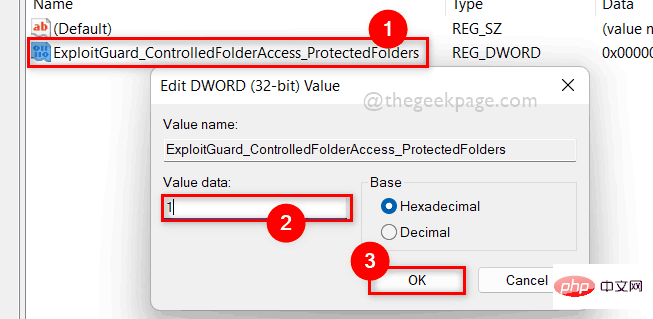
第 12 步:再次将以下路径复制并粘贴到空地址栏中,然后按Enter键。
HKEY_LOCAL_MACHINE\SOFTWARE\Policies\Microsoft\Windows Defender\Windows Defender Exploit Guard\受控文件夹访问\ProtectedFolders
第 13 步:然后,确保选中左侧的ProtectedFolders注册表项。
第 14 步:在右侧,右键单击空白区域并选择New > String Value。
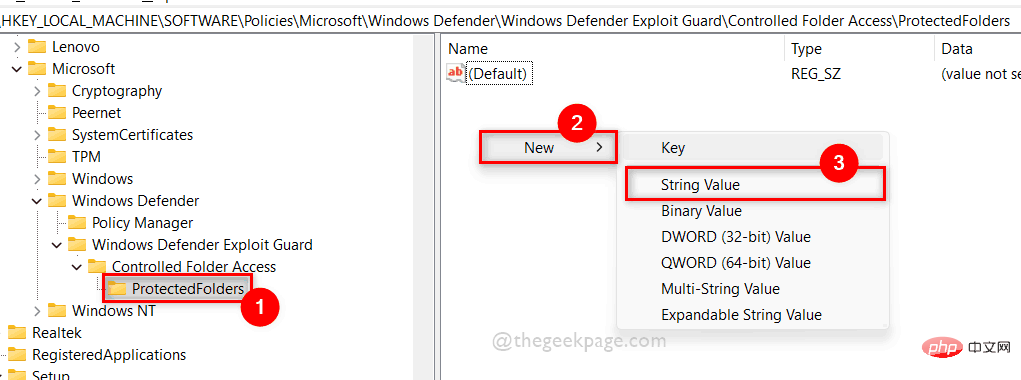
第 15 步:将字符串值重命名为要添加到受控文件夹访问的文件夹的路径。
第 16 步:双击打开它并在数值数据字段中输入0 ,然后单击确定。
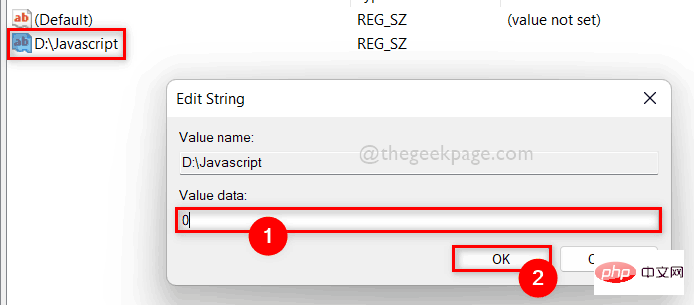
Étape 17 : Si vous souhaitez supprimer le dossier de l'accès contrôlé aux dossiers, cliquez avec le bouton droit sur le chemin du dossier de valeur de chaîne et sélectionnez l'option Supprimer dans le menu contextuel comme indiqué ci-dessous.
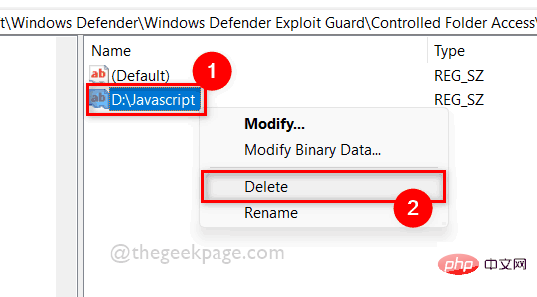
Étape 18 : Cliquez sur « Oui » pour confirmer la suppression de la valeur comme indiqué ci-dessous.
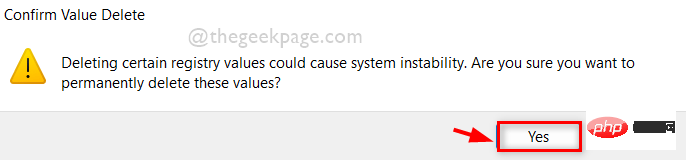
Étape 19 : Une fois terminé, fermez l'éditeur de registre.
C'est tout.
J'espère que cet article sera utile.
Ce qui précède est le contenu détaillé de. pour plus d'informations, suivez d'autres articles connexes sur le site Web de PHP en chinois!

Outils d'IA chauds

Undresser.AI Undress
Application basée sur l'IA pour créer des photos de nu réalistes

AI Clothes Remover
Outil d'IA en ligne pour supprimer les vêtements des photos.

Undress AI Tool
Images de déshabillage gratuites

Clothoff.io
Dissolvant de vêtements AI

AI Hentai Generator
Générez AI Hentai gratuitement.

Article chaud

Outils chauds

Bloc-notes++7.3.1
Éditeur de code facile à utiliser et gratuit

SublimeText3 version chinoise
Version chinoise, très simple à utiliser

Envoyer Studio 13.0.1
Puissant environnement de développement intégré PHP

Dreamweaver CS6
Outils de développement Web visuel

SublimeText3 version Mac
Logiciel d'édition de code au niveau de Dieu (SublimeText3)
 Que faire si WPS Office ne peut pas ouvrir le fichier PPT - Que faire si WPS Office ne peut pas ouvrir le fichier PPT
Mar 04, 2024 am 11:40 AM
Que faire si WPS Office ne peut pas ouvrir le fichier PPT - Que faire si WPS Office ne peut pas ouvrir le fichier PPT
Mar 04, 2024 am 11:40 AM
Récemment, de nombreux amis m'ont demandé quoi faire si WPSOffice ne pouvait pas ouvrir les fichiers PPT. Ensuite, apprenons comment résoudre le problème de l'incapacité de WPSOffice à ouvrir les fichiers PPT. J'espère que cela pourra aider tout le monde. 1. Ouvrez d'abord WPSOffice et accédez à la page d'accueil, comme indiqué dans la figure ci-dessous. 2. Saisissez ensuite le mot-clé « réparation de documents » dans la barre de recherche ci-dessus, puis cliquez pour ouvrir l'outil de réparation de documents, comme indiqué dans la figure ci-dessous. 3. Importez ensuite le fichier PPT pour réparation, comme indiqué dans la figure ci-dessous.
 Quel logiciel est CrystalDiskmark ? -Comment utiliser crystaldiskmark ?
Mar 18, 2024 pm 02:58 PM
Quel logiciel est CrystalDiskmark ? -Comment utiliser crystaldiskmark ?
Mar 18, 2024 pm 02:58 PM
CrystalDiskMark est un petit outil de référence pour disques durs qui mesure rapidement les vitesses de lecture/écriture séquentielles et aléatoires. Ensuite, laissez l'éditeur vous présenter CrystalDiskMark et comment utiliser crystaldiskmark~ 1. Introduction à CrystalDiskMark CrystalDiskMark est un outil de test de performances de disque largement utilisé pour évaluer la vitesse et les performances de lecture et d'écriture des disques durs mécaniques et des disques SSD (SSD). ). Performances d’E/S aléatoires. Il s'agit d'une application Windows gratuite qui fournit une interface conviviale et divers modes de test pour évaluer différents aspects des performances du disque dur. Elle est largement utilisée dans les revues de matériel.
 Un ou plusieurs éléments du dossier que vous avez synchronisé ne correspondent pas à l'erreur Outlook
Mar 18, 2024 am 09:46 AM
Un ou plusieurs éléments du dossier que vous avez synchronisé ne correspondent pas à l'erreur Outlook
Mar 18, 2024 am 09:46 AM
Lorsque vous constatez qu'un ou plusieurs éléments de votre dossier de synchronisation ne correspondent pas au message d'erreur dans Outlook, cela peut être dû au fait que vous avez mis à jour ou annulé des éléments de réunion. Dans ce cas, vous verrez un message d'erreur indiquant que votre version locale des données est en conflit avec la copie distante. Cette situation se produit généralement dans l'application de bureau Outlook. Un ou plusieurs éléments du dossier que vous avez synchronisé ne correspondent pas. Pour résoudre le conflit, ouvrez les projets et retentez l'opération. Réparer Un ou plusieurs éléments dans les dossiers synchronisés ne correspondent pas à l'erreur Outlook Dans la version de bureau d'Outlook, vous pouvez rencontrer des problèmes lorsque des éléments du calendrier local entrent en conflit avec la copie du serveur. Heureusement, il existe des moyens simples d’aider
 Tutoriel d'utilisation de CrystalDiskinfo – Quel logiciel est CrystalDiskinfo ?
Mar 18, 2024 pm 04:50 PM
Tutoriel d'utilisation de CrystalDiskinfo – Quel logiciel est CrystalDiskinfo ?
Mar 18, 2024 pm 04:50 PM
CrystalDiskInfo est un logiciel utilisé pour vérifier les périphériques matériels informatiques. Dans ce logiciel, nous pouvons vérifier notre propre matériel informatique, tel que la vitesse de lecture, le mode de transmission, l'interface, etc. ! Alors en plus de ces fonctions, comment utiliser CrystalDiskInfo et qu'est-ce que CrystalDiskInfo exactement ? Laissez-moi faire le tri pour vous ! 1. L'origine de CrystalDiskInfo En tant que l'un des trois composants principaux d'un ordinateur hôte, un disque SSD est le support de stockage d'un ordinateur et est responsable du stockage des données informatiques. Un bon disque SSD peut accélérer la lecture et la lecture des fichiers. affecter l’expérience du consommateur. Lorsque les consommateurs reçoivent de nouveaux appareils, ils peuvent utiliser des logiciels tiers ou d'autres disques SSD pour
 Comment définir l'incrément du clavier dans Adobe Illustrator CS6 - Comment définir l'incrément du clavier dans Adobe Illustrator CS6
Mar 04, 2024 pm 06:04 PM
Comment définir l'incrément du clavier dans Adobe Illustrator CS6 - Comment définir l'incrément du clavier dans Adobe Illustrator CS6
Mar 04, 2024 pm 06:04 PM
De nombreux utilisateurs utilisent le logiciel Adobe Illustrator CS6 dans leurs bureaux, alors savez-vous comment définir l'incrément du clavier dans Adobe Illustrator CS6. Ensuite, l'éditeur vous proposera la méthode de définition de l'incrément du clavier dans Adobe Illustrator CS6. jetez un oeil ci-dessous. Étape 1 : Démarrez le logiciel Adobe Illustrator CS6, comme indiqué dans la figure ci-dessous. Étape 2 : Dans la barre de menu, cliquez successivement sur la commande [Modifier] → [Préférences] → [Général]. Étape 3 : La boîte de dialogue [Incrément du clavier] apparaît, entrez le nombre requis dans la zone de texte [Incrément du clavier] et enfin cliquez sur le bouton [OK]. Étape 4 : utilisez la touche de raccourci [Ctrl]
 Il y a deux dossiers Windows dans le lecteur C ; que dois-je faire ?
Mar 06, 2024 am 11:55 AM
Il y a deux dossiers Windows dans le lecteur C ; que dois-je faire ?
Mar 06, 2024 am 11:55 AM
Le dossier Windows contient le système d'exploitation Windows et constitue un dossier important sur un ordinateur Windows. Par défaut, Windows est installé sur le lecteur C. Par conséquent, C est le répertoire par défaut pour les dossiers Windows. Chaque ordinateur Windows possède un dossier Windows. Cependant, certains utilisateurs ont signalé que deux dossiers Windows avaient été trouvés dans le lecteur C. Dans cet article, nous vous expliquerons ce que vous pouvez faire si vous rencontrez une telle situation. Deux dossiers Windows dans le lecteur C Il est rare d'avoir deux dossiers Windows dans le lecteur C. Toutefois, si vous rencontrez une telle situation, vous pouvez utiliser les suggestions suivantes : Exécutez une analyse anti-malware pour essayer de trouver le bon
 Comment créer un dossier sur Realme Phone ?
Mar 23, 2024 pm 02:30 PM
Comment créer un dossier sur Realme Phone ?
Mar 23, 2024 pm 02:30 PM
Titre : Guide du débutant Realme Phone : Comment créer des dossiers sur Realme Phone ? Dans la société actuelle, les téléphones portables sont devenus un outil indispensable dans la vie des gens. En tant que marque de smartphones populaire, RealMobile est appréciée des utilisateurs pour son système d'exploitation simple et pratique. Lors de l'utilisation des téléphones Realme, de nombreuses personnes peuvent être confrontées au besoin d'organiser des fichiers et des applications sur le téléphone, et la création de dossiers est un moyen efficace. Cet article explique comment créer des dossiers sur les téléphones Realme pour aider les utilisateurs à mieux gérer le contenu de leur téléphone. Non.
 Guide de partage de dossiers Windows 11 : partagez facilement vos fichiers et données
Mar 13, 2024 am 11:49 AM
Guide de partage de dossiers Windows 11 : partagez facilement vos fichiers et données
Mar 13, 2024 am 11:49 AM
Dans la vie quotidienne et au travail, nous avons souvent besoin de partager des fichiers et des dossiers entre différents appareils. Le système Windows 11 offre des fonctions pratiques de partage de dossiers intégrées, nous permettant de partager facilement et en toute sécurité le contenu dont nous avons besoin avec d'autres au sein du même réseau tout en protégeant la confidentialité des fichiers personnels. Cette fonctionnalité rend le partage de fichiers simple et efficace sans se soucier de la fuite d'informations privées. Grâce à la fonction de partage de dossiers du système Windows 11, nous pouvons coopérer, communiquer et collaborer plus facilement, améliorant ainsi l'efficacité du travail et la commodité de la vie. Afin de réussir la configuration d'un dossier partagé, nous devons d'abord remplir les conditions suivantes : Tous les appareils (participant au partage) sont connectés au même réseau. Activez la découverte du réseau et configurez le partage. Connaître l'appareil cible




