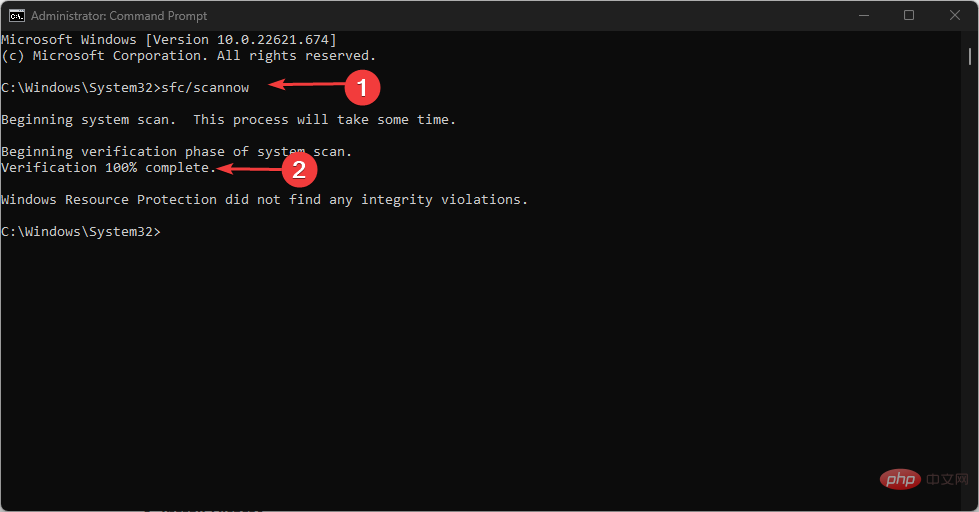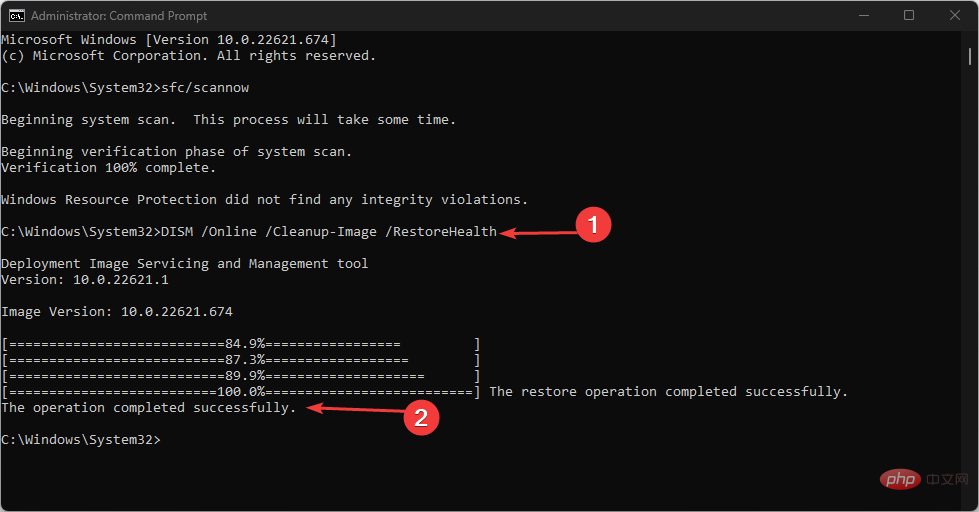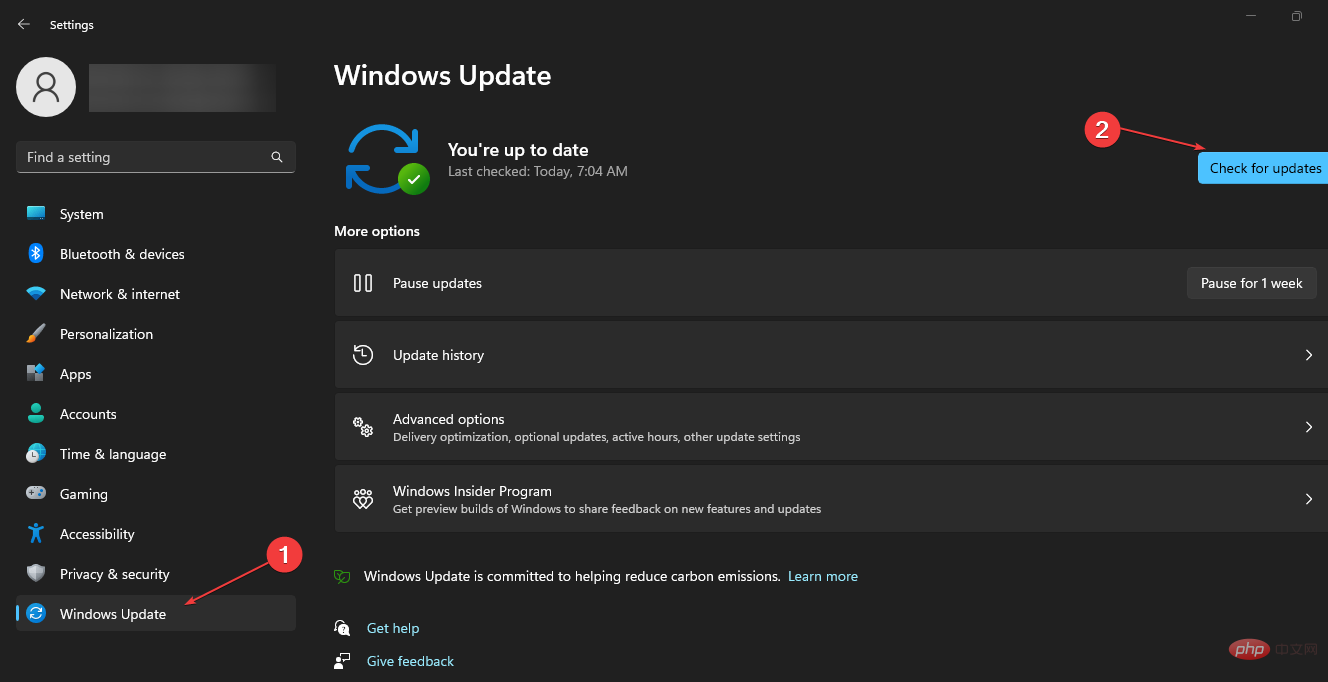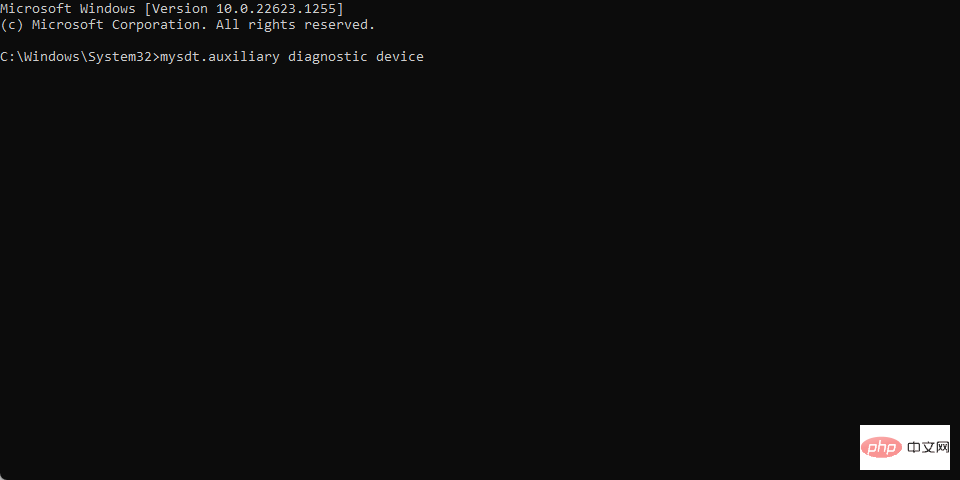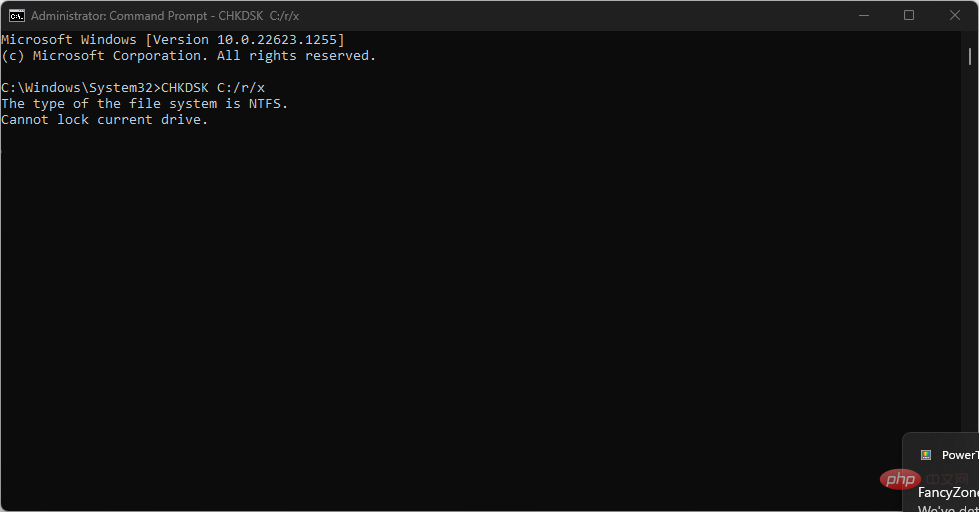Enregistreur WHEA : qu'est-ce que cela signifie et comment y remédier
Le PC Windows est avancé et possède de nombreux composants qui le rendent adapté à diverses fins. Cependant, les utilisateurs sont susceptibles de rencontrer plusieurs problèmes lors de l’utilisation d’un PC. L'enregistreur WHEA est une erreur récente courante parmi les utilisateurs Windows et est généralement accompagné de nombreux ID d'événement.
Il est lié à des problèmes matériels et peut se générer lors de toute activité sur le PC. De plus, vous pourriez être intéressé par notre article détaillé sur l'erreur interne WHEA et quelques correctifs pour la résoudre.
Qu'est-ce que l'enregistreur WHEA ?
Windows Hardware Error Architecture (WHEA) est un composant des PC Windows qui déclenche des événements Event Tracing for Windows (ETW) chaque fois qu'une erreur matérielle se produit. Chaque fois que ces événements d'erreur matérielle se produisent, il les enregistre dans le journal des événements système.
De plus, l'enregistreur WHEA enregistre les descriptions d'un grand nombre d'événements d'erreur matérielle déclenchés par WHEA, permettant ainsi aux utilisateurs d'identifier plus facilement les erreurs. De plus, les événements d'erreur matérielle peuvent être obtenus en interrogeant le journal des événements système ou en recevant des notifications d'événements de l'application.
Cependant, l'enregistreur Windows Hardware Error Architecture (WHEA) enregistre les événements générés par le matériel capturés par le système d'exploitation. Il les affiche ensuite dans l'Observateur d'événements en utilisant des ID d'événement pour les identifier de manière unique sur l'ordinateur.
Quelle est la raison de l'ID d'événement de l'enregistreur WHEA ?
Étant donné que les événements d'erreur WHEA sont accompagnés de différents ID d'événement tels que 1, 17, 18, 19, 47, etc., ils peuvent se produire pour diverses raisons. Certains d'entre eux sont :
- Panne matérielle – Vous pouvez rencontrer une erreur WHEA en raison d'une panne matérielle (comme une panne de disque dur, une panne de mémoire, un problème de processeur, etc.). Ils empêchent le système de communiquer avec le matériel sur lequel il s'exécute, provoquant ainsi des erreurs.
- Problèmes de pilotes système - Lorsque des pilotes obsolètes ou corrompus sont exécutés sur votre PC, cela peut également provoquer des erreurs WHEA. Ces pilotes sont responsables du matériel de votre ordinateur, donc lorsqu'ils sont incomplets ou inaccessibles, le système peut mal fonctionner.
- Problèmes d'alimentation et surchauffe – Lorsque l'alimentation électrique est instable, le système peut mal fonctionner. Il bloque l’activité du matériel, l’empêchant de recevoir suffisamment d’énergie pour fonctionner. De plus, une surchauffe peut entraîner un dysfonctionnement des composants du PC.
D'autres facteurs non répertoriés ci-dessus peuvent être à l'origine de l'erreur WHEA. Néanmoins, nous discuterons de quelques correctifs pour résoudre ces problèmes et faire fonctionner correctement votre système.
Comment réparer l'enregistreur WHEA ?
Avant de procéder à des étapes de dépannage avancées pour résoudre le problème, essayez ce qui suit :
- Assurez-vous que le système est branché sur une source d'alimentation stable.
- Fermez les applications en arrière-plan exécutées sur votre ordinateur.
- Désactivez temporairement le logiciel antivirus sur votre ordinateur.
- Redémarrez Windows en mode sans échec et vérifiez si le problème persiste.
Si les étapes ci-dessus ne fonctionnent pas, suivez les solutions suivantes :
Corrigez l'ID d'événement WHEA Logger 1
1 Exécutez SFC et DISM pour réparer les fichiers système corrompus
- Cliquez avec le bouton gauche sur « Démarrer ». bouton, tapez « Invite de commandes » et cliquez sur l’option « Exécuter en tant qu’administrateur ».
- Cliquez sur « Oui » à l'invite Compte utilisateur Contrôle (UAC) .
- Tapez ce qui suit et appuyez sur : Entrée
<code><strong>sfc /scannow</strong>
- 键入以下内容,然后在每个之后按:Enter
<strong>DISM /Online /Cleanup-Image /RestoreHealth</strong>sfc /scannow

- Tapez ce qui suit et appuyez après chaque : Entrée
<p class="has-medium-font-size">DISM /Online /Cleanup-Image /RestoreHealth<strong></strong></p>Redémarrez votre PC et vérifiez les événements de l'enregistreur WHEA, que ce soit l'ID 1 existe toujours.
Conseil d'expert :
🎜🎜Certains problèmes de PC sont difficiles à résoudre, surtout lorsqu'ils impliquent des référentiels corrompus ou des fichiers Windows manquants. Si vous rencontrez des difficultés pour corriger les erreurs, votre système est peut-être partiellement corrompu. 🎜Nous vous recommandons d'installer Restoro, un outil qui analysera votre machine et déterminera quel est le problème. 🎜Cliquez ici pour télécharger et commencer la réparation. 🎜🎜L'exécution d'une analyse SFC détectera et réparera les fichiers système corrompus susceptibles de provoquer des problèmes matériels sur le PC. Vérifiez comment corriger l'option Exécuter en tant qu'administrateur si elle ne fonctionne pas sur votre PC. 🎜Corrigez l'ID d'événement de l'enregistreur WHEA 17
2. Mettez à jour le système d'exploitation Windows
- Appuyez sur + pour ouvrir l'application Paramètres Windows. WindowsI
- Cliquez sur la catégorie Windows Update et sélectionnez Vérifier les mises à jour. Attendez les résultats de Windows Update et si Windows Update est disponible, cliquez sur Installer la mise à jour.

- Redémarrez votre ordinateur.
La mise à jour du système d'exploitation Windows installera de nouvelles mises à jour et correctifs pour corriger les bogues affectant la version actuelle. De plus, il résout un problème de compatibilité matérielle qui affiche l'ID d'événement 17 de l'enregistreur WHEA dans l'Observateur d'événements.
En savoir plus sur la correction de Windows ne peut pas se connecter au service de mise à jour lorsqu'une erreur se produit sur votre PC.
Corrigez l'ID d'événement 18 de WHEA Logger
3. À l'aide de la ligne de commande de l'utilitaire de résolution des problèmes matériels
- Cliquez avec le bouton gauche sur le bouton « Démarrer », tapez « Invite de commandes » et cliquez sur l'option « Exécuter en tant qu'administrateur ».
- Cliquez sur « Oui » à l'invite Compte utilisateur Contrôle (UAC) .
- Tapez ce qui suit et appuyez sur pour lancer l'utilitaire de résolution des problèmes de matériel et de périphériques Windows : Entrée
<code><strong>mysdt.auxiliary diagnostic device </strong>
- 单击下一步继续分析和故障排除过程。
运行硬件和设备疑难解答将解决可能导致 WHEA 记录器事件 ID 18 的硬件问题。查看我们的指南,了解如何修复命令提示符无法在您的 PC 上运行。
修复 WHEA 记录器事件 ID 19
4. 更新键盘驱动程序
- 按 + 键提示“运行”窗口,键入 devmgmt.msc,然后单击“确定”打开设备管理器。WindowsR
- 展开要更新的键盘条目,右键单击设备,然后从下拉菜单中选择更新驱动程序。

- 单击自动搜索以获取更新的驱动程序软件选项。

- 对电脑上的其他驱动程序重复此过程。
更新PC上的设备驱动程序将修复影响设备的错误并安装新功能以提高其性能。如果您有任何问题,请查看我们的指南,了解在 Windows 11 上更新驱动程序的更多步骤。
如果您想尝试其他方法来更新键盘驱动程序,可以使用 DriverFix 应用程序,该应用程序可以帮助您在彻底扫描设备后从其存储库中获取最新更新。
修复 WHEA 记录器事件 ID 47
5.运行检查磁盘工具
- 左键单击“开始”按钮,键入“命令提示符”,然后单击“以管理员身份运行”选项。
- 在用户帐户控制 (UAC) 提示上单击“是”。
- 键入以下命令并按 :Enter
<strong> CHKDSK C:/r/x</strong>mysdt.auxiliary diagnostic device

- Cliquez sur Suivant pour continuer le processus d'analyse et de dépannage. L'exécution de l'utilitaire de résolution des problèmes de matériel et de périphériques résoudra les problèmes matériels pouvant être à l'origine de l'ID d'événement 18 de WHEA Logger. Consultez notre guide pour savoir comment réparer l'invite de commande qui ne fonctionne pas sur votre PC.
Correction de l'ID d'événement 19 de l'enregistreur WHEA
4. Mettre à jour le pilote du clavier 🎜Appuyez sur la touche + pour afficher la fenêtre "🎜Exécuter🎜", tapez devmgmt.msc, puis cliquez sur 🎜"OK🎜" pour ouvrir le Gestionnaire de périphériques . 🎜Windows🎜🎜R🎜🎜🎜Développez l'entrée du clavier que vous souhaitez mettre à jour, cliquez avec le bouton droit sur l'appareil et sélectionnez 🎜Mettre à jour le pilote🎜 dans le menu déroulant.  🎜🎜Cliquez sur Recherche automatique pour les options logicielles du pilote mises à jour.
🎜🎜Cliquez sur Recherche automatique pour les options logicielles du pilote mises à jour.  🎜🎜Répétez ce processus pour les autres pilotes de votre ordinateur. 🎜🎜🎜La mise à jour des pilotes de périphérique sur votre PC corrigera les bugs affectant votre appareil et installera de nouvelles fonctionnalités pour améliorer ses performances. Si vous avez des questions, consultez notre guide pour plus d'étapes sur la mise à jour des pilotes sous Windows 11. 🎜🎜Si vous souhaitez essayer d'autres méthodes pour mettre à jour le pilote de votre clavier, vous pouvez utiliser l'application DriverFix qui vous aide à obtenir les dernières mises à jour de son référentiel après une analyse approfondie de votre appareil. 🎜
🎜🎜Répétez ce processus pour les autres pilotes de votre ordinateur. 🎜🎜🎜La mise à jour des pilotes de périphérique sur votre PC corrigera les bugs affectant votre appareil et installera de nouvelles fonctionnalités pour améliorer ses performances. Si vous avez des questions, consultez notre guide pour plus d'étapes sur la mise à jour des pilotes sous Windows 11. 🎜🎜Si vous souhaitez essayer d'autres méthodes pour mettre à jour le pilote de votre clavier, vous pouvez utiliser l'application DriverFix qui vous aide à obtenir les dernières mises à jour de son référentiel après une analyse approfondie de votre appareil. 🎜Correction de l'ID d'événement 47 de l'enregistreur WHEA🎜5. 🎜🎜🎜Clic gauche sur le bouton "🎜Démarrer🎜", tapez "Invite de commandes" et cliquez sur l'option "🎜Exécuter en tant qu'administrateur🎜". 🎜🎜Cliquez sur « Oui » à l'invite Compte utilisateur 🎜Contrôle (UAC) 🎜. 🎜🎜Tapez la commande suivante et appuyez sur : 🎜Entrée🎜🎜 CHKDSK C:/r/x🎜🎜🎜🎜Fermez 🎜Invite de commandes🎜 et redémarrez votre PC pour vérifier si l'ID d'événement 47 de WHEA Logger est toujours il existe. 🎜🎜🎜L'exécution de la commande CHKDSK permet au système de prendre le contrôle du disque et de vérifier les problèmes matériels. 🎜
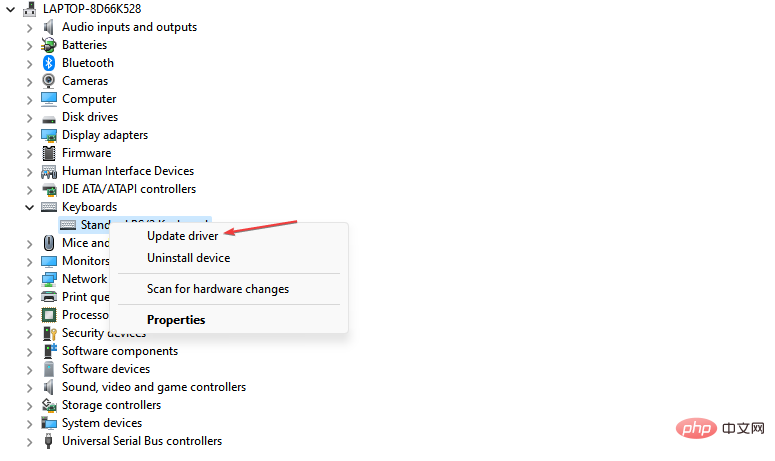 🎜🎜Cliquez sur Recherche automatique pour les options logicielles du pilote mises à jour.
🎜🎜Cliquez sur Recherche automatique pour les options logicielles du pilote mises à jour. 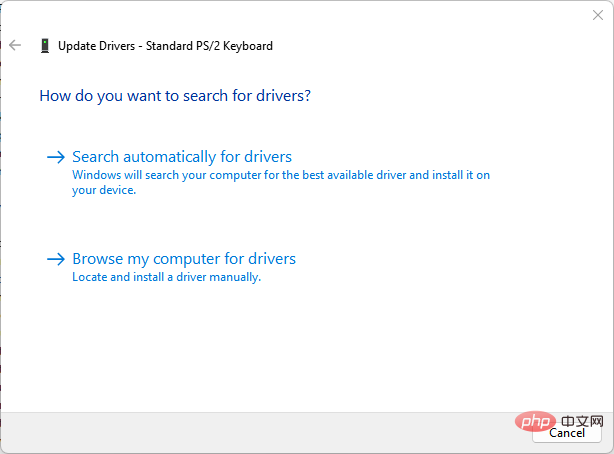 🎜🎜Répétez ce processus pour les autres pilotes de votre ordinateur. 🎜🎜🎜La mise à jour des pilotes de périphérique sur votre PC corrigera les bugs affectant votre appareil et installera de nouvelles fonctionnalités pour améliorer ses performances. Si vous avez des questions, consultez notre guide pour plus d'étapes sur la mise à jour des pilotes sous Windows 11. 🎜🎜Si vous souhaitez essayer d'autres méthodes pour mettre à jour le pilote de votre clavier, vous pouvez utiliser l'application DriverFix qui vous aide à obtenir les dernières mises à jour de son référentiel après une analyse approfondie de votre appareil. 🎜
🎜🎜Répétez ce processus pour les autres pilotes de votre ordinateur. 🎜🎜🎜La mise à jour des pilotes de périphérique sur votre PC corrigera les bugs affectant votre appareil et installera de nouvelles fonctionnalités pour améliorer ses performances. Si vous avez des questions, consultez notre guide pour plus d'étapes sur la mise à jour des pilotes sous Windows 11. 🎜🎜Si vous souhaitez essayer d'autres méthodes pour mettre à jour le pilote de votre clavier, vous pouvez utiliser l'application DriverFix qui vous aide à obtenir les dernières mises à jour de son référentiel après une analyse approfondie de votre appareil. 🎜Correction de l'ID d'événement 47 de l'enregistreur WHEA🎜5. 🎜🎜🎜Clic gauche sur le bouton "🎜Démarrer🎜", tapez "Invite de commandes" et cliquez sur l'option "🎜Exécuter en tant qu'administrateur🎜". 🎜🎜Cliquez sur « Oui » à l'invite Compte utilisateur 🎜Contrôle (UAC) 🎜. 🎜🎜Tapez la commande suivante et appuyez sur : 🎜Entrée🎜🎜 CHKDSK C:/r/x🎜🎜🎜🎜Fermez 🎜Invite de commandes🎜 et redémarrez votre PC pour vérifier si l'ID d'événement 47 de WHEA Logger est toujours il existe. 🎜🎜🎜L'exécution de la commande CHKDSK permet au système de prendre le contrôle du disque et de vérifier les problèmes matériels. 🎜
🎜 CHKDSK C:/r/x🎜🎜🎜🎜Fermez 🎜Invite de commandes🎜 et redémarrez votre PC pour vérifier si l'ID d'événement 47 de WHEA Logger est toujours il existe. 🎜🎜🎜L'exécution de la commande CHKDSK permet au système de prendre le contrôle du disque et de vérifier les problèmes matériels. 🎜Ce qui précède est le contenu détaillé de. pour plus d'informations, suivez d'autres articles connexes sur le site Web de PHP en chinois!

Outils d'IA chauds

Undresser.AI Undress
Application basée sur l'IA pour créer des photos de nu réalistes

AI Clothes Remover
Outil d'IA en ligne pour supprimer les vêtements des photos.

Undress AI Tool
Images de déshabillage gratuites

Clothoff.io
Dissolvant de vêtements AI

Video Face Swap
Échangez les visages dans n'importe quelle vidéo sans effort grâce à notre outil d'échange de visage AI entièrement gratuit !

Article chaud

Outils chauds

Bloc-notes++7.3.1
Éditeur de code facile à utiliser et gratuit

SublimeText3 version chinoise
Version chinoise, très simple à utiliser

Envoyer Studio 13.0.1
Puissant environnement de développement intégré PHP

Dreamweaver CS6
Outils de développement Web visuel

SublimeText3 version Mac
Logiciel d'édition de code au niveau de Dieu (SublimeText3)
 Quelle est la raison pour laquelle PS continue de montrer le chargement?
Apr 06, 2025 pm 06:39 PM
Quelle est la raison pour laquelle PS continue de montrer le chargement?
Apr 06, 2025 pm 06:39 PM
Les problèmes de «chargement» PS sont causés par des problèmes d'accès aux ressources ou de traitement: la vitesse de lecture du disque dur est lente ou mauvaise: utilisez Crystaldiskinfo pour vérifier la santé du disque dur et remplacer le disque dur problématique. Mémoire insuffisante: améliorez la mémoire pour répondre aux besoins de PS pour les images à haute résolution et le traitement complexe de couche. Les pilotes de la carte graphique sont obsolètes ou corrompues: mettez à jour les pilotes pour optimiser la communication entre le PS et la carte graphique. Les chemins de fichier sont trop longs ou les noms de fichiers ont des caractères spéciaux: utilisez des chemins courts et évitez les caractères spéciaux. Problème du PS: réinstaller ou réparer le programme d'installation PS.
 Comment résoudre le problème du chargement lorsque PS montre toujours qu'il se charge?
Apr 06, 2025 pm 06:30 PM
Comment résoudre le problème du chargement lorsque PS montre toujours qu'il se charge?
Apr 06, 2025 pm 06:30 PM
La carte PS est "Chargement"? Les solutions comprennent: la vérification de la configuration de l'ordinateur (mémoire, disque dur, processeur), nettoyage de la fragmentation du disque dur, mise à jour du pilote de carte graphique, ajustement des paramètres PS, réinstaller PS et développer de bonnes habitudes de programmation.
 Comment accélérer la vitesse de chargement de PS?
Apr 06, 2025 pm 06:27 PM
Comment accélérer la vitesse de chargement de PS?
Apr 06, 2025 pm 06:27 PM
La résolution du problème du démarrage lent Photoshop nécessite une approche à plusieurs volets, notamment: la mise à niveau du matériel (mémoire, lecteur à semi-conducteurs, CPU); des plug-ins désinstallés ou incompatibles; nettoyer régulièrement les déchets du système et des programmes de fond excessifs; clôture des programmes non pertinents avec prudence; Éviter d'ouvrir un grand nombre de fichiers pendant le démarrage.
 Le chargement lent PS est-il lié à la configuration de l'ordinateur?
Apr 06, 2025 pm 06:24 PM
Le chargement lent PS est-il lié à la configuration de l'ordinateur?
Apr 06, 2025 pm 06:24 PM
La raison du chargement lent PS est l'impact combiné du matériel (CPU, mémoire, disque dur, carte graphique) et logiciel (système, programme d'arrière-plan). Les solutions incluent: la mise à niveau du matériel (en particulier le remplacement des disques à semi-conducteurs), l'optimisation des logiciels (nettoyage des ordures système, mise à jour des pilotes, vérification des paramètres PS) et traitement des fichiers PS. La maintenance ordinaire de l'ordinateur peut également aider à améliorer la vitesse d'exécution du PS.
 Comment résoudre le problème du chargement lorsque le PS ouvre le fichier?
Apr 06, 2025 pm 06:33 PM
Comment résoudre le problème du chargement lorsque le PS ouvre le fichier?
Apr 06, 2025 pm 06:33 PM
Le bégaiement "Chargement" se produit lors de l'ouverture d'un fichier sur PS. Les raisons peuvent inclure: un fichier trop grand ou corrompu, une mémoire insuffisante, une vitesse du disque dur lente, des problèmes de pilote de carte graphique, des conflits de version PS ou du plug-in. Les solutions sont: vérifier la taille et l'intégrité du fichier, augmenter la mémoire, mettre à niveau le disque dur, mettre à jour le pilote de carte graphique, désinstaller ou désactiver les plug-ins suspects et réinstaller PS. Ce problème peut être résolu efficacement en vérifiant progressivement et en faisant bon usage des paramètres de performances PS et en développant de bonnes habitudes de gestion des fichiers.
 Le chargement lent PS est-il lié aux autres programmes qui s'exécutent?
Apr 06, 2025 pm 06:03 PM
Le chargement lent PS est-il lié aux autres programmes qui s'exécutent?
Apr 06, 2025 pm 06:03 PM
Les secrets de la maîtrise des logiciels Office comprennent: la compréhension des différentes versions et plates-formes, l'installation et la configuration correctes, compétents dans l'utilisation de l'interface logicielle, la compréhension approfondie des opérations de fonctionnalités, la collaboration et les fonctions de partage des applications, l'utilisation de modèles et de styles, de maîtrise des compétences avancées et de résolution de problèmes communs. De plus, vous devez choisir une version qui convient à vos besoins, à faire bon usage des modèles et des styles, de développer des habitudes de sauvegarde et d'apprendre des clés de raccourci et des techniques avancées pour améliorer l'efficacité.
 Comment utiliser MySQL après l'installation
Apr 08, 2025 am 11:48 AM
Comment utiliser MySQL après l'installation
Apr 08, 2025 am 11:48 AM
L'article présente le fonctionnement de la base de données MySQL. Tout d'abord, vous devez installer un client MySQL, tel que MySQLWorkBench ou le client de ligne de commande. 1. Utilisez la commande MySQL-UROot-P pour vous connecter au serveur et connecter avec le mot de passe du compte racine; 2. Utilisez Createdatabase pour créer une base de données et utilisez Sélectionner une base de données; 3. Utilisez CreateTable pour créer une table, définissez des champs et des types de données; 4. Utilisez InsertInto pour insérer des données, remettre en question les données, mettre à jour les données par mise à jour et supprimer les données par Supprimer. Ce n'est qu'en maîtrisant ces étapes, en apprenant à faire face à des problèmes courants et à l'optimisation des performances de la base de données que vous pouvez utiliser efficacement MySQL.
 Comment résoudre le problème du chargement lorsque PS est démarré?
Apr 06, 2025 pm 06:36 PM
Comment résoudre le problème du chargement lorsque PS est démarré?
Apr 06, 2025 pm 06:36 PM
Un PS est coincé sur le "chargement" lors du démarrage peut être causé par diverses raisons: désactiver les plugins corrompus ou conflictuels. Supprimer ou renommer un fichier de configuration corrompu. Fermez des programmes inutiles ou améliorez la mémoire pour éviter une mémoire insuffisante. Passez à un entraînement à semi-conducteurs pour accélérer la lecture du disque dur. Réinstaller PS pour réparer les fichiers système corrompus ou les problèmes de package d'installation. Afficher les informations d'erreur pendant le processus de démarrage de l'analyse du journal d'erreur.