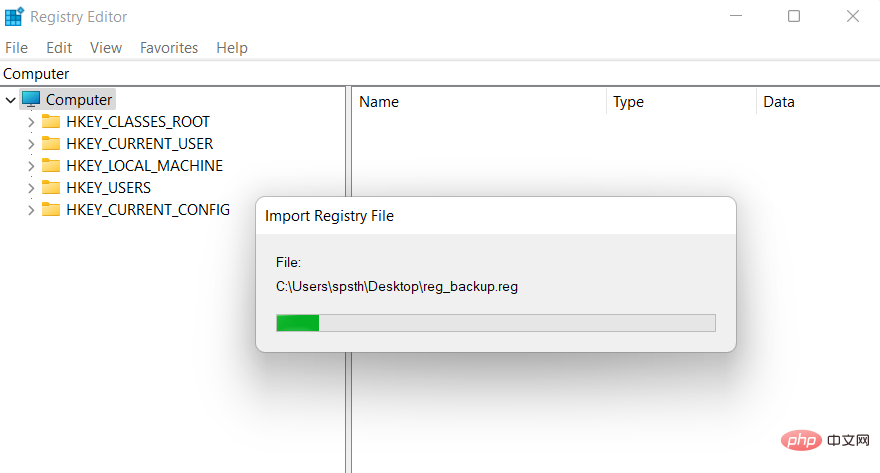Problème commun
Problème commun
 Registre Windows 11 : 5 façons de créer une sauvegarde et 2 façons de restaurer le registre sous Windows 11
Registre Windows 11 : 5 façons de créer une sauvegarde et 2 façons de restaurer le registre sous Windows 11
Registre Windows 11 : 5 façons de créer une sauvegarde et 2 façons de restaurer le registre sous Windows 11
Les paramètres de registre sont l'un des principaux emplacements pour configurer la plupart des composants Windows. Il contient également les paramètres et les chemins d'accès aux composants importants des applications tierces.
Par conséquent, il est logique de sauvegarder votre registre autant que possible, surtout si vous êtes sur le point d'apporter des modifications majeures à votre système. Voici tout ce que vous devez savoir sur la création d'une sauvegarde de registre, d'un registre complet ou d'entrées individuelles, et sur la restauration d'une sauvegarde.
Pourquoi devriez-vous sauvegarder votre registre ?
La sauvegarde du registre vous fait gagner du temps lorsque vous modifiez et supprimez des fichiers système. Ils peuvent également vous aider à résoudre les erreurs et les fichiers manquants susceptibles de provoquer des problèmes système. En plus de cela, ils peuvent également vous aider à conserver les modifications manuelles du registre que vous souhaiterez peut-être appliquer à votre système après une nouvelle installation.
La sauvegarde du registre peut également aider à restaurer les paramètres corrompus et les fichiers système affectés par des logiciels malveillants. Pour toutes ces raisons, nous vous recommandons de sauvegarder régulièrement votre registre et de le restaurer en cas de besoin.
Comment sauvegarder entièrement votre registre [3 façons]
Vous pouvez sauvegarder vos paramètres de registre à partir de l'éditeur de registre, de l'utilitaire de restauration du système ou à l'aide de l'invite de commande. En plus de cela, vous pouvez également sauvegarder des clés de registre individuelles sur votre système si nécessaire. Veuillez suivre l'une des sections suivantes pour vous aider à terminer le processus.
Méthode 1 : Utilisation de l'éditeur de registre
Appuyez sur le clavier Windows + R, saisissez ce qui suit et appuyez sur Entrée. Windows + R键盘,输入以下内容,然后按 Enter。
regedit

现在单击文件并选择 导出。

单击并选择 底部的全部。

选择您希望备份注册表设置文件的位置。您可以使用左侧边栏中的快速访问选项或使用顶部的地址栏进行导航。

现在输入您希望的备份名称。我们建议您在名称中添加日期,以便您在将来轻松识别它。

单击 保存。

就是这样!您的注册表设置现在将备份到所选位置。
方法 2:使用系统还原
系统还原在您的系统上创建一个还原点,可用于将系统还原到以前的状态,以防将来出现问题。不用说,系统还原还会备份您的注册表设置,我们可以利用它来发挥我们的优势。按照以下教程在您的 PC 上创建还原点。
按Windows + S键盘并搜索Create Restore Point。单击并从搜索结果中启动相同的内容。

单击创建。

输入还原点的名称。完成后单击创建 。

在系统上创建还原点后, 单击 关闭。

就是这样!您现在将使用系统还原备份您的注册表。
方法3:使用CMD
您还可以使用 CMD 备份您的注册表项。这将要求您从命令提示符处执行命令,您可以使用以下步骤来帮助您完成该过程。
按Windows + R键盘上的 ,键入以下内容,然后按Ctrl + Shift + Enter。
cmd

这将以系统管理员身份启动命令提示符。现在,输入并一一执行以下命令来备份您的注册表设置。替换PATH为您希望存储备份文件的位置的路径和备份文件Name的新名称。
注意:确保在最终命令中保留 .reg 扩展名。
reg export HKCR PATHName.reg /y

reg export HKCU PATHName.reg /y
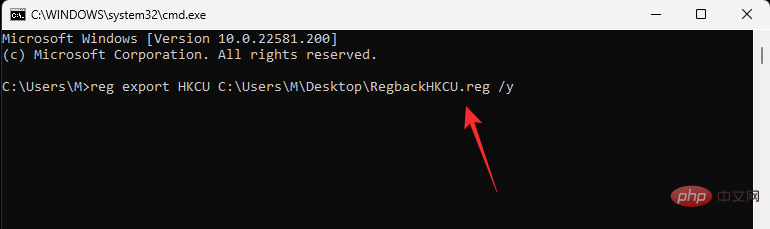
reg export HKLM PATHName.reg /y
regedit

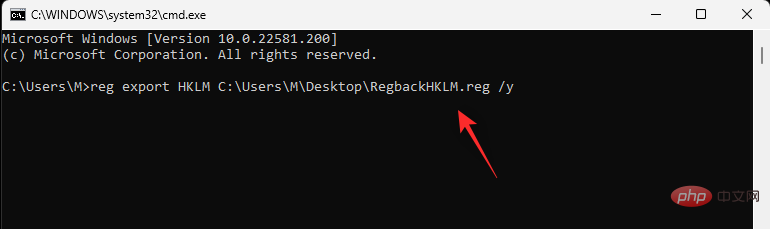
 🎜🎜Cliquez et sélectionnez Tout en bas. 🎜🎜
🎜🎜Cliquez et sélectionnez Tout en bas. 🎜🎜 🎜🎜Sélectionnez l'emplacement où vous souhaitez sauvegarder le registre fichier de paramètres. Vous pouvez naviguer en utilisant les options d'accès rapide dans la barre latérale gauche ou en utilisant la barre d'adresse en haut. 🎜
🎜🎜Sélectionnez l'emplacement où vous souhaitez sauvegarder le registre fichier de paramètres. Vous pouvez naviguer en utilisant les options d'accès rapide dans la barre latérale gauche ou en utilisant la barre d'adresse en haut. 🎜
 🎜🎜Entrez maintenant Le nom que vous souhaitez donner à la sauvegarde. Nous vous recommandons d'ajouter la date au nom afin de pouvoir l'identifier facilement à l'avenir. 🎜🎜
🎜🎜Entrez maintenant Le nom que vous souhaitez donner à la sauvegarde. Nous vous recommandons d'ajouter la date au nom afin de pouvoir l'identifier facilement à l'avenir. 🎜🎜 🎜🎜Cliquez sur Enregistrer. 🎜🎜
🎜🎜Cliquez sur Enregistrer. 🎜🎜 🎜🎜C'est tout ! Vos paramètres de registre seront désormais sauvegardés à l'emplacement sélectionné. 🎜🎜Méthode 2 : Utiliser la restauration du système 🎜🎜La restauration du système crée un point de restauration sur votre système qui peut être utilisé pour restaurer votre système à un état antérieur en cas de problèmes futurs. Il va sans dire que la restauration du système sauvegarde également vos paramètres de registre, que nous pouvons utiliser à notre avantage. Suivez le tutoriel ci-dessous pour créer un point de restauration sur votre PC. 🎜🎜Appuyez sur le clavier
🎜🎜C'est tout ! Vos paramètres de registre seront désormais sauvegardés à l'emplacement sélectionné. 🎜🎜Méthode 2 : Utiliser la restauration du système 🎜🎜La restauration du système crée un point de restauration sur votre système qui peut être utilisé pour restaurer votre système à un état antérieur en cas de problèmes futurs. Il va sans dire que la restauration du système sauvegarde également vos paramètres de registre, que nous pouvons utiliser à notre avantage. Suivez le tutoriel ci-dessous pour créer un point de restauration sur votre PC. 🎜🎜Appuyez sur le clavier Windows + S et recherchez Créer un point de restauration. Cliquez et lancez le même contenu à partir des résultats de recherche. 🎜
 🎜🎜Cliquez Créer. 🎜🎜
🎜🎜Cliquez Créer. 🎜🎜 🎜🎜Entrez le nom du point de restauration. Cliquez sur Créer lorsque vous avez terminé. 🎜
🎜🎜Entrez le nom du point de restauration. Cliquez sur Créer lorsque vous avez terminé. 🎜
 🎜🎜Dans le système Après avoir créé le point de restauration, cliquez sur Fermer. 🎜🎜
🎜🎜Dans le système Après avoir créé le point de restauration, cliquez sur Fermer. 🎜🎜 🎜🎜C'est tout ! Vous allez maintenant utiliser la restauration du système pour sauvegarder votre registre. 🎜🎜Méthode 3 : Utiliser CMD🎜🎜Vous pouvez également utiliser CMD pour sauvegarder vos clés de registre. Cela vous demandera d'exécuter la commande à partir de l'invite de commande et vous pourrez utiliser les étapes suivantes pour vous aider dans le processus. 🎜🎜Appuyez sur le clavier
🎜🎜C'est tout ! Vous allez maintenant utiliser la restauration du système pour sauvegarder votre registre. 🎜🎜Méthode 3 : Utiliser CMD🎜🎜Vous pouvez également utiliser CMD pour sauvegarder vos clés de registre. Cela vous demandera d'exécuter la commande à partir de l'invite de commande et vous pourrez utiliser les étapes suivantes pour vous aider dans le processus. 🎜🎜Appuyez sur le clavier Windows + R, tapez ce qui suit, puis appuyez sur Ctrl + Maj + Entrée. 🎜🎜cmd🎜🎜 🎜🎜Ceci sera géré par le système Démarrez l’invite de commande en tant qu’utilisateur. Maintenant, entrez et exécutez les commandes suivantes une par une pour sauvegarder vos paramètres de registre. Remplacez
🎜🎜Ceci sera géré par le système Démarrez l’invite de commande en tant qu’utilisateur. Maintenant, entrez et exécutez les commandes suivantes une par une pour sauvegarder vos paramètres de registre. Remplacez PATH par le chemin d'accès où vous souhaitez que le fichier de sauvegarde soit stocké et le nouveau nom du fichier de sauvegarde Name. 🎜🎜Remarque : Assurez-vous de conserver l'extension .reg dans la commande finale. 🎜
-
reg export HKCR PATHName.reg /y🎜🎜🎜 🎜
🎜-
reg export HKCU PATHName.reg /y🎜🎜🎜 🎜
🎜-
reg export HKLM PATHName.reg /y🎜🎜🎜🎜🎜reg export HKU PATHName.reg /y
reg export HKU PATHName.reg /y

reg export HKCC PATHName.reg /y

就是这样!您现在已将注册表设置备份到 PC 上的选定位置。
如何备份单个注册表项 [2 种方式]
您还可以使用以下任一方法备份系统上的单个注册表项。
方法 1:使用注册表编辑器
按
Windows + R,输入以下内容,然后按Enter。regedit
现在单击并从左侧边栏中选择要导出的密钥。

单击 文件并选择 导出。

确保已在底部选择了Selected 分支。如果没有,请单击并选择相同的。

完成后,导航到要保存备份的文件夹。输入备份的名称,然后单击保存。

选定的注册表项现在应导出到 .reg 文件中。如果需要,您可以在将来使用它来恢复密钥。
方法 2:使用命令提示符
我们上面使用的命令分别备份注册表编辑器中的每个根键。因此,我们可以修改并使用相同的命令从注册表编辑器中导出单个注册表项。请按照以下步骤帮助您完成该过程。
按
Windows + R,输入以下内容,然后按Ctrl + Shift + Enter键盘上的。cmd
键入以下命令并替换
RPATH为您希望导出的密钥PATH的路径以及您希望保存备份的文件夹的路径。reg export RPATH PATH /y
执行命令后,所选注册表项将自动备份到所选位置。
如何在 Windows 11 上恢复注册表 [2 种方式]
从 PC 上的备份恢复注册表是一个非常简单的过程。您可以使用以下步骤来帮助您。
方法 1:从文件资源管理器还原备份
在本地存储上找到注册表备份,然后右键单击它。

选择合并。

注意:在某些情况下,您可能需要访问较大的上下文菜单才能通过单击 显示更多选项或使用
Shift + F10键盘来访问此选项。单击 “是”确认您的选择,所选注册表备份应自动在您的 PC 上恢复。

我们建议您重新启动系统,以避免由于最近的注册表恢复而导致的任何背景冲突和错误。
方法 2:从注册表编辑器还原备份
按 键打开运行
Windows + R。
在“运行”对话框中,键入
regedit并单击“确定” 。确认 UAC 提示以管理员身份启动注册表编辑器。
在注册表编辑器中,导航到以下地址:
Computer

reg export HKCC PATHName.reg /y -

Ça y est ! Vous avez maintenant sauvegardé vos paramètres de registre à l'emplacement sélectionné sur votre PC.
Comment sauvegarder une seule clé de registre [2 façons]
Vous pouvez également utiliser l'une des méthodes suivantes pour sauvegarder une seule clé de registre sur votre système.Méthode 1 : Utilisation de l'Éditeur du Registre
 Appuyez sur
Appuyez sur Windows + R, saisissez ce qui suit, puis appuyez surEntrée.regedit
Cliquez maintenant et téléchargez depuis Sélectionnez la clé à exporter dans la barre latérale gauche.

Cliquez sur
Fichier
Exporter. et sélectionnez
et sélectionnez
Assurez-vous que la

Branche sélectionnée est sélectionnée en bas.
Sinon, cliquez et sélectionnez-le. 🎜🎜 🎜🎜Une fois terminé, accédez au dossier dans lequel vous souhaitez enregistrer la sauvegarde. Entrez un nom pour votre sauvegarde et cliquez sur 🎜Enregistrer. 🎜🎜🎜
🎜🎜Une fois terminé, accédez au dossier dans lequel vous souhaitez enregistrer la sauvegarde. Entrez un nom pour votre sauvegarde et cliquez sur 🎜Enregistrer. 🎜🎜🎜 🎜🎜La clé de registre sélectionnée doit maintenant être exportée vers un fichier .reg. Vous pouvez l'utiliser pour récupérer la clé à l'avenir si nécessaire. 🎜
🎜🎜La clé de registre sélectionnée doit maintenant être exportée vers un fichier .reg. Vous pouvez l'utiliser pour récupérer la clé à l'avenir si nécessaire. 🎜Méthode 2 : Utilisation de l'invite de commande
🎜La commande que nous avons utilisée ci-dessus sauvegarde chaque clé racine dans l'éditeur de registre individuellement. Par conséquent, nous pouvons modifier et exporter une seule clé de registre à partir de l’éditeur de registre en utilisant la même commande. Veuillez suivre les étapes ci-dessous pour vous aider tout au long du processus. 🎜🎜Appuyez surWindows + R, saisissez ce qui suit, puis appuyez surCtrl + Shift + Entersur votre clavier. 🎜🎜cmd🎜🎜 🎜🎜Tapez la commande suivante et remplacer
🎜🎜Tapez la commande suivante et remplacer RPATHest le chemin d'accès àPATHla clé que vous souhaitez exporter et le chemin d'accès au dossier dans lequel vous souhaitez enregistrer la sauvegarde. 🎜🎜reg export RPATH PATH /y🎜🎜 🎜🎜 Après avoir exécuté la commande, les clés de registre sélectionnées seront automatiquement sauvegardées à l'emplacement sélectionné. 🎜
🎜🎜 Après avoir exécuté la commande, les clés de registre sélectionnées seront automatiquement sauvegardées à l'emplacement sélectionné. 🎜Comment restaurer le registre sous Windows 11 [2 méthodes]
🎜Restaurer le registre à partir d'une sauvegarde sur votre PC est un processus très simple. Vous pouvez utiliser les étapes suivantes pour vous aider. 🎜Méthode 1 : Restaurer la sauvegarde à partir de l'Explorateur de fichiers
🎜 Localisez la sauvegarde du registre sur le stockage local et cliquez dessus avec le bouton droit. 🎜🎜 🎜🎜Sélectionnez 🎜Fusionner🎜. 🎜🎜
🎜🎜Sélectionnez 🎜Fusionner🎜. 🎜🎜 🎜🎜🎜Remarque : 🎜Dans certains cas, vous devrez peut-être accéder à un plus grand Cette option est accessible en cliquant sur 🎜Afficher plus d'options🎜 ou en utilisant le clavier
🎜🎜🎜Remarque : 🎜Dans certains cas, vous devrez peut-être accéder à un plus grand Cette option est accessible en cliquant sur 🎜Afficher plus d'options🎜 ou en utilisant le clavier Maj + F10. 🎜🎜Cliquez 🎜 "Oui" 🎜 pour confirmer votre choix et la sauvegarde du registre sélectionnée devrait être automatiquement restaurée sur votre PC. 🎜🎜 🎜🎜Nous vous recommandons de redémarrer votre système pour éviter les erreurs dues à la récente récupération du registre entraînant des conflits et des erreurs en arrière-plan. 🎜
🎜🎜Nous vous recommandons de redémarrer votre système pour éviter les erreurs dues à la récente récupération du registre entraînant des conflits et des erreurs en arrière-plan. 🎜Méthode 2 : Restaurer la sauvegarde à partir de l'Éditeur du Registre
🎜Appuyez sur la touche pour ouvrir 🎜Exécuter🎜Windows + R. 🎜🎜 🎜🎜Dans la boîte de dialogue "Exécuter", tapez
🎜🎜Dans la boîte de dialogue "Exécuter", tapez regedit code> et cliquez sur "🎜OK🎜". Confirmez l'invite UAC pour lancer l'Éditeur du Registre en tant qu'administrateur. 🎜🎜<img src="/static/imghw/default1.png" data-src="https://img.php.cn/upload/article/000/887/227/168181026975827.png" class="lazy" alt="Registre Windows 11 : 5 façons de créer une sauvegarde et 2 façons de restaurer le registre sous Windows 11" >🎜🎜Dans l'éditeur de registre, accédez à l'adresse suivante : 🎜🎜Ordinateur🎜🎜🎜🎜🎜Cliquez sur 🎜Fichier > Importer🎜. 🎜🎜🎜🎜🎜 Accédez à l'emplacement où la sauvegarde du registre est stockée. 🎜🎜🎜🎜🎜Maintenant, sélectionnez ce fichier de sauvegarde du registre et cliquez sur 🎜Ouvrir🎜. 🎜🎜🎜🎜🎜Attendez que l'Éditeur du Registre termine l'importation du fichier de registre de sauvegarde. 🎜🎜🎜🎜🎜C'est tout. Votre registre a été restauré. 🎜
FAQ
Voici quelques questions fréquemment posées sur la sauvegarde du registre qui peuvent vous aider à vous mettre à jour rapidement.
Quand devez-vous sauvegarder votre registre ?
Lorsque vous apportez des modifications majeures à votre PC ou à vos paramètres, c'est une bonne idée de sauvegarder votre registre. Cela inclut les scénarios suivants :
- Échanger des composants matériels
- Modifier des composants logiciels
- Installer des applications privilégiées par le système
- Supprimer des composants importants
- Modifier le système d'exploitation
- Modifier le registre
- Double démarrage
- Créer une partition sur le lecteur de démarrage
- Créer une structure de démarrage
- Réparer la partition existante et la structure de démarrage
- Tenter de récupérer des données
et plus encore. De tels cas apportent des modifications à votre registre ou supposent que les valeurs existantes dans le registre sont correctes et attendues. En cas de problème, une sauvegarde peut vous aider à restaurer les fonctionnalités dans cette situation.
Avantages de la sauvegarde du registre
La sauvegarde de vos paramètres de registre peut vous aider à éviter les conflits tiers, les bogues et les erreurs Windows. De plus, si vous apportez des modifications manuelles aux paramètres du registre, ils peuvent vous aider à restaurer les mêmes paramètres à l'avenir en cas de problème. Pour toutes ces raisons et bien d’autres encore, il est recommandé de sauvegarder les paramètres de votre registre de temps en temps.
La restauration du système est-elle meilleure que la sauvegarde du registre ?
Techniquement oui, la restauration du système est une sauvegarde plus approfondie qui prend en charge d'autres éléments ainsi que les paramètres de votre registre. Cela vous donne une sauvegarde plus complète tout en vous assurant de pouvoir restaurer votre PC dans un état de fonctionnement connu à tout moment.
-
Ce qui précède est le contenu détaillé de. pour plus d'informations, suivez d'autres articles connexes sur le site Web de PHP en chinois!

Outils d'IA chauds

Undresser.AI Undress
Application basée sur l'IA pour créer des photos de nu réalistes

AI Clothes Remover
Outil d'IA en ligne pour supprimer les vêtements des photos.

Undress AI Tool
Images de déshabillage gratuites

Clothoff.io
Dissolvant de vêtements AI

Video Face Swap
Échangez les visages dans n'importe quelle vidéo sans effort grâce à notre outil d'échange de visage AI entièrement gratuit !

Article chaud

Outils chauds

Bloc-notes++7.3.1
Éditeur de code facile à utiliser et gratuit

SublimeText3 version chinoise
Version chinoise, très simple à utiliser

Envoyer Studio 13.0.1
Puissant environnement de développement intégré PHP

Dreamweaver CS6
Outils de développement Web visuel

SublimeText3 version Mac
Logiciel d'édition de code au niveau de Dieu (SublimeText3)

Sujets chauds
 1393
1393
 52
52
 1205
1205
 24
24
 Code d'erreur 22 : Comment réparer le pilote du périphérique graphique Essayez de mettre à jour le pilote graphique ou d'effacer le CMOS
May 19, 2023 pm 01:43 PM
Code d'erreur 22 : Comment réparer le pilote du périphérique graphique Essayez de mettre à jour le pilote graphique ou d'effacer le CMOS
May 19, 2023 pm 01:43 PM
Que signifie le code d'erreur 22 du périphérique graphique et quelles en sont les causes ? Lorsque vous rencontrez le code d'erreur 22, vous verrez toujours le message d'erreur Cet appareil est désactivé. (Code 22). Vous pouvez afficher plus de détails sur ce code d'erreur 22 du pilote de périphérique graphique en accédant à la zone État du périphérique dans les propriétés du périphérique. Nous avons également discuté du code d'erreur 11 dans Windows 43. Vous pouvez également consulter notre guide sur la façon de corriger le code d'erreur 31 du périphérique graphique sur votre PC. L'appareil est réellement désactivé : l'appareil en question peut vous renvoyer ce code d'erreur 22 et est en fait désactivé. Il existe des problèmes de pilote : des fichiers de pilote incompatibles ou corrompus peuvent également entraîner plusieurs problèmes avec le programme du périphérique. Les conducteurs ne sont pas les plus
 Comment résoudre le problème des services de localisation grisés dans Windows 10/11 ?
Apr 26, 2023 pm 03:49 PM
Comment résoudre le problème des services de localisation grisés dans Windows 10/11 ?
Apr 26, 2023 pm 03:49 PM
Les services de localisation sont une fonctionnalité importante pour certaines applications sous Windows, en fonction de l'emplacement de votre système. Ainsi, si vous voyez l'option Services de localisation grisée sur votre système, vous ne pouvez même pas la basculer manuellement. Habituellement, un problème système est à l’origine de ce problème et vous pouvez facilement le résoudre en suivant ces solutions simples. Correctif 1 – Ajuster le registre Vous pouvez ajuster le registre pour résoudre ce problème de services de localisation grisé. 1. Appuyez sur la touche Win et tapez « Registre ». 2. Ensuite, cliquez sur « Éditeur du Registre » pour ouvrir l'Éditeur du Registre sur votre système. 3. Vous supprimerez un sous-répertoire de registre spécifique. Habituellement, cela n’affectera pas du tout votre système. Cependant, il est recommandé d'effectuer une sauvegarde du système. un. Après avoir ouvert l'éditeur de registre, cliquez sur
 Erreur System Settings.exe : qu'est-ce que c'est et comment y remédier
Apr 30, 2023 am 09:52 AM
Erreur System Settings.exe : qu'est-ce que c'est et comment y remédier
Apr 30, 2023 am 09:52 AM
System Settings.exe est un fichier exécutable qui contient du code machine sous une forme illisible. Ce fichier s'exécute en tant que service d'arrière-plan sur les ordinateurs Windows pour garantir le bon fonctionnement des applications Windows. Qu'est-ce que l'erreur SystemSettings.exe ? Lorsqu'une erreur d'exécution SystemSettings.exe se produit, une invite d'erreur système apparaît à l'écran avec un message : Le système a détecté un dépassement de tampon basé sur la pile dans cette application. Ce débordement pourrait permettre à un utilisateur malveillant de prendre le contrôle de cette application. En dehors de cela, certains de nos lecteurs ont également rencontré une erreur d’exception logicielle inconnue 0x40000015. L'erreur se produit principalement lorsqu'un processus nécessite l'exécution d'un fichier exécutable mais ne peut pas lancer l'EXE. Quelles sont les causes
 Comment désactiver le stationnement principal sur Windows 10
May 16, 2023 pm 01:07 PM
Comment désactiver le stationnement principal sur Windows 10
May 16, 2023 pm 01:07 PM
Si vous êtes un utilisateur Windows et souhaitez désactiver la fonctionnalité de stationnement principale de votre système, cet article vous guidera tout au long du processus. Qu’est-ce que le stationnement de base ? La fonction principale de stationnement est un mécanisme d’économie d’énergie. Il met certains de vos processeurs en mode veille qui n'effectue aucune tâche et consomme très peu ou pas d'énergie. Cela permet de réduire la consommation d’énergie et donc la chaleur dans le système. Ces noyaux ne sont pas garés en cas de besoin. Peu d’utilisateurs ont besoin de désactiver cette fonctionnalité, notamment les joueurs. La désactivation de cette fonctionnalité améliorera les performances de votre système. Désactivez Windows Core Parking à l'aide de l'éditeur de registre Windows Étape 1 : utilisez simultanément les touches Windows + R pour ouvrir l'invite d'exécution. Étape 2 : À l'invite d'exécution
 Correctif : WD My Cloud n'apparaît pas sur le réseau sous Windows 11
Oct 02, 2023 pm 11:21 PM
Correctif : WD My Cloud n'apparaît pas sur le réseau sous Windows 11
Oct 02, 2023 pm 11:21 PM
Si WDMyCloud n'apparaît pas sur le réseau sous Windows 11, cela peut être un gros problème, surtout si vous y stockez des sauvegardes ou d'autres fichiers importants. Cela peut constituer un gros problème pour les utilisateurs qui ont fréquemment besoin d'accéder au stockage réseau. Dans le guide d'aujourd'hui, nous allons donc vous montrer comment résoudre ce problème de manière permanente. Pourquoi WDMyCloud n'apparaît-il pas sur le réseau Windows 11 ? Votre appareil MyCloud, votre adaptateur réseau ou votre connexion Internet n'est pas configuré correctement. La fonction SMB n'est pas installée sur l'ordinateur. Un problème temporaire dans Winsock peut parfois être à l'origine de ce problème. Que dois-je faire si mon cloud n'apparaît pas sur le réseau ? Avant de commencer à résoudre le problème, vous pouvez effectuer quelques vérifications préliminaires :
 Comment ajouter des éléments de liste de raccourcis sur Windows 10 et 11
May 11, 2023 pm 04:31 PM
Comment ajouter des éléments de liste de raccourcis sur Windows 10 et 11
May 11, 2023 pm 04:31 PM
La liste de raccourcis sous Windows permet d'accéder facilement aux fichiers récents. Si vous souhaitez ajouter des éléments de liste de raccourcis sous Windows, ce didacticiel vous aidera à démarrer. Les listes de raccourcis sur Windows 10 et Windows 11 permettent un accès facile aux fichiers, dossiers et sites Web récemment utilisés. Cependant, vous souhaiterez peut-être afficher plus des 10 éléments les plus récents affichés par Windows par défaut. Vous pouvez faire en sorte que Windows affiche plus d'éléments dans votre liste de raccourcis en ajustant le registre. Par exemple, vous pouvez le configurer pour afficher environ 15 à 20 éléments, qui s'afficheront bien sur la plupart des moniteurs. Ce tutoriel va vous montrer comment utiliser Windows 10 et Windows 10
 Comment désactiver « Terminons la configuration de l'appareil » sous Windows
May 12, 2023 pm 10:43 PM
Comment désactiver « Terminons la configuration de l'appareil » sous Windows
May 12, 2023 pm 10:43 PM
Windows 11 est livré avec de nombreuses fonctionnalités prêtes à l'emploi, à condition que vous y attachiez un compte Microsoft. Lorsque vous effectuez une nouvelle installation de Windows 11, il vous demande de configurer Microsoft Office, OneDrive, Windows Hello, PhoneLinks (anciennement YourPhone) et plus encore. Si vous ne configurez pas ces services Microsoft, vous recevrez un message vous rappelant de terminer la configuration tous les quelques jours. Vous pouvez cliquer sur Continuer ou me le rappeler dans les 3 jours. Les deux options sont ennuyeuses et il n’y a aucune possibilité de dire non. Au lieu de cela, vous devez essayer une solution de contournement. Cela se fait sous Windows en désactivant "Laisser
 Comment désactiver les notifications sur Windows 11 ?
Apr 23, 2023 pm 01:28 PM
Comment désactiver les notifications sur Windows 11 ?
Apr 23, 2023 pm 01:28 PM
Comment bloquer les notifications sur Windows 11 Vous pouvez facilement bloquer les notifications sur Windows 11 en suivant les étapes ci-dessous. Pour bloquer vos notifications : ouvrez le menu Démarrer et sélectionnez Paramètres. Alternativement, vous pouvez directement appuyer sur la touche Windows + I pour ouvrir les paramètres. Lorsque les paramètres s'ouvrent, cliquez sur Système dans la liste de gauche, puis cliquez sur Notifications à droite. Sur l'écran suivant, désactivez les options de notification. Quittez l'application Paramètres. À l’avenir, les notifications des applications et du système cesseront de s’afficher sur le bureau. Cependant, il convient de noter que certaines applications disposent de leurs propres paramètres de notification intégrés. Dans ce cas, vous devrez désactiver les notifications directement depuis l'application, mais cela est rare. En désactivant les notifications dans Paramètres, vous éliminerez


 🎜
🎜














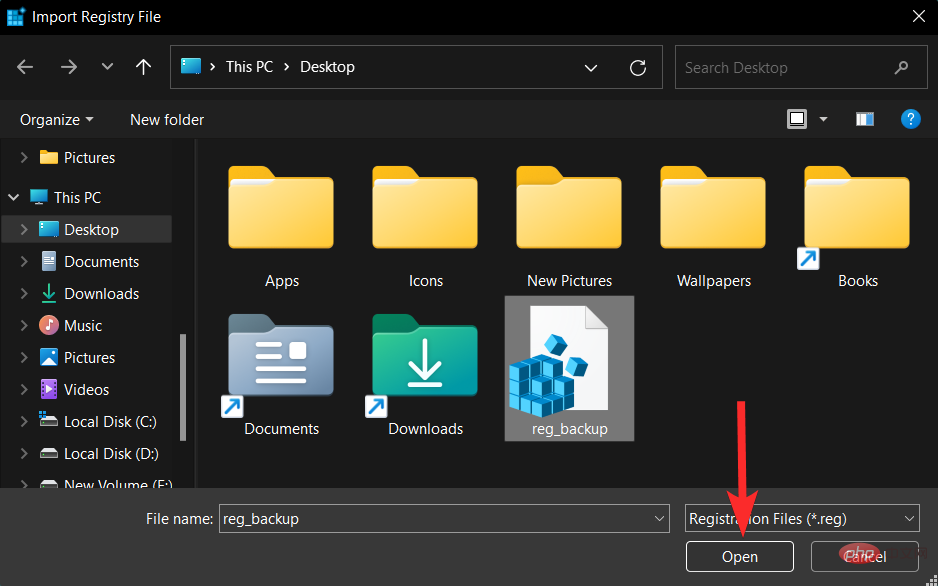 et sélectionnez
et sélectionnez