
Certains utilisateurs de Windows rencontrent le problème « L'adaptateur Intel(R) WiFi 6 AX201 160 MHz a rencontré un problème de pilote ou de matériel » lorsqu'ils tentent de se connecter au WiFi. Cela peut être dû à des problèmes de réseau, des problèmes de connexion, des pilotes obsolètes ou corrompus, etc. Dans cet article, nous verrons différentes manières de résoudre ce problème. Essayez celui qui convient à votre situation. Commençons.
Étape 1 : Utilisez simultanément les touches Windows + R pour ouvrir l'invite d'exécution. Tapez devmgmt.msc et Entrée
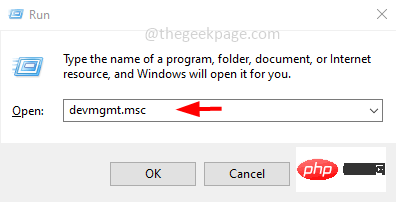
Étape 2 : Ouvrez la fenêtre du Gestionnaire de périphériques. Cliquez sur le menu déroulant Adaptateurs réseau pour le développer.
Étape 3 : cliquez avec le bouton droit sur votre adaptateur Intel Wireless WiFi 6 dans la liste développée et cliquez sur Mettre à jour Pilote
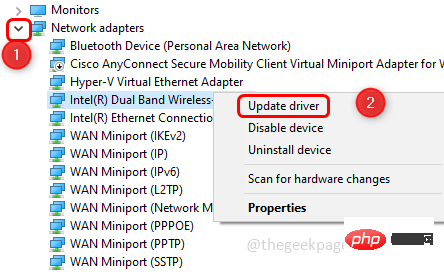
Étape 4 : Cliquez sur Parcourir mon ordinateur pour trouver le pilote
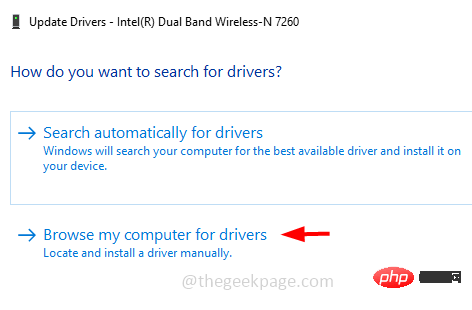
Étape 5 : Dans la fenêtre qui apparaît, cliquez sur Laissez-moi choisir parmi une liste de pilotes disponibles sur mon ordinateur
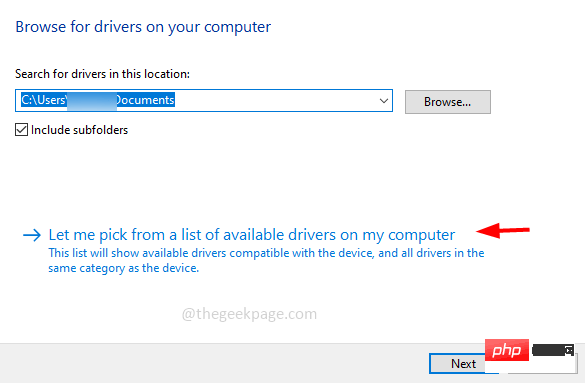
Étape 6 : Sélectionnez dans la section modèle Matériel Intel compatible et cliquez sur Suivant
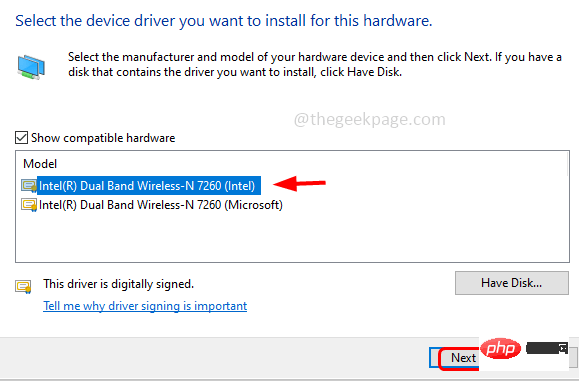
Étape 7 : La mise à jour du pilote prendra quelques minutes. Une fois terminé, redémarrez votre système et vérifiez si le problème est résolu
Étape 1 : Accédez au lien Support Microsoft faites défiler vers le bas et sélectionnezvotre modèle d'appareil Surface . Si vous ne savez pas quel modèle de surface convient à votre système, veuillez suivre le même lien pour trouver un modèle de surface compatible avec votre appareil.
Étape 2 : Une fois que vous savez, pour sélectionner un modèle de surface, cliquez sur le menu déroulant Sélectionnez le modèle de votre appareil de surface et sélectionnez dans la liste. Ici, je choisirais Surface 3
Étape 3 : Ouvrez la liste des modèles Surface 3, sélectionnez le modèle approprié et cliquez sur ce lien spécifique. Je choisirai Surface 3 [Wi-Fi] comme exemple.
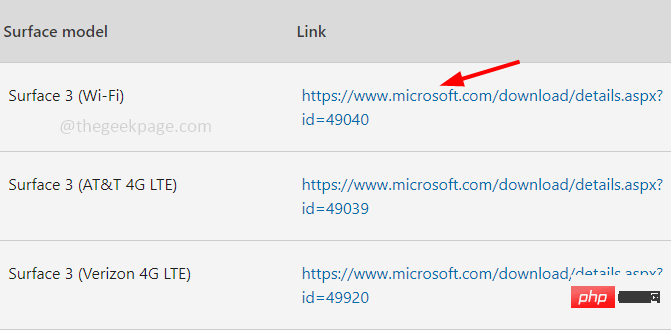
Étape 4 : Cela vous amènera à une nouvelle fenêtre. Cliquez sur Télécharger
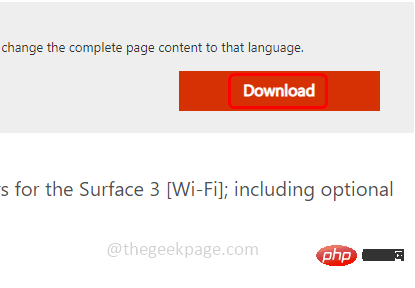
Étape 5 : Attendez qu'il soit complètement téléchargé. Double-cliquez sur le fichier setup.exe téléchargé et suivez les instructions à l'écran pour l'installer et le mettre à jour.
Étape 6 :Redémarrezle système et vérifiez si le problème est résolu.
Méthode 3 : Utilisez l'utilitaire de résolution des problèmes de réseauÉtape 1 : Ouvrez les paramètres Windows à l'aide des touches Windows + I simultanément et cliquez sur Réseau et Internet
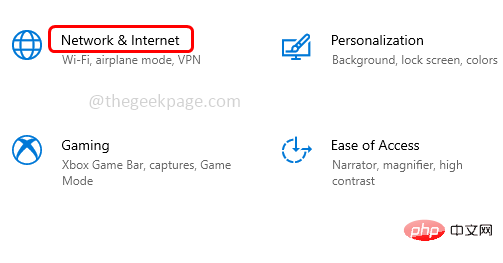
Dépannage réseau à droite.
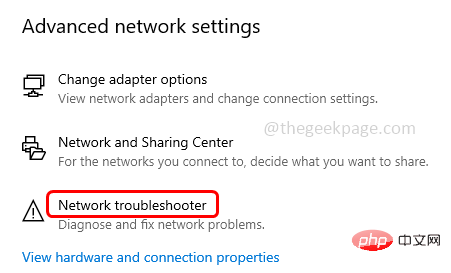
Étape 1 : Ouvrez les paramètres Windows à l'aide des touches Windows + I simultanément et cliquez sur Réseau et Internet
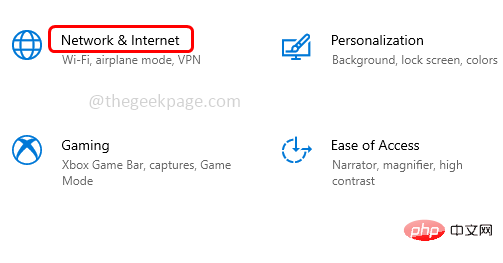
Réinitialisation du réseau
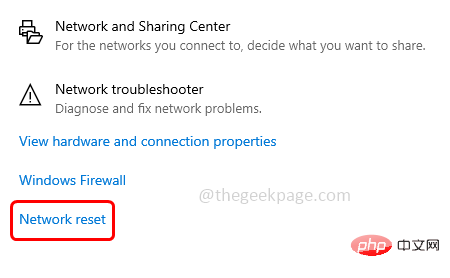
Réinitialiser maintenant
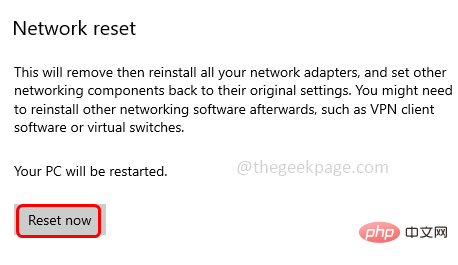
RedémarrerSystème
Méthode 5 : Modifier les paramètres sans filÉtape 1 : Utilisez simultanément les touches Windows + R pour ouvrir l'invite d'exécution. Tapez devmgmt.msc et appuyez sur Entrée
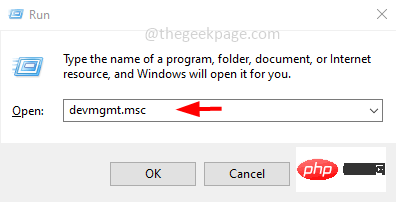
Adaptateurs réseau pour le développer.
Étape 3 : Dans la liste développée,cliquez avec le bouton droit sur votre adaptateur Intel Wireless WiFi 6 et cliquez sur Propriétés
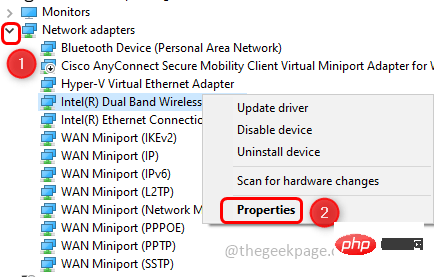
Étape 4 : Dans la fenêtre Propriétés, sélectionnez l'onglet Avancé et modifiez la valeur en 1. Cliquez sur OK
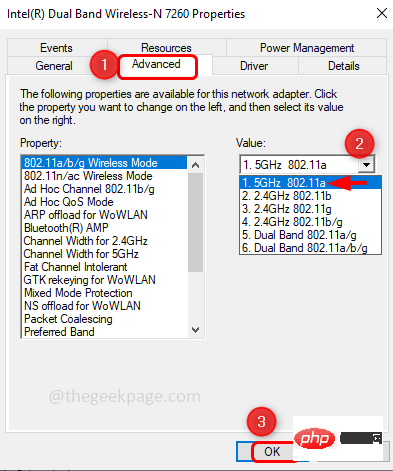
Étape 5 : Redémarrezle système et vérifiez si le problème est résolu.
Étape 1 : Ouvrez l'invite de commande en tant qu'administrateur. Pour ce faire, tapez cmd dans la barre de recherche Windows, maintenez enfoncées simultanément les touches Ctrl et Shift et appuyez sur EntréeÉtape 2 : Une fenêtre de contrôle de compte d'utilisateur apparaîtra, cliquez sur
OuiÉtape 3 : Exécutez les commandes suivantes une par une. Pour exécuter,
copiez la commande et collez dans l'invite de commande et appuyez sur Entrée. netsh int ip 重置
netsh advfirewall 重置
netsh winsock 重置
ipconfig /flushdns
ipconfig /发布
ipconfig /更新
le système et vérifiez que le problème est résolu.
Ce qui précède est le contenu détaillé de. pour plus d'informations, suivez d'autres articles connexes sur le site Web de PHP en chinois!
 À quelle plateforme appartient Tonglian Payment ?
À quelle plateforme appartient Tonglian Payment ?
 Quelles sont les bibliothèques couramment utilisées dans Golang ?
Quelles sont les bibliothèques couramment utilisées dans Golang ?
 Windows ne peut pas démarrer
Windows ne peut pas démarrer
 Comment déclencher un événement de pression de touche
Comment déclencher un événement de pression de touche
 Solution d'erreur HTTP 503
Solution d'erreur HTTP 503
 La différence entre les pages Web statiques et les pages Web dynamiques
La différence entre les pages Web statiques et les pages Web dynamiques
 Que signifie le réseau maillé ?
Que signifie le réseau maillé ?
 Comment créer une page Web réactive
Comment créer une page Web réactive