
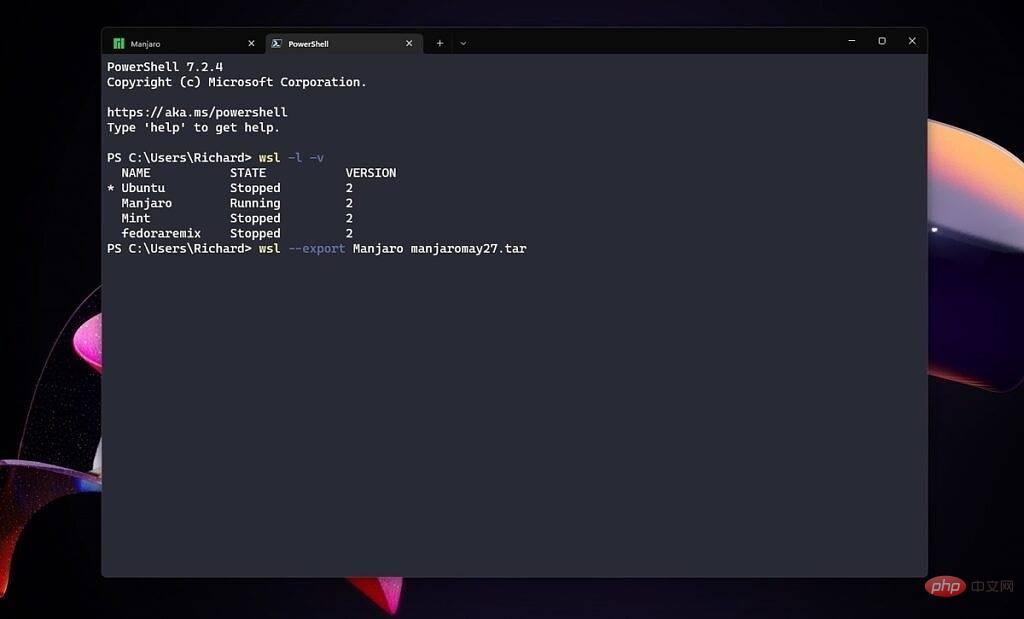
Étant donné que WSL n'est pas Linux fonctionnant sur du métal nu, nous n'avons rien à faire dans la distribution elle-même pour lancer une sauvegarde. Au lieu de cela, l’action est entièrement exécutée à partir de PowerShell.
Tout d'abord, exécutez la commande wsl -l -v dans PowerShell pour imprimer une liste de toutes les distributions Linux actuellement installées. Il est important de connaître le nom exact de la sauvegarde que vous avez créée. Par exemple, vous pourriez avoir « Ubuntu-22.04 » au lieu de simplement « Ubuntu ».
Une fois que vous avez ces informations, la commande suivante exportera une sauvegarde complète de la distribution sélectionnée. Avant d'entrer, cd dans le répertoire où vous souhaitez enregistrer la sauvegarde. Tout répertoire que vous placez sur la ligne de commande est le répertoire dans lequel vos sauvegardes seront enregistrées par défaut.wsl --export (distribution) (filename.tar)
wsl --export Debian debianbackup.tar
wsl --export Ubuntu c:\users\richard\desktop\ubuntumay27.tar
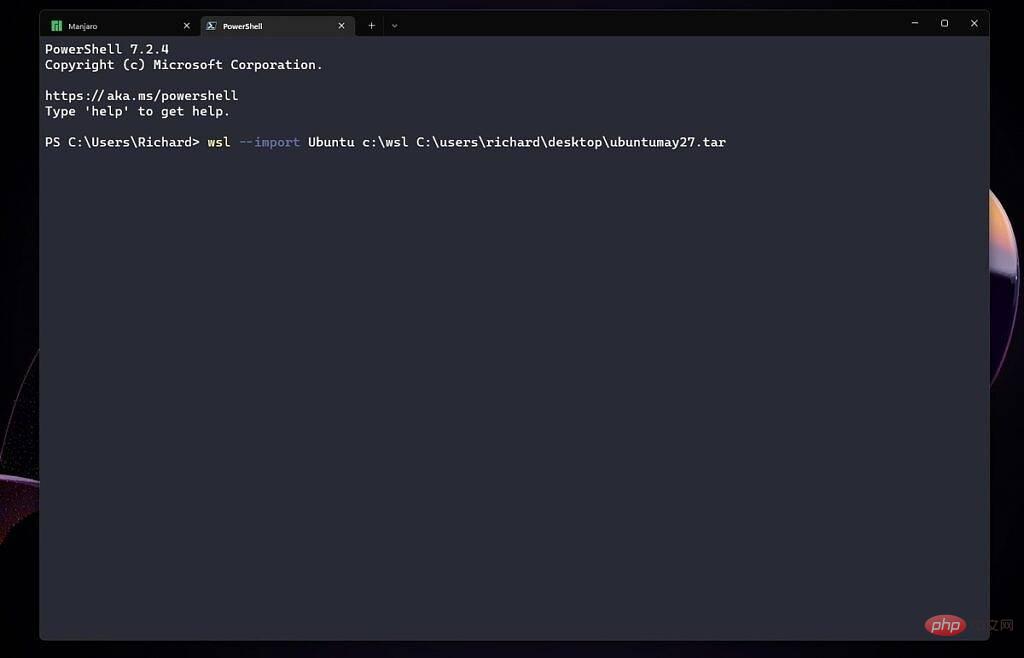
wsl --import (distribution) (install location) (file location and filename)
wsl --import Ubuntu c:\wsl c:\users\richard\desktop\ubuntumay27.tar
wsl -l -v et vous devriez voir la distribution nouvellement importée.
Ce qui précède est le contenu détaillé de. pour plus d'informations, suivez d'autres articles connexes sur le site Web de PHP en chinois!
 Quelles sont les classifications des systèmes Linux ?
Quelles sont les classifications des systèmes Linux ?
 Quels sont les composants d'un système Linux ?
Quels sont les composants d'un système Linux ?
 Comment résoudre le problème selon lequel WLAN n'a pas de configuration IP valide
Comment résoudre le problème selon lequel WLAN n'a pas de configuration IP valide
 Linux afficher les informations du système
Linux afficher les informations du système
 Quelles sont les technologies de sécurité des réseaux ?
Quelles sont les technologies de sécurité des réseaux ?
 Comment modifier le texte sur l'image
Comment modifier le texte sur l'image
 Quelles sont les commandes dos ?
Quelles sont les commandes dos ?
 que signifie l'interface USB
que signifie l'interface USB