Comment utiliser Immersive Reader dans le navigateur Edge
Avec le développement croissant de la technologie, cela facilite la tâche des personnes de tous âges. L'une de ces fonctionnalités s'appelle Immersive Reader, où Microsoft propose une option de lecture à haute voix pour son navigateur Edge où les utilisateurs activent simplement la fonction de lecture à haute voix, puis s'assoient et écoutent ce qui est écrit sur la page Web qu'ils parcourent.
Ne serait-il pas utile si vous n'aviez pas à lire un paragraphe ou un article entier sur une page Web ou un journal en ligne, mais que le navigateur le lirait à haute voix pour vous ? Oui. Eh bien, il vous suffit d'utiliser la fonction Immersive Reader du navigateur Edge pour choisir le point à partir duquel le navigateur doit vous lire.
Si vous souhaitez en savoir plus à ce sujet et comment l'utiliser, cet article vous guidera sur la façon de le faire en suivant les étapes ci-dessous.
Comment utiliser Immersive Reader sur le navigateur Edge
Voyons comment utiliser la fonctionnalité Immersive Reader sur le navigateur Edge. Il explique également comment passer en mode lecteur immersif.
Étape 1 : Ouvrez le navigateur Edge sur votre système. Pour ce faire, appuyez sur la touche Windows et tapez Microsoft Edge.
Étape 2 : Ensuite, appuyez directement sur la touche Entrée de votre clavier ou sélectionnez Navigateur Microsoft Edge dans les résultats de recherche en cliquant dessus comme indiqué ci-dessous.
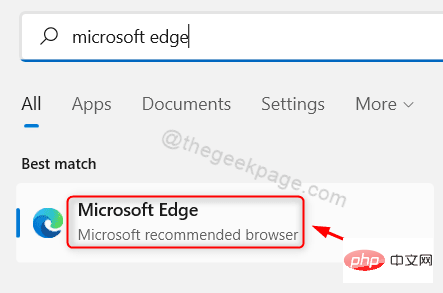
Étape 3 : Après avoir ouvert le navigateur Microsoft Edge, parcourez certaines pages Web que vous souhaitez lire, telles que des journaux, des articles ou des articles.
Étape 4 : Une fois que vous êtes sur une page Web que vous souhaitez que Edge Browser lise à haute voix pour vous, sélectionnez le mot, en double-cliquant sur afin que la fonction de lecture à haute voix sache par où commencer. en lisant.
Étape 5 : Cliquez avec le bouton droit sur le mot sélectionné et cliquez sur l'option Lire à voix haute à partir d'ici dans son menu contextuel, comme indiqué dans la capture d'écran ci-dessous.
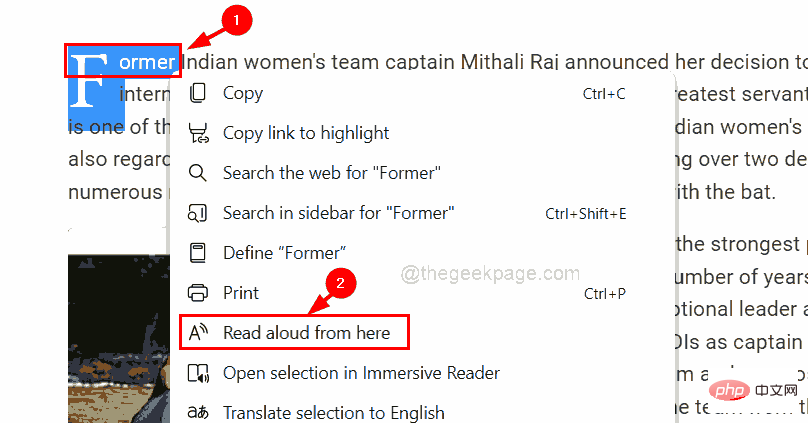
Étape 6 : Ensuite, la lecture commencera à partir du mot que vous avez sélectionné.
Étape 7 : Vous pouvez suspendre la lecture en appuyant sur la touche Espace de votre clavier ou en cliquant sur le bouton Pause en haut, comme indiqué ci-dessous.
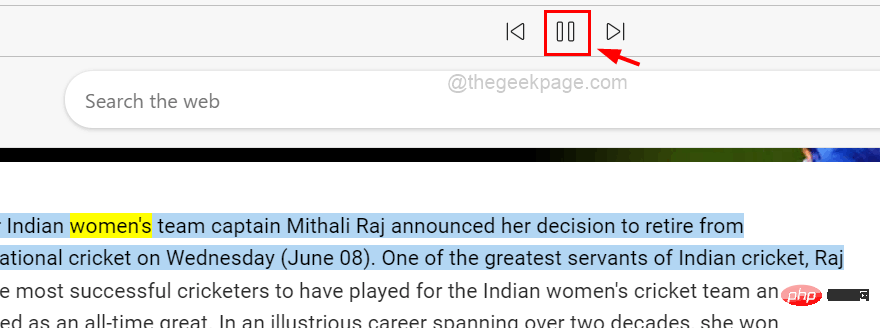
Étape 8 : Vous pouvez modifier les paramètres vocaux en cliquant sur Options vocales pour afficher la section déroulante.
Étape 9 : Vous pouvez ensuite modifier la vitesse du son en faisant glisser l'option Vitesse de Normal à Lente ou Rapide selon vos besoins.
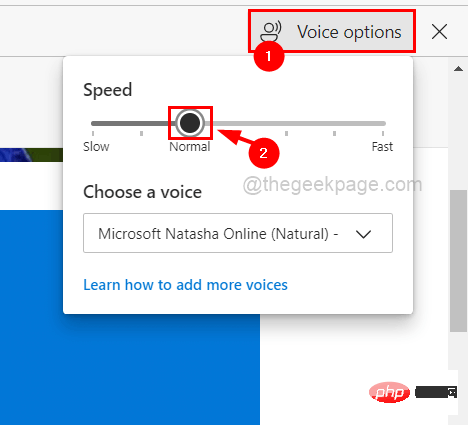
Étape 10 : Vous pouvez également modifier la voix qui vous lit la page Web en cliquant sur le menu déroulant Sélectionner la voix et en sélectionnant la voix différente de votre choix dans la liste, comme indiqué ci-dessous.
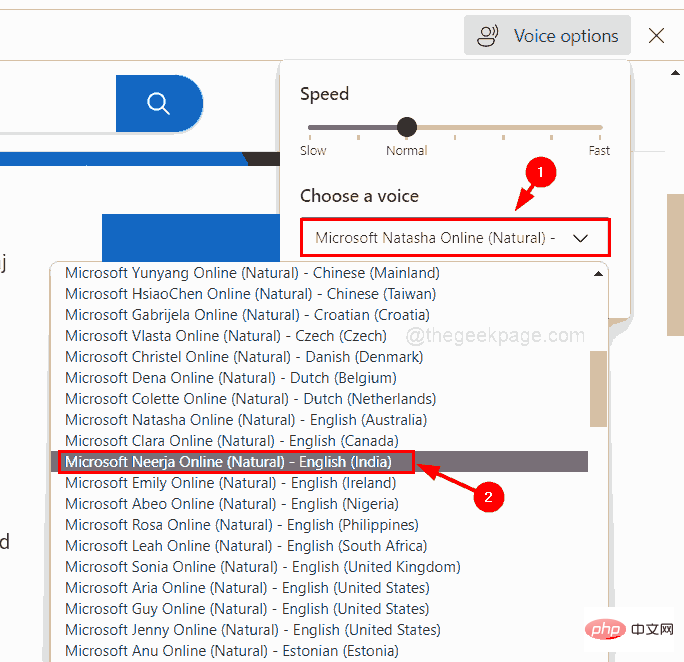
Étape 11 : Pour fermer la section Options vocales, cliquez à nouveau sur Options vocales ou cliquez quelque part à l'extérieur.
Remarque : Vous pouvez désactiver la fonction Lire à haute voix en en cliquant sur le bouton Désactivé à côté de l'option Voix, comme indiqué ci-dessous.
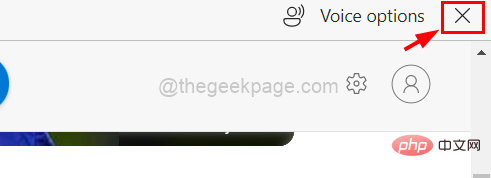
Étape 12 : Pour votre commodité, lorsque vous êtes sur une page Web que vous souhaitez lire, appuyez simplement sur la touche F9 de votre clavier pour accéder au mode de lecture immersive. Ou Allez à la fin de la barre d'adresse et cliquez sur pour accéder à l'option Immersive Reader , il ressemblera à un livre ouvert comme le montre l'image ci-dessous.
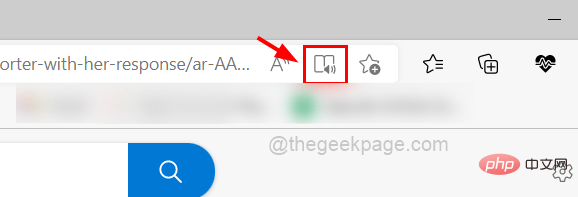
Étape 13 : Après être entré en mode lecteur immersif, vous pouvez voir que la page Web est devenue très pratique sans publicités, images, etc. inutiles.
Étape 14 : Vous pouvez maintenant cliquer directement sur le bouton Lire à haute voix en haut pour commencer la lecture depuis le début, comme le montre l'image ci-dessous.
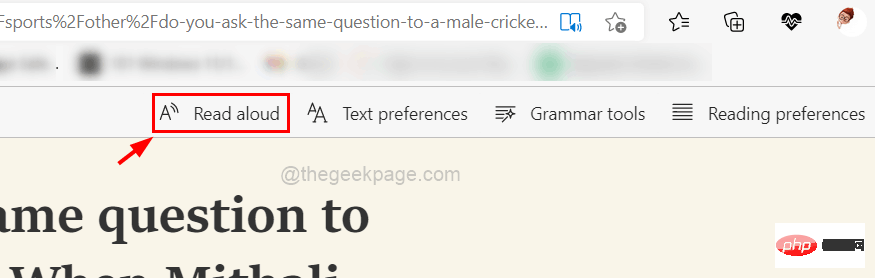
REMARQUE : Vous pouvez également le faire lire à haute voix à partir d'ici en clic droit sur le motet en cliquant dans son menu contextuel, pour qu'il commence à lire quelque part au milieu.
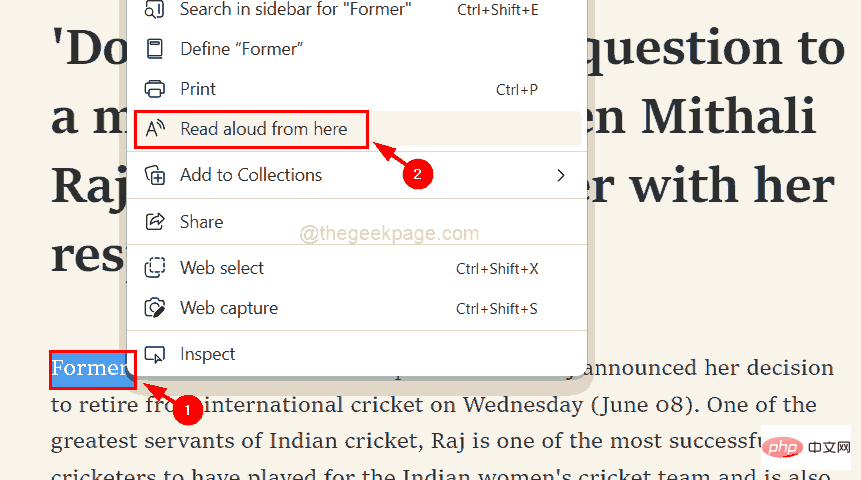
Étape 15 : Vous avez également la possibilité de modifier des paramètres tels que Préférences de texte, Outils de grammaire et Préférences de lecture comme indiqué ci-dessous.
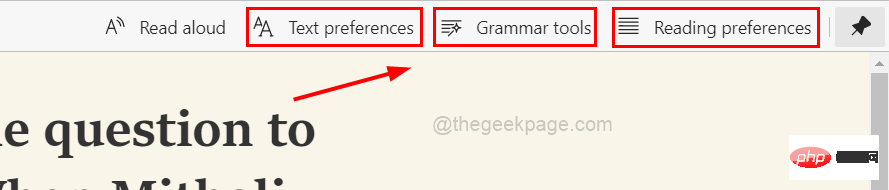
Étape 16 : Une fois terminé, vous pouvez cliquer sur l'icône Quitter le lecteur immersif à la fin de la barre d'adresse, comme indiqué ci-dessous.
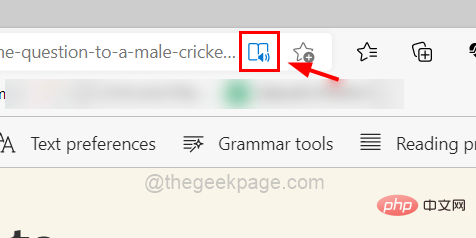
Ce qui précède est le contenu détaillé de. pour plus d'informations, suivez d'autres articles connexes sur le site Web de PHP en chinois!

Outils d'IA chauds

Undresser.AI Undress
Application basée sur l'IA pour créer des photos de nu réalistes

AI Clothes Remover
Outil d'IA en ligne pour supprimer les vêtements des photos.

Undress AI Tool
Images de déshabillage gratuites

Clothoff.io
Dissolvant de vêtements AI

AI Hentai Generator
Générez AI Hentai gratuitement.

Article chaud

Outils chauds

Bloc-notes++7.3.1
Éditeur de code facile à utiliser et gratuit

SublimeText3 version chinoise
Version chinoise, très simple à utiliser

Envoyer Studio 13.0.1
Puissant environnement de développement intégré PHP

Dreamweaver CS6
Outils de développement Web visuel

SublimeText3 version Mac
Logiciel d'édition de code au niveau de Dieu (SublimeText3)
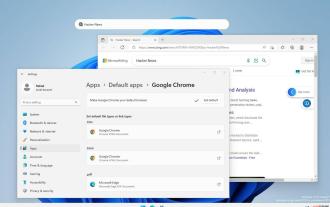 La nouvelle barre de recherche du bureau Windows 11 vous permettra d'utiliser Edge
Apr 13, 2023 pm 07:34 PM
La nouvelle barre de recherche du bureau Windows 11 vous permettra d'utiliser Edge
Apr 13, 2023 pm 07:34 PM
Vous en avez peut-être oublié certains, mais Microsoft n'a certainement pas ignoré sa campagne agressive d'adoption d'Edge. Vous ne l'avez peut-être pas remarqué depuis un moment, mais la société technologique basée à Redmond travaille toujours dur pour pousser autant d'utilisateurs que possible à faire d'Edge le navigateur par défaut. Désormais, avec le dernier Dev Channel Insider Preview, il existe une nouvelle façon intelligente de le faire sous la forme d'une barre de recherche sur le bureau. Une nouvelle barre de recherche sur le bureau a été ajoutée au Dev Channel. L'œil non averti dirait que c'est un excellent ajout et qu'elle ne pose aucun problème. Cependant, ceux qui savent trouveront certainement le problème. Bien entendu, une nouvelle barre de recherche sur le bureau rendra les choses plus faciles et plus rapides. Mais si les gens ne veulent vraiment pas utiliser Edg
 Chrome, Edge plante avec 0xc0000022 après la mise à jour de Windows 11, Windows 10
May 02, 2023 pm 08:01 PM
Chrome, Edge plante avec 0xc0000022 après la mise à jour de Windows 11, Windows 10
May 02, 2023 pm 08:01 PM
Un problème potentiel de compatibilité entre les mises à jour Windows et les solutions antivirus est que les navigateurs tels que Chrome, Edge et Firefox se bloquent avec le message d'erreur "L'application n'a pas pu démarrer correctement (0xc0000022). Cliquez sur OK pour fermer l'application." Les mises à jour de Windows ont été assez stables ces derniers temps, avec moins de rapports de problèmes majeurs. Microsoft a maintenant publié la mise à jour d'avril 2022 pour Windows 10 et Windows 11, et la société n'a connaissance d'aucun nouveau problème. Cependant, des rapports isolés indiquent que le correctif pourrait endommager certains navigateurs populaires. Nous exécutons la dernière mise à jour sur notre appareil et n'avons aucun problème majeur
 Comment résoudre le problème d'écran noir dans le navigateur Microsoft Edge
May 16, 2023 am 10:04 AM
Comment résoudre le problème d'écran noir dans le navigateur Microsoft Edge
May 16, 2023 am 10:04 AM
Microsoft a publié début 2020 une version de NewEdge basée sur Chromium (le moteur open source de Google). Le nouveau Edge ressemble à Google Chrome et possède des fonctionnalités disponibles dans Chrome. Cependant, de nombreux utilisateurs ont signalé avoir vu un écran noir immédiatement après le lancement de Microsoft New Edge. L'utilisateur peut accéder au menu des paramètres, mais lorsqu'il clique sur une option du menu, cela ne fonctionne pas et seul un écran noir est visible. Il met en évidence les options lorsque la souris de l'ordinateur les survole et que l'utilisateur peut fermer le navigateur. Rencontrez-vous un écran noir lors de l’ouverture du nouveau navigateur Edge sur votre PC ? Alors cet article vous sera utile. Dans cet article,
 Comment corriger l'erreur « Nous n'avons pas pu charger cette extension » dans le navigateur Edge
May 17, 2023 pm 10:53 PM
Comment corriger l'erreur « Nous n'avons pas pu charger cette extension » dans le navigateur Edge
May 17, 2023 pm 10:53 PM
Les extensions sont des outils conçus et programmés pour offrir aux consommateurs une excellente expérience de navigation avec des fonctionnalités supplémentaires sur leurs systèmes Windows. Cependant, récemment, de nombreux utilisateurs de Windows se sont plaints du fait qu'après l'installation d'une extension dans le navigateur Edge, le message d'erreur « Nous ne pouvons pas charger cette extension » s'affiche après le redémarrage du navigateur Edge. Ils ne savent pas quoi faire ensuite et certains continuent simplement à utiliser le navigateur sans charger l'extension. Ce problème peut également être dû à un fichier d'extension défectueux ou à une faille dans le navigateur MSEdge lui-même. Après avoir étudié en profondeur le problème à l'origine des difficultés de chargement de l'extension, nous avons découvert des solutions qui pourraient grandement contribuer à résoudre le problème. Si vous rencontrez un problème similaire, veuillez vous référer à ceci
 Comment réparer Microsoft Edge se bloque ou plante lors de l'ouverture de fichiers PDF sous Windows
Apr 28, 2023 pm 05:46 PM
Comment réparer Microsoft Edge se bloque ou plante lors de l'ouverture de fichiers PDF sous Windows
Apr 28, 2023 pm 05:46 PM
Le navigateur intégré Microsoft Edge est également l'application par défaut pour ouvrir et visualiser des fichiers PDF sous Windows 11/10. De nos jours, il est courant que les gens communiquent et envoient des fichiers PDF sous forme de pièces jointes à un courrier électronique. Pour ouvrir et afficher ces fichiers PDF, vous devez double-cliquer sur le fichier et Edge ouvrira le fichier PDF sélectionné. Cependant, certains utilisateurs ont signalé que le navigateur Edge se bloque ou plante lorsqu'ils tentent d'ouvrir un fichier PDF sur leur PC Windows. Une fois le navigateur gelé, l'utilisateur ne pourra plus utiliser le navigateur, modifier les onglets ou effectuer toute autre opération. Cependant, ils ont pu ouvrir d'autres applications et les utiliser sans aucun problème.
 Comment effacer l'historique de téléchargement du navigateur Microsoft Edge ?
Apr 21, 2023 am 09:34 AM
Comment effacer l'historique de téléchargement du navigateur Microsoft Edge ?
Apr 21, 2023 am 09:34 AM
<ul><li><strong>Cliquez pour accéder :</strong>Navigation du plug-in de l'outil ChatGPT</li></ul><h2>Rechercher et supprimer l'historique des téléchargements dans Edge< /h2> ;<p>Comme les autres navigateurs, Edge dispose d'un<strong>Téléchargement
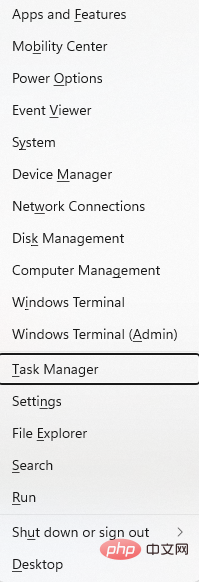 Comment réparer les fichiers PDF qui ne s'ouvrent pas dans le navigateur Microsoft Edge ?
Apr 22, 2023 pm 12:37 PM
Comment réparer les fichiers PDF qui ne s'ouvrent pas dans le navigateur Microsoft Edge ?
Apr 22, 2023 pm 12:37 PM
Microsoft Edge est le navigateur intégré fourni avec le système d'exploitation Windows. Cette application est également définie comme application par défaut pour ouvrir des fichiers PDF sous Windows. De nos jours, recevoir des pièces jointes PDF par courrier électronique est courant. Cependant, lorsque les utilisateurs tentent d'ouvrir des pièces jointes PDF, ils remarquent que le navigateur Edge se bloque ou se bloque simplement. Une fois que cela se produit, l’utilisateur ne pourra plus changer d’onglet ni entreprendre aucune action. Dans cet article, examinons les différentes manières de résoudre ce problème à l'aide du navigateur Edge. Correctif 1 : terminez la tâche et essayez de l’ouvrir à nouveau. 1. Appuyez et maintenez les touches Windows+X. 2. Vous verrez une fenêtre contextuelle. Appuyez sur la touche T de votre clavier
 Bientôt, Microsoft Edge vous permettra de placer des onglets verticaux à droite
May 09, 2023 pm 05:46 PM
Bientôt, Microsoft Edge vous permettra de placer des onglets verticaux à droite
May 09, 2023 pm 05:46 PM
<ul><li><strong>Cliquez pour accéder :</strong>Navigation du plug-in de l'outil ChatGPT</li></ul><headerclass="entry-header"></ header> ;<p>Sauf Startupbo





