 Problème commun
Problème commun
 Comment réparer l'utilitaire de résolution des problèmes de Windows Update qui ne fonctionne plus sous Windows 11, 10
Comment réparer l'utilitaire de résolution des problèmes de Windows Update qui ne fonctionne plus sous Windows 11, 10
Comment réparer l'utilitaire de résolution des problèmes de Windows Update qui ne fonctionne plus sous Windows 11, 10
La mise à jour de Windows est la première et la plus importante étape pour maintenir votre machine en bon état. Si vous ne maintenez pas votre système Windows à jour, vous pouvez rencontrer de nombreux problèmes. De nombreux utilisateurs de Windows ont récemment signalé que lorsqu'ils ne parvenaient pas à mettre à jour leur système d'exploitation, ils essayaient de résoudre le problème à l'aide de l'utilitaire de résolution des problèmes Windows Update, mais celui-ci a soudainement cessé de fonctionner.
Ils ont redémarré le système pour voir si l'utilitaire de résolution des problèmes de Windows Update s'exécuterait à nouveau, mais ce n'est pas le cas. Nous avons effectué quelques recherches et avons découvert que cela pourrait être dû au fait que le fichier système est endommagé, que le fichier de registre est modifié ou qu'un logiciel antivirus est installé sur le système.
Nous avons donc trouvé des solutions qui peuvent résoudre ce problème à l'aide de l'utilitaire de résolution des problèmes Windows Update sur le système Windows 11 et les utilisateurs pourront à nouveau mettre à jour leur système Windows.
Fix 1 – Activer le service Windows Update à l'aide de l'invite de commande
Le service Windows Update fournit des mises à jour Windows transparentes sur votre système et garantit que Windows est mis à jour et recherche automatiquement toutes les mises à jour disponibles.
En cas de problème avec ce service, il y aura également des problèmes avec Windows Update et son outil de dépannage. Nous devons nous assurer que le service Windows Update est activé sur le système avec quelques autres services.
Nous recommandons à nos utilisateurs d'activer ces services à l'aide de l'invite de commande en suivant les étapes suivantes.
Étape 1 : Appuyez simultanément sur les touches Windows + R de votre clavier pour ouvrir la boîte de commande « Exécuter ».
Étape 2 : Tapez cmd dans la case Exécuter et appuyez simultanément sur les touches CTRL + MAJ + ENTRÉE pour ouvrir l'application Elevated Command Prompt.
Étape 3 : Continuez à accepter les invites UAC en cliquant sur Oui .
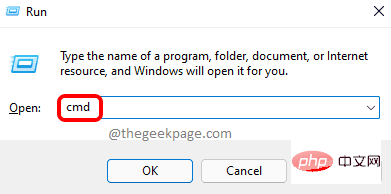
Étape 4 : Dans la fenêtre d'invite de commande, tapez la commande suivante et appuyez sur la touche Entrée pour démarrer le service Windows Update.
sc config wuauserv start=auto
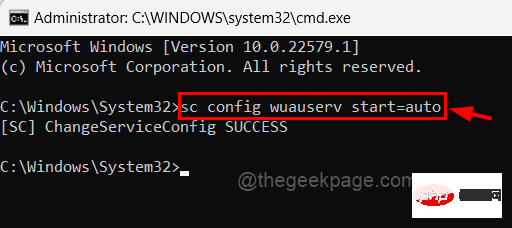
Étape 5 : Ensuite, exécutez la commande suivante pour démarrer BITS (Background Intelligent Transfer Service), comme indiqué dans l'image ci-dessous.
sc 配置位 start=auto
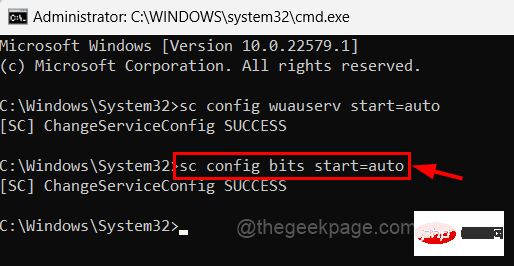
Étape 6 : Copiez et collez la commande suivante et appuyez sur la touche Entrée pour démarrer le service Encryption.
sc 配置 cryptsvc 开始=自动
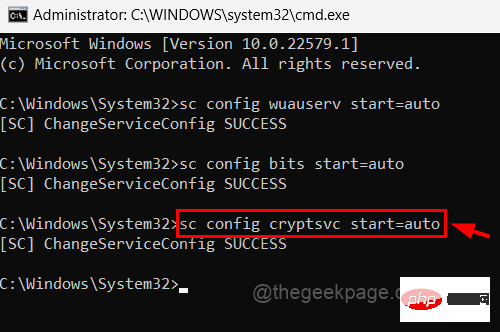
Étape 7 : Exécutez la commande suivante pour démarrer le service Windows Module Installer comme indiqué dans l'image.
sc configtrustedinstaller start=auto
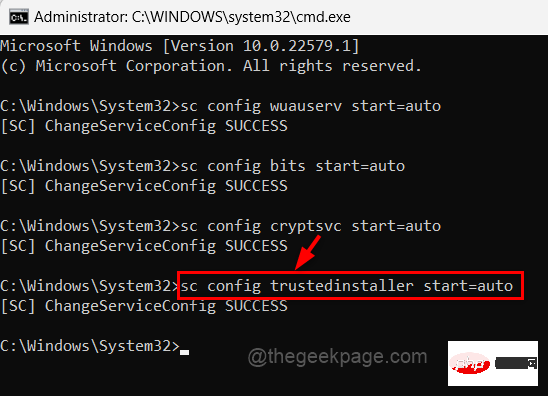
Étape 8 : Une fois terminé, fermez l'invite de commande et redémarrez le système.
Étape 9 : Après le démarrage du système, vérifiez si le problème a été résolu.
Fix 2 – Modifier la stratégie de groupe à l'aide de l'éditeur de stratégie de groupe local
La stratégie de groupe locale vous permet de créer des modifications de stratégie qui affectent tous les comptes d'utilisateurs lorsqu'elles sont définies. Nous expliquons donc en étapes simples comment modifier la stratégie de groupe pour résoudre ce problème.
Étape 1 : Appuyez simultanément sur les touches Windows + R pour ouvrir la boîte de commande Exécuter.
Étape 2 : Tapez gpedit.msc dans la zone d'exécution et appuyez sur la touche Entrée pour ouvrir l'Éditeur de stratégie de groupe local sur votre système.
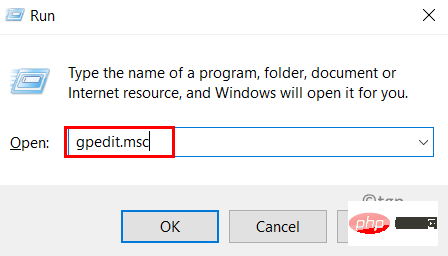
Étape 3 : Une fois ouvert, accédez au chemin mentionné ci-dessous.
计算机配置 > 管理模板 > 系统 > 故障排除和诊断 > 脚本诊断
Étape 4 : Assurez-vous que Script Diagnostics est sélectionné dans le panneau de gauche.
Étape 5 : Ensuite, sur le côté droit de la fenêtre, se trouvent les trois paramètres mentionnés ci-dessous.
- Dépannage : permet aux utilisateurs d'accéder au contenu de dépannage en ligne sur les serveurs Mcirosoft.
- Dépannage : autoriser les utilisateurs à accéder et à exécuter l'assistant de dépannage
- Configurer la politique de sécurité pour les diagnostics de script
Étape 6 : Double-cliquez sur Dépannage : autoriser les utilisateurs à accéder au contenu de dépannage en ligne dans les paramètres du serveur Mcirosoft pour ouvrir son fenêtre.
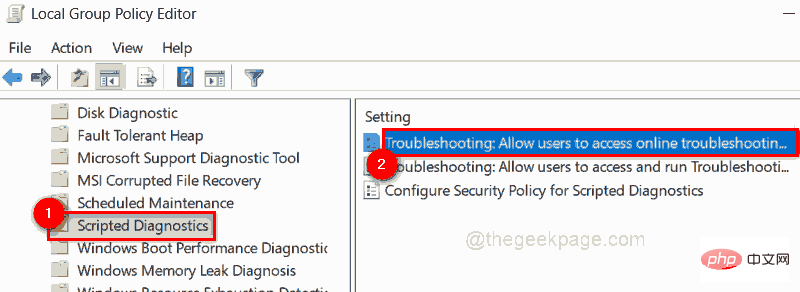
Étape 7 : Sélectionnez le bouton radio Non configuré dans la fenêtre et cliquez sur Appliquer et OK pour apporter des modifications et fermer la fenêtre.
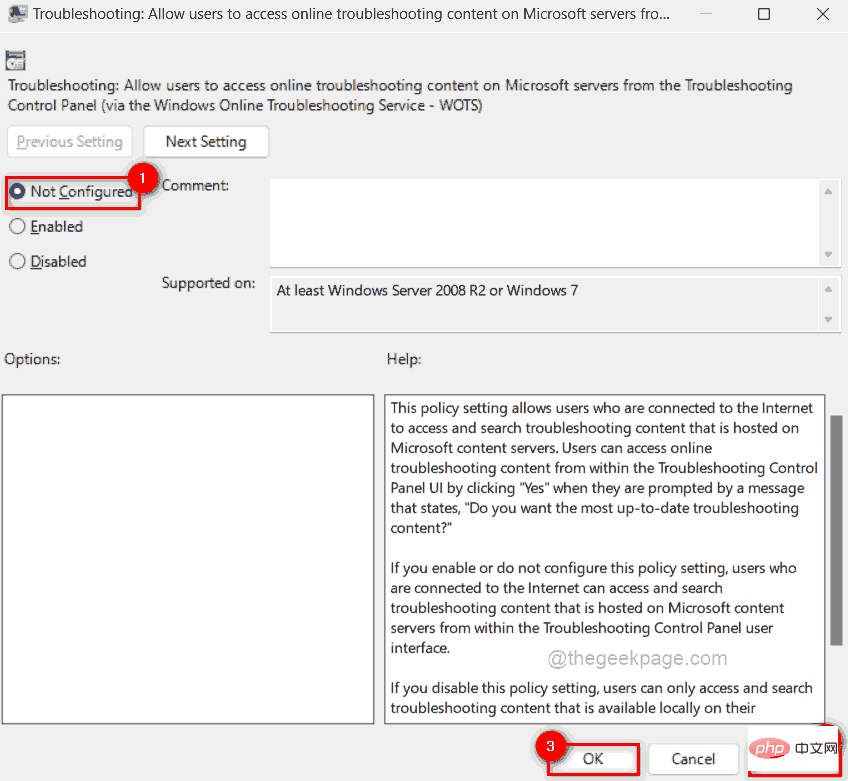
Étape 8 : Répétez la même chose pour les deux autres paramètres également.
Étape 9 : Fermez enfin la fenêtre de l'éditeur de stratégie de groupe.
Fix 3 – Utilisez l'Éditeur du Registre pour modifier la valeur de l'état de la version du logiciel dans le fichier de registre
REMARQUE : Avant de poursuivre avec cette méthode, veuillez vous référer à cet article pour exporter le fichier de registre afin que les utilisateurs puissent résoudre tout problème édition. Restaurez les fichiers à tout moment, ce qui pourrait endommager le système.
Étape 1 : Appuyez sur la touche Windows de votre clavier et tapez Éditeur de registre.
Étape 2 : Cliquez sur l'application Éditeur de registre dans les résultats de recherche, comme indiqué dans la capture d'écran ci-dessous.
第 3 步:在“用户访问控制”提示中单击“是”以继续。
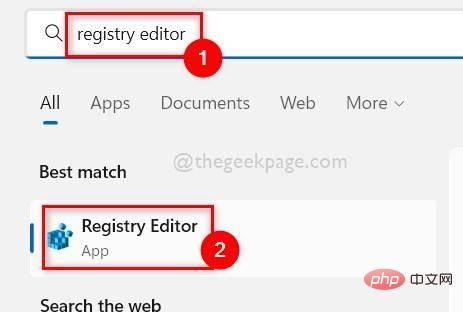
第4步:先清除地址栏,然后将下面的路径复制并粘贴到地址栏中,然后按Enter键。
HKEY_CURRENT_USER\Software\Microsoft\Windows\CurrentVersion\WinTrust\Trust Providers\Software Publishing
第 5 步:到达Software Publishing注册表项后,双击编辑器窗口右侧的State DWORD 值将其打开。
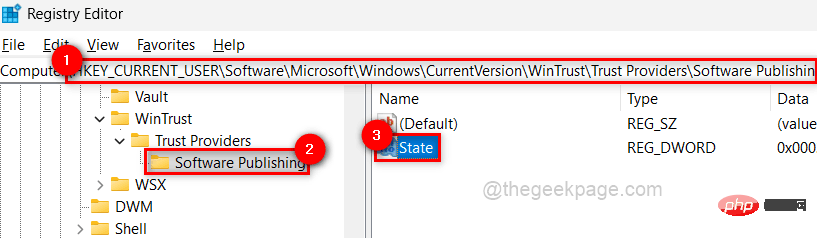
第 6 步:然后,在数值数据字段中输入23c00 ,然后单击确定以保存更改并关闭窗口。
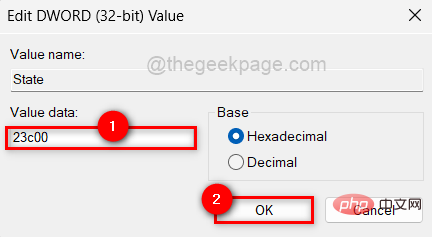
第 7 步:完成后,关闭注册表编辑器窗口并重新启动系统。
步骤 8:系统启动后,检查问题是否已解决。
修复 4 – 执行 SFC 扫描和 DISM 健康恢复
系统文件检查器是一种扫描,它试图检测 Windows 系统上损坏的系统文件。扫描后如果有任何损坏的系统文件,用户需要尽快更换它们以修复系统上的任何问题。
让我们看看如何使用命令提示符完成以下步骤。
第 1 步:通过按windows键并键入cmd打开系统上的命令提示符。
步骤 2:右键单击搜索结果中的命令提示符,然后从上下文菜单中选择以管理员身份运行,如下所示。
第 3 步:通过单击是接受UAC 提示以继续。
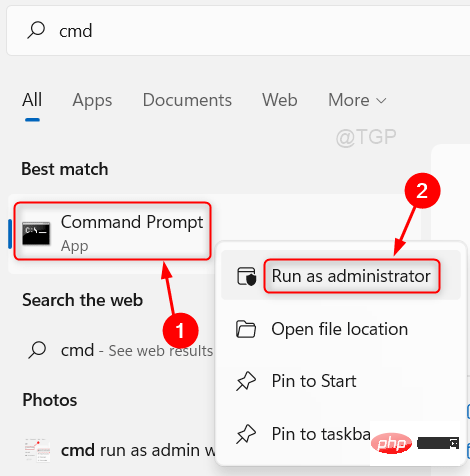
第 4 步:键入以下命令并按Enter键开始执行 SFC 扫描。
sfc /scannow
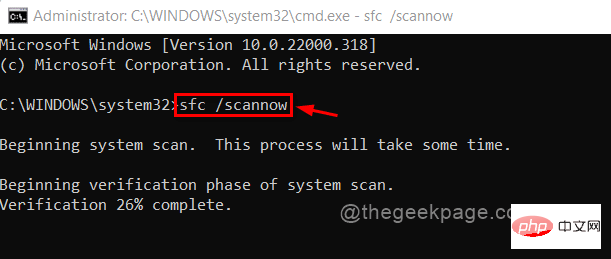
注意:如果发现任何损坏的文件,请尽快更换它们。
第5步:完成后,要恢复系统健康,请执行以下命令。
Dism /在线 /Cleanup-Image /RestoreHealth
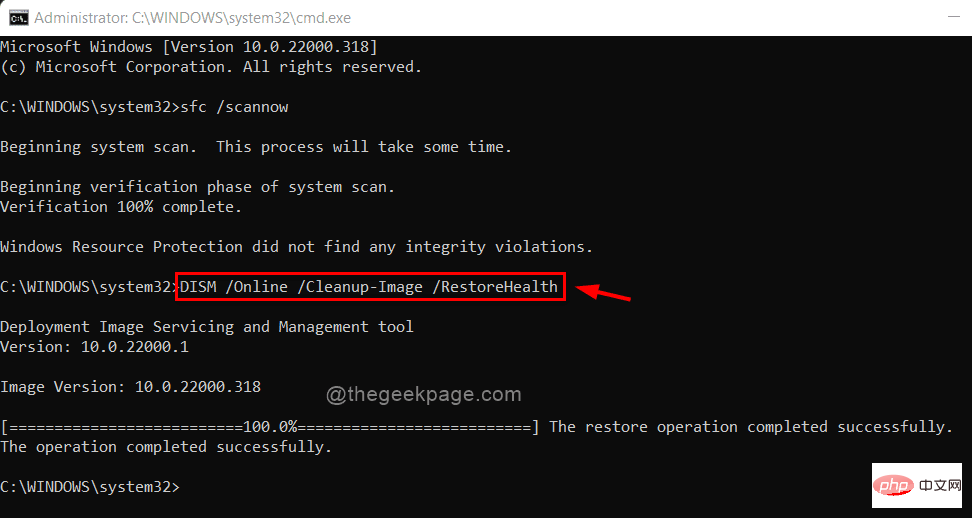
第6步:完成后,关闭命令提示符。
Ce qui précède est le contenu détaillé de. pour plus d'informations, suivez d'autres articles connexes sur le site Web de PHP en chinois!

Outils d'IA chauds

Undresser.AI Undress
Application basée sur l'IA pour créer des photos de nu réalistes

AI Clothes Remover
Outil d'IA en ligne pour supprimer les vêtements des photos.

Undress AI Tool
Images de déshabillage gratuites

Clothoff.io
Dissolvant de vêtements AI

Video Face Swap
Échangez les visages dans n'importe quelle vidéo sans effort grâce à notre outil d'échange de visage AI entièrement gratuit !

Article chaud

Outils chauds

Bloc-notes++7.3.1
Éditeur de code facile à utiliser et gratuit

SublimeText3 version chinoise
Version chinoise, très simple à utiliser

Envoyer Studio 13.0.1
Puissant environnement de développement intégré PHP

Dreamweaver CS6
Outils de développement Web visuel

SublimeText3 version Mac
Logiciel d'édition de code au niveau de Dieu (SublimeText3)

Sujets chauds
 Comment exécuter un fichier JAR sous Windows 11 ou 10
May 12, 2023 pm 06:34 PM
Comment exécuter un fichier JAR sous Windows 11 ou 10
May 12, 2023 pm 06:34 PM
Windows 11 est capable d'exécuter un grand nombre de types de fichiers avec ou sans applications tierces externes. Non seulement il vous permet d'effectuer de nombreuses tâches dans le confort de votre PC, mais il garantit également que vous pouvez utiliser les capacités d'origine de votre PC. Aujourd'hui, nous allons examiner un type de fichier complexe, le jar, et vous expliquer comment l'ouvrir sur votre PC Windows 11 ou Windows 10. Qu'est-ce qu'un fichier jar ? jar est un format de package d'archives qui peut ou non contenir un programme Java exécutable. Ces archives peuvent contenir des applications Java ou du code source, qui peuvent ensuite être utilisés pour compiler et exécuter des applications sans avoir à écrire de code distinct pour chaque application. Vous pouvez utiliser diverses méthodes
 Comment définir en toute sécurité une priorité élevée pour les applications dans Windows 11 ?
May 06, 2023 pm 06:28 PM
Comment définir en toute sécurité une priorité élevée pour les applications dans Windows 11 ?
May 06, 2023 pm 06:28 PM
Windows fait un excellent travail en allouant des ressources système aux processus et aux programmes qui en ont le plus besoin en leur attribuant des priorités. La plupart des applications que vous installez fonctionneront parfaitement au niveau de priorité « normal » par défaut. Parfois, cependant, vous devrez peut-être exécuter un programme, tel qu'un jeu, à un niveau supérieur au niveau normal par défaut pour améliorer ses performances. Mais cela a un coût, et c’est une affaire qui mérite réflexion. Que se passe-t-il lorsque vous définissez une application comme étant prioritaire ? Windows dispose d'un total de six niveaux de priorité pour l'exécution de différents processus et programmes : faible, inférieur à la normale, normal, supérieur à la normale, élevé et en temps réel. Windows classera et mettra les applications en file d'attente en fonction de leur priorité. Plus la priorité est élevée, plus l'application
 4 façons d'activer ou de désactiver le Microsoft Store sur Windows 11 ou 10
May 14, 2023 am 10:46 AM
4 façons d'activer ou de désactiver le Microsoft Store sur Windows 11 ou 10
May 14, 2023 am 10:46 AM
Voici quelques raisons possibles pour lesquelles vous devez désactiver le Microsoft Store : Arrêtez les notifications indésirables. Enregistrez les données en limitant les processus en arrière-plan du Microsoft Store pour améliorer la sécurité ou la confidentialité. Résout certains problèmes liés au Store ou aux applications qu'il installe. Empêchez les enfants, les membres de la famille ou d'autres utilisateurs de télécharger des applications sans autorisation. Étapes pour désactiver ou activer le Windows Store Avant de suivre ce didacticiel, la désactivation du Microsoft Store arrêtera également l'installation de toutes les applications nécessitant ses services. Pour utiliser la boutique, les utilisateurs doivent activer son service de la même manière que le bloquer. 1. Bloquer le service d'arrière-plan du WindowsStore. Ne restreignons pas le Microsoft Store comme
 Comment corriger l'erreur DISM 87 dans Windows 11 ?
May 09, 2023 am 09:31 AM
Comment corriger l'erreur DISM 87 dans Windows 11 ?
May 09, 2023 am 09:31 AM
Les utilisateurs de Windows 11 sont confrontés à des problèmes liés à de nombreux codes d'erreur causés par différents problèmes. L'erreur DISM 87 est une erreur de ligne de commande. DISM signifie DeploymentImageServicingManagement, et sa tâche principale est d'aider à organiser les disques virtuels. Il gère les fichiers Windows Image Format (WIM), les fichiers utilitaires 100 % Flash, les disques durs virtuels (VHD) et bien plus encore. Vous pouvez accéder à l'outil sur l'invite de commande ou Windows PowerShell. Nous utilisons cet outil pour réparer les problèmes d'image Windows. Cet article explique comment résoudre le problème dans Windows 11
 7 façons de résoudre l'impossibilité d'énumérer les objets dans les conteneurs
May 12, 2023 pm 01:43 PM
7 façons de résoudre l'impossibilité d'énumérer les objets dans les conteneurs
May 12, 2023 pm 01:43 PM
Lorsque vous essayez de modifier les autorisations d'un fichier ou d'un dossier, vous pouvez souvent rencontrer l'erreur : Impossible d'énumérer les objets dans le conteneur. L'accès est refusé. Bien qu'en tant qu'administrateur, vous puissiez modifier les droits d'accès, parfois même un administrateur peut rencontrer le même message d'erreur. Il s'agit d'une erreur courante que commettent généralement les utilisateurs sur différents forums. Dans ce cas, lorsque l'accès est refusé sous Windows 10/11, même l'administrateur ne peut pas modifier les autorisations d'un utilisateur spécifique ou d'autres groupes d'utilisateurs. De plus, de nombreux utilisateurs sont également confrontés au problème de l'impossibilité d'énumérer les objets lors du partage de fichiers Azure, ce qui peut apparemment être résolu en attribuant le rôle RBAC approprié (le rôle de participant élevé pour les partages SMB qui stockent les données de fichiers). Dans cet article, nous
 Comment installer la console de gestion des stratégies de groupe sur Windows 11
May 17, 2023 am 09:59 AM
Comment installer la console de gestion des stratégies de groupe sur Windows 11
May 17, 2023 am 09:59 AM
L'installation de la console de gestion des stratégies de groupe (également connue sous le nom de GPMC) sur Windows 11 sera le sujet de l'article d'aujourd'hui. Dans les systèmes Windows, les outils dont nous discutons améliorent la gestion de la stratégie de groupe en la rendant plus facile à comprendre pour les administrateurs informatiques et système. Veillez à ne pas confondre l'éditeur de stratégie de groupe local (gpedit.msc) avec la console de gestion des stratégies de groupe (GPMC). En termes de paramètres du système local, Gpedit fonctionne avec le registre, mais GPMC fonctionne avec les paramètres de gestion de serveur pour les réseaux basés sur un domaine. Pour ce faire, vous devez télécharger et installer les outils d'administration de serveur distant Windows, parfois appelés RSAT. Utiliser la gestion de serveur distant
 Comment désactiver le stationnement principal sur Windows 10
May 16, 2023 pm 01:07 PM
Comment désactiver le stationnement principal sur Windows 10
May 16, 2023 pm 01:07 PM
Si vous êtes un utilisateur Windows et souhaitez désactiver la fonctionnalité de stationnement principale de votre système, cet article vous guidera tout au long du processus. Qu’est-ce que le stationnement de base ? La fonction principale de stationnement est un mécanisme d’économie d’énergie. Il met certains de vos processeurs en mode veille qui n'effectue aucune tâche et consomme très peu ou pas d'énergie. Cela permet de réduire la consommation d’énergie et donc la chaleur dans le système. Ces noyaux ne sont pas garés en cas de besoin. Peu d’utilisateurs ont besoin de désactiver cette fonctionnalité, notamment les joueurs. La désactivation de cette fonctionnalité améliorera les performances de votre système. Désactivez Windows Core Parking à l'aide de l'éditeur de registre Windows Étape 1 : utilisez simultanément les touches Windows + R pour ouvrir l'invite d'exécution. Étape 2 : À l'invite d'exécution
 Correctif : WD My Cloud n'apparaît pas sur le réseau sous Windows 11
Oct 02, 2023 pm 11:21 PM
Correctif : WD My Cloud n'apparaît pas sur le réseau sous Windows 11
Oct 02, 2023 pm 11:21 PM
Si WDMyCloud n'apparaît pas sur le réseau sous Windows 11, cela peut être un gros problème, surtout si vous y stockez des sauvegardes ou d'autres fichiers importants. Cela peut constituer un gros problème pour les utilisateurs qui ont fréquemment besoin d'accéder au stockage réseau. Dans le guide d'aujourd'hui, nous allons donc vous montrer comment résoudre ce problème de manière permanente. Pourquoi WDMyCloud n'apparaît-il pas sur le réseau Windows 11 ? Votre appareil MyCloud, votre adaptateur réseau ou votre connexion Internet n'est pas configuré correctement. La fonction SMB n'est pas installée sur l'ordinateur. Un problème temporaire dans Winsock peut parfois être à l'origine de ce problème. Que dois-je faire si mon cloud n'apparaît pas sur le réseau ? Avant de commencer à résoudre le problème, vous pouvez effectuer quelques vérifications préliminaires :




