 Problème commun
Problème commun
 Comment installer Open Shell pour restaurer le menu Démarrer classique sur Windows 11
Comment installer Open Shell pour restaurer le menu Démarrer classique sur Windows 11
Comment installer Open Shell pour restaurer le menu Démarrer classique sur Windows 11
Open Shell est un utilitaire logiciel gratuit qui peut être utilisé pour personnaliser le menu Démarrer de Windows 11 pour qu'il ressemble à un menu de style classique ou à un menu de style Windows 7. Le menu Démarrer des versions précédentes de Windows offrait aux utilisateurs un moyen simple de parcourir le contenu de leur système.
Fondamentalement, Open Shell est un remplacement de Classic Shell qui fournit différents éléments d'interface utilisateur qui permettent d'obtenir les fonctionnalités de cette dernière version à partir des versions précédentes de Windows. Une fois le développement de Classic Shell terminé en 2017, il a été maintenu et développé par des bénévoles de GitHub sous le nom d'Open Shell. Il est compatible avec Windows 11 et peut être utilisé pour personnaliser l'interface utilisateur en fonction de vos besoins.
Si vous souhaitez revenir au menu Démarrer classique sur votre PC Windows 11, vous êtes au bon endroit. Dans cet article, nous fournissons les étapes détaillées pour télécharger et installer Open Shell sur Windows 11.
Étape 1 – Téléchargez Open Shell pour Windows 11
Étape 1. Cliquez ici pour accéder à la page GitHub d'Open Shell.
Étape 2. Recherchez les versions étiquetées Dernière version.
La dernière version est 4.4.170.
Étape 3. Faites défiler jusqu'à la section « Actifs » au bas de cette version.
Étape 4. Cliquez sur OpenShellSetup_4_4_170.exe pour le télécharger.
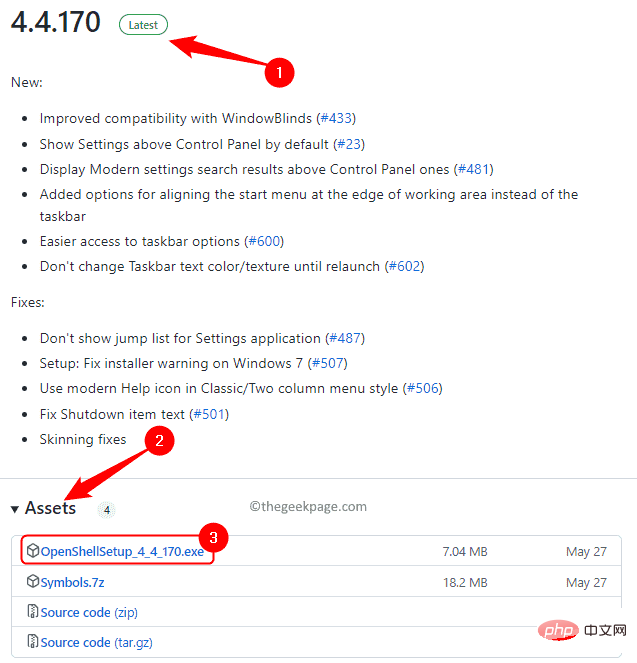
Étape 5. Vous serez invité à choisir un emplacement sur votre PC pour enregistrer le fichier téléchargé.
Étape 6. Sélectionnez un dossier et cliquez sur Enregistrer.
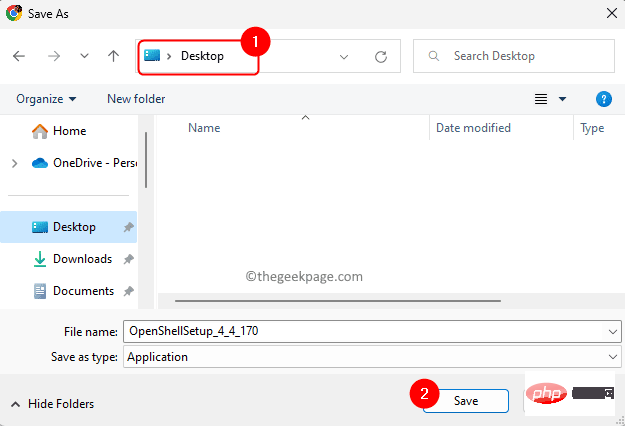
Étape 2 – Installer Open Shell Windows 11
Étape 1. Accédez au dossier contenant le fichier exe téléchargé.
Étape 2. Double-cliquez sur ce fichier pour démarrer le processus d'installation.
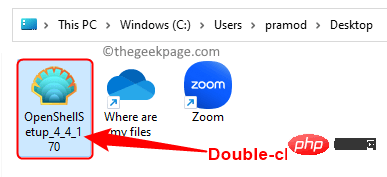
Étape 3. Sur l'écran de bienvenue principal, cliquez sur Suivant .
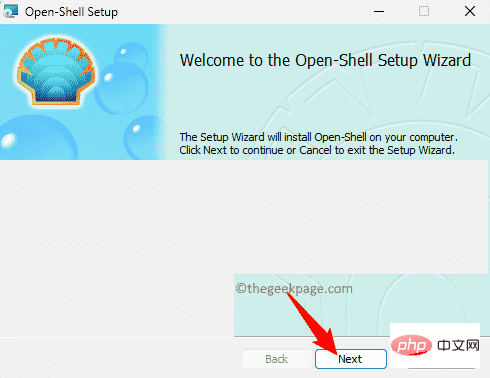
Étape 4. Dans l'écran Contrat de licence utilisateur final, cochez la case à côté de « J'accepte les termes du contrat de licence ».
Ensuite, cliquez sur Suivant.
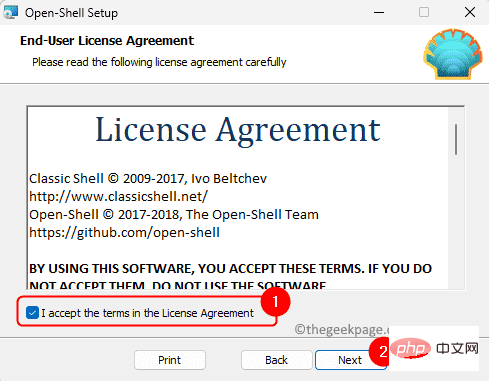
Étape 5. Dans l'écran Personnaliser les paramètres, vous pouvez modifier la façon dont les fonctionnalités sont installées sur votre ordinateur.
Vous pouvez également modifier l'emplacement où le programme est installé à l'aide du bouton "Parcourir".
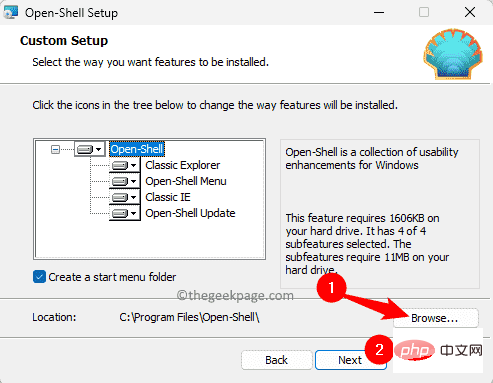
Étape 6. Enfin, cliquez sur Installer.
Lorsque UAC vous demande des autorisations, cliquez sur "Oui".
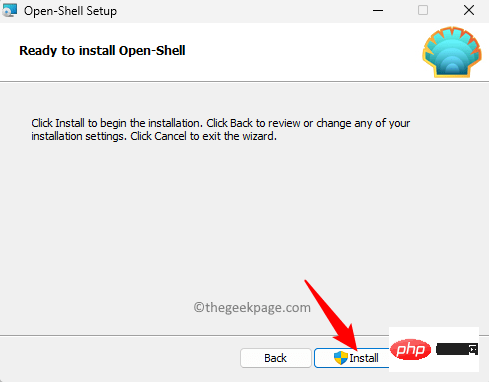
Étape 7. Installation Après avoir ouvert le shell, cliquez sur Terminer.
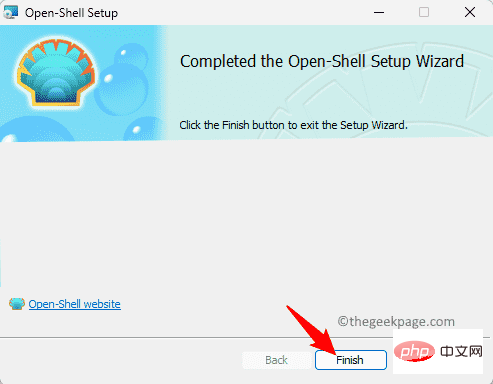
Étape 3 – Personnaliser le menu Démarrer de Windows 11
Étape 1. Cliquez sur la touche Windows et tapez open shell dans le champ de recherche.
Dans les résultats de recherche, cliquez sur "Paramètres du menu Open-Shell" pour personnaliser le menu Démarrer.
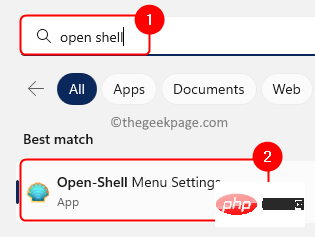
Étape 2. Accédez à l'onglet Styles du menu Démarrer.
Vous pouvez modifier le style du menu Démarrer en choisissant le style "Classique" ou le "Classique à deux colonnes" ou le style "Windows 7".
Étape 3. Si vous souhaitez remplacer le bouton Démarrer, cochez la case à côté du bouton « Remplacer le démarrage » en bas.
Ensuite, sélectionnez le style"Aero" ou "Classic" ou "Custom".
Étape 4. Enfin, cliquez surOK pour appliquer les paramètres.
Vous verrez maintenant le menu Démarrer à l’extrémité gauche de la barre des tâches.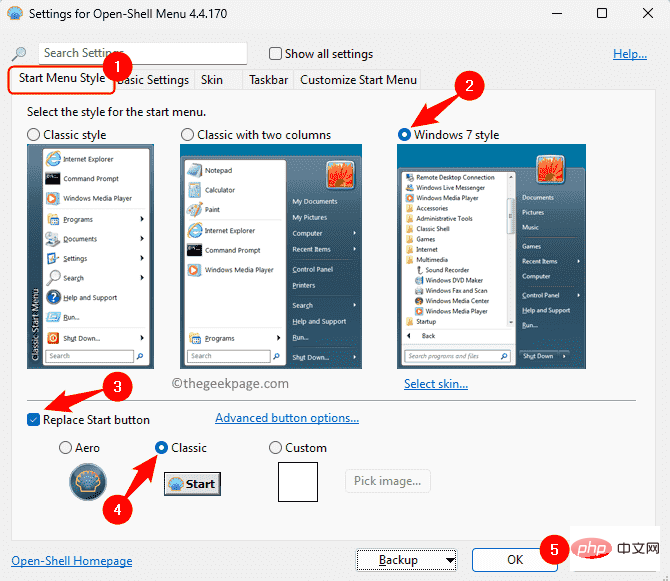
"Paramètres de base" pour personnaliser les fonctions des touches et de la souris.
Ceci contient des options permettant de modifier le comportement du menu Démarrer pour le clic gauche, Maj+clic, la touche Windows, etc. Vous pouvez choisir l’une des options répertoriées selon votre choix.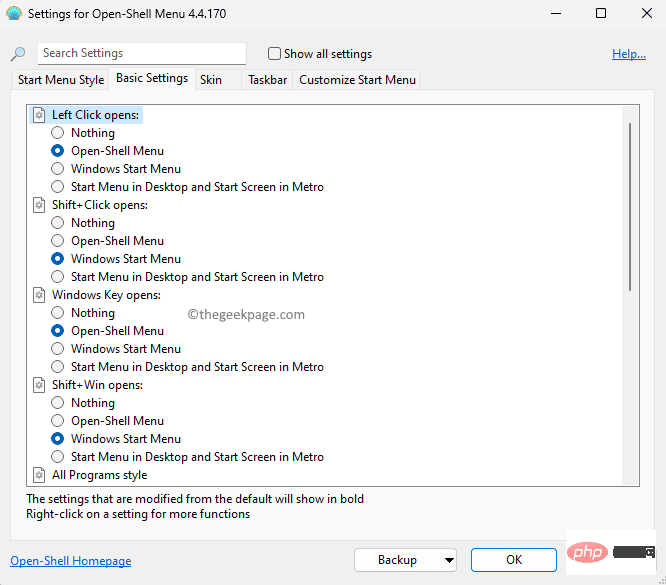
"Skins", vous pouvez modifier l'apparence de votre menu Démarrer.
Pour ce faire, sélectionnez n'importe quel skin dans la liste déroulante. Une fois que vous avez sélectionné une apparence, vous pouvez utiliser différentes options pour personnaliser davantage l'apparence de votre menu Démarrer. Vous pouvez cocher ou décocher l'option permettant de modifier vos paramètres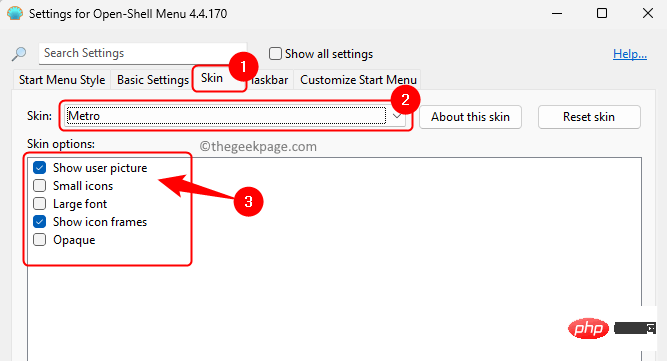
Étape 7. En utilisant Open Shell, vous pouvez également modifier l'apparence de votre barre des tâches.
Accédez à l'onglet Barre des tâches.
Ici, cochez la case à côté de Personnaliser la barre des tâches
Il existe différentes options pour modifier l'apparence de la barre des tâches, l'opacité de la barre des tâches, la couleur de la barre des tâches, la couleur du texte de la barre des tâches, etc.
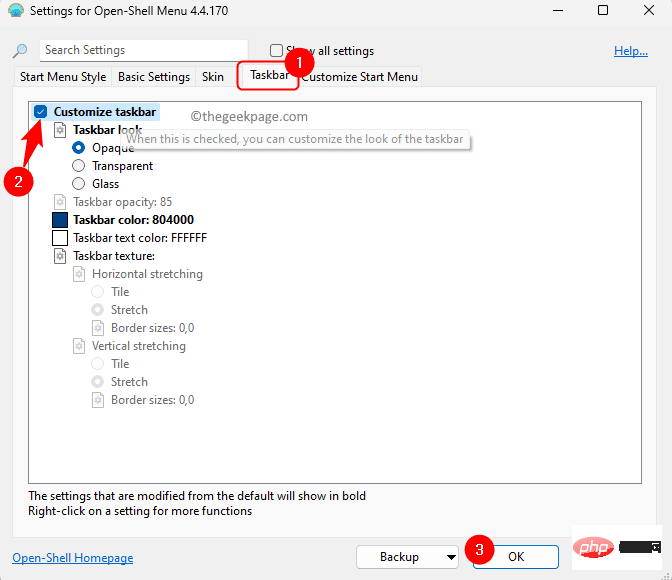
Étape 8. L'onglet Personnaliser le menu Démarrer vous permet de personnaliser davantage les éléments du menu Démarrer , comme l'ajout ou la suppression d'éléments, la modification d'éléments de menu et la création de sous-menus.
Vous pouvez cliquer sur l'icône d'un élément de menu spécifique pour modifier davantage ses paramètres.
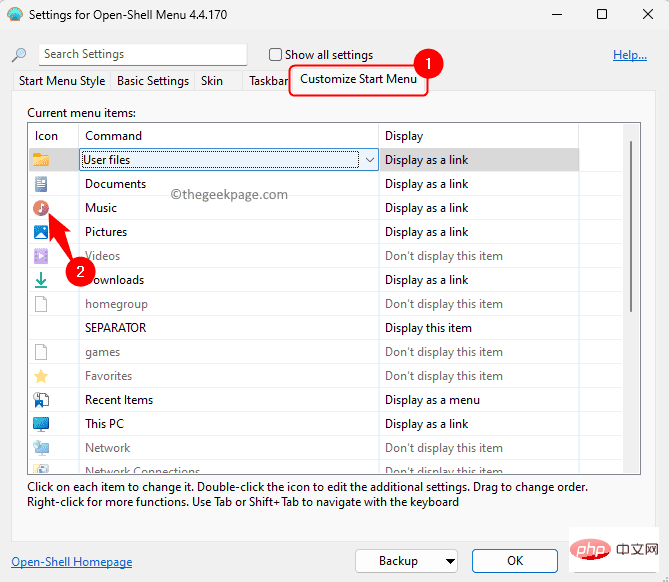
éléments de menu, des étiquettes, des astuces et des icônes. Il fournit également des options pour trier les éléments de sous-menu, suivre les éléments récemment utilisés, masquer les extensions, etc.
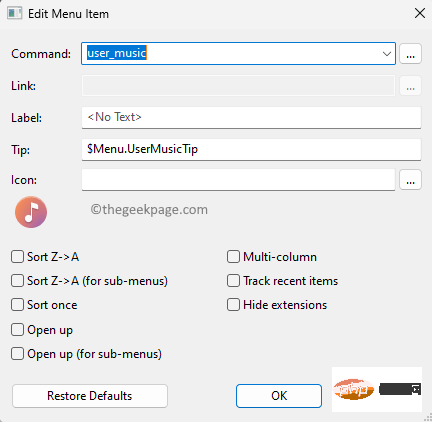
"Ne pas afficher ceci " dans la colonne Afficher, cela signifie qu'il n'apparaîtra pas dans le menu Démarrer. Pour le rendre visible, utilisez la liste déroulante dans la colonne "Afficher " et sélectionnez "Afficher en tant que Lien".
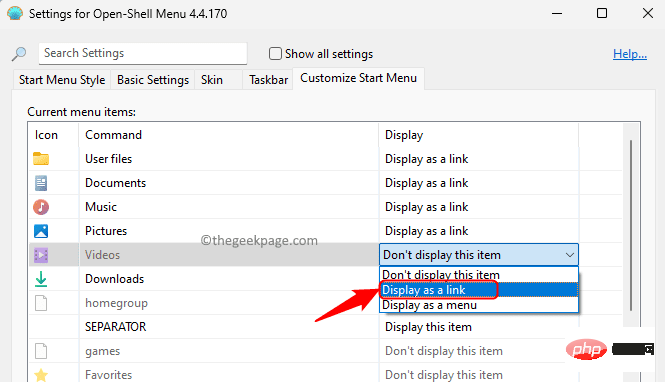
.
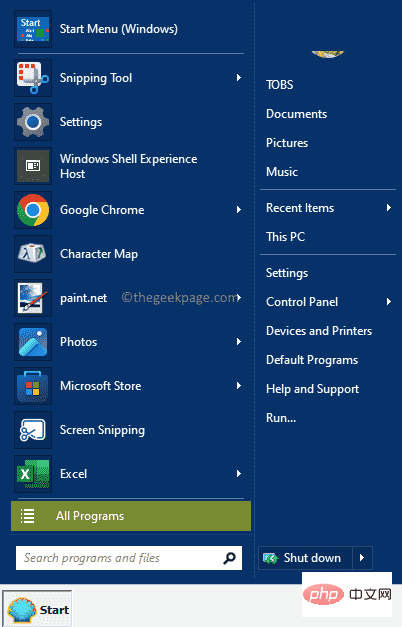
désinstaller Open Shell de votre ordinateur.
Étape 1. Appuyez surWindows + R pour ouvrir "Exécuter".
Étape 2. Tapezms-settings:appsfeatures et appuyez sur Entrée pour accéder à la page Applications installées.
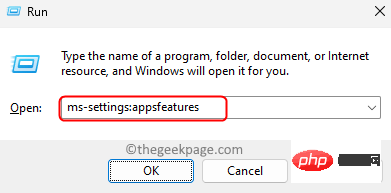
Open Shell » dans la liste des applications.
Étape 4. Cliquez sur lemenu à trois points associé à Open Shell et sélectionnez Désinstaller.
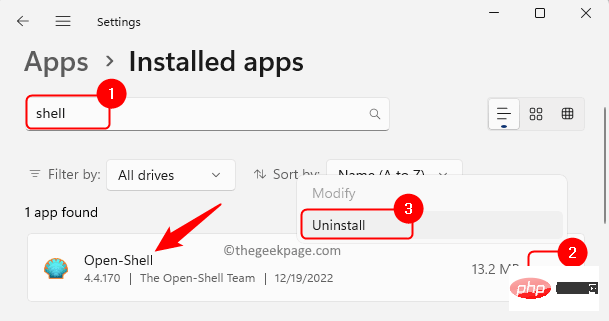
dans l'invite de confirmation.
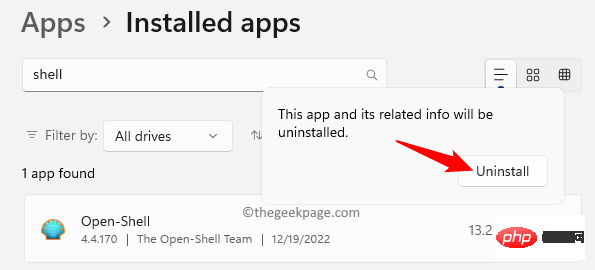 Étape 5. Attendez que le programme soit désinstallé.
Étape 5. Attendez que le programme soit désinstallé.
Vous aurez désormais le menu Démarrer de Windows 11.
Ce qui précède est le contenu détaillé de. pour plus d'informations, suivez d'autres articles connexes sur le site Web de PHP en chinois!

Outils d'IA chauds

Undresser.AI Undress
Application basée sur l'IA pour créer des photos de nu réalistes

AI Clothes Remover
Outil d'IA en ligne pour supprimer les vêtements des photos.

Undress AI Tool
Images de déshabillage gratuites

Clothoff.io
Dissolvant de vêtements AI

AI Hentai Generator
Générez AI Hentai gratuitement.

Article chaud

Outils chauds

Bloc-notes++7.3.1
Éditeur de code facile à utiliser et gratuit

SublimeText3 version chinoise
Version chinoise, très simple à utiliser

Envoyer Studio 13.0.1
Puissant environnement de développement intégré PHP

Dreamweaver CS6
Outils de développement Web visuel

SublimeText3 version Mac
Logiciel d'édition de code au niveau de Dieu (SublimeText3)
 Comment désactiver l'aperçu des vignettes de la barre des tâches dans Win11 ? Désactivez la technique d'affichage des vignettes de l'icône de la barre des tâches en déplaçant la souris
Feb 29, 2024 pm 03:20 PM
Comment désactiver l'aperçu des vignettes de la barre des tâches dans Win11 ? Désactivez la technique d'affichage des vignettes de l'icône de la barre des tâches en déplaçant la souris
Feb 29, 2024 pm 03:20 PM
Cet article explique comment désactiver la fonction de vignette affichée lorsque la souris déplace l'icône de la barre des tâches dans le système Win11. Cette fonctionnalité est activée par défaut et affiche une vignette de la fenêtre actuelle de l'application lorsque l'utilisateur passe le pointeur de la souris sur une icône d'application dans la barre des tâches. Cependant, certains utilisateurs peuvent trouver cette fonctionnalité moins utile ou perturber leur expérience et souhaiter la désactiver. Les miniatures de la barre des tâches peuvent être amusantes, mais elles peuvent aussi être distrayantes ou ennuyeuses. Compte tenu de la fréquence à laquelle vous survolez cette zone, vous avez peut-être fermé plusieurs fois des fenêtres importantes par inadvertance. Un autre inconvénient est qu'il utilise plus de ressources système, donc si vous cherchez un moyen d'être plus efficace en ressources, nous allons vous montrer comment le désactiver. mais
 Que dois-je faire si la barre des tâches Win7 n'affiche pas l'icône ? Comment résoudre le problème de disparition de l'icône de la barre des tâches de l'ordinateur ?
Jun 09, 2024 pm 01:49 PM
Que dois-je faire si la barre des tâches Win7 n'affiche pas l'icône ? Comment résoudre le problème de disparition de l'icône de la barre des tâches de l'ordinateur ?
Jun 09, 2024 pm 01:49 PM
Récemment, de nombreux utilisateurs utilisant le système Win7 ont constaté que les icônes de la barre des tâches disparaissaient soudainement, ce qui rend l'opération très gênante et ils ne savent pas comment résoudre le problème. Cet article vous présentera comment résoudre le problème de la disparition de la barre des tâches. icônes dans le système Win7 Bar! Analyse des causes Lorsque vous rencontrez une telle situation, il existe généralement deux situations : l'une est que la barre des tâches de l'ordinateur ne disparaît pas vraiment, mais est simplement masquée, et l'autre est que la barre des tâches disparaît. Méthode 1 : 1. Il existe une situation que vous devez d'abord confirmer, c'est-à-dire que lorsque la souris est placée en bas de l'écran, la barre des tâches s'affichera. Vous pouvez directement cliquer avec la souris sur la barre des tâches et sélectionner "Propriétés". ". 2. Dans la boîte de dialogue qui s'ouvre, cliquez sur & sur l'option "Masquer la barre des tâches".
 Comment réduire la hauteur de la barre des tâches sous win11 ? Tutoriel sur le redimensionnement de la barre des tâches sous Windows 11
Feb 29, 2024 pm 12:37 PM
Comment réduire la hauteur de la barre des tâches sous win11 ? Tutoriel sur le redimensionnement de la barre des tâches sous Windows 11
Feb 29, 2024 pm 12:37 PM
Lorsque nous utilisons Win11, nous constaterons que la hauteur de la barre des tâches est un peu élevée, ce qui semble un peu inesthétique pour certains utilisateurs. Alors, comment réduire la hauteur de la barre des tâches Win11 ? Les utilisateurs peuvent cliquer directement sur l'Éditeur du Registre dans le menu Démarrer, puis rechercher le dossier Avancé à utiliser. Laissez ce site présenter soigneusement aux utilisateurs comment ajuster la taille de la barre des tâches dans Windows 11. Comment redimensionner la barre des tâches dans Windows 11 Tout d'abord, nous devons ouvrir l'éditeur de registre. Vous pouvez ouvrir l'éditeur de registre en cliquant sur le menu Démarrer et en saisissant « regedit » dans la zone de recherche, ou en appuyant sur la combinaison de touches Win+R pour ouvrir la fonction Exécuter et en saisissant « regedit ».
 Comment rendre la barre des tâches Win11 noire ? Introduction à la façon de définir la barre des tâches noire dans Win11
Apr 22, 2024 pm 06:40 PM
Comment rendre la barre des tâches Win11 noire ? Introduction à la façon de définir la barre des tâches noire dans Win11
Apr 22, 2024 pm 06:40 PM
Certains amis souhaitent également que la barre des tâches devienne noire après avoir modifié le fond d'écran sombre de leur ordinateur, mais ils ne savent pas comment procéder. Jetons un coup d'œil aux méthodes spécifiques ci-dessous ! 1. Cliquez avec le bouton droit sur une zone vide de la barre des tâches et sélectionnez « Paramètres de la barre des tâches ». 2. Dans la fenêtre des paramètres de la barre des tâches, recherchez l'onglet « Apparence » et cliquez dessus. 3. Sous l'onglet "Apparence", recherchez l'option "Arrière-plan de la barre des tâches" et cliquez sur le menu déroulant. 4. Sélectionnez « Noir ». 5. Fermez la fenêtre "Paramètres de la barre des tâches". Embellissement de la barre des tâches Xiaozhi Eye Protector est un outil de barre des tâches transparent Win11 très facile à utiliser. Il prend en charge la transparence de la barre des tâches, l'embellissement de la barre des tâches et plusieurs styles pour embellir l'interface de la barre des tâches, rendant l'interface de votre ordinateur plus belle. télécharger maintenant) Protection des yeux Xiaozhi
 Comment étendre l'affichage empilé de la barre des tâches Win11 ? Tutoriel sur l'empilement et l'extension de la barre des tâches Win11
Jan 29, 2024 am 11:33 AM
Comment étendre l'affichage empilé de la barre des tâches Win11 ? Tutoriel sur l'empilement et l'extension de la barre des tâches Win11
Jan 29, 2024 am 11:33 AM
Lorsque nous utilisons le système Win11, nous constaterons que les fenêtres de notre barre des tâches sont fusionnées. De nombreux utilisateurs n'aiment pas beaucoup cette opération. Alors, comment étendre l'empilement de la barre des tâches Win11 ? Les utilisateurs peuvent cliquer directement sur les paramètres de la barre des tâches sous le bouton droit, puis trouver directement l'option de débordement du coin de la barre des tâches dans le menu de droite pour l'utiliser. Laissez ce site présenter soigneusement aux utilisateurs comment étendre la pile de la barre des tâches Win11. Comment étendre l'empilement de la barre des tâches dans Windows 11 Méthode 1. 1. Cliquez avec le bouton droit sur un espace vide de la barre des tâches et sélectionnez Paramètres de la barre des tâches. 3. Après avoir cliqué sur le débordement du coin de la barre des tâches, activez le commutateur pour que l'icône de l'application s'affiche. Deuxième méthode : 1. Nous devons utiliser un logiciel pour y parvenir, rechercher, télécharger et installer Star par nous-mêmes.
 Comment résoudre le problème selon lequel la barre des tâches Win11 ne répond pas lorsque vous cliquez dessus/ne peut pas être utilisée
May 09, 2024 pm 06:43 PM
Comment résoudre le problème selon lequel la barre des tâches Win11 ne répond pas lorsque vous cliquez dessus/ne peut pas être utilisée
May 09, 2024 pm 06:43 PM
Après la mise à niveau vers le système Windows 11, de nombreux utilisateurs ont rencontré le problème de l'impossibilité de cliquer sur la barre des tâches, ce qui a un grand impact sur la vie et le travail. Alors, comment le résoudre spécifiquement ? Jetons un coup d'œil ci-dessous ! Méthode 1 1. Tout d'abord, nous appuyons sur les touches de raccourci Ctrl+Shift+Esc du clavier pour ouvrir le Gestionnaire des tâches. 2. Cliquez ensuite sur Fichier dans le coin supérieur gauche et sélectionnez Exécuter une nouvelle tâche. 3. Après l'avoir ouvert, entrez le contrôle et appuyez sur Entrée pour accéder au panneau de configuration. 4. Recherchez l'heure et la zone et choisissez de modifier la date et l'heure. 5. Modifiez l'heure au 4 septembre ou après, désactivez la synchronisation automatique de l'heure une fois le réglage terminé, puis redémarrez l'ordinateur. 6. Après le redémarrage, entrez à nouveau les paramètres d'heure et accédez à la sélection de l'heure Internet.
 Comment supprimer rapidement la ligne à la fin d'un fichier sous Linux
Mar 01, 2024 pm 09:36 PM
Comment supprimer rapidement la ligne à la fin d'un fichier sous Linux
Mar 01, 2024 pm 09:36 PM
Lors du traitement de fichiers sous les systèmes Linux, il est parfois nécessaire de supprimer des lignes à la fin du fichier. Cette opération est très courante dans les applications pratiques et peut être réalisée grâce à quelques commandes simples. Cet article présentera les étapes pour supprimer rapidement la ligne à la fin du fichier dans le système Linux et fournira des exemples de code spécifiques. Étape 1 : Vérifiez la dernière ligne du fichier Avant d'effectuer l'opération de suppression, vous devez d'abord confirmer quelle ligne est la dernière ligne du fichier. Vous pouvez utiliser la commande tail pour afficher la dernière ligne du fichier. La commande spécifique est la suivante : tail-n1filena.
 Comment configurer la barre des tâches Win11 pour qu'elle soit entièrement transparente ? Guide détaillé pour configurer une transparence à 100 % pour la barre des tâches Win11
May 09, 2024 pm 01:22 PM
Comment configurer la barre des tâches Win11 pour qu'elle soit entièrement transparente ? Guide détaillé pour configurer une transparence à 100 % pour la barre des tâches Win11
May 09, 2024 pm 01:22 PM
Windows 11 est le dernier système d'exploitation lancé par Microsoft. Il adopte une nouvelle conception d'interface et une nouvelle méthode d'interaction. De nombreux utilisateurs définiront habituellement la barre des tâches pour qu'elle soit entièrement transparente. Jetons un coup d'œil ci-dessous ! Paramètres de base 1. Cliquez avec le bouton droit sur un espace vide de la barre des tâches et sélectionnez "Paramètres de la barre des tâches". 2. Dans l'onglet « Personnalisation », recherchez l'option « Thème ». 3. Faites défiler vers le bas et recherchez l'option "Transparence". 4. Ajustez le curseur « Transparence » à l'extrême droite pour que la barre des tâches soit entièrement transparente. L'outil tiers Xiaozhi Eye Protection filtre efficacement la lumière bleue de l'écran et constitue un logiciel de protection oculaire efficace. Comparé à Eye Protection Wizard et Eye Protection Guardian, nous proposons une variété d'ajustements de couleur de protection oculaire pour répondre aux besoins des groupes sensibles aux couleurs. à tout moment de la journée.




