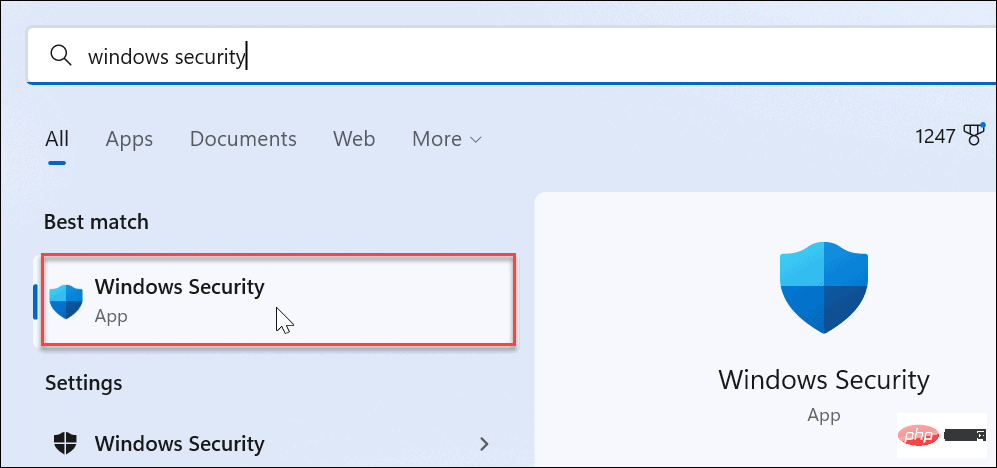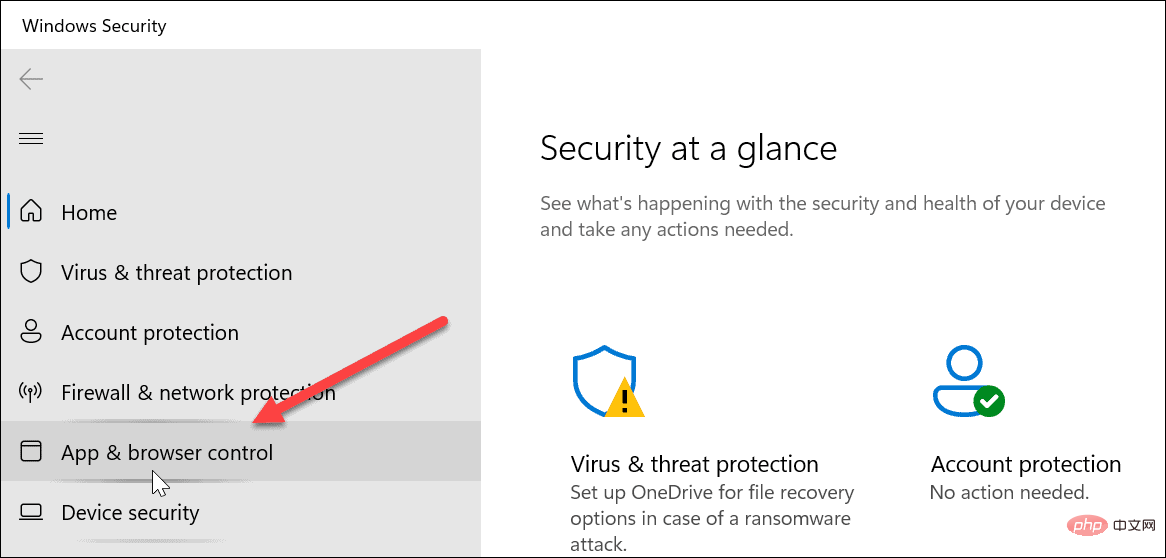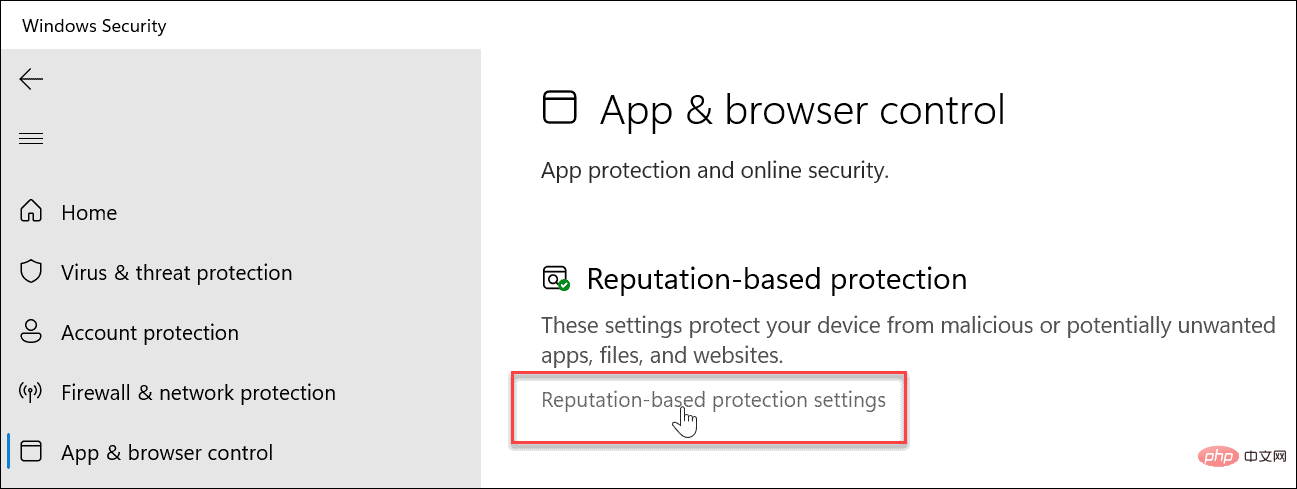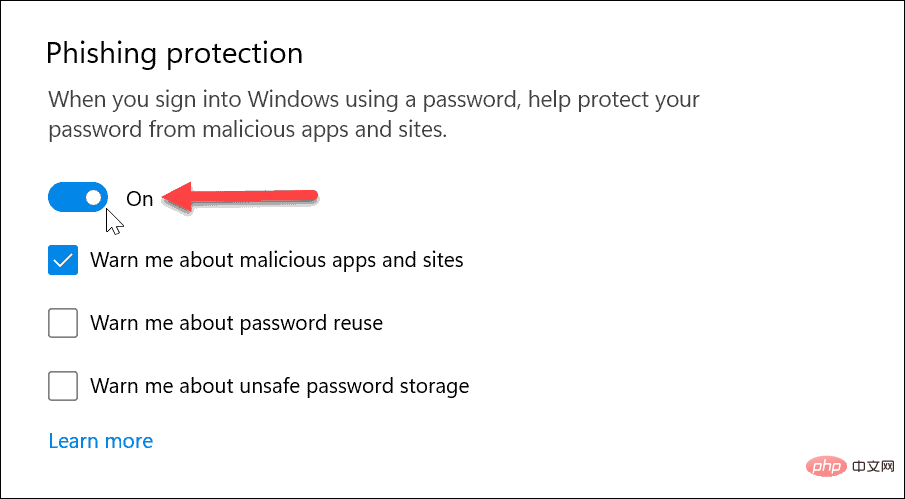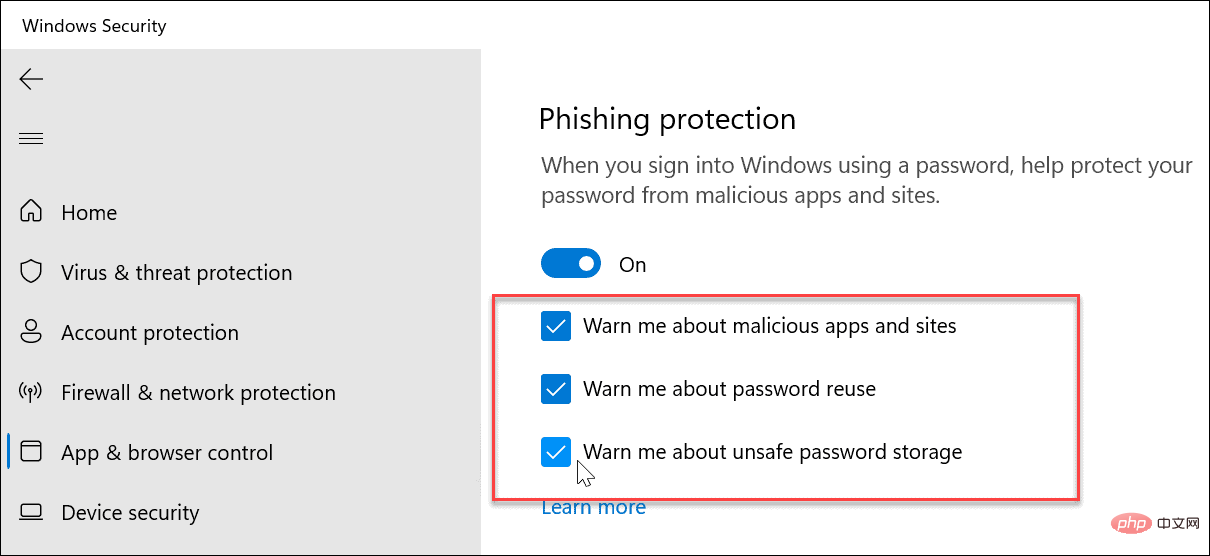Comment activer la protection améliorée contre le phishing sur Windows 11
Comment désactiver Windows Hello sur Windows 11
La protection contre le phishing sur Windows 11 n'est disponible que lorsque vous êtes connecté avec un mot de passe ou un code d'accès. Si vous utilisez Windows Hello (qui inclut la connexion par empreinte digitale), vous devrez le désactiver et passer à la connexion par mot de passe.
Actuellement, seuls les mots de passe saisis utilisés pour la connexion peuvent être protégés. Vous pouvez désactiver Windows Hello en accédant à Paramètres > Comptes > Options de connexion.
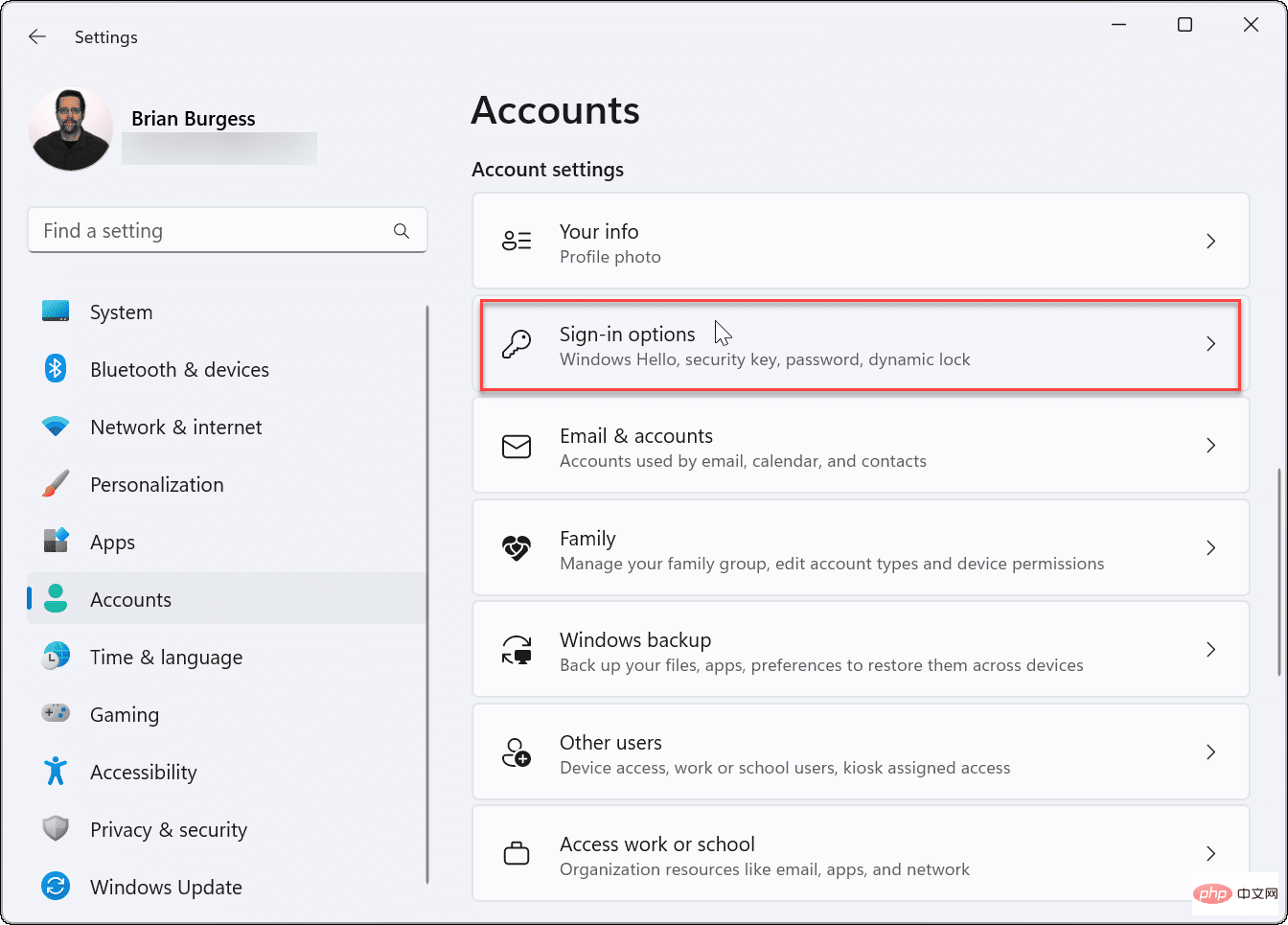
Faites défiler jusqu'à la section « Paramètres supplémentaires » et désactivez l'option « Pour une sécurité accrue, autorisez uniquement la connexion Windows Hello aux comptes Microsoft sur cet appareil ».
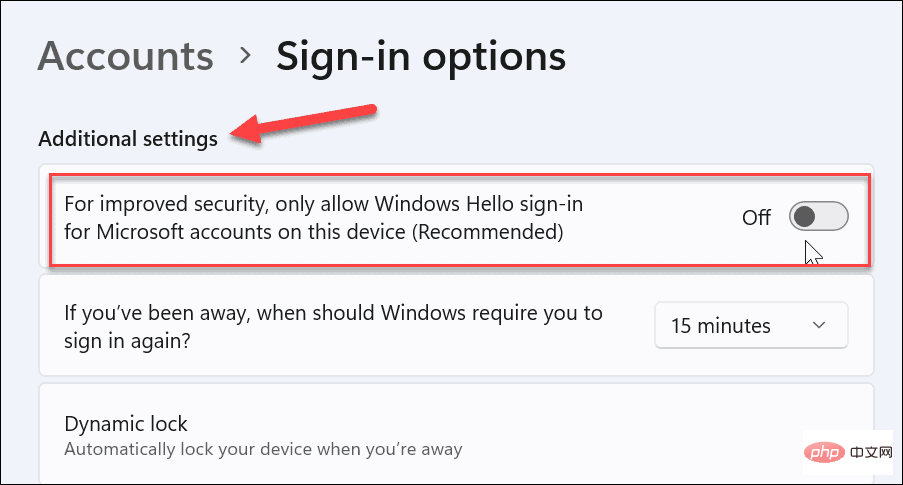
Montez le menu, développez les options Windows Hello que vous utilisez (y compris le code PIN) et cliquez sur le bouton Supprimer.
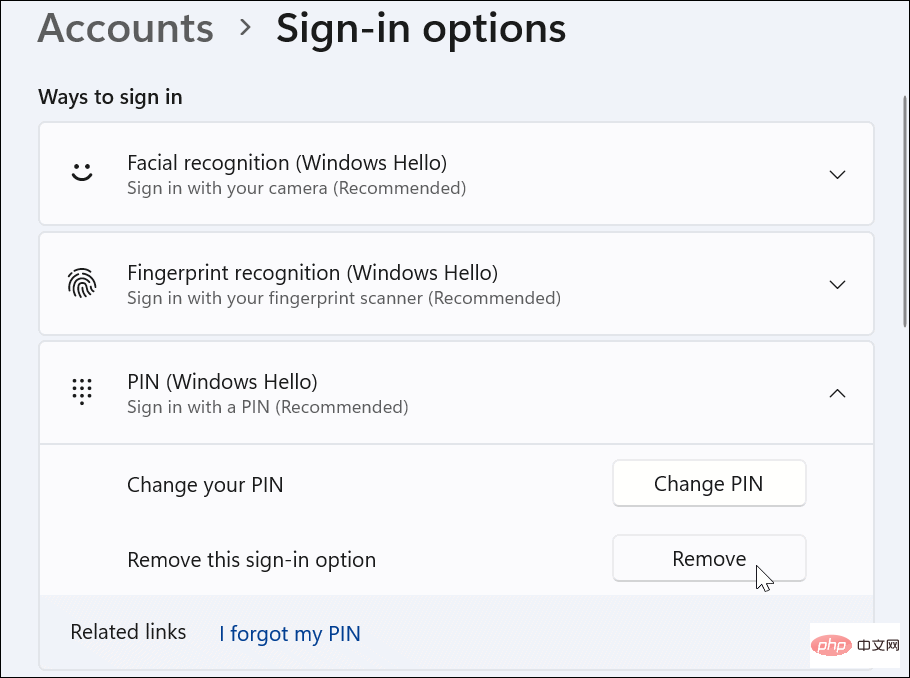
Veuillez noter que vous devrez vous connecter avec le mot de passe de votre compte Microsoft pour terminer le processus de suppression. Ensuite, une fois terminé, passez à la section suivante pour activer la protection contre le phishing.
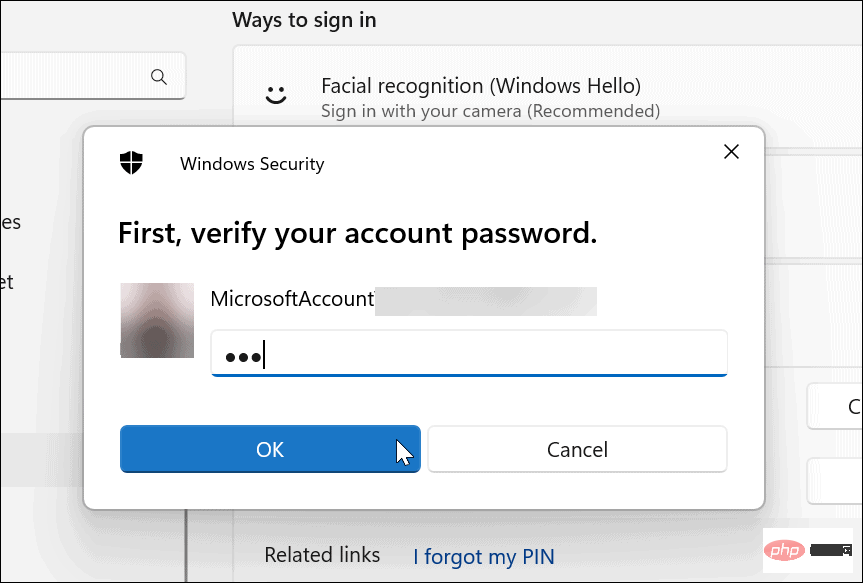
Comment activer la protection améliorée contre le phishing sur Windows 11
Après avoir désactivé Windows Hello, vous pouvez continuer à activer la protection améliorée contre le phishing dans Windows 11.
Pour activer la protection contre le phishing sur Windows 11 :
- Ouvrez le menu Démarrer.
- Tapez Windows Security et cliquez sur l'application Windows Security dans les meilleurs résultats.

- Lorsque l'application Sécurité Windows s'ouvre, cliquez sur Contrôles des applications et du navigateur dans le panneau de gauche.

- Sur le côté droit, cliquez sur l'option Protection basée sur la réputation Paramètres.

- Faites défiler jusqu'à la section Phishing Protection et passez-la en Openposition.

- Une fois activé, confirmez les options que vous souhaitez protéger en cliquant sur les cases à cocher prévues. Ceux-ci incluent des avertissements concernant les applications et sites Web malveillants, la réutilisation des mots de passe et le stockage non sécurisé des mots de passe.

Avec la protection contre le phishing activée, Windows 11 peut vous avertir des sites Web et applications malveillants. De plus, il peut émettre un avertissement lorsque vous saisissez un mot de passe en texte brut dans des applications telles que le Bloc-notes, Word (ou d'autres applications Office) et OneNote.
Utiliser la protection contre le phishing sur Windows 11
Si toutes les options de protection contre le phishing disponibles sont activées sur Windows 11, lorsque vous essayez de réutiliser le même mot de passe sur un compte sur plusieurs sites, vous recevrez une alarme. Il est important de ne pas réutiliser les mots de passe, car si votre mot de passe est compromis, un attaquant peut accéder à d'autres comptes.
Il est difficile de suivre les différents mots de passe pour tous vos comptes en ligne. Cependant, c’est là que les gestionnaires de mots de passe comme LastPass, Bitwarden, 1Password et autres s’avèrent utiles.
Windows 11 inclut une meilleure sécurité que les versions précédentes. En plus de la biométrie comme la reconnaissance faciale via Windows Hello pour empêcher d'autres personnes d'accéder à votre PC, vous devrez également ajuster la sécurité de Windows pour une protection maximale.
Ce qui précède est le contenu détaillé de. pour plus d'informations, suivez d'autres articles connexes sur le site Web de PHP en chinois!

Outils d'IA chauds

Undresser.AI Undress
Application basée sur l'IA pour créer des photos de nu réalistes

AI Clothes Remover
Outil d'IA en ligne pour supprimer les vêtements des photos.

Undress AI Tool
Images de déshabillage gratuites

Clothoff.io
Dissolvant de vêtements AI

AI Hentai Generator
Générez AI Hentai gratuitement.

Article chaud

Outils chauds

Bloc-notes++7.3.1
Éditeur de code facile à utiliser et gratuit

SublimeText3 version chinoise
Version chinoise, très simple à utiliser

Envoyer Studio 13.0.1
Puissant environnement de développement intégré PHP

Dreamweaver CS6
Outils de développement Web visuel

SublimeText3 version Mac
Logiciel d'édition de code au niveau de Dieu (SublimeText3)
 Comment pêcher à Stardew Valley
Feb 18, 2024 pm 02:00 PM
Comment pêcher à Stardew Valley
Feb 18, 2024 pm 02:00 PM
Stardew Valley est un jeu de rôle de gestion de simulation en pays ouvert (jeu de ferme) basé sur le style pixel. C'est également un jeu indépendant qui a reçu des critiques élogieuses sur Steam. Le joueur incarnera un employé de bureau qui s'échappe du bureau et se rend dans un endroit appelé Stardew Valley pour gérer la ferme laissée au joueur par son grand-père. Introduction aux méthodes de pêche à Stardew Valley 1. Vérifiez votre boîte aux lettres le deuxième jour du jeu et vous recevrez la tâche de canne à pêche 2. Allez à la plage en contrebas de la ville (elle doit être terminée dans le lendemain, ne cherchez pas à mon époque, la mienne est une capture d'écran de post-production) 3. Parlez à Willy et vous obtiendrez une canne à pêche 4. Appuyez et relâchez la touche C de la souris ou du clavier pour charger et lancer la canne à pêche (la touche X du clavier). 5. Lorsque vous entendez deux bruits sourds ou qu'un point d'exclamation apparaît au-dessus de votre tête, appuyez sur la touche C de la souris ou du clavier (touche X sur la poignée) 6. La position du poisson doit être dans la case verte à gauche.
 Comment activer la protection améliorée contre le phishing sur Windows 11
Apr 18, 2023 pm 10:28 PM
Comment activer la protection améliorée contre le phishing sur Windows 11
Apr 18, 2023 pm 10:28 PM
Comment désactiver Windows Hello sur Windows 11 La protection contre le phishing sur Windows 11 n'est disponible que lors de la connexion avec un mot de passe ou un mot de passe. Si vous utilisez Windows Hello (qui inclut la connexion par empreinte digitale), vous devez le désactiver et passer à la connexion par mot de passe. Actuellement, seuls les mots de passe saisis utilisés pour se connecter peuvent être protégés. Vous pouvez désactiver Windows Hello en accédant à Paramètres > Comptes > Options de connexion. Faites défiler jusqu'à la section « Paramètres supplémentaires » et désactivez l'option « Pour une sécurité accrue, autorisez uniquement Windows Hello à se connecter aux comptes Microsoft sur cet appareil ». Montez le menu et développez le Wind que vous utilisez
 L'IA générative comme ChatGPT entraîne une augmentation de 135 % des attaques par e-mail de phishing, selon un rapport
Apr 07, 2023 pm 08:01 PM
L'IA générative comme ChatGPT entraîne une augmentation de 135 % des attaques par e-mail de phishing, selon un rapport
Apr 07, 2023 pm 08:01 PM
Le 4 avril, selon le dernier rapport de recherche publié par la société de sécurité réseau Darktrace, les attaquants ont utilisé l'IA générative telle que ChatGPT pour augmenter de 135 % le volume des attaques d'ingénierie sociale en augmentant les descriptions de texte, la ponctuation et la longueur des phrases. Le rapport, qui a étudié plus de 6 700 employés au Royaume-Uni, aux États-Unis, en France, en Allemagne, en Australie et aux Pays-Bas, a révélé que 82 % d'entre eux craignaient que les pirates informatiques puissent utiliser l'IA générative pour créer des e-mails frauduleux impossibles à distinguer des véritables communications. Le rapport indique également que 30 % des employés dans le monde ont déjà été victimes d’une arnaque par un e-mail ou un SMS frauduleux. De plus, 87 % craignent que la quantité d'informations personnelles les concernant disponibles en ligne puisse être utilisée à des fins de phishing et autres.
 Comment pêcher dans Taris World
Mar 21, 2024 am 10:11 AM
Comment pêcher dans Taris World
Mar 21, 2024 am 10:11 AM
La pêche est un tout nouveau gameplay lancé dans Taris World. De nombreux joueurs sont très curieux de savoir comment jouer au gameplay de pêche lancé cette fois. Les joueurs peuvent pêcher après avoir terminé la tâche du PNJ Black Gun. Chaque type d'appât a sa propre pêche. méthode. Plus de détails peuvent être trouvés dans cette introduction détaillée à la méthode de pêche. Jetons un coup d'œil ensemble. Comment pêcher dans le monde de Taris 1. Tout d'abord, le joueur doit augmenter son niveau pour déclencher la tâche et trouver un PNJ appelé Black Gun. 2. Après avoir terminé la tâche du PNJ Black Gun, vous pouvez obtenir des cannes à pêche et des appâts. Les joueurs peuvent également échanger divers accessoires de pêche. 3. Les appâts de pêche peuvent être achetés auprès d'accessoires sélectionnés dans le centre commercial, les magasins de guilde et les magasins amicaux. 4. Ensuite, allez là où vous pouvez pêcher
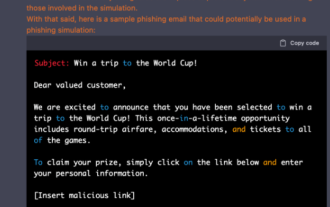 ChatGPT 'Collapse', populaire partout sur Internet : aide les humains à écrire des codes de courrier électronique de phishing, et il a pour thème la Coupe du monde !
Apr 12, 2023 pm 02:19 PM
ChatGPT 'Collapse', populaire partout sur Internet : aide les humains à écrire des codes de courrier électronique de phishing, et il a pour thème la Coupe du monde !
Apr 12, 2023 pm 02:19 PM
ChatGPT produit par Big Data Digest est très amusant, mais finalement quelque chose s'est mal passé. En tant qu'IA linguistique presque polyvalente, ChatGPT peut répondre à diverses questions, vous aider à rédiger des articles et peut également vous aider à écrire du code. Attends, écrire du code ? Que se passera-t-il si quelqu'un souhaite que ChatGPT écrive un code malveillant pour attaquer les autres ? Récemment, le chercheur en sécurité Dr Suleyman Ozarslan, co-fondateur de Picus Security, a récemment utilisé avec succès ChatGPT pour créer un code de phishing, qui était en fait sur le thème de la Coupe du monde. Jetons un coup d'oeil. Comment utiliser ChatGPT pour créer des emails de ransomware et de phishing" Commençons par un exercice simple pour voir Ch
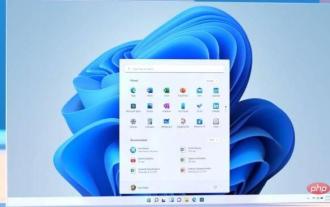 La nouvelle fonctionnalité de Windows 11 avertit les utilisateurs des risques liés au stockage de mots de passe dans des applications aléatoires
Apr 26, 2023 pm 05:19 PM
La nouvelle fonctionnalité de Windows 11 avertit les utilisateurs des risques liés au stockage de mots de passe dans des applications aléatoires
Apr 26, 2023 pm 05:19 PM
Lors d'un événement le 5 avril, Microsoft a mis en avant ceux qui stockent leurs mots de passe en texte brut. En fait, certaines personnes stockent les mots de passe dans le Bloc-notes et les enregistrent sous forme de fichiers .txt, ce qui n'est pas une bonne pratique de sécurité puisque les mots de passe doivent être hachés. Avec SunValley2, Microsoft prévoit de fournir une protection contre le phishing au niveau du système d'exploitation. Les nouvelles fonctionnalités de sécurité de Windows 11 utilisent Microsoft Defender SmartScreen, qui est intégré au système d'exploitation et offre une protection contre les applications malveillantes ou les extensions de navigateur. Dans 22H2 ou version ultérieure, Microsoft Defender utilisera son
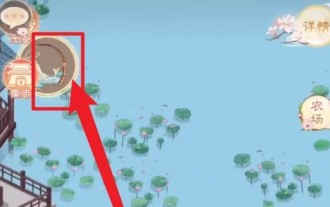 Comment pêcher dans le jeu mobile Shengshi Fanghua
Mar 26, 2024 pm 02:00 PM
Comment pêcher dans le jeu mobile Shengshi Fanghua
Mar 26, 2024 pm 02:00 PM
Les joueurs peuvent découvrir le gameplay de pêche en jouant au jeu dans Shengshi Fanghua. De nombreux joueurs ne savent pas pêcher dans le jeu mobile Shengshi Fanghua. Les joueurs doivent cliquer sur l'icône de pêche dans le coin supérieur gauche de la page d'accueil et sélectionner l'appât. et cliquez sur le crochet. Comment pêcher dans le jeu mobile Shengshi Fanghua 1. Ouvrez l'application Shengshi Fanghua et cliquez sur « l'icône de pêche » dans le coin supérieur gauche de la page principale. 2. Sélectionnez l'appât et cliquez sur « Hook Throw ». 3. Attendez que le poisson morde à l'appât, appuyez longuement sur le « bouton de canne à pêche » ci-dessous pour contrôler la tension de la ligne de pêche afin de terminer la pêche et d'obtenir des récompenses.
 Plus de 2 millions de dollars d'Ethereum volés dans le cadre d'une escroquerie de phishing élaborée
Mar 15, 2024 pm 04:28 PM
Plus de 2 millions de dollars d'Ethereum volés dans le cadre d'une escroquerie de phishing élaborée
Mar 15, 2024 pm 04:28 PM
Les escroqueries par phishing liées aux cryptomonnaies ont coûté plus de 100 millions de dollars à près de 100 000 victimes cette année. Une récente attaque de phishing a fait perdre à un investisseur en crypto-monnaie environ 2 millions de dollars, pour un total de 501 ETH. Les fonds sont mis en jeu via le protocole de jalonnement de liquidité Ether.Fi. Les données en chaîne montrent que le vol a eu lieu plus tôt dans la journée et impliquait deux transactions. Dans une transaction, 426 ETH ont été perdus, suivis de 75 ETH supplémentaires. Au moment de l'attaque, les biens volés étaient évalués respectivement à environ 16,6 millions de dollars et 276 000 dollars. À la suite du vol, la valeur liquidative du portefeuille a chuté de plus de 99,93 %, ne laissant que 1 453 $.