5 façons de monter facilement un ISO sous Windows 11
Pourquoi monter l'ISO dans Windows 11 ?
Monter une ISO est toujours plus bénéfique que d'extraire son contenu. Non seulement il est ultra rapide, mais il vous aide également à économiser du disque tout en accédant rapidement à ses fichiers et à gagner du temps consacré à l'extraction des images ISO.
Monter un ISO (ou tout autre fichier image, d'ailleurs) présente également l'avantage d'accéder au système d'exploitation et aux autres lecteurs de démarrage, que vous pouvez tester au préalable pour vous assurer qu'ils fonctionnent comme prévu.
Comment monter l'ISO dans Windows 11
Vous pouvez utiliser la méthode suivante pour monter facilement l'ISO dans Windows 11. En fonction de vos préférences actuelles, suivez l'une des sections ci-dessous.
Méthode 1 : utilisez le double-clic
L'Explorateur de fichiers Windows prend désormais entièrement en charge les images ISO. Cela signifie que vous pouvez simplement double-cliquer sur l'image ISO pour la monter sur un disque virtuel sur votre PC.
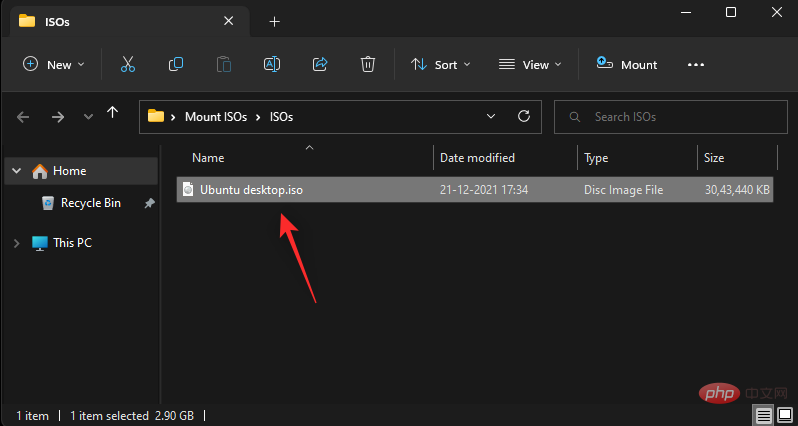
Après l'installation, vous pouvez trouver la même chose dans la section Ce PC du Système dans l'Explorateur de fichiers.
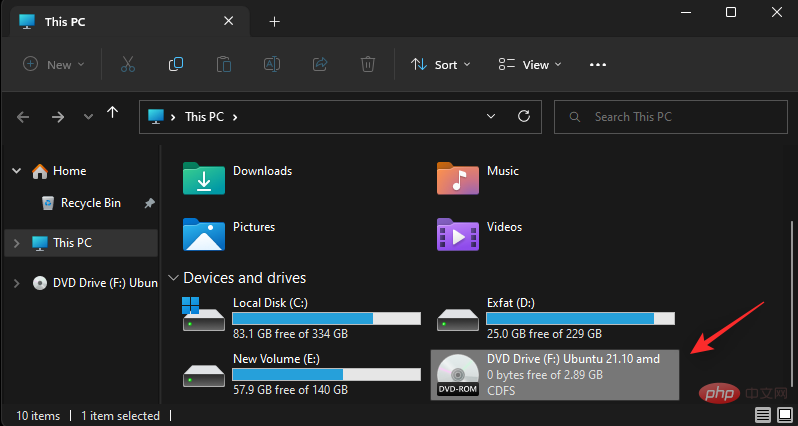
Méthode 2 : Utiliser le menu contextuel du clic droit
Vous pouvez également choisir de monter l'ISO sur Windows 11 à l'aide du menu contextuel du clic droit.
Trouvez l'ISO pertinente sur le stockage local et faites un clic droit dessus.
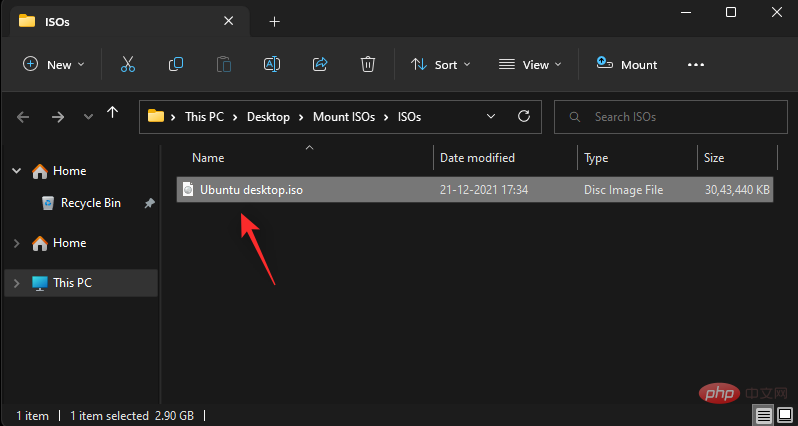
Cliquez et sélectionnez Installer.
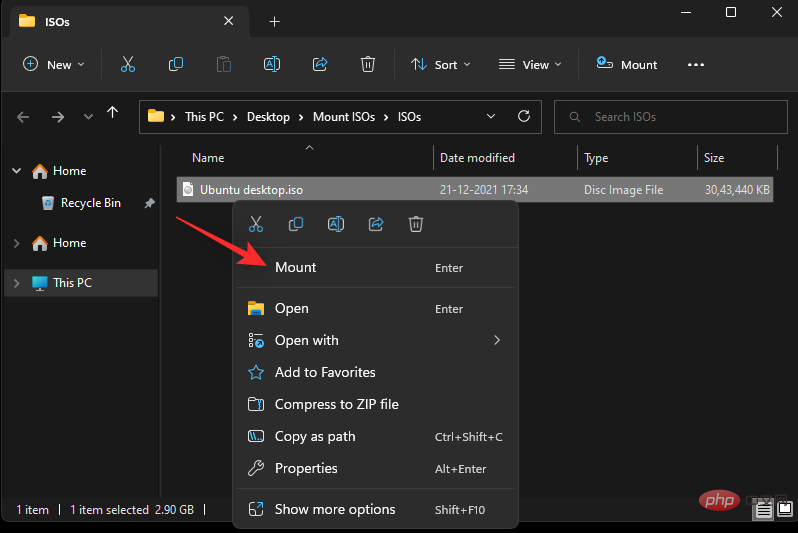
Après l'installation, vous pourrez retrouver le disque virtuel dans la section "Périphériques et lecteurs" de votre PC.
Méthode 3 : Utiliser la barre d'outils
L'Explorateur de fichiers Windows 11 a fait l'objet d'une refonte depuis son lancement. Vous pouvez désormais trouver les options fréquemment utilisées dans le menu du ruban en haut. Vous pouvez l'utiliser pour monter des images ISO sur les systèmes Windows 11. Veuillez suivre les étapes ci-dessous pour vous aider tout au long du processus.
Ouvrez l'Explorateur de fichiers et accédez au fichier ISO souhaité. Cliquez et sélectionnez la même chose.

Cliquez sur Installer en haut du menu du ruban.
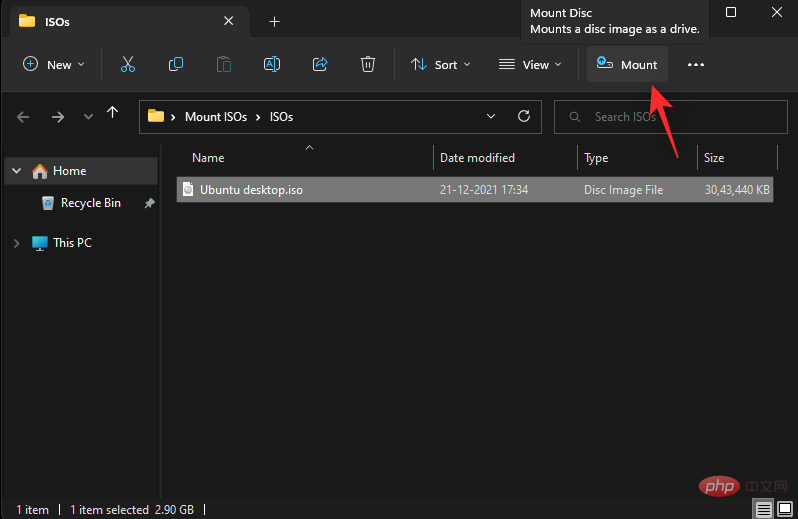
L'ISO sélectionné doit maintenant être monté sur le lecteur virtuel de votre système. Vous trouverez le même contenu dans la section Ce PC de l'Explorateur de fichiers.
Méthode 4 : Utiliser PowerShell
Vous pouvez également utiliser PowerShell pour monter le lecteur sur Windows 11 selon vos besoins et exigences actuels. Veuillez suivre les étapes ci-dessous pour vous aider tout au long du processus.
Ouvrez l'Explorateur de fichiers et accédez au fichier ISO souhaité. Une fois trouvé, faites un clic droit sur le même contenu.
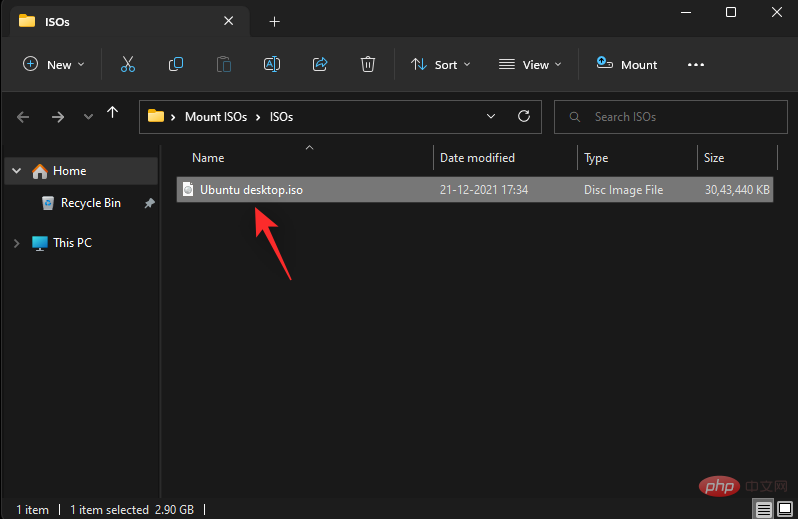
Cliquez sur Copier comme chemin.
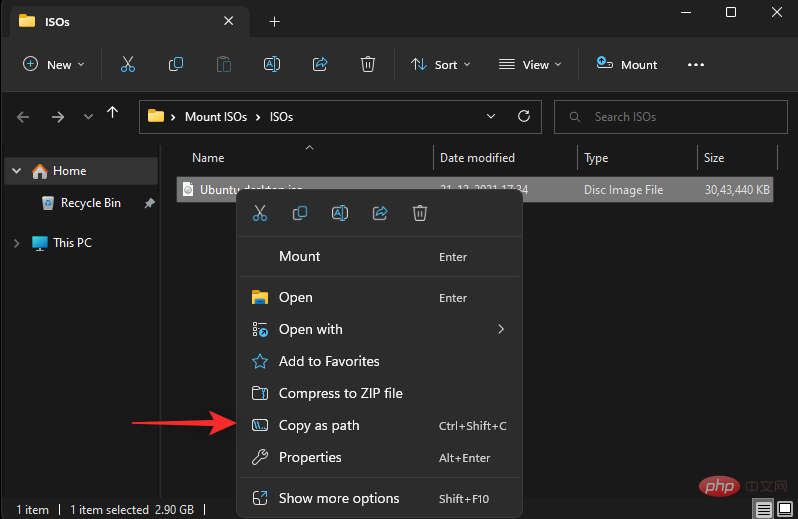
Appuyez sur le clavier Windows + R pour commencer à exécuter. Windows + R键盘以启动运行。
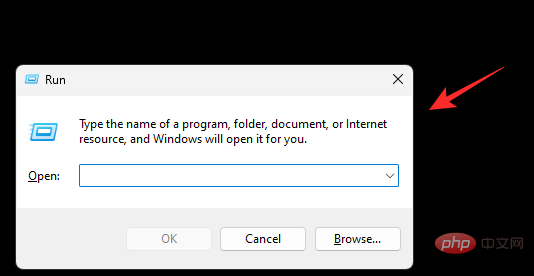
现在输入以下内容并按下Ctrl + Shift + Enter键盘。
powershell
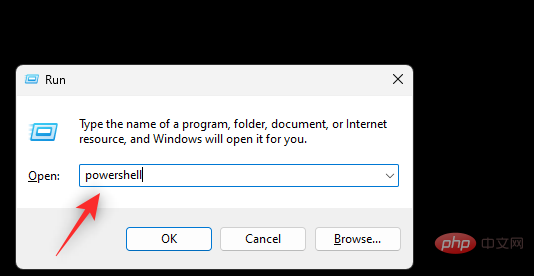
使用以下命令挂载您的 ISO。只需将 PATH替换为我们之前复制的 ISO 的路径即可。
Mount-DiskImage -ImagePath "PATH"
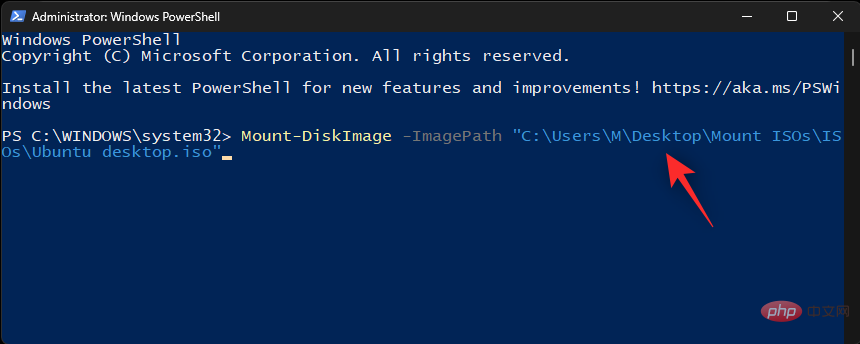
注意:使用Copy as Path时,路径将自动粘贴引号。但是,如果没有发生这种情况,请确保在 Path中添加引号。
完成后按下Enter
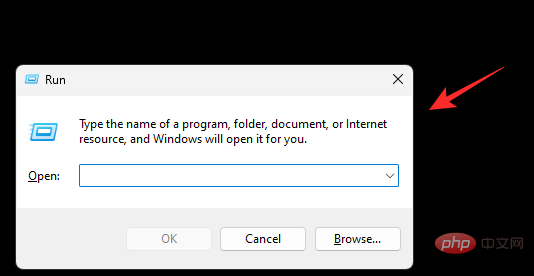
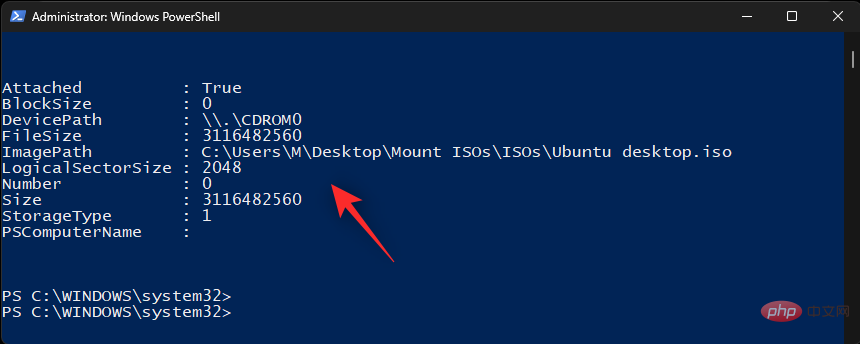 Entrez maintenant le contenu suivant et appuyez sur
Entrez maintenant le contenu suivant et appuyez sur Ctrl + Maj + Entrée Clavier.
powershell
Utilisez la commande suivante pour montez votre ISO. Remplacez simplement
PATHpar le chemin d'accès à l'ISO que nous avons copié plus tôt.
Mount-DiskImage -ImagePath "PATH"
- Remarque : lorsque vous utilisez
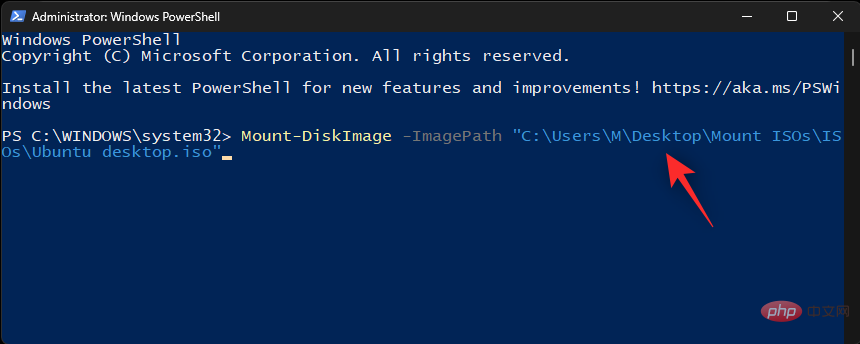
, le chemin sera automatiquement accompagné de guillemets. Cependant, si cela ne se produit pas, assurez-vous d'ajouter des guillemets dans le Chemin.
Appuyez sur Entrée lorsque vous avez terminé. 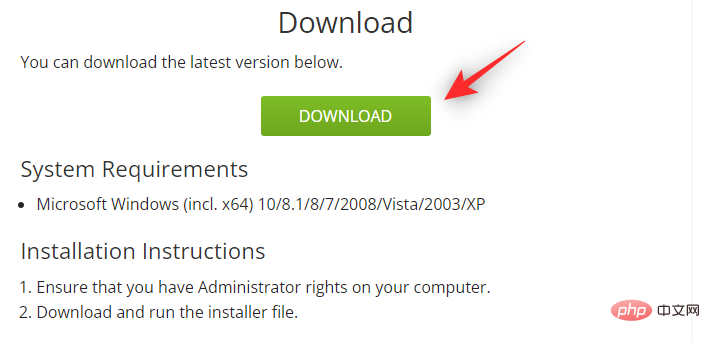
Ça y est ! L'ISO sélectionné sera maintenant monté sur le lecteur virtuel de votre système.
🎜Cinquième méthode : utiliser des outils tiers🎜🎜Il existe un grand nombre d'outils tiers qui vous permettent de manipuler des images ISO. Ces outils sont également fournis avec la possibilité de monter facilement des ISO dans Windows 11. Vous pouvez en profiter et monter votre ISO. Suivez l’une des sections suivantes en fonction de vos préférences. 🎜🎜Option 1 : Utiliser WinCDEmu🎜🎜WinCDEmu est un outil open source qui vous permet de monter des images ISO sur Windows 11. Veuillez suivre le didacticiel ci-dessous pour vous aider tout au long du processus. 🎜🎜🎜🎜WinCDEmu | 🎜Lien de téléchargement🎜🎜🎜Cliquez sur le lien ci-dessus et cliquez sur 🎜Télécharger🎜 pour télécharger WinCDEmu sur votre PC. Après le téléchargement, double-cliquez et lancez-le. 🎜🎜🎜🎜🎜 Cochez la case 🎜Options d'installation personnalisées🎜. 🎜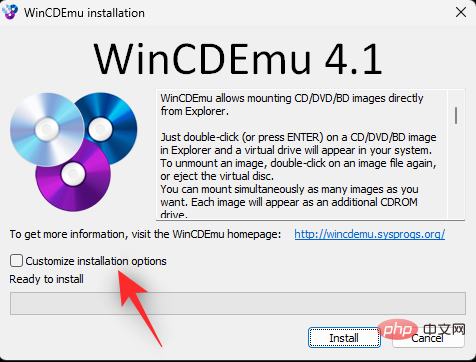
Sélectionnez le répertoire d'installation de WinCDEmu sur votre PC selon vos besoins.
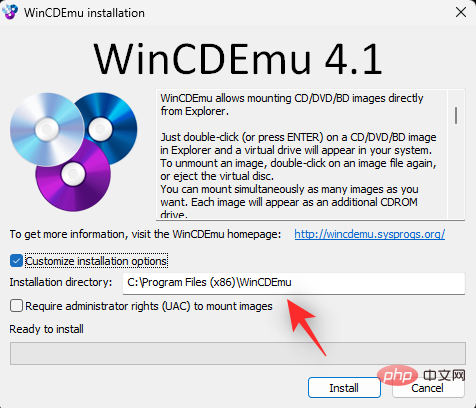
De plus, si vous souhaitez empêcher les utilisateurs non autorisés d'installer l'ISO sur votre système, cochez la case Exiger des droits d'administrateur (UAC) pour installer l'image.
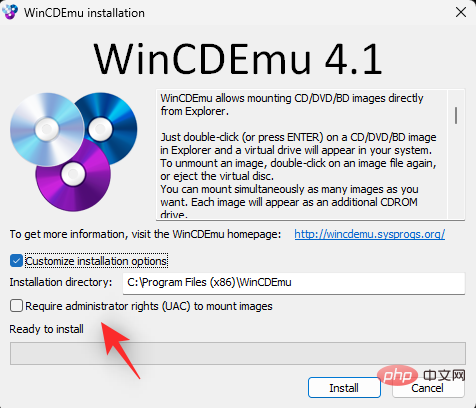
Une fois terminé, cliquez sur Installer.
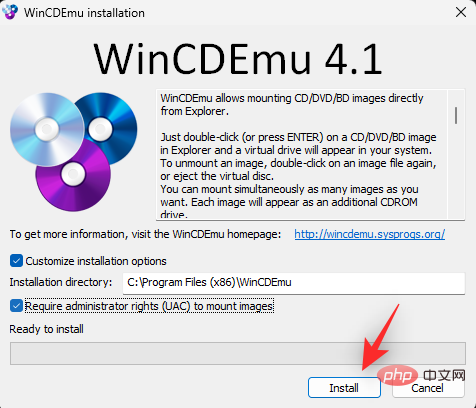
Une fois l'installation terminée, cliquez sur OK.
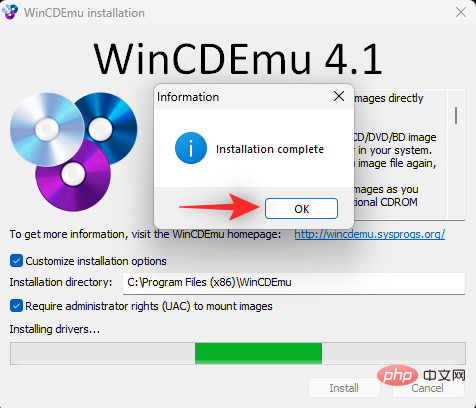
Maintenant, accédez à l'ISO appropriée dans l'Explorateur de fichiers Maj + clic droit. Shift + Right-click。
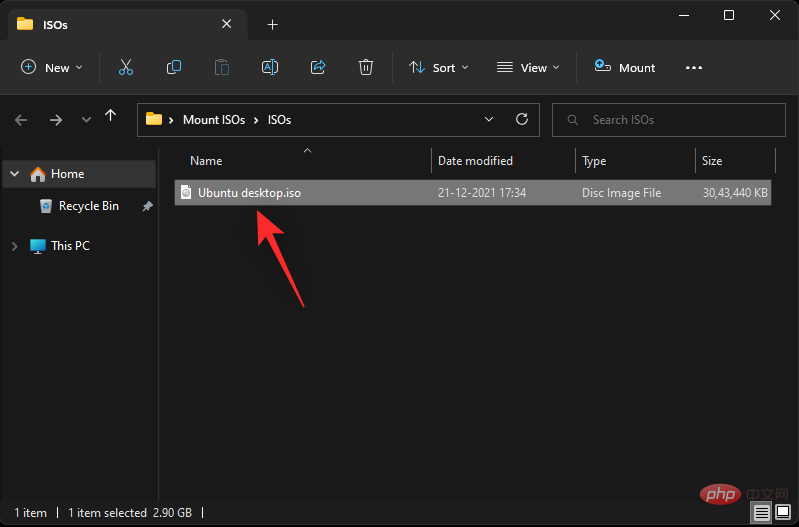
单击 选择驱动器号和安装。
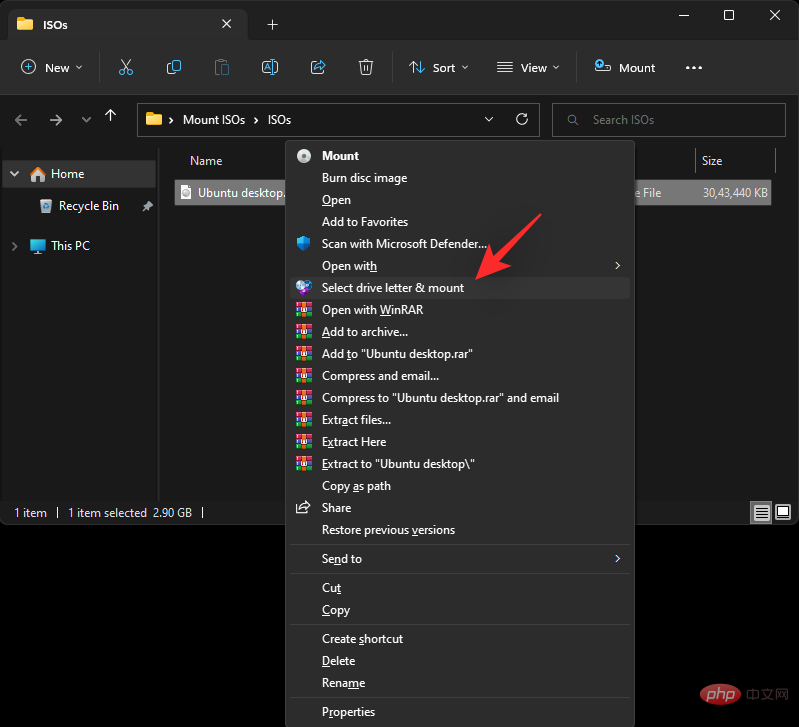
使用顶部的下拉菜单并为您的虚拟驱动器选择所需的字母。
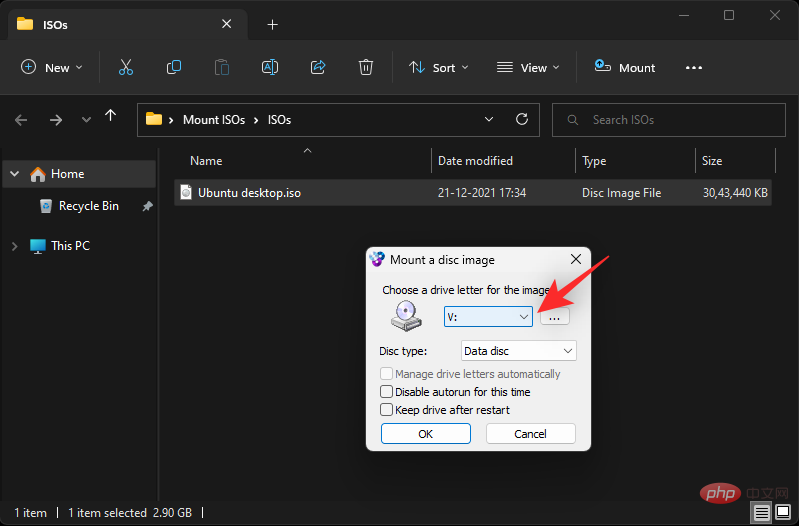
如果适用,请使用下一个下拉菜单选择您的磁盘类型。这将是 Windows 11 上的模拟磁盘类型。
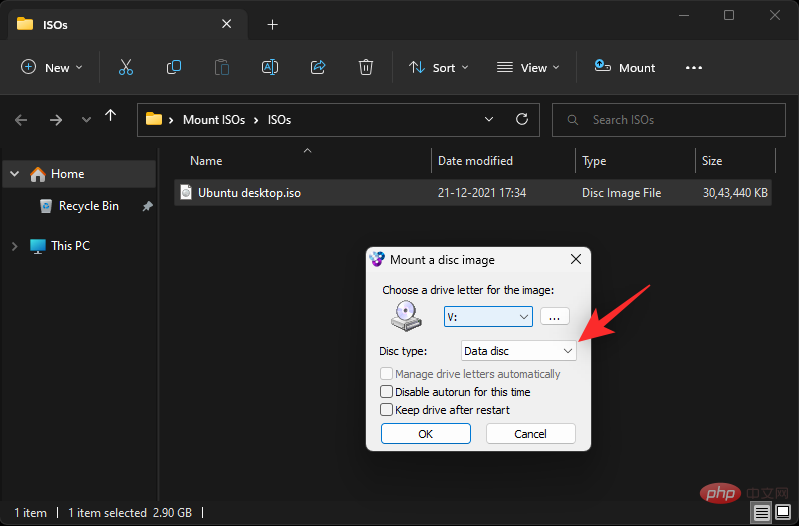
根据您的喜好选中以下框。
- 暂时禁用自动运行:如果您选中此选项的复选框,磁盘将不会使用其自动运行功能。
- 重启后保留驱动器:安装了 ISO 的虚拟驱动器将在重启后保留。
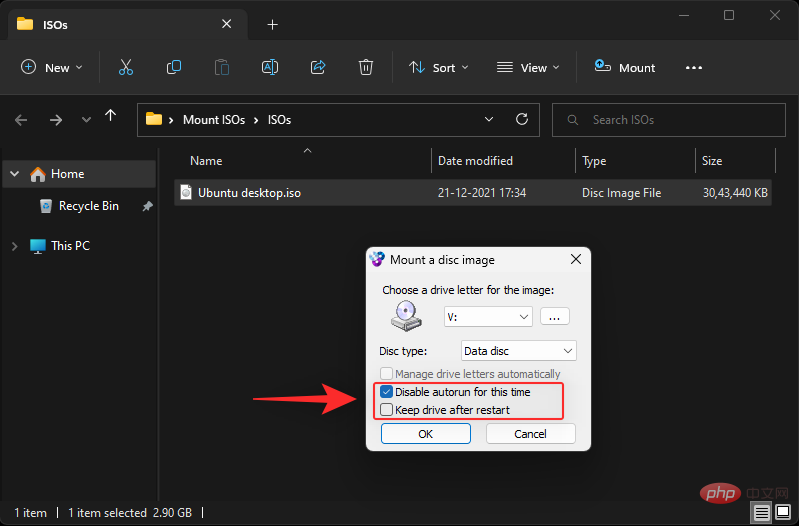
完成后单击 确定。
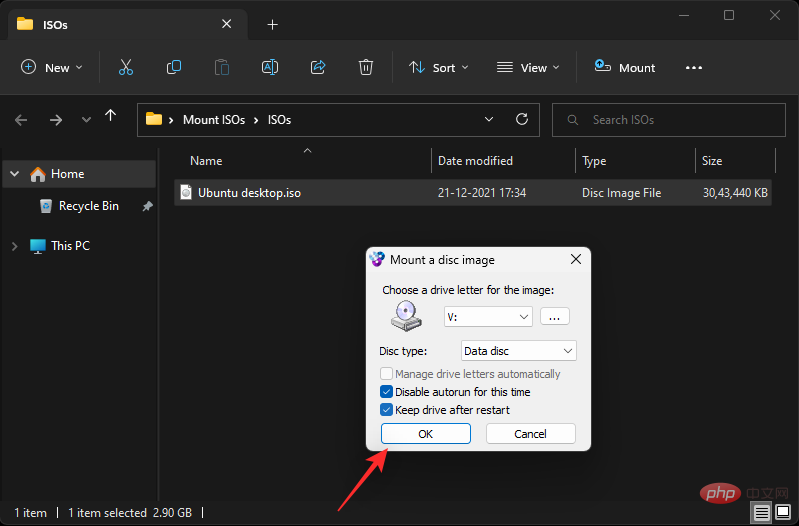
就是这样!选定的 ISO 映像现在应该安装到您 PC 上的虚拟驱动器上。
选项 2:使用 PowerISO
PowerISO 是另一个长期存在的实用程序,可以帮助您在系统上挂载 ISO 文件。使用下面的教程来帮助您完成该过程。
- 电源ISO | 下载链接
单击上面的链接,然后根据您的 CPU 选择下载链接之一。下载应该会在您的浏览器中自动启动。只需将其保存到本地存储。完成后双击并启动相同的操作。
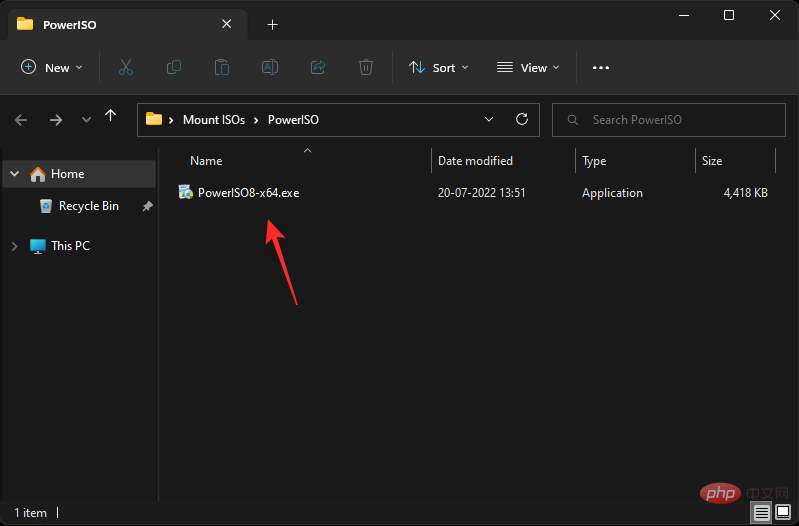
点击 我同意。
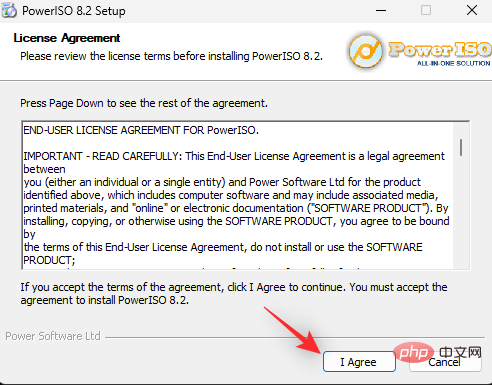
如果需要,单击 浏览并为 PowerISO 选择自定义安装目录。
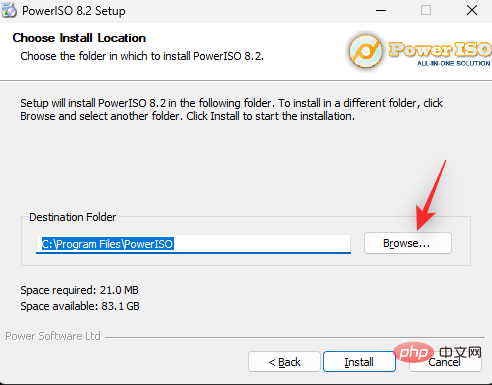
完成后单击 安装。
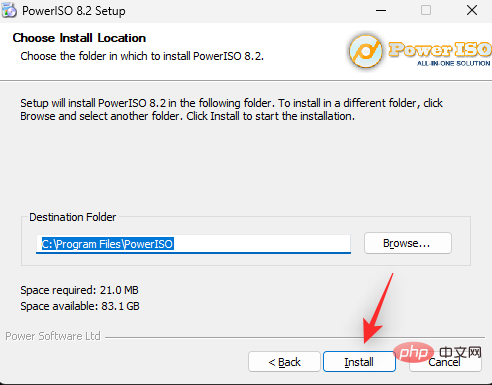
单击 下一步。
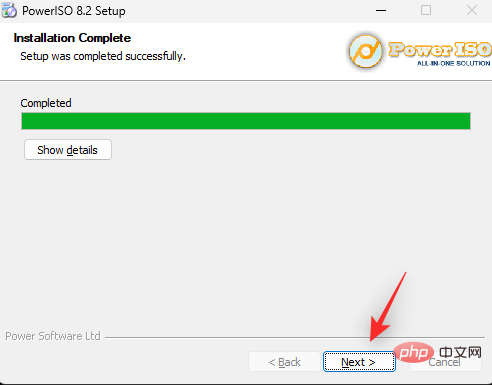
如果您希望使用 PowerISO 打开其他文件类型,请选择左侧的其他文件关联。顶部默认选择 ISO。
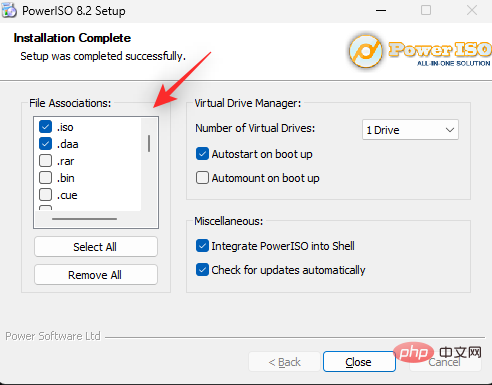
使用下拉菜单选择要添加到 PC 的虚拟驱动器数量。
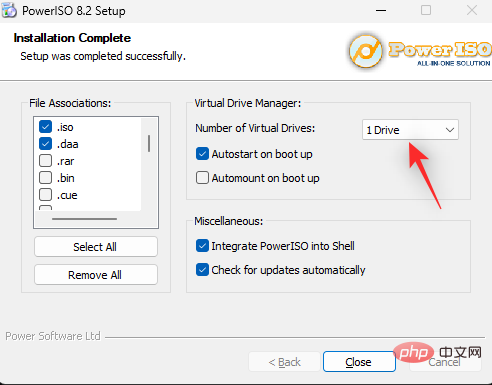
此外,根据您的偏好,选中以下选项的复选框。
- 开机时自动启动:这将在您的 PC 每次开机时在后台启动 PowerISO。
- 启动时自动挂载:此选项将在您的 PC 每次开机时自动将上次挂载的 ISO 挂载到您的虚拟驱动器。
- 将 PowerISO 集成到 Shell:这会将 PowerISO 选项添加到文件资源管理器中,包括右键单击上下文菜单。
- 自动检查更新:此选项将允许 PowerISO 在后台自动检查新版本和挂起的更新。
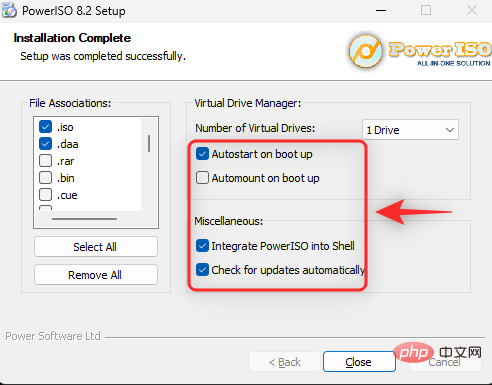
完成后单击 关闭 。
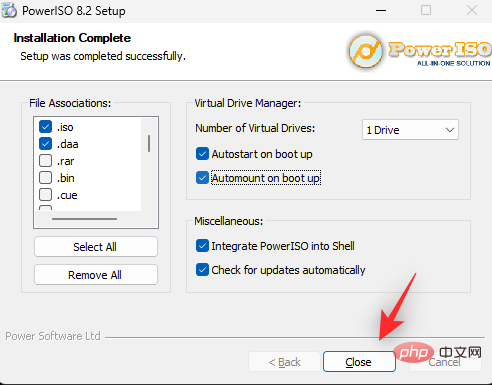
此时重新启动系统。这是根据需要在系统上安装 PowerISO 虚拟驱动器的必要步骤。
完成后,在文件资源管理器中导航到相关的 ISO 文件Shift + Right-click
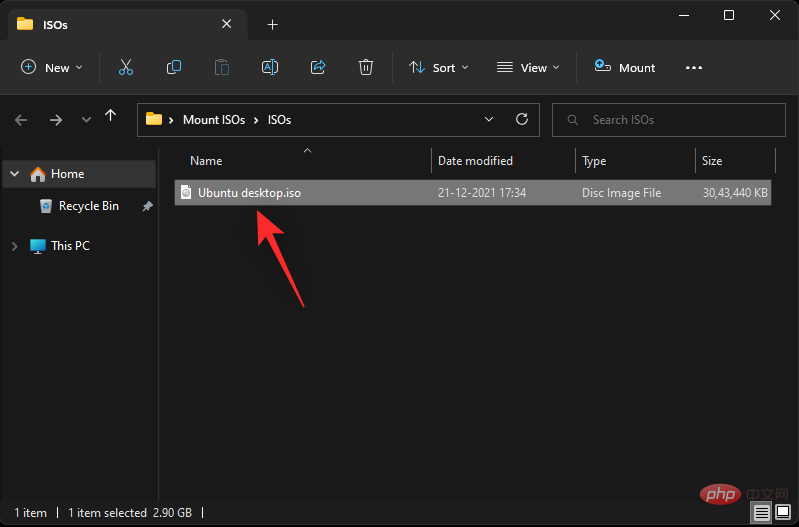
 Cliquez sur
Cliquez sur
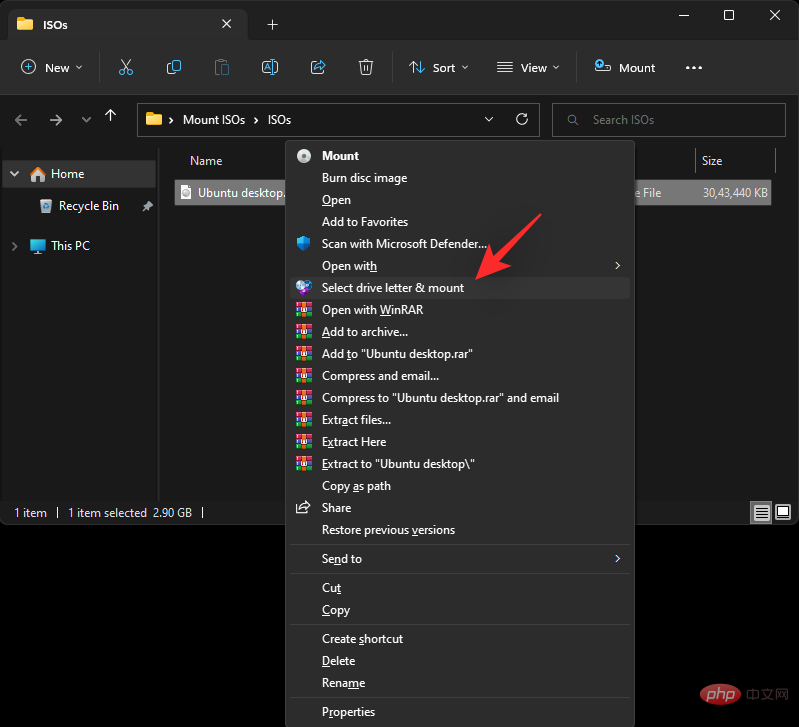 🎜🎜Utilisez le menu déroulant en haut et sélectionnez celui souhaité pour votre lettre de lecteur virtuel. 🎜🎜
🎜🎜Utilisez le menu déroulant en haut et sélectionnez celui souhaité pour votre lettre de lecteur virtuel. 🎜🎜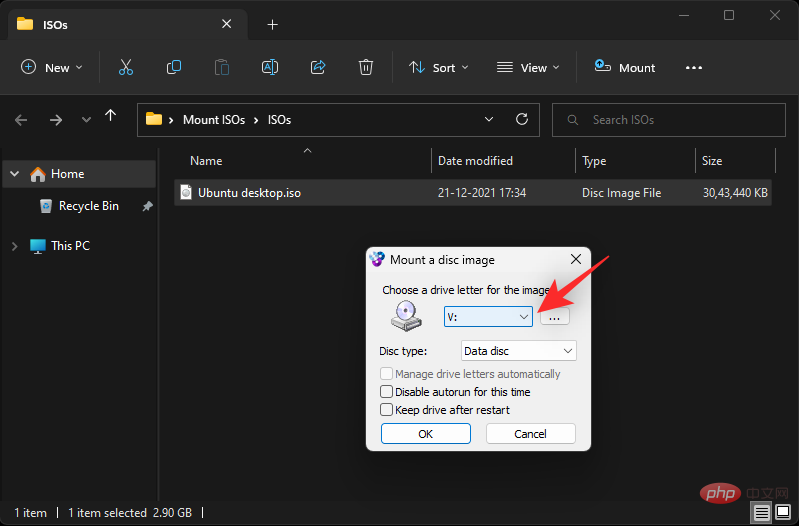 🎜🎜Le cas échéant, utilisez le menu déroulant suivant pour sélectionner votre type de disque . Ce sera le type de disque émulé sur Windows 11. 🎜🎜
🎜🎜Le cas échéant, utilisez le menu déroulant suivant pour sélectionner votre type de disque . Ce sera le type de disque émulé sur Windows 11. 🎜🎜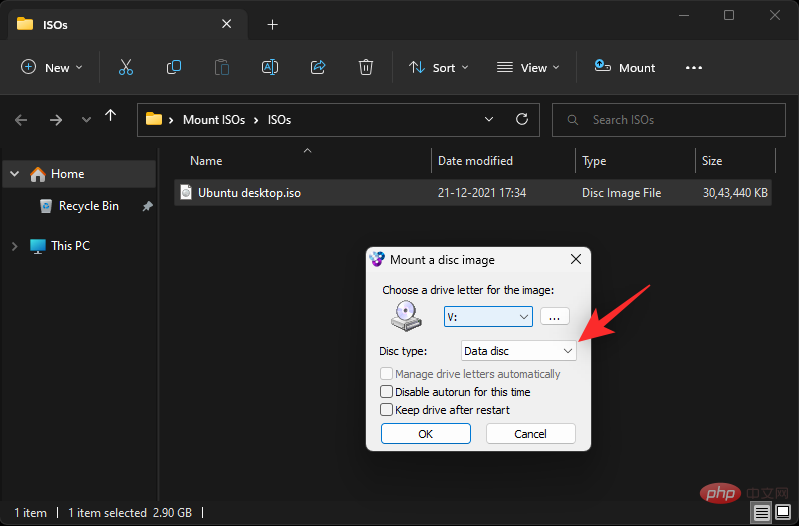 🎜🎜Cochez les cases ci-dessous selon vos préférences. 🎜
🎜🎜Cochez les cases ci-dessous selon vos préférences. 🎜- 🎜Désactiver temporairement l'exécution automatique : 🎜Si vous cochez la case de cette option, le disque n'utilisera pas sa fonction d'exécution automatique.
- 🎜Conserver le lecteur après le redémarrage : 🎜Le lecteur virtuel avec l'ISO monté sera conservé lors du redémarrage.
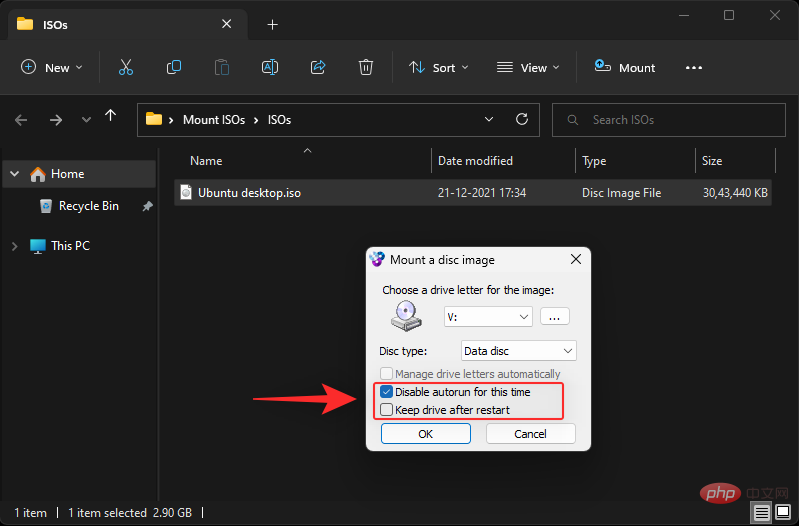 🎜🎜Cliquez sur 🎜OK🎜 après avoir terminé. 🎜🎜
🎜🎜Cliquez sur 🎜OK🎜 après avoir terminé. 🎜🎜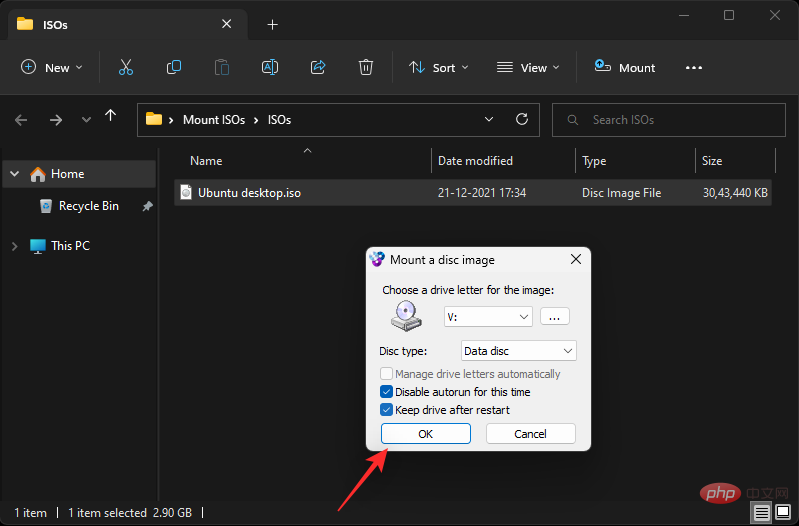 🎜🎜C'est tout ! L'image ISO sélectionnée doit maintenant être montée sur le lecteur virtuel de votre PC. 🎜
🎜🎜C'est tout ! L'image ISO sélectionnée doit maintenant être montée sur le lecteur virtuel de votre PC. 🎜Option 2 : Utiliser PowerISO
🎜PowerISO est un autre utilitaire de longue date qui peut vous aider à monter des fichiers ISO sur votre système. Utilisez le didacticiel ci-dessous pour vous aider tout au long du processus. 🎜- 🎜Power ISO | 🎜Liens de téléchargement
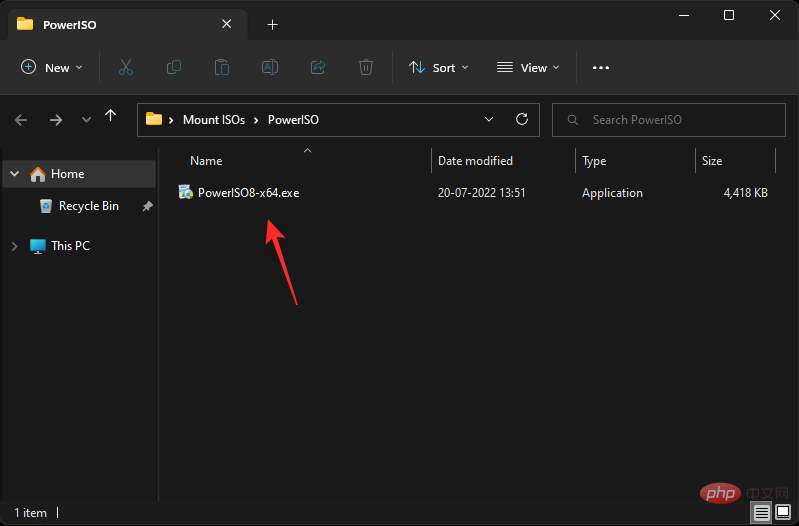 🎜🎜Cliquez sur 🎜J'accepte🎜. 🎜🎜
🎜🎜Cliquez sur 🎜J'accepte🎜. 🎜🎜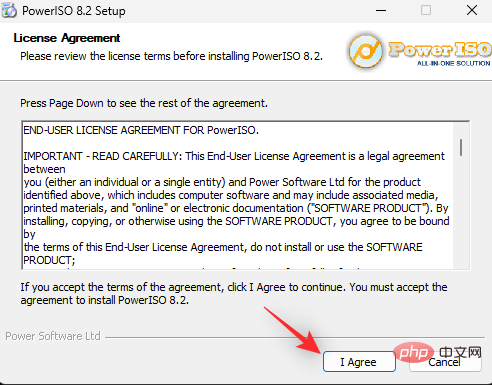 🎜🎜Si nécessaire, cliquez sur 🎜Parcourir🎜 et sélectionnez une installation personnalisée pour PowerISO Table de contenu. 🎜🎜
🎜🎜Si nécessaire, cliquez sur 🎜Parcourir🎜 et sélectionnez une installation personnalisée pour PowerISO Table de contenu. 🎜🎜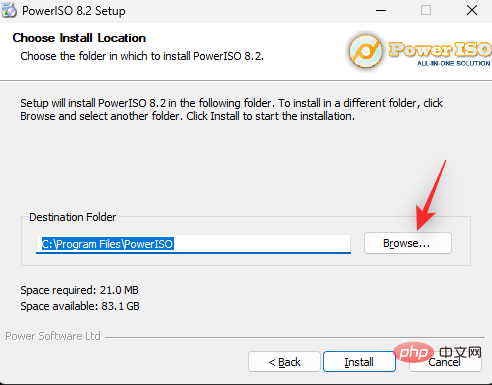 🎜🎜Cliquez sur 🎜Installer🎜 une fois terminé. 🎜🎜
🎜🎜Cliquez sur 🎜Installer🎜 une fois terminé. 🎜🎜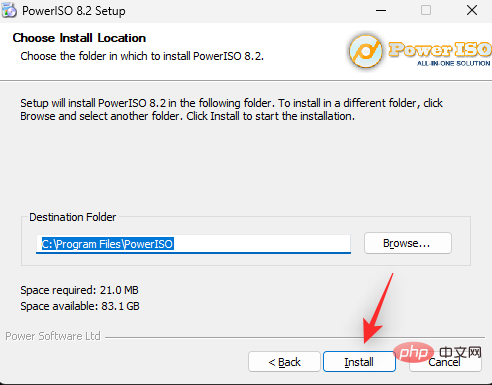 🎜🎜Cliquez sur 🎜Suivant🎜. 🎜🎜
🎜🎜Cliquez sur 🎜Suivant🎜. 🎜🎜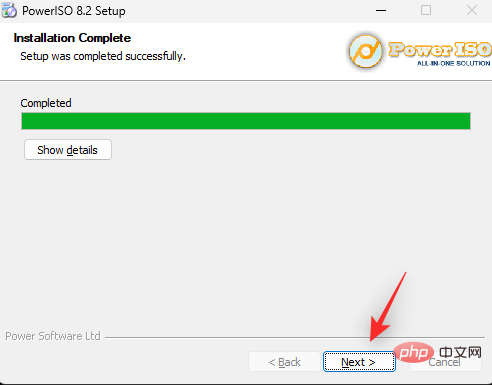 🎜🎜Si vous souhaitez utiliser PowerISO pour ouvrir d'autres types de fichiers, veuillez sélectionner la gauche Autres associations de fichiers. ISO est sélectionné par défaut en haut. 🎜🎜
🎜🎜Si vous souhaitez utiliser PowerISO pour ouvrir d'autres types de fichiers, veuillez sélectionner la gauche Autres associations de fichiers. ISO est sélectionné par défaut en haut. 🎜🎜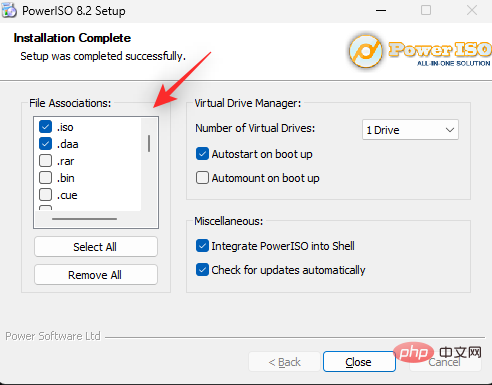 🎜🎜Utilisez le menu déroulant pour sélectionner le nombre de lecteurs virtuels souhaités à ajouter à votre PC. 🎜🎜
🎜🎜Utilisez le menu déroulant pour sélectionner le nombre de lecteurs virtuels souhaités à ajouter à votre PC. 🎜🎜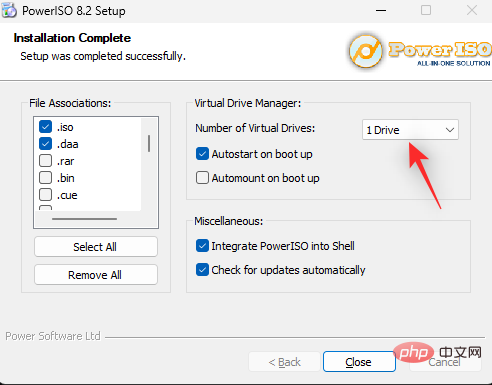 🎜🎜Cochez également les cases des options suivantes en fonction de vos préférences. 🎜
🎜🎜Cochez également les cases des options suivantes en fonction de vos préférences. 🎜- 🎜Lancement automatique au démarrage : 🎜Cela lancera PowerISO en arrière-plan à chaque démarrage de votre PC.
- 🎜Montage automatique au démarrage🎜 : cette option montera automatiquement le dernier ISO monté sur votre lecteur virtuel à chaque démarrage de votre PC.
- 🎜Intégrer PowerISO dans Shell : 🎜Cela ajoutera des options PowerISO à l'Explorateur de fichiers, y compris le menu contextuel du clic droit.
- 🎜Vérifier automatiquement les mises à jour : 🎜Cette option permettra à PowerISO de rechercher automatiquement les nouvelles versions et les mises à jour en attente en arrière-plan.
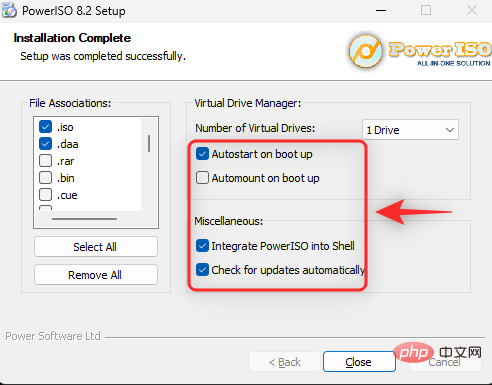 🎜🎜Cliquez sur 🎜Fermer🎜 lorsque vous avez terminé. 🎜🎜
🎜🎜Cliquez sur 🎜Fermer🎜 lorsque vous avez terminé. 🎜🎜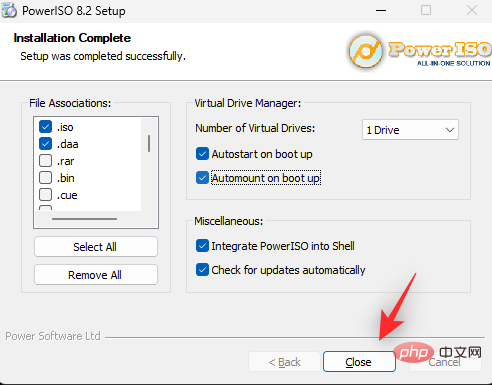 🎜🎜Redémarrez le système à ce moment. Il s'agit d'une étape nécessaire pour installer le lecteur virtuel PowerISO sur votre système selon les besoins. 🎜🎜Une fois terminé, accédez au fichier ISO correspondant
🎜🎜Redémarrez le système à ce moment. Il s'agit d'une étape nécessaire pour installer le lecteur virtuel PowerISO sur votre système selon les besoins. 🎜🎜Une fois terminé, accédez au fichier ISO correspondant Maj + clic droit dans l'Explorateur de fichiers. 🎜🎜🎜🎜Survolez PowerISO dans le menu contextuel.
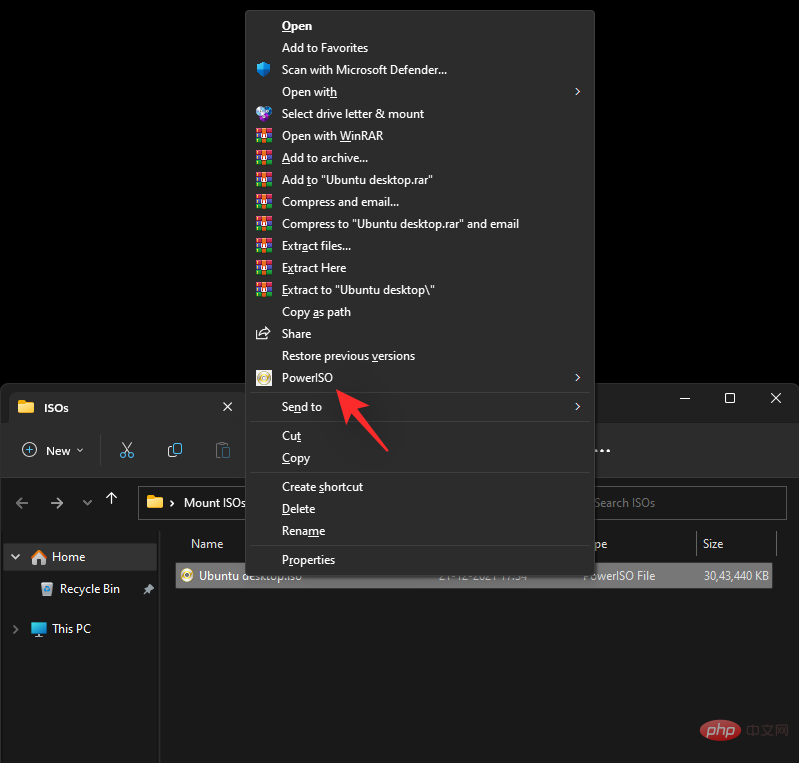
Sélectionnez Monter l'image à conduire [N:]
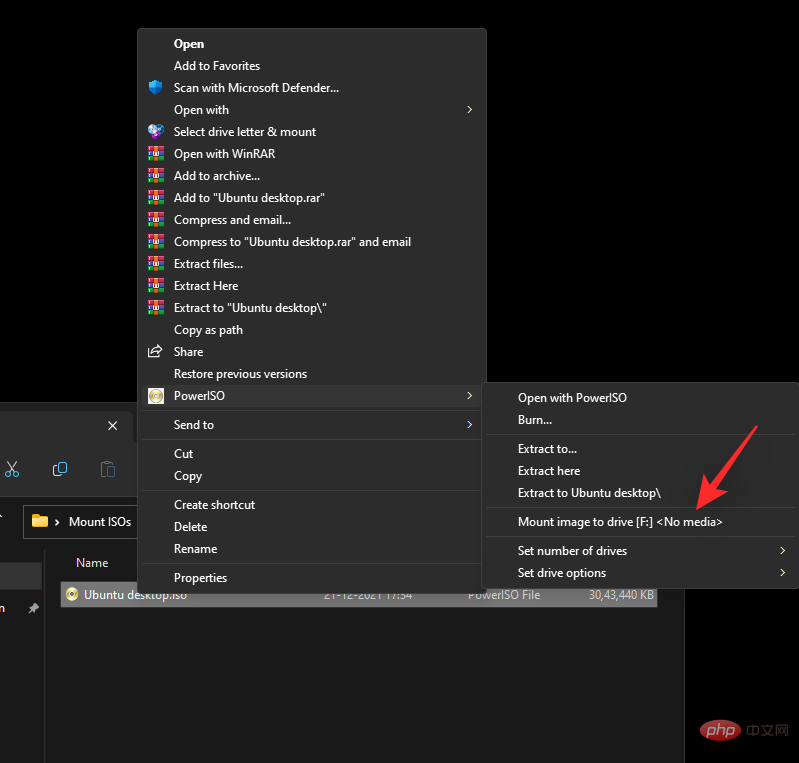
L'ISO sélectionné sera maintenant monté sur votre lecteur virtuel PowerISO. Vous pouvez accéder au même contenu dans la section Ce PC de l'Explorateur de fichiers Windows 11.
Comment démonter un ISO
Démonter un ISO sous Windows 11 est très simple grâce à ses options intégrées. Faites simplement un clic droit sur votre lecteur virtuel et cliquez sur Éjecter. Cela s'applique à toutes les méthodes natives mentionnées ci-dessus qui n'utilisent pas d'outils tiers.
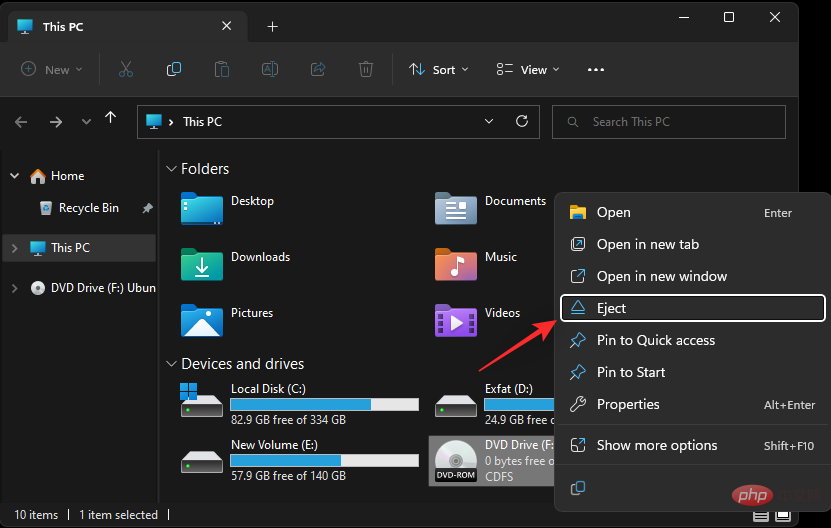
Si vous avez utilisé un outil tiers pour monter l'ISO, vous devrez alors le désinstaller de votre système en utilisant la section dédiée dans le menu contextuel. Selon l'outil que vous utilisez, l'option sera nommée "Éjecter " ou "Désinstaller".
Ce qui précède est le contenu détaillé de. pour plus d'informations, suivez d'autres articles connexes sur le site Web de PHP en chinois!

Outils d'IA chauds

Undresser.AI Undress
Application basée sur l'IA pour créer des photos de nu réalistes

AI Clothes Remover
Outil d'IA en ligne pour supprimer les vêtements des photos.

Undress AI Tool
Images de déshabillage gratuites

Clothoff.io
Dissolvant de vêtements AI

AI Hentai Generator
Générez AI Hentai gratuitement.

Article chaud

Outils chauds

Bloc-notes++7.3.1
Éditeur de code facile à utiliser et gratuit

SublimeText3 version chinoise
Version chinoise, très simple à utiliser

Envoyer Studio 13.0.1
Puissant environnement de développement intégré PHP

Dreamweaver CS6
Outils de développement Web visuel

SublimeText3 version Mac
Logiciel d'édition de code au niveau de Dieu (SublimeText3)
 Comment résoudre le problème d'échec de l'extraction d'image ISO de Rufus
Apr 19, 2023 pm 01:04 PM
Comment résoudre le problème d'échec de l'extraction d'image ISO de Rufus
Apr 19, 2023 pm 01:04 PM
Rufus est le meilleur du secteur en matière de création de clés USB amorçables. Insérez simplement votre clé USB, recherchez le fichier ISO et cliquez sur l'option « Démarrer » pour démarrer le processus d'extraction ISO, et c'est tout ! Mais parfois, pendant que Rufus extrait des fichiers ISO, il peut tomber sur le message d'erreur « Erreur : l'extraction de l'image ISO a échoué ». Vous devez fermer le message d'erreur et réessayer l'ensemble du processus. Correctif 1 – Vérifier le périphérique USB et le fichier ISO Avant de réessayer le processus, vérifiez à nouveau le fichier ISO et le périphérique USB. 1. Assurez-vous que le périphérique USB est correctement connecté à votre système. Vous pouvez brancher le lecteur en utilisant le port situé à l'arrière du boîtier. 2. Le fichier ISO peut avoir
 Comment ouvrir un fichier ISO sur un téléphone mobile
Feb 24, 2024 pm 05:33 PM
Comment ouvrir un fichier ISO sur un téléphone mobile
Feb 24, 2024 pm 05:33 PM
Avec le développement de la technologie, de plus en plus de personnes commencent à utiliser les fichiers ISO. Un fichier ISO est un format de fichier disque qui contient généralement tout le contenu du disque, y compris le système d'exploitation, les logiciels, les jeux, etc. L'ouverture d'un fichier ISO sur votre ordinateur est relativement simple, il suffit d'utiliser un logiciel de lecteur optique virtuel. Cependant, lorsque nous souhaitons ouvrir des fichiers ISO sur nos téléphones mobiles, cela peut être plus gênant. Eh bien, cet article présentera quelques méthodes pour ouvrir facilement les fichiers ISO sur votre téléphone. 1. Utilisation de l'application de lecteur optique virtuel Tout d'abord, nous pouvons installer
 Impossible de supprimer le fichier ISO ouvert dans le système : comment y remédier
Apr 16, 2023 pm 02:25 PM
Impossible de supprimer le fichier ISO ouvert dans le système : comment y remédier
Apr 16, 2023 pm 02:25 PM
Qu'est-ce qu'un fichier ISO ? Un fichier ISO est un fichier qui contient une copie exacte d'un disque optique, tel qu'un DVD ou un CD. Ce type d'image disque peut être installé sur votre ordinateur et apparaître comme si vous aviez un lecteur optique connecté à votre ordinateur et un CD ou DVD contenant des données inséré dans le lecteur. Les fichiers ISO peuvent également être utilisés pour graver de nouvelles copies des DVD ou CD à partir desquels ils ont été créés, ou simplement pour contenir un grand nombre de fichiers dans un seul fichier facile à télécharger. Les fichiers ISO sont souvent assez volumineux ; lorsque vous en aurez terminé avec eux, vous souhaiterez probablement
 5 façons de monter facilement un ISO sous Windows 11
Apr 19, 2023 am 08:13 AM
5 façons de monter facilement un ISO sous Windows 11
Apr 19, 2023 am 08:13 AM
Pourquoi monter l’ISO dans Windows 11 ? Monter une ISO est toujours plus bénéfique que d’extraire son contenu. Non seulement il est ultra rapide, mais il vous aide également à économiser du disque tout en accédant rapidement à ses fichiers et à gagner du temps consacré à l'extraction des images ISO. Le montage de l'ISO (ou de tout autre fichier image, d'ailleurs) présente également l'avantage d'accéder au système d'exploitation et aux autres lecteurs de démarrage, que vous pouvez tester au préalable pour vous assurer qu'ils fonctionnent comme prévu. Comment monter l'ISO dans Windows 11 Vous pouvez utiliser la méthode suivante pour monter facilement l'ISO dans Windows 11. En fonction de vos préférences actuelles, suivez l'une des sections ci-dessous. Méthode 1 : utilisez le double-clic sur l'Explorateur de fichiers Windows
 Installez Windows XP ISO sur Windows 11 à l'aide de VirtualBox
May 05, 2023 pm 02:25 PM
Installez Windows XP ISO sur Windows 11 à l'aide de VirtualBox
May 05, 2023 pm 02:25 PM
Windows XP sur la machine virtuelle Windows 11 VirtualBox Les étapes indiquées ici pour installer une image ISO Windows XP à l'aide de VirtualBox ne se limitent pas à Windows 11. Les utilisateurs peuvent suivre ces étapes sous Linux tel que Ubuntu, macOS, Windows 10, 7 ou d'autres systèmes d'exploitation qu'ils utilisent et disposent de Virtualbox. Télécharger Windows
 Comment mettre à niveau ReviOS vers une version plus récente ?
Apr 13, 2023 am 11:46 AM
Comment mettre à niveau ReviOS vers une version plus récente ?
Apr 13, 2023 am 11:46 AM
Informations et prérequis¶Pour les versions plus récentes de ReviOS, nous fournissons 2 ISO distinctes. Un pour installer une toute nouvelle instance de ReviOS et un pour mettre à niveau une version précédente de ReviOS. De cette façon, les utilisateurs peuvent mettre à jour leurs instances ReviOS sans réinstaller ni perdre de fichiers. DANGER Il s'agit d'une approche expérimentale. La mise à niveau a été testée plusieurs fois, mais nous ne pouvons évidemment pas couvrir tous les cas extrêmes, alors utilisez-la avec prudence ! Cette méthode n'est disponible que lors de la mise à niveau vers au moins les versions ou bibliothèques Windows 21H2.
 Trois meilleurs fichiers ISO personnalisés recommandés pour Windows 11
Apr 22, 2023 pm 09:58 PM
Trois meilleurs fichiers ISO personnalisés recommandés pour Windows 11
Apr 22, 2023 pm 09:58 PM
Dans le contexte de Windows, un fichier ISO contient tous les fichiers d'installation d'un programme ou d'un système d'exploitation. Microsoft a mis à disposition des versions ISO de Windows 11 sur son site Web pour ceux qui souhaitent créer un support d'installation amorçable. Vous pouvez enregistrer ces fichiers sur un lecteur flash ou un DVD, puis les transférer sur votre ordinateur pour les installer ou les utiliser pour créer une machine virtuelle. Mais il existe des internautes qui ont créé des fichiers ISO personnalisés. Qu'est-ce qu'un fichier ISO personnalisé ? Certaines personnes trouvent que Windows 11 contient de nombreux fichiers et applications inutiles qui ne font que ralentir le système d'exploitation. Au moins pour ces personnes, Windows 11
 Téléchargez l'image ISO de Windows 10 22H2 (installateur hors ligne)
Apr 16, 2023 pm 10:16 PM
Téléchargez l'image ISO de Windows 10 22H2 (installateur hors ligne)
Apr 16, 2023 pm 10:16 PM
Les images ISO de Windows 10 (version 22H2/mise à jour de novembre 2022) sont disponibles en téléchargement via le site Web de Microsoft. Selon le géant de la technologie, l'ISO Windows 10 22H2 avec la dernière mise à jour cumulative appliquée est disponible dans toutes les éditions, langues et deux formats (64 bits et 32 bits). La mise à jour de Windows 10 version 22H2 a été publiée en novembre 2021 et Microsoft a confirmé que la mise à jour est désormais largement disponible. Cela signifie que la plupart des utilisateurs





