 Problème commun
Problème commun
 Utilisez des raccourcis pour fermer instantanément plusieurs applications Windows à la fois
Utilisez des raccourcis pour fermer instantanément plusieurs applications Windows à la fois
Utilisez des raccourcis pour fermer instantanément plusieurs applications Windows à la fois
Si vous travaillez sur un ensemble spécifique d'applications à chaque fois que vous vous asseyez devant votre ordinateur, vous souhaiterez peut-être pouvoir toutes les ouvrir en un seul clic à chaque fois que vous vous connectez à votre ordinateur. Nous avons déjà un article détaillant comment vous pouvez gagner du temps en ouvrant toutes vos applications ensemble à l'aide d'un simple script batch.
Tout comme vous pouvez ouvrir des applications par lots, vous pouvez également fermer des applications par lots. Pour ce faire, nous devons écrire un script batch simple qui ne nécessite aucune connaissance en codage. Lisez la suite pour savoir comment fermer facilement plusieurs programmes à la fois.
Section 1 : Comment créer et exécuter un script batch pour fermer plusieurs programmes à la fois
Étape 1 : Appuyez simultanément sur les touches WIN + D pour accéder instantanément au bureau.
Sur le bureau, cliquez avec le bouton droit sur espace vide, cliquez sur Nouveau, puis cliquez sur Document texte.
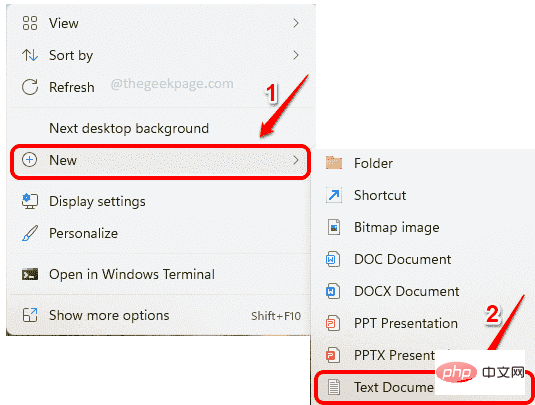
Étape 2 : Maintenant double-cliquezsur le document texte que vous venez de créer pour l'ouvrir.
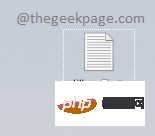
Étape 3 : Ensuite, dans le document texte, copiez et collezla commande suivante.
taskkill /F /IM /T > nul
Veuillez noter que vous devez remplacer
Les paramètres de la commande sont expliqués comme suit :
taskkill – Terminez le processus ou l'application.
/F - Mettre fin de force à un processus en cours.
/IM – représente le nom de l'image. /IM suivi du nom de l'image du processus. Si vous ne connaissez pas le nom de l'image du processus que vous souhaitez arrêter, consultez la Section 3 : Comment trouver le nom de l'image du processus/de l'application que vous souhaitez arrêter.
/T – Tue tous les processus enfants d'un processus.
nul – Supprimer les erreurs et les messages.
Vous pouvez ajouter autant de lignes que vous le souhaitez. Chaque ligne correspond à une application ou un programme.
Enfin, écrivez enfin @pause. Ceci vous permet de visualiser les résultats de l’exécution de la commande. Par exemple, si un programme ne se ferme pas, vous pourrez voir la raison pour laquelle il ne se ferme pas sur l'écran CMD. Sinon, l'écran CMD s'éteindra momentanément.
Vous trouverez ci-dessous un exemple de script que nous utilisons pour fermer les programmes Notepad, Calculator et WPS Office à l'aide de notre script batch.
taskkill /F /IM Notepad.exe /T > nultaskkill /F /IM CalculatorApp.exe /T > nultaskkill /F /IM wps.exe /T > nul@暂停
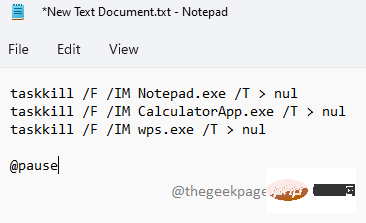
Une fois terminé, n'oubliez pas d'appuyer simultanément sur les touches CTRL + S pour enregistrer le fichier.
Étape : Revenons maintenant au bureau, cliquez sur Fichiers et appuyez sur la touche F2 pour renommer le fichier .
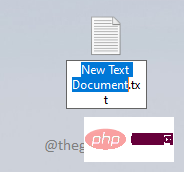
Étape : Vous pouvez donner au fichier n'importe quel nom, nous l'appellerons Fermer plusieurs programmes. Quel que soit le nom que vous donnez , s'il vous plaît assurez-vous que est en (point). C'est la partie la plus importante.
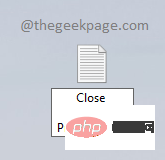
Étape 6 : Après avoir saisi le nom, cliquez ailleurs sur l'écran. Vous verrez maintenant la fenêtre de confirmation Renommer suivante. Appuyez sur le bouton Oui pour confirmer.
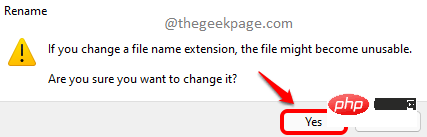
Étape 7 : C'est tout. Votre fichier de script batch est maintenant prêt. Double-cliquez dessus pour l'exécuter.
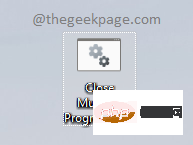
Étape 8 : Votre script batch va maintenant fermer tous les programmes qui y sont spécifiés.
De plus, vous pourrez voir quels programmes sont fermés sur l'écranInvite de commandes. C'est parce que vous avez mis la commande @pause à la fin du script. Cela met l'écran en pause et attend les pressions sur les touches avant de fermer l'écran d'invite de commande.
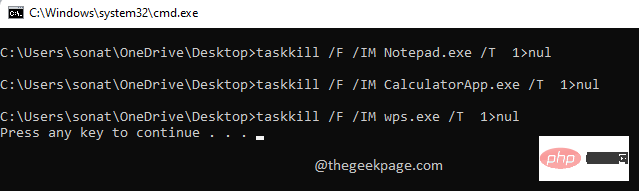
Étape : Cliquez avec le bouton droit sur le fichier batch que vous avez créé et cliquez sur Afficher plus d'options.

第 2 步:从展开的菜单中,单击“编辑”选项。
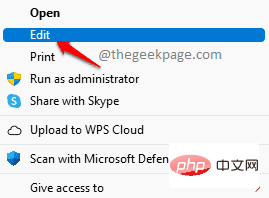
第 3 步:现在,批处理脚本将在记事本中打开,您可以像往常一样在其中进行修改。
在下面的示例中,我们在脚本中又添加了一行。这一次,我们的目标也是杀死MS Paint。

第三部分:如何找到要关闭的进程/应用程序的镜像名称
本节更像是一个附录,可帮助您找到应用程序或进程的映像名称。
要杀死一个应用程序,您需要它的图像名称或它的进程 ID。对于某些应用程序,图像名称可能很简单,但对于其他一些应用程序,则无法立即猜到。在这种情况下,您可以按照以下步骤轻松找出要杀死的进程的映像名称。
第 1 步:在位于 Windows 屏幕底部的任务栏上,单击镜头图标。
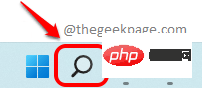
第 2 步:在搜索栏上,搜索 cmd并单击以管理员身份运行选项以提升模式打开命令提示符。
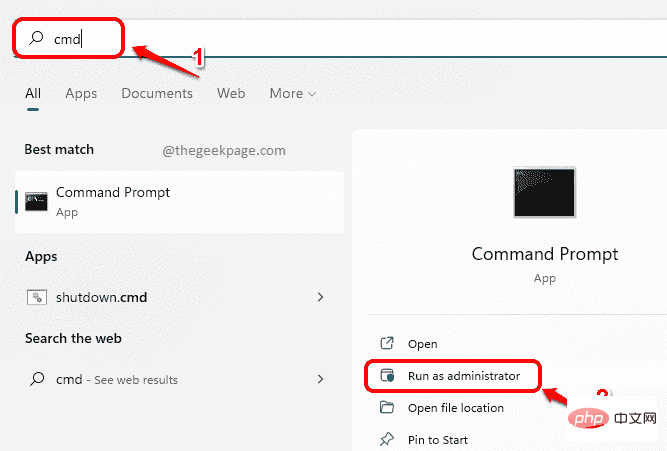
第 3 步:当命令提示符启动打开时,复制并粘贴或键入以下命令以列出计算机上所有正在运行的进程。
任务列表
获得列表后,在Image Name列下,您可以滚动并找出要终止的进程/应用程序的名称。您可以在taskkill命令中使用此图像名称。
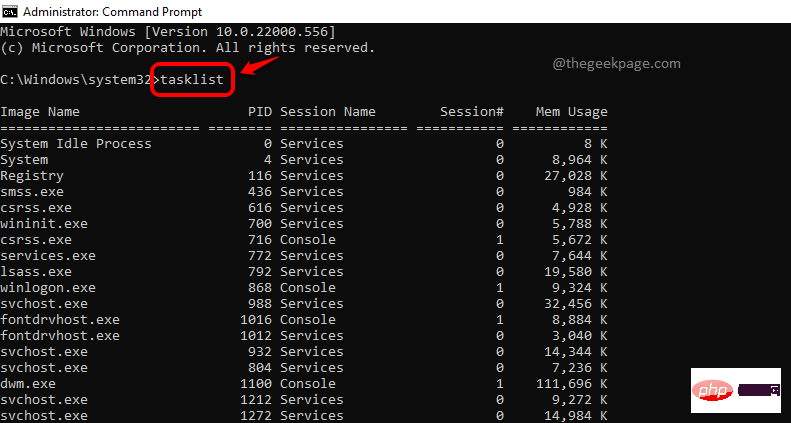
就是这样。希望您从现在开始使用这个超酷的技巧可以节省大量时间。
Ce qui précède est le contenu détaillé de. pour plus d'informations, suivez d'autres articles connexes sur le site Web de PHP en chinois!

Outils d'IA chauds

Undresser.AI Undress
Application basée sur l'IA pour créer des photos de nu réalistes

AI Clothes Remover
Outil d'IA en ligne pour supprimer les vêtements des photos.

Undress AI Tool
Images de déshabillage gratuites

Clothoff.io
Dissolvant de vêtements AI

AI Hentai Generator
Générez AI Hentai gratuitement.

Article chaud

Outils chauds

Bloc-notes++7.3.1
Éditeur de code facile à utiliser et gratuit

SublimeText3 version chinoise
Version chinoise, très simple à utiliser

Envoyer Studio 13.0.1
Puissant environnement de développement intégré PHP

Dreamweaver CS6
Outils de développement Web visuel

SublimeText3 version Mac
Logiciel d'édition de code au niveau de Dieu (SublimeText3)
 Comment résoudre l'erreur système logonui.exe dans win10
Apr 19, 2023 pm 02:13 PM
Comment résoudre l'erreur système logonui.exe dans win10
Apr 19, 2023 pm 02:13 PM
L'erreur système logonui.exe qui se produit dans Win10 signifie que le fichier logonui.exe est endommagé. La solution est la suivante : 1. Insérez le disque U préparé dans un ordinateur normalement démarré et ouvrez le lecteur C ; exe" et copiez le programme sur le disque U ; 3. Insérez le disque U dans l'ordinateur défectueux, puis appuyez sur la touche F9 ; 4. Entrez l'option du périphérique de démarrage et sélectionnez le nom du disque U de démarrage ; 5. Entrez mode pe et copiez les fichiers correspondants dans dllcache et sous system32, puis redémarrez l'ordinateur.
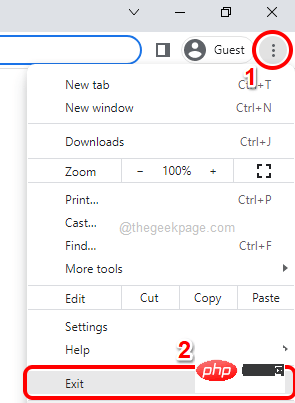 Comment fermer toutes les fenêtres et tous les onglets de Google Chrome en même temps
Apr 14, 2023 pm 05:28 PM
Comment fermer toutes les fenêtres et tous les onglets de Google Chrome en même temps
Apr 14, 2023 pm 05:28 PM
Alors, tu travailles dur. Bien entendu, le travailleur acharné a 1 000 fenêtres et onglets Chrome ouverts en permanence. Vous n'avez absolument pas la patience d'ouvrir toutes les fenêtres Chrome et de les fermer une par une. Vous réfléchirez au moins 100 fois à la manière de fermer facilement toutes les fenêtres et tous les onglets Chrome ouverts en un seul clic ! Eh bien, pourquoi devriez-vous vous inquiéter pendant que nous sommes ici ? Dans cet article, nous vous expliquons comment fermer facilement toutes les fenêtres Chrome ouvertes grâce à 2 méthodes différentes, une méthode non geek et une méthode geek ! J'espère que ça vous plaira ! Méthode 1 : via n'importe quelle fenêtre Google Chrome ouverte. Cette méthode est très simple et ne comporte qu'une seule étape. Donc tu ouvres beaucoup de Google
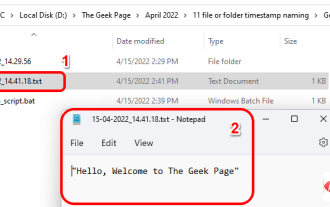 Comment créer et nommer un fichier/dossier en fonction de l'horodatage actuel
Apr 27, 2023 pm 11:07 PM
Comment créer et nommer un fichier/dossier en fonction de l'horodatage actuel
Apr 27, 2023 pm 11:07 PM
Si vous cherchez un moyen de créer et de nommer automatiquement des fichiers et des dossiers en fonction des horodatages du système, vous êtes au bon endroit. Il existe un moyen très simple d’accomplir cette tâche. Les dossiers ou fichiers créés peuvent ensuite être utilisés à diverses fins telles que le stockage de sauvegardes de fichiers, le tri des fichiers en fonction de la date, etc. Dans cet article, nous expliquerons en quelques étapes très simples comment créer automatiquement des fichiers et des dossiers dans Windows 11/10 et les nommer en fonction de l'horodatage du système. La méthode utilisée est un script batch, très simple. J'espère que vous avez apprécié la lecture de cet article. Section 1 : Comment créer et nommer automatiquement un dossier en fonction de l'horodatage actuel du système Étape 1 : Tout d'abord, accédez au dossier parent dans lequel vous souhaitez créer le dossier,
 Utilisez des raccourcis pour fermer instantanément plusieurs applications Windows à la fois
Apr 19, 2023 am 08:37 AM
Utilisez des raccourcis pour fermer instantanément plusieurs applications Windows à la fois
Apr 19, 2023 am 08:37 AM
Si vous êtes quelqu'un qui travaille sur un ensemble spécifique d'applications à chaque fois que vous êtes assis devant votre ordinateur, vous souhaiterez peut-être pouvoir toutes les ouvrir en un seul clic à chaque fois que vous vous connectez à votre ordinateur. Nous avons déjà un article détaillant comment vous pouvez gagner du temps en ouvrant toutes vos applications ensemble à l'aide d'un simple script batch. Tout comme vous pouvez ouvrir des applications par lots, vous pouvez également les fermer par lots. Pour ce faire, nous devons écrire un script batch simple qui ne nécessite aucune connaissance en codage. Lisez la suite pour savoir comment fermer facilement plusieurs programmes à la fois. Section 1 : Comment créer et exécuter un script batch pour fermer plusieurs programmes à la fois Étape 1 : Appuyez simultanément sur les touches WIN+D pour accéder immédiatement au bureau. Sur le bureau, cliquez avec le bouton droit sur un espace vide, cliquez sur Nouveau, puis cliquez sur
 Comment résoudre 0xc0000022 ne peut pas démarrer normalement
Apr 28, 2023 pm 04:15 PM
Comment résoudre 0xc0000022 ne peut pas démarrer normalement
Apr 28, 2023 pm 04:15 PM
Solution à 0xc0000022 impossible de démarrer normalement : 1. Exécutez le programme en tant qu'administrateur et vérifiez s'il y a un problème avec les autorisations ; 2. Cliquez avec le bouton droit pour trouver le fichier .exe du programme affichant l'erreur et ouvrez la page « Propriétés », puis cliquez sur l'option "Sécurité" et modifiez Définissez les autorisations des administrateurs, des utilisateurs et du système sur Contrôle total, puis cliquez sur "OK" pour terminer les paramètres d'autorisation.
 Que dois-je faire si 0xc00000e9 ne peut pas entrer dans le système ?
May 04, 2023 pm 03:11 PM
Que dois-je faire si 0xc00000e9 ne peut pas entrer dans le système ?
May 04, 2023 pm 03:11 PM
0xc00000e9 ne peut pas entrer dans le système. Cela est dû à un démarrage incorrect du système ou à une défaillance du disque dur. La solution est la suivante : 1. Utilisez la boîte à outils pe pour créer un disque U système. 2. Insérez le disque U système dans l'ordinateur problématique, puis démarrez. l'ordinateur pour entrer les paramètres du BIOS ; 3. Sélectionnez le disque U pour démarrer l'ordinateur, entrez dans le système PE et démarrez l'outil "Réparer le démarrage du système" 4. Sélectionnez l'option "Réparation automatique" sur l'interface et attendez que le système est automatiquement réparé.
 Comment utiliser le script batch BAT
Feb 19, 2024 pm 08:43 PM
Comment utiliser le script batch BAT
Feb 19, 2024 pm 08:43 PM
Comment utiliser le script batch BAT Avec la popularité des ordinateurs et l'expansion des domaines d'application, le script batch BAT est de plus en plus largement utilisé dans le travail réel. Le script batch BAT est un langage de script exécuté sous le système d'exploitation Windows. Il peut effectuer certaines tâches opérationnelles courantes via une série de commandes. Dans cet article, nous présenterons la syntaxe de base des scripts batch BAT et quelques scénarios d'utilisation courants. 1. Syntaxe de base du script batch BAT. Le script batch BAT est un fichier texte composé d'une série de commandes.
 Traitement par lots dans le framework Yii : Optimisation du traitement des données
Jun 21, 2023 pm 04:09 PM
Traitement par lots dans le framework Yii : Optimisation du traitement des données
Jun 21, 2023 pm 04:09 PM
Le framework Yii est un excellent framework de développement PHP qui est populaire parmi les développeurs pour ses fonctionnalités rapides, efficaces, simples et faciles à utiliser et son code clair. Dans le framework Yii, le traitement par lots est une méthode de traitement des données très importante qui peut considérablement améliorer l'efficacité du traitement des données. Cet article se concentrera sur l'utilisation du traitement par lots dans le framework Yii et sur la manière d'optimiser son efficacité de traitement des données. 1. Qu’est-ce que le traitement par lots ? Dans le développement Web, en raison de la grande quantité de données à traiter et du nombre élevé d'accès simultanés, nous devons utiliser le « traitement par lots » pour traiter les données.




