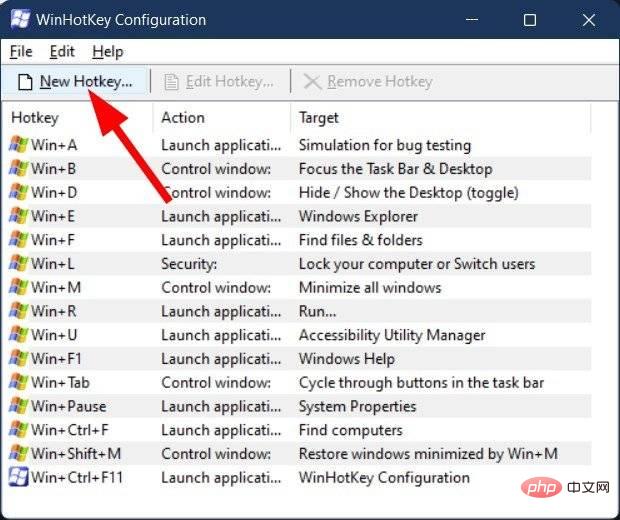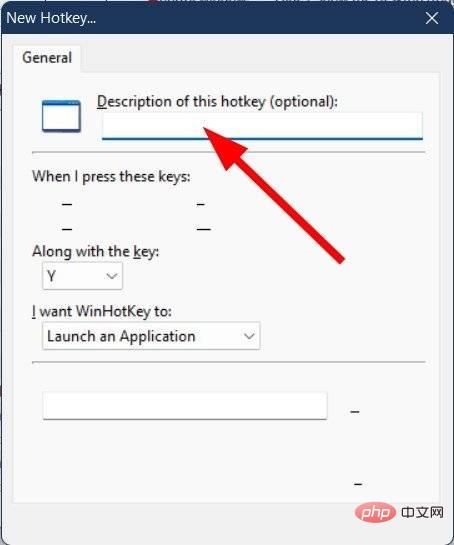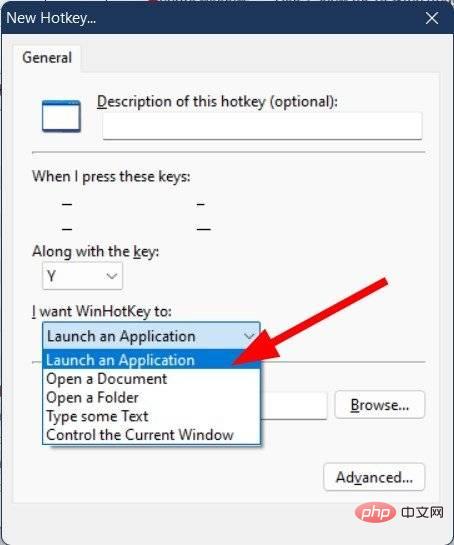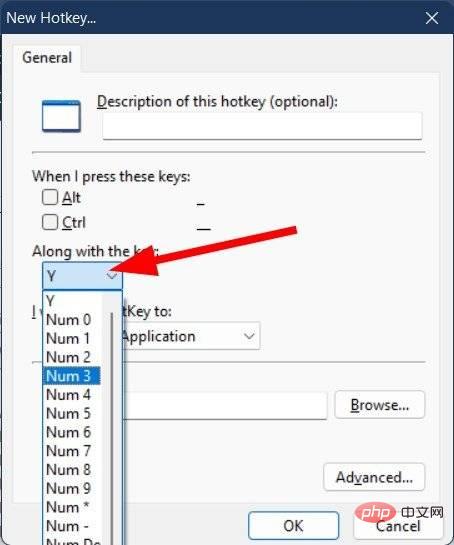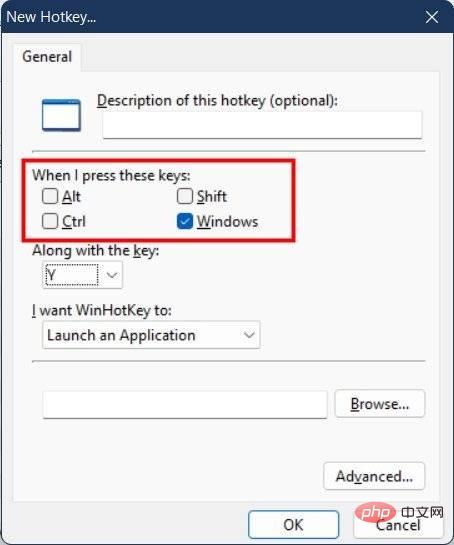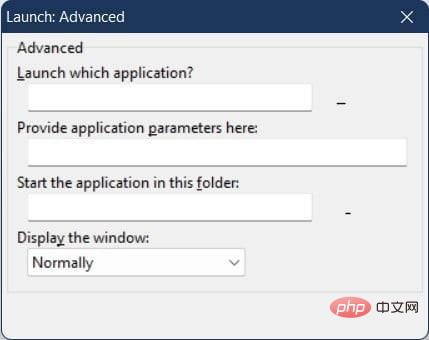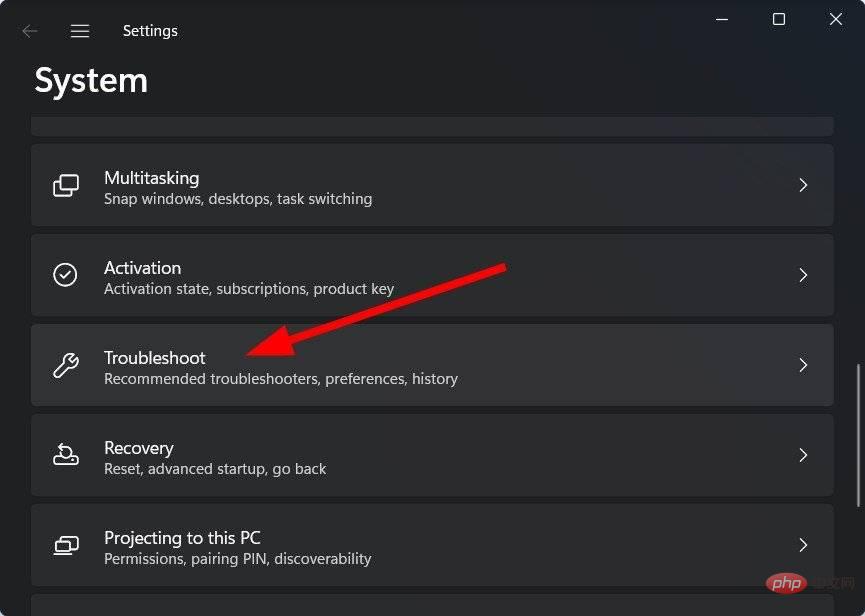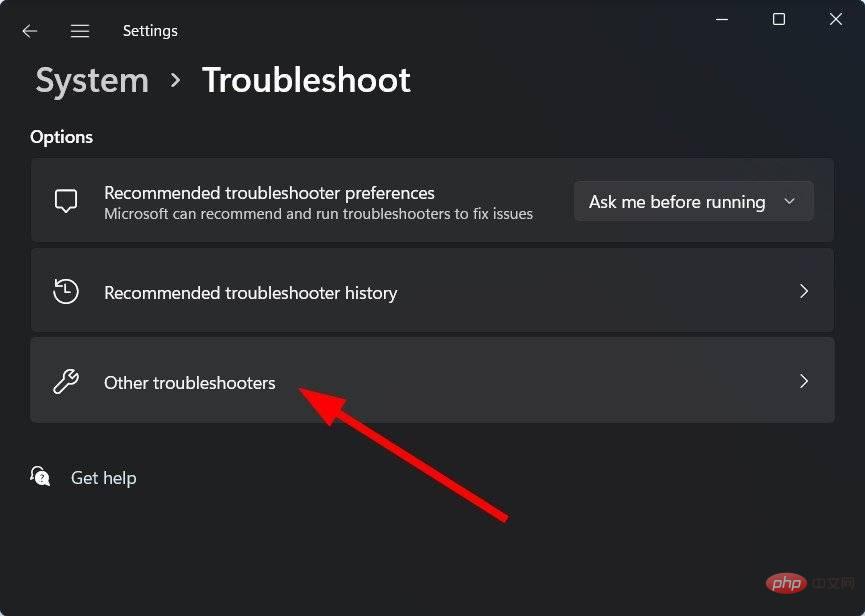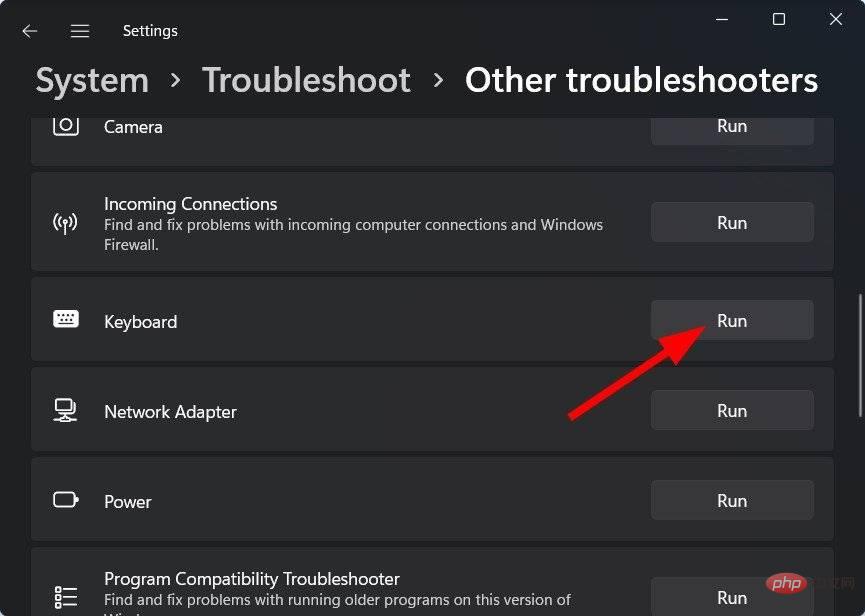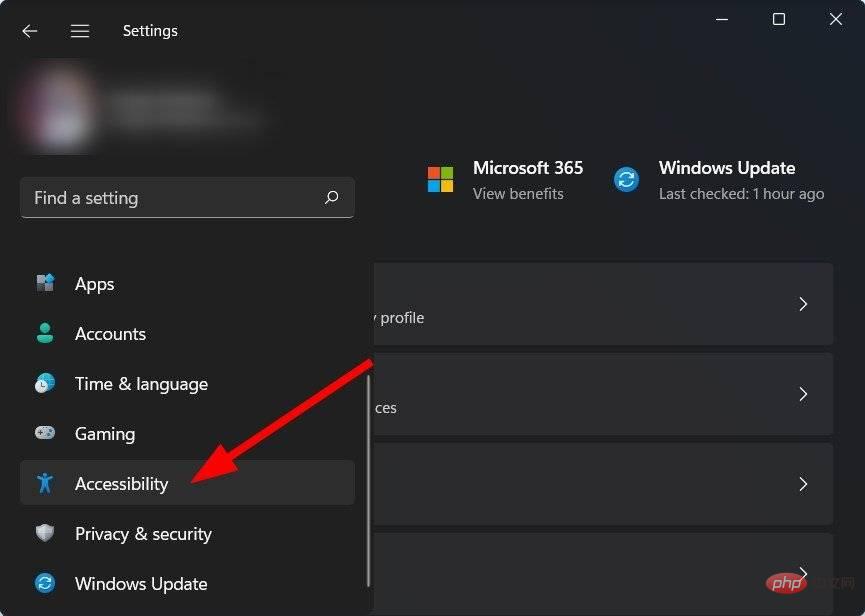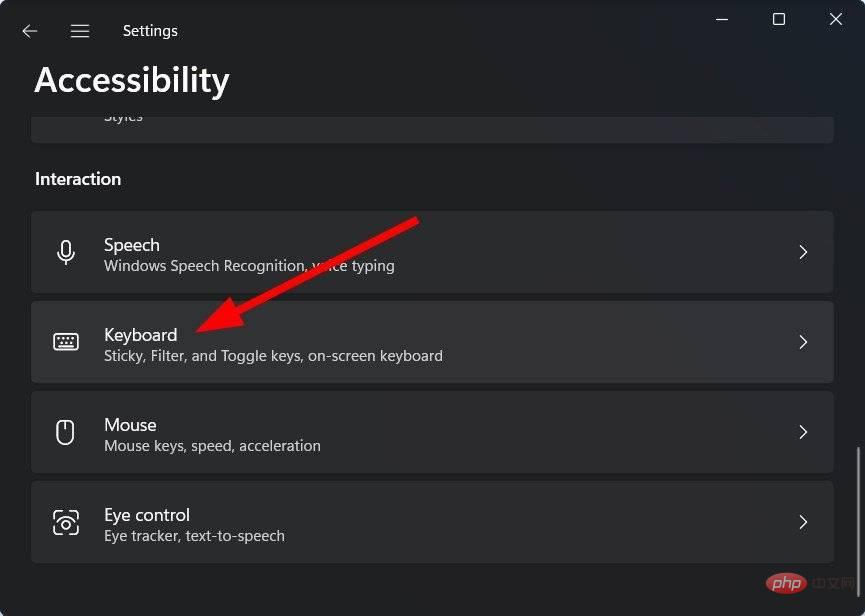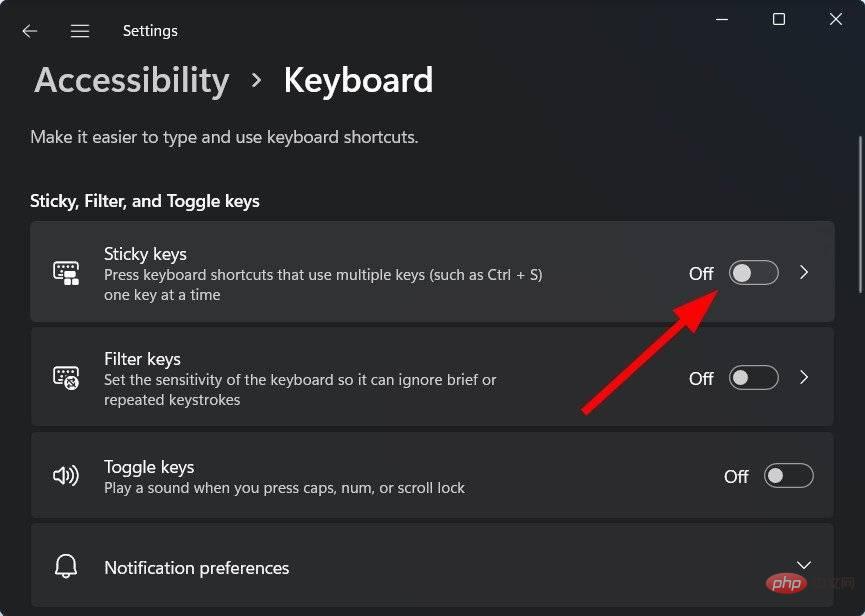50 meilleurs raccourcis Windows 11 pour augmenter la productivité
Si vous passez beaucoup de temps à utiliser un clavier sur votre ordinateur, que ce soit pour travailler ou étudier, connaître les raccourcis clavier peut vous permettre de faire avancer les choses rapidement et d'être plus productif.
Windows 11 est le dernier système d'exploitation proposé par Microsoft et il offre de nombreuses options qui peuvent améliorer votre productivité.
Du redimensionnement d'une fenêtre à sa réduction, en passant par la fermeture de la fenêtre, l'ouverture de la commande Exécuter, etc., fondamentalement, tout ce qui vous empêche d'atteindre votre souris dispose d'un raccourci clavier.
Dans ce didacticiel, nous partagerons avec vous certains des meilleurs raccourcis Windows 11 qui peuvent vous aider à naviguer rapidement sur votre PC Windows 11 en utilisant seulement quelques combinaisons de touches. Alors vérifions-le.
Comment créer des raccourcis dans Windows 11 ?
Bien que Windows 11 soit livré avec de nombreux raccourcis clavier, dont la plupart ne seront pas nécessaires, saviez-vous que vous pouvez également créer vos propres raccourcis clavier dans Windows 11 ?
Mais il y a un problème ! Windows 11 ne propose pas de moyen natif de créer des raccourcis clavier personnalisés. Au lieu de cela, en raison de la polyvalence offerte par le système d'exploitation Windows, vous pouvez faire appel à un logiciel tiers appelé WinHotKey.
Si vous êtes intéressé, consultez les étapes ci-dessous pour savoir comment créer des raccourcis clavier Windows 11 à l'aide de WinHotKey.
- Téléchargez WinHotKey et installez-le sur votre PC.
- Démarrez le programme .
- Cliquez sur le bouton Nouveau raccourci clavier en haut.

- Entrez une description pour le raccourci clavier.

- Dans la liste déroulante Je veux WinHotKey, sélectionnez Lancer une application.

- Appuyez sur pour parcourir.
- Sélectionnezl'application que vous souhaitez ouvrir à l'aide du raccourci clavier.
- Cliquez sur OK.
- Sélectionnez un raccourci clavier dans la liste déroulante .

- Vous pouvez également sélectionner des raccourcis clavier tels que Alt, Ctrl, Shift ou Windows avec les raccourcis clavier.

-
Vous pouvez ajuster davantage vos raccourcis clavier en cliquant sur le bouton "Avancé".

- Cliquez sur "OK" pour quitter la fenêtre Avancé, puis appuyez à nouveau sur "OK" pour ajouter le nouveau raccourci clavier aux raccourcis clavier.
À l'aide de l'application WinHotKey, vous pouvez définir des raccourcis clavier pour ouvrir des applications tierces et des programmes Windows.
Quels sont les raccourcis Windows 11 les plus couramment utilisés ?
Raccourcis clavier Windows 11 nouvellement ajoutés
| Raccourcis | Fonction |
| Win + N | Ouvrez le panneau de notification. |
| Win+A | Accédez aux paramètres rapides (Early Action Center). |
| Win+W | Access Widget. |
| Win+Z | Ouvrez la mise en page/le modèle Snap. |
| Win+Flèche vers le haut | Déplacez la fenêtre active vers la moitié supérieure. |
| Win+Flèche vers le bas | Déplacez la fenêtre active vers la moitié inférieure. |
| Win+Flèche gauche/droite | Déplacez la fenêtre active vers la moitié gauche/droite. |
| Win+C | Ouvrez le chat Microsoft Teams. |
Raccourcis de combinaison de touches Windows
| Touches de raccourci | Fonction |
| Win | Ouvrez le menu Démarrer. |
| Win + F1 | Ouvrez l'aide et le support Windows. |
| Win+B | Afficher les icônes cachées dans la barre d'action. |
| Win+D | Afficher le bureau. |
| Win+E | Ouvrez l'Explorateur de fichiers. |
| Win+H | Ouvrez le menu de saisie vocale. |
| Win+I | Ouvrez le menu Paramètres Windows. |
| Win+K | Ouvrez le menu Cast. |
| Win+L | Verrouillez votre ordinateur. |
| Win+M | Réduire toutes les fenêtres. |
| Win+P | Sélectionnez l'écran sur lequel vous souhaitez projeter. |
| Win+Q | Ouvrez le menu de recherche Windows. |
| Win+R | Ouvrez la boîte de dialogue d'exécution. |
| Win+T | Parcourez les applications dans la barre des tâches. |
| Win+U | Ouvrez les paramètres d'accessibilité. |
| Win+V | Ouvrez le presse-papiers. |
| Win+X | Ouvrez le menu des paramètres rapides. |
| Win+, | Analysez rapidement le bureau. |
| Win+Pause | Affiche des informations sur votre PC. |
| Win+0-9 | Ouvrez les applications épinglées dans la barre des tâches en fonction de l'emplacement numérique. |
| Win + Ctrl + O | Ouvrez le clavier à l'écran. |
| Win+Barre d'espace | Modifiez la langue de saisie et la disposition du clavier. |
| Win+. | Ouvrez le sélecteur d'emoji. |
| Win + Shift + S | Ouvrir l'outil de capture de Windows |
| Win + Ctrl + D | Créez un nouveau bureau virtuel. |
| Win + Ctrl + F4 | Fermez le bureau virtuel actif. |
| Win + Tab | Ouvrez la vue des tâches. "Raccourcis de l'explorateur de fichiers" |
| Ouvrez une nouvelle fenêtre de l'Explorateur de fichiers dans l'Explorateur de fichiers. | Ctrl+ | E||||||||||||||||||||||||||||||||||||||||||||||||||||||||||||||||||||||
| Accédez à la barre de recherche de l'Explorateur de fichiers. | Ctrl+ | W||||||||||||||||||||||||||||||||||||||||||||||||||||||||||||||||||||||
| Fermez la fenêtre active. | Ctrl+ | Mouse Scroll||||||||||||||||||||||||||||||||||||||||||||||||||||||||||||||||||||||
| Basculez entre les vues de fichiers et de dossiers. | F4|||||||||||||||||||||||||||||||||||||||||||||||||||||||||||||||||||||||
| F5 | Actualiser l'explorateur de fichiers. | ||||||||||||||||||||||||||||||||||||||||||||||||||||||||||||||||||||||
| F6Sauter entre les volets droit/gauche. | |||||||||||||||||||||||||||||||||||||||||||||||||||||||||||||||||||||||
| + Shift + | N|||||||||||||||||||||||||||||||||||||||||||||||||||||||||||||||||||||||
| Ctrl | + | Shift||||||||||||||||||||||||||||||||||||||||||||||||||||||||||||||||||||||
| Afficher tous les dossiers au-dessus du dossier sélectionné | |||||||||||||||||||||||||||||||||||||||||||||||||||||||||||||||||||||||
| +PAfficher dans l'Explorateur de fichiers/Masquer le panneau d'aperçu . | Alt | ||||||||||||||||||||||||||||||||||||||||||||||||||||||||||||||||||||||
| Affiche la boîte de menu des propriétés de l'élément sélectionné. | Shift+ | F10||||||||||||||||||||||||||||||||||||||||||||||||||||||||||||||||||||||
| Affiche le menu contextuel classique pour l'élément sélectionné. | Backspace|||||||||||||||||||||||||||||||||||||||||||||||||||||||||||||||||||||||
| Alt+ | Flèche gauche/droite|||||||||||||||||||||||||||||||||||||||||||||||||||||||||||||||||||||||
| Alt+ | Flèche vers le haut|||||||||||||||||||||||||||||||||||||||||||||||||||||||||||||||||||||||
| Accueil | |||||||||||||||||||||||||||||||||||||||||||||||||||||||||||||||||||||||
| Fin | Affiche les éléments du bas de la fenêtre active. | ||||||||||||||||||||||||||||||||||||||||||||||||||||||||||||||||||||||
"Les raccourcis clavier les plus utiles"
|
Ce qui précède est le contenu détaillé de. pour plus d'informations, suivez d'autres articles connexes sur le site Web de PHP en chinois!

Outils d'IA chauds

Undresser.AI Undress
Application basée sur l'IA pour créer des photos de nu réalistes

AI Clothes Remover
Outil d'IA en ligne pour supprimer les vêtements des photos.

Undress AI Tool
Images de déshabillage gratuites

Clothoff.io
Dissolvant de vêtements AI

AI Hentai Generator
Générez AI Hentai gratuitement.

Article chaud

Outils chauds

Bloc-notes++7.3.1
Éditeur de code facile à utiliser et gratuit

SublimeText3 version chinoise
Version chinoise, très simple à utiliser

Envoyer Studio 13.0.1
Puissant environnement de développement intégré PHP

Dreamweaver CS6
Outils de développement Web visuel

SublimeText3 version Mac
Logiciel d'édition de code au niveau de Dieu (SublimeText3)