
Il existe plusieurs façons de procéder. Vous pouvez essayer de mettre à jour le pilote à l'aide de Windows Update ou forcer Windows à rechercher de nouveaux pilotes dans le Gestionnaire de périphériques. Malheureusement, cela ne fonctionne pas toujours : vous devrez peut-être installer manuellement le pilote de périphérique sous Windows.
Si vous ne savez pas comment procéder, ce didacticiel vous montrera comment installer manuellement les pilotes sur votre PC Windows 11 ou 10.
Remarque : Les captures d'écran de cet article concernent Windows 11, cependant, les étapes sont presque les mêmes sous Windows 10 ;
Si un composant pose des problèmes ou ne fonctionne pas de manière optimale et que vous souhaitez installer le pilote manuellement, visitez le site Web du fabricant. Vous pouvez obtenir des mises à jour auprès de Lenovo, HP, Acer et d'autres sites Web.
Chaque site est différent, mais vous aurez besoin d'informations telles que le type de produit, le numéro de série et la version du système d'exploitation que votre PC exécute. Par exemple, certains sites Web proposent un outil pour analyser votre système afin que vous puissiez télécharger les derniers pilotes. Si vous n'êtes pas sûr de votre matériel, installez Speccy des développeurs de CCleaner.
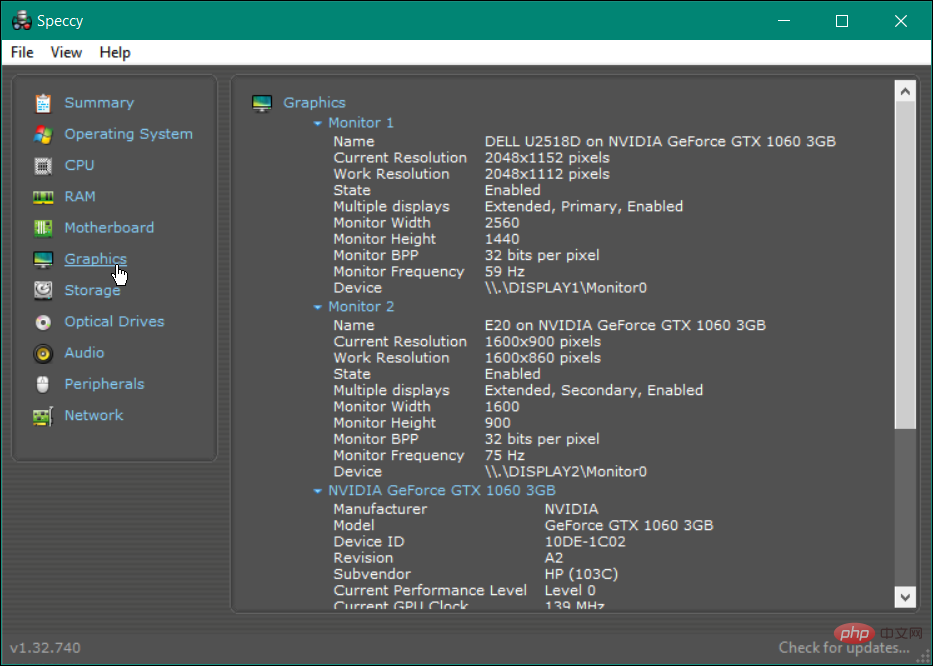
Après avoir trouvé votre appareil sur le site Web du fabricant, téléchargez les derniers pilotes. Assurez-vous de stocker les pilotes de périphérique dans un emplacement facilement accessible.
Une fois que vous disposez des fichiers de pilote corrects, vous pouvez installer le nouveau pilote de périphérique sur votre système.
Pour installer manuellement le pilote, procédez comme suit :
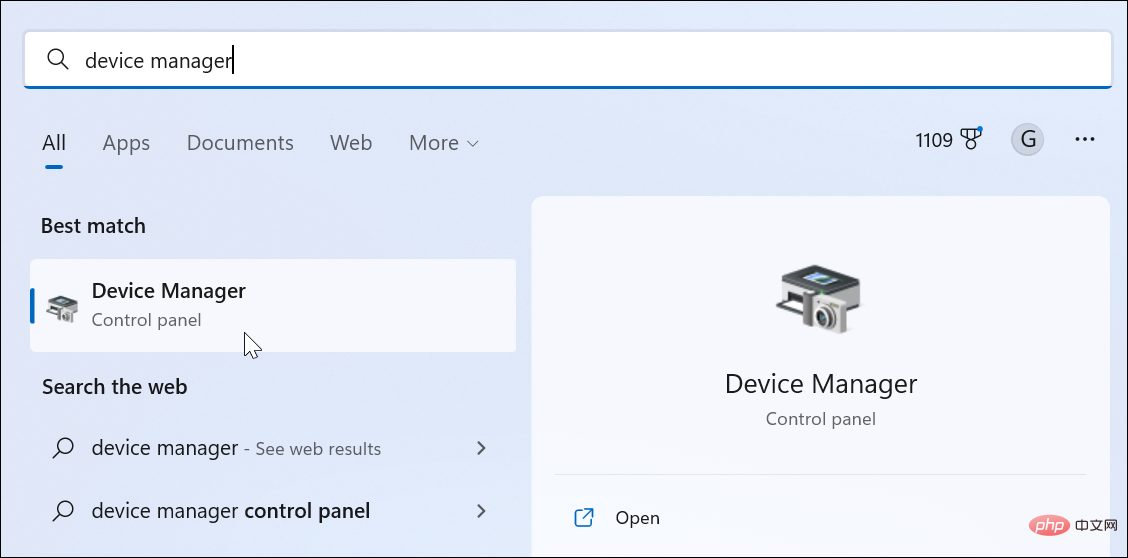
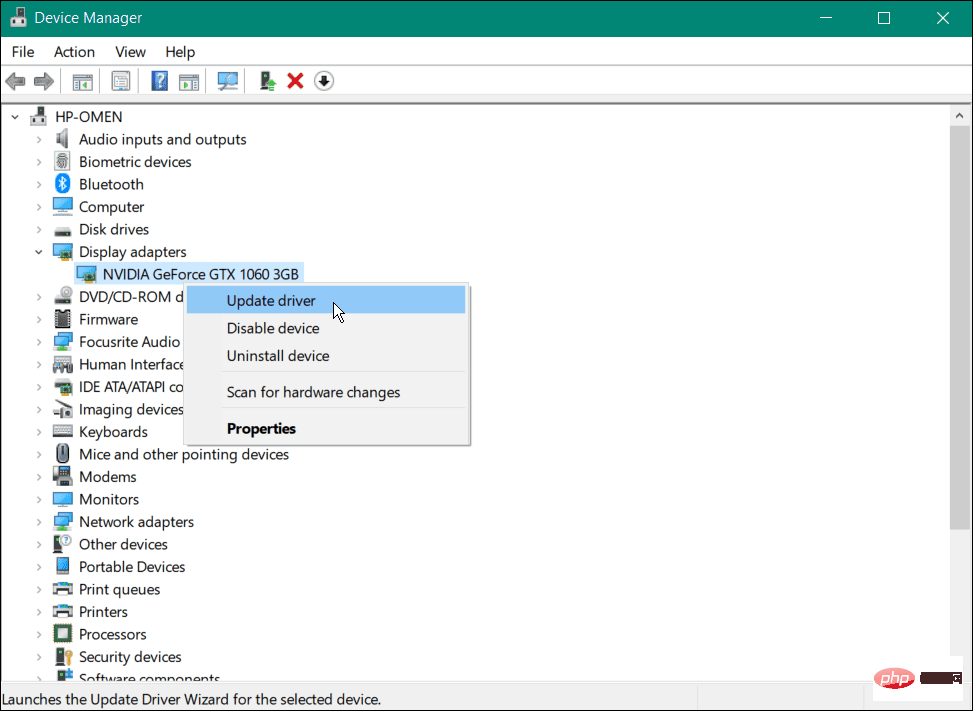
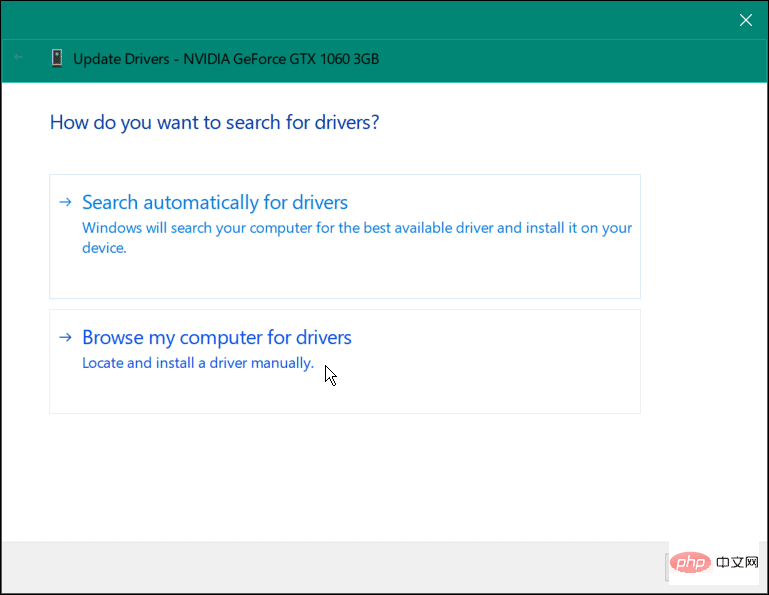
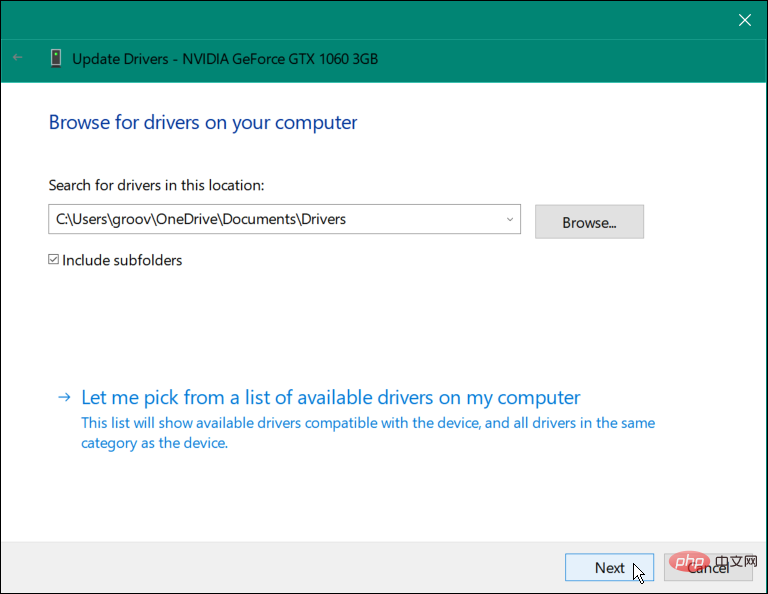
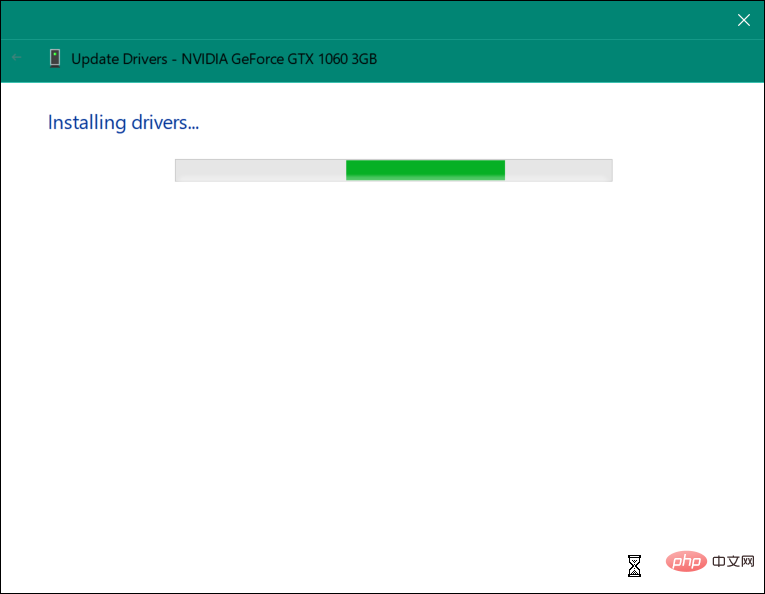
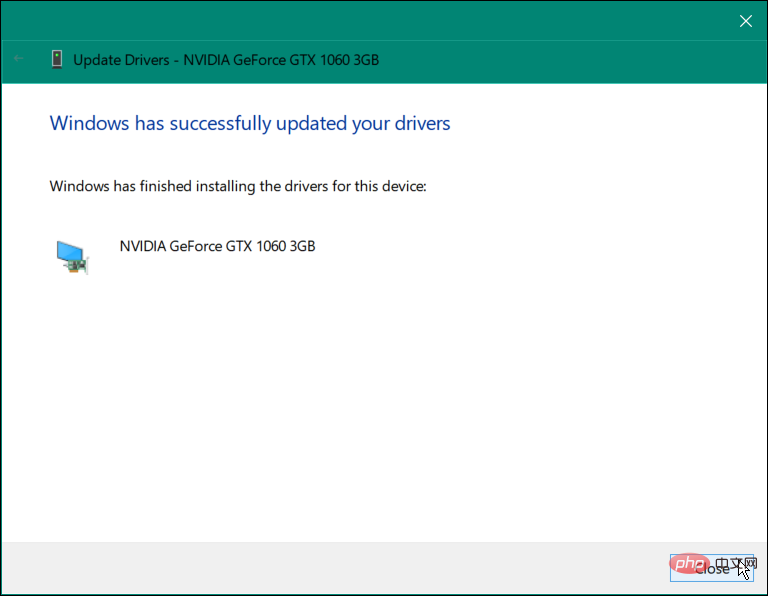
Après avoir terminé les étapes ci-dessus, le pilote de votre périphérique a été mis à jour avec succès. Cependant, vous devrez peut-être redémarrer votre PC pour que les modifications prennent pleinement effet.
Windows 11 fait un excellent travail en gardant votre appareil à jour. Il installe automatiquement les mises à jour du système et de sécurité en arrière-plan. Cependant, si un pilote est disponible, vous pouvez l'installer manuellement à partir de l'application Paramètres.
Installez manuellement les pilotes sur Windows 11 :
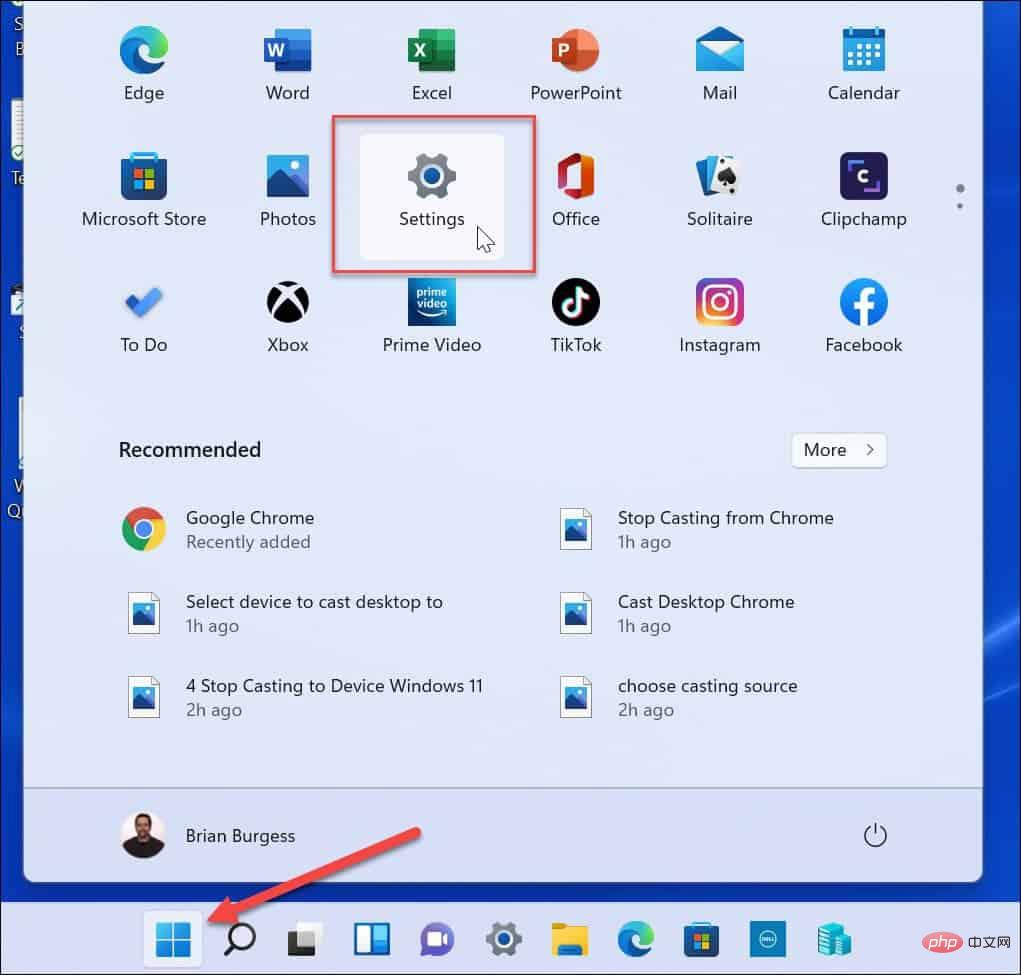
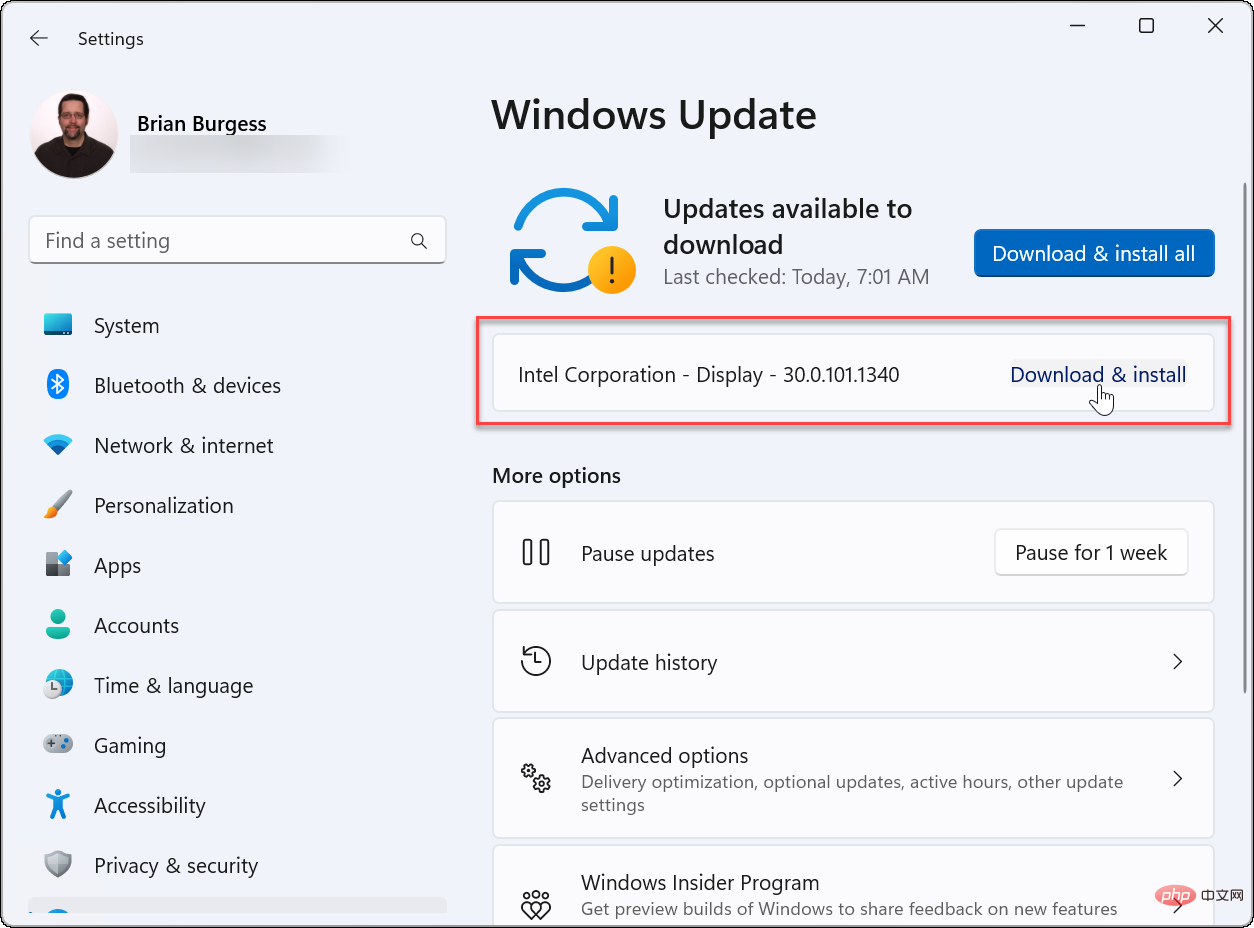
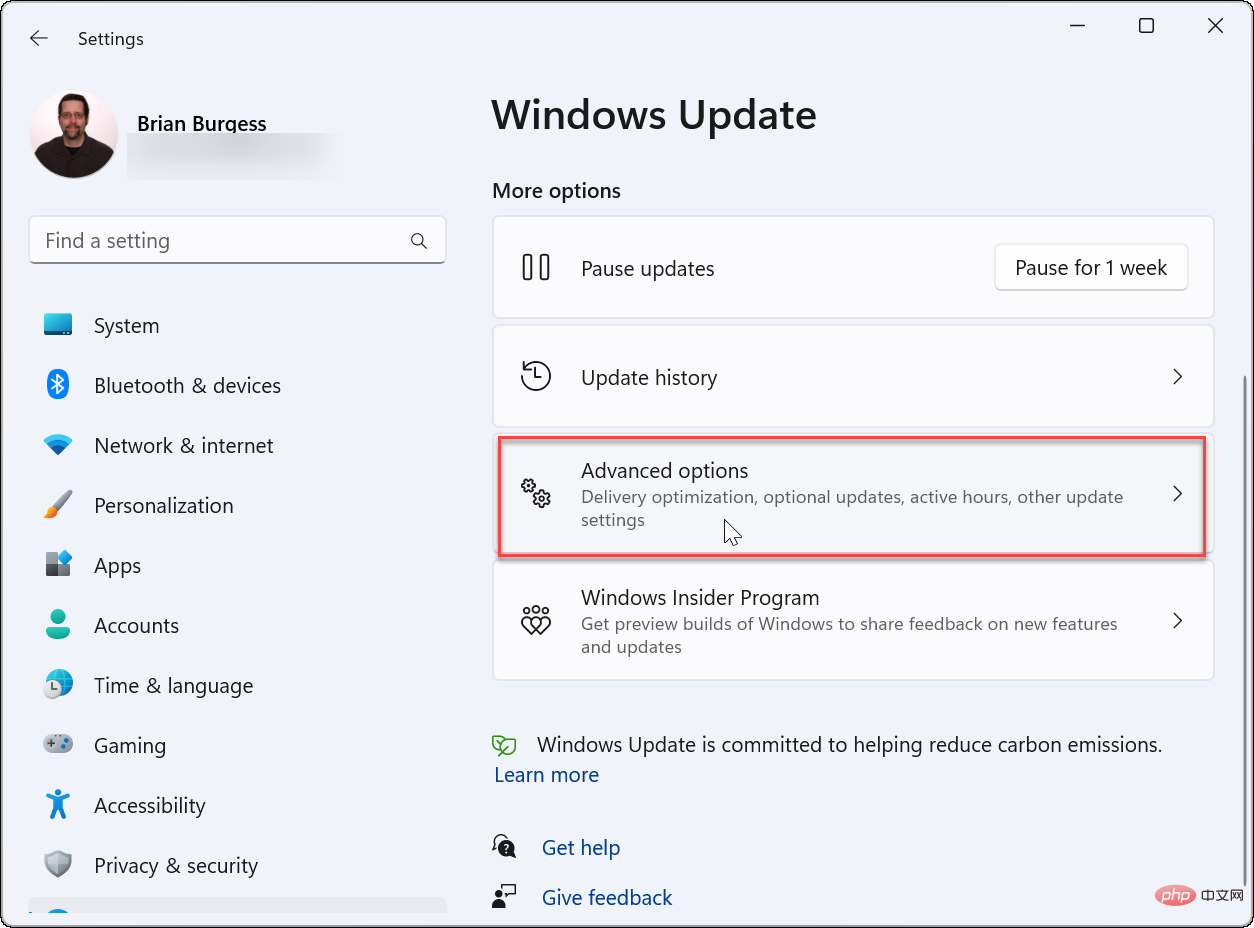
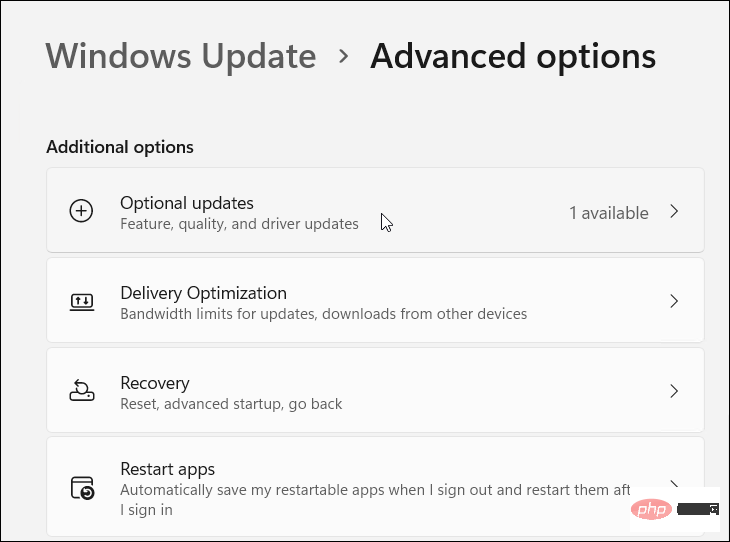
Votre système peut détecter et configurer la plupart du matériel avec un ensemble de pilotes de base et des mises à jour Windows. Cependant, il arrive parfois qu'il ne parvienne pas à détecter les mises à jour des pilotes et que vous deviez les installer manuellement. Les étapes ci-dessus vous aideront à installer manuellement les pilotes de périphérique sur votre PC Windows 10 ou 11.
Si votre appareil ou votre système rencontre des problèmes juste après une mise à jour du pilote, vous pouvez toujours revenir en arrière. Veuillez également noter que si votre système rencontre des problèmes après une mise à jour cumulative, vous pouvez annuler la mise à jour.
Ce qui précède est le contenu détaillé de. pour plus d'informations, suivez d'autres articles connexes sur le site Web de PHP en chinois!
 La différence entre le sommeil et l'hibernation Win10
La différence entre le sommeil et l'hibernation Win10
 Comment débloquer les restrictions d'autorisation Android
Comment débloquer les restrictions d'autorisation Android
 Que signifie Metaverse Concept Stock ?
Que signifie Metaverse Concept Stock ?
 Comment ouvrir un fichier rar
Comment ouvrir un fichier rar
 Introduction aux touches de raccourci de capture d'écran dans Win8
Introduction aux touches de raccourci de capture d'écran dans Win8
 Vérifier la taille du dossier sous Linux
Vérifier la taille du dossier sous Linux
 Comment définir l'URL du routeur tplink
Comment définir l'URL du routeur tplink
 Linux afficher les informations sur la version
Linux afficher les informations sur la version