
Le widget Game Pass est une nouvelle façon de découvrir Game Pass sur Windows 11. Vous pouvez suivre votre bibliothèque, les nouveaux jeux ajoutés et les jeux sur le point d'être supprimés. Le widget Game Pass affiche également des jeux de différentes catégories proposées.
Ces titres de jeux changent régulièrement afin que vous puissiez suivre les derniers ajouts. Vous pouvez cliquer sur n'importe quel jeu dans le widget et vous serez automatiquement redirigé vers l'application Xbox. La page de magasin correspondante s'ouvrira dans l'application et vous pourrez installer le jeu, consulter les critiques, lire les descriptions et en savoir plus sur le jeu.
Appuyez sur Windows + W pour accéder au widget sous Windows 11. Vous pouvez également cliquer sur le fragment de widget dans la barre des tâches.
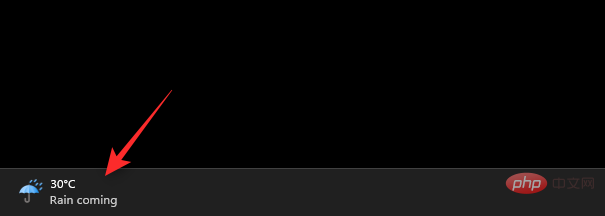
Cliquez sur l'icône + dans le coin supérieur droit à côté du profil utilisateur.
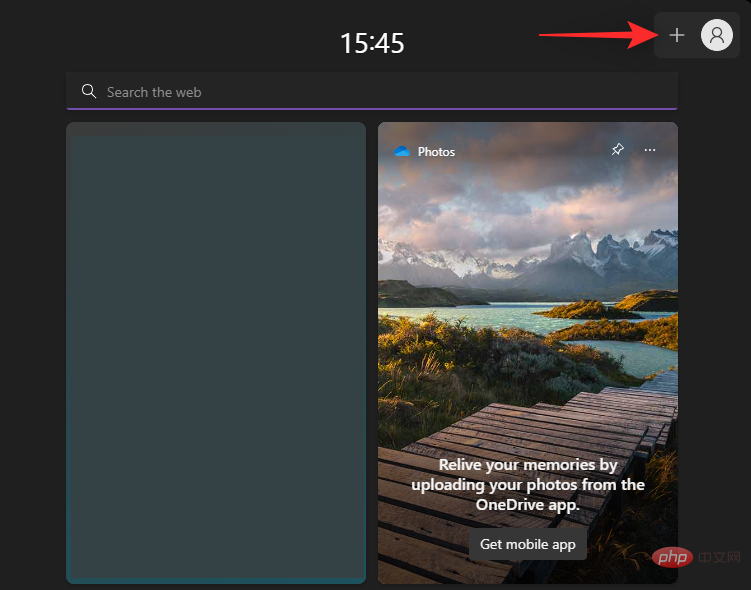
Cliquez sur Game Pass +.
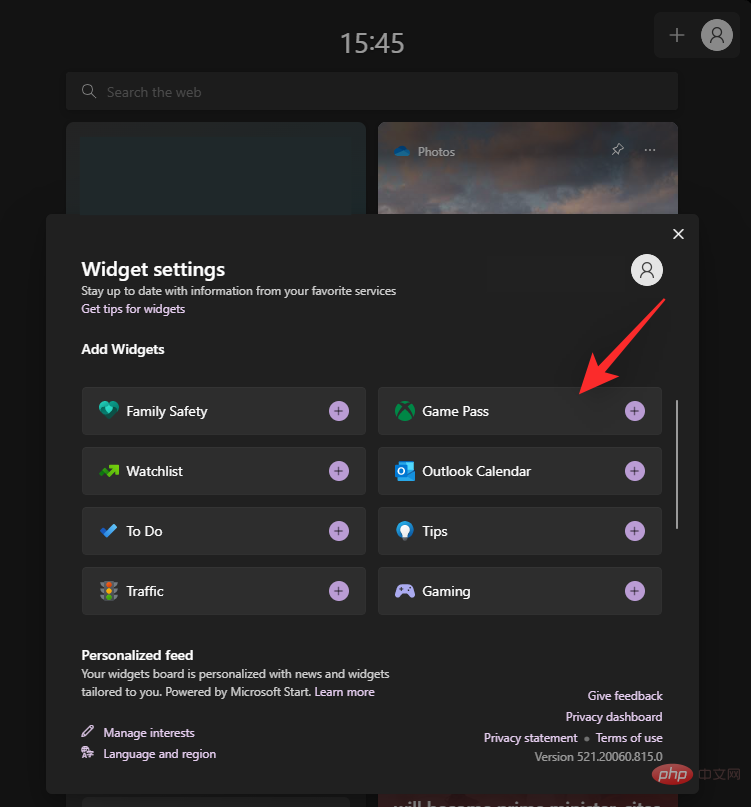
Le widget Game Pass sera désormais ajouté à votre panneau de widgets. Cliquez sur l'icône trois points ( ) pour personnaliser votre widget.
) pour personnaliser votre widget.
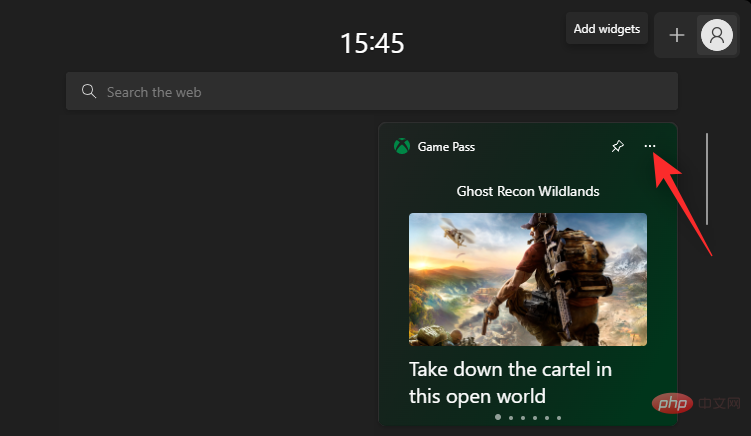
Sélectionnez d'abord la taille du widget qui vous convient. Vous pouvez choisir parmi les options de taille suivantes.
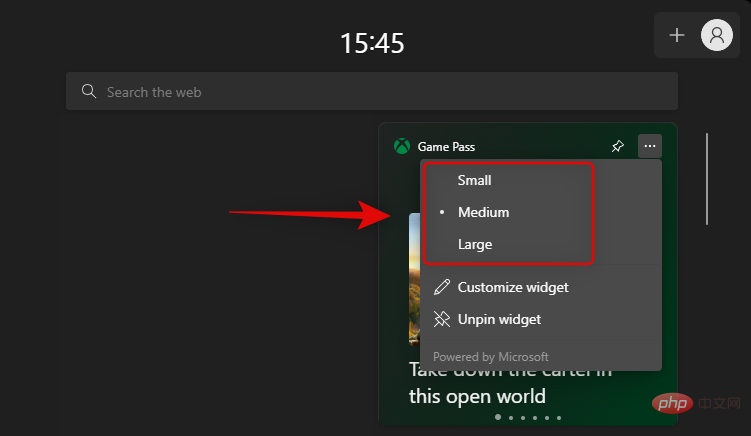
Une fois terminé, cliquez à nouveau sur l'icône trois points ( ) et sélectionnez Widget personnalisé.
) et sélectionnez Widget personnalisé.
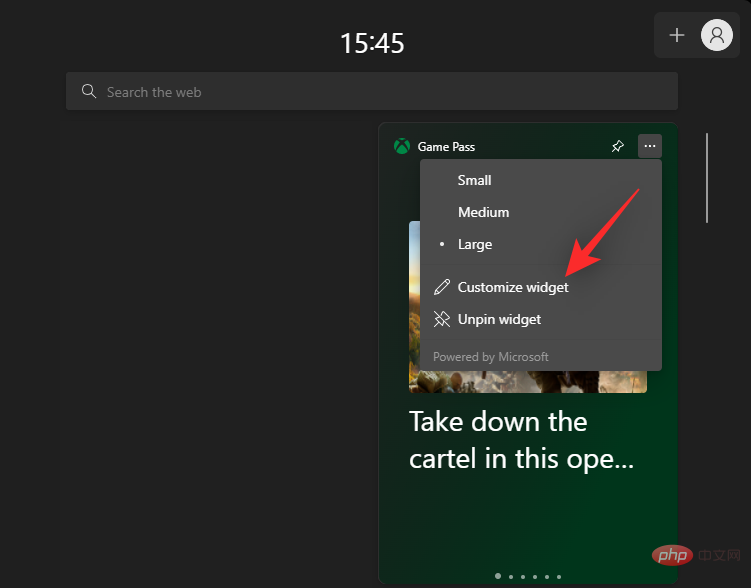
Vous pouvez désormais choisir d'utiliser un autre compte Microsoft pour votre widget Game Pass. Cela s'avère pratique si vous vous abonnez à Microsoft Game Pass depuis un autre compte. Cliquez sur Déconnexion pour vous déconnecter de votre compte actuel.
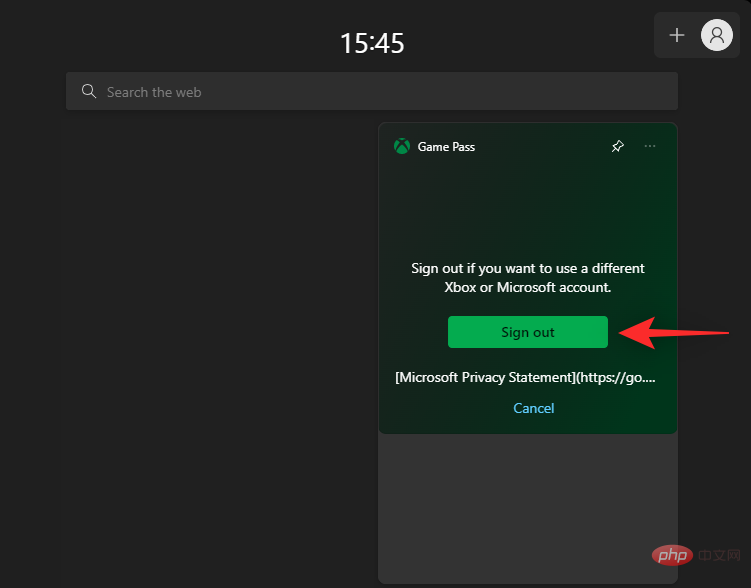
Vous pouvez ensuite vous connecter avec votre autre compte Microsoft si vous le souhaitez.
Le widget Game Pass comporte plusieurs pages qui vous permettent d'afficher différentes catégories de contenu dans la bibliothèque Game Pass. Vous pouvez également afficher les titres récemment ajoutés et accéder directement à la bibliothèque Game Pass à partir du widget. Voici toutes les pages actuellement disponibles dans le widget Game Pass sur Windows 11.
Ce qui précède est le contenu détaillé de. pour plus d'informations, suivez d'autres articles connexes sur le site Web de PHP en chinois!
 Logiciel de connexion à distance populaire
Logiciel de connexion à distance populaire
 Comment insérer des images en CSS
Comment insérer des images en CSS
 Comment résoudre l'erreur de stackoverflow
Comment résoudre l'erreur de stackoverflow
 Comment restaurer les données du serveur
Comment restaurer les données du serveur
 nom complet de l'application
nom complet de l'application
 Plateforme de trading de devises virtuelles
Plateforme de trading de devises virtuelles
 Introduction aux outils de détection SSL
Introduction aux outils de détection SSL
 Qu'est-ce qu'une procédure stockée MYSQL ?
Qu'est-ce qu'une procédure stockée MYSQL ?
 Tutoriel de configuration des variables d'environnement Java
Tutoriel de configuration des variables d'environnement Java