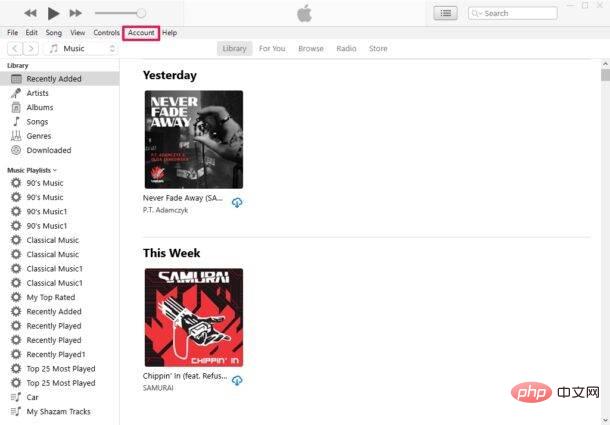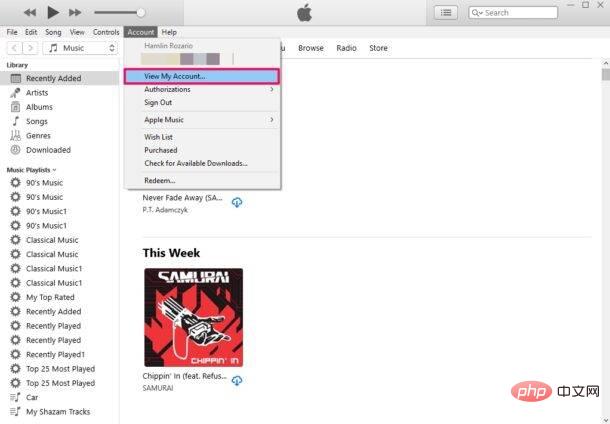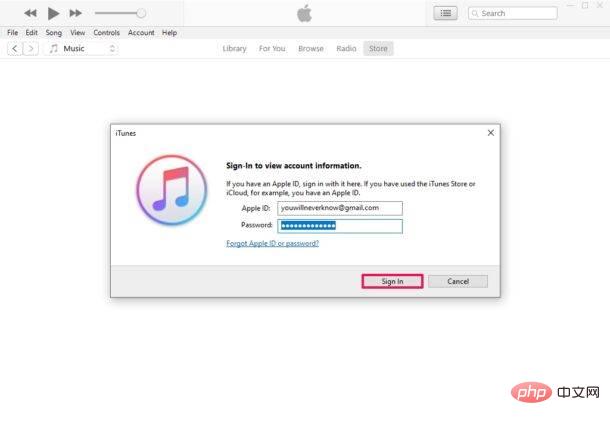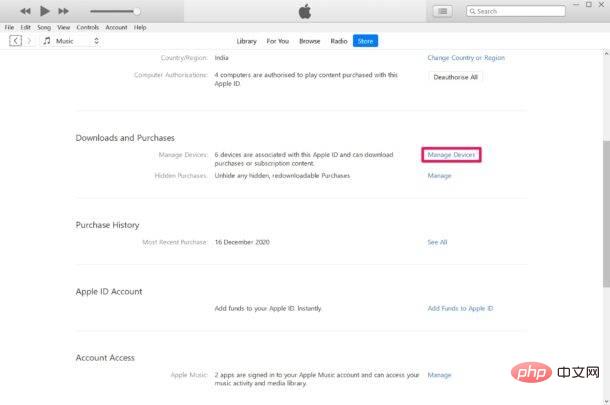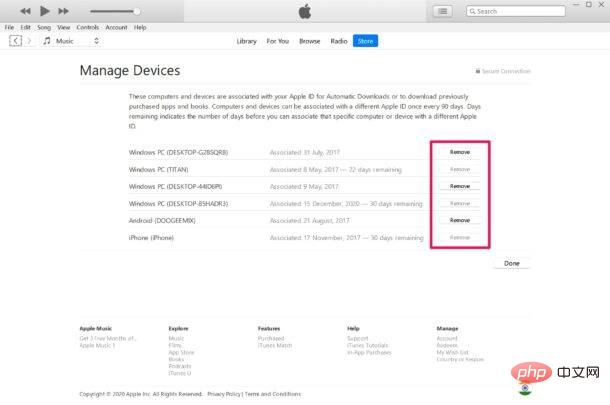Comment supprimer les appareils liés achetés par Apple sur PC et Mac
Comment supprimer les appareils associés à l'identifiant Apple de Windows et Mac
Le processus suivant est le même pour Mac et PC, sauf que vous utiliserez l'application Apple Music sur macOS et le logiciel iTunes sous Windows. Quel que soit le logiciel que vous utilisez, vous devrez vous connecter avec votre identifiant Apple. Maintenant, sans plus tarder, examinons les étapes nécessaires.
- Ouvrez l'application iTunes/Apple Music sur votre appareil respectif et cliquez sur « Compte » dans la barre de menu.

- Ensuite, sélectionnez « Afficher mon compte » dans le menu déroulant. Vous ne trouverez cette option que si vous êtes connecté à l'application. Sinon, vous devez d'abord vous connecter à partir du même menu.

- Maintenant, vous serez invité à saisir le mot de passe de votre identifiant Apple pour vérification. Cliquez sur « Connexion » lorsque vous avez terminé.

- Cela vous mènera aux paramètres de votre compte Apple ID. Ici, faites défiler jusqu'à la section Téléchargements et achats et cliquez sur Gérer les appareils comme indiqué dans la capture d'écran ci-dessous.

- Vous trouverez ici une liste de tous les appareils qui ont été associés à votre compte Apple jusqu'à présent. Pour dissocier, cliquez sur l'option "Supprimer" à côté de chaque appareil.

Tout ici lui appartient. Vous savez maintenant comment supprimer les appareils liés pour les achats sur PC Windows et Mac.
Dans certains cas, vous remarquerez peut-être que l'option « Supprimer » est grisée pour un ou plusieurs appareils associés. En effet, il existe un délai de réflexion de 90 jours avant de pouvoir associer ces appareils à un autre compte Apple. Ici, vous pouvez afficher le nombre d'appareils restants avant de relier à nouveau l'appareil.
Ce qui précède est le contenu détaillé de. pour plus d'informations, suivez d'autres articles connexes sur le site Web de PHP en chinois!

Outils d'IA chauds

Undresser.AI Undress
Application basée sur l'IA pour créer des photos de nu réalistes

AI Clothes Remover
Outil d'IA en ligne pour supprimer les vêtements des photos.

Undress AI Tool
Images de déshabillage gratuites

Clothoff.io
Dissolvant de vêtements AI

AI Hentai Generator
Générez AI Hentai gratuitement.

Article chaud

Outils chauds

Bloc-notes++7.3.1
Éditeur de code facile à utiliser et gratuit

SublimeText3 version chinoise
Version chinoise, très simple à utiliser

Envoyer Studio 13.0.1
Puissant environnement de développement intégré PHP

Dreamweaver CS6
Outils de développement Web visuel

SublimeText3 version Mac
Logiciel d'édition de code au niveau de Dieu (SublimeText3)

Sujets chauds
 Tutoriel de téléchargement et d'installation de la version iOS Deepseek
Feb 19, 2025 pm 04:00 PM
Tutoriel de téléchargement et d'installation de la version iOS Deepseek
Feb 19, 2025 pm 04:00 PM
Deepseek Smart AI Téléchargement et Guide d'installation (utilisateurs d'Apple) Deepseek est un puissant outil d'IA. 1. Téléchargez et installez les étapes: ouvrez l'Appstore App Store et entrez "Deepseek" dans la barre de recherche. Vérifiez soigneusement le nom de l'application et les informations du développeur pour vous assurer que la bonne version est téléchargée. Cliquez sur le bouton "Get" sur la page Détails de l'application. Le premier téléchargement peut nécessiter une vérification du mot de passe Appleid. Une fois le téléchargement terminé, vous pouvez l'ouvrir directement. 2. Processus d'enregistrement: Trouvez le portail de connexion / enregistrement dans l'application Deepseek. Il est recommandé de s'inscrire avec un numéro de téléphone portable. Entrez votre numéro de téléphone mobile et recevez le code de vérification. Vérifiez le contrat d'utilisateur,
 Pourquoi le lien d'échange de Bybit ne peut-il pas être téléchargé directement et installé?
Feb 21, 2025 pm 10:57 PM
Pourquoi le lien d'échange de Bybit ne peut-il pas être téléchargé directement et installé?
Feb 21, 2025 pm 10:57 PM
Pourquoi le lien d'échange de Bybit ne peut-il pas être téléchargé directement et installé? Bybit est un échange de crypto-monnaie qui fournit des services de trading aux utilisateurs. Les applications mobiles de l'échange ne peuvent pas être téléchargées directement via AppStore ou GooglePlay pour les raisons suivantes: 1. La politique de l'App Store empêche Apple et Google d'avoir des exigences strictes sur les types d'applications autorisées dans l'App Store. Les demandes d'échange de crypto-monnaie ne répondent souvent pas à ces exigences car elles impliquent des services financiers et nécessitent des réglementations et des normes de sécurité spécifiques. 2. Conformité des lois et réglementations Dans de nombreux pays, les activités liées aux transactions de crypto-monnaie sont réglementées ou restreintes. Pour se conformer à ces réglementations, l'application ByBit ne peut être utilisée que via des sites Web officiels ou d'autres canaux autorisés
 Sesame Open Door Trading Platform Download Version mobile Gateio Trading Plateforme de téléchargement Adresse de téléchargement
Feb 28, 2025 am 10:51 AM
Sesame Open Door Trading Platform Download Version mobile Gateio Trading Plateforme de téléchargement Adresse de téléchargement
Feb 28, 2025 am 10:51 AM
Il est crucial de choisir un canal formel pour télécharger l'application et d'assurer la sécurité de votre compte.
 Comment activer la fonction beanbao de Douyin
Nov 28, 2024 pm 07:39 PM
Comment activer la fonction beanbao de Douyin
Nov 28, 2024 pm 07:39 PM
L'assistant IA "Doubao" lancé par ByteDance, la société mère de TikTok, a attiré l'attention pour ses puissantes capacités de génération. Ce guide fournit des étapes simples pour vous aider à démarrer facilement votre voyage en pouf. Vous pouvez vous connecter à Doubao via la version Web (doubao.com) ou l'application Android. Vous devez utiliser votre compte Douyin pour la première fois. Une fois connecté, vous pouvez essayer des fonctions telles que la création de texte, la génération d'images et l'interaction vocale (application Android uniquement) pour explorer le plaisir de la création d'IA.
 Gate.io Sesame Doad Download Chinois Tutoriel
Feb 28, 2025 am 10:54 AM
Gate.io Sesame Doad Download Chinois Tutoriel
Feb 28, 2025 am 10:54 AM
Cet article vous guidera en détail sur la façon d'accéder au site officiel de Gate.io, de changer la langue chinoise, de vous inscrire ou de vous connecter à votre compte, ainsi que des procédures de téléchargement et d'utilisation de l'application mobile en option, vous aidant facilement à démarrer avec l'échange Gate.io. Pour plus de tutoriels sur l'utilisation de Gate.io en chinois, veuillez continuer à lire.
 Comment trouver le lien de téléchargement de OUYI OKX Android et Apple
Feb 21, 2025 pm 05:39 PM
Comment trouver le lien de téléchargement de OUYI OKX Android et Apple
Feb 21, 2025 pm 05:39 PM
OUYI OKX est un échange de crypto-monnaie qui offre aux utilisateurs une expérience de trading sûre et pratique. Les utilisateurs peuvent télécharger les applications mobiles d'Ouyi OKX, y compris les versions Android et Apple via des canaux officiels.
 L'iPhone LCD devient de l'histoire ancienne ! Apple sera complètement abandonné : la fin d'une époque
Sep 03, 2024 pm 09:38 PM
L'iPhone LCD devient de l'histoire ancienne ! Apple sera complètement abandonné : la fin d'une époque
Sep 03, 2024 pm 09:38 PM
Selon les médias citant des sources, Apple abandonnera complètement l'utilisation d'écrans LCD (affichage à cristaux liquides) dans les iPhones, et tous les iPhones vendus l'année prochaine et au-delà utiliseront des écrans OLED (diodes électroluminescentes organiques). Apple a utilisé pour la première fois les écrans OLED sur l'iPhoneX en 2017. Depuis lors, Apple a popularisé les écrans OLED dans les modèles milieu et haut de gamme, mais la série iPhone SE utilise toujours des écrans LCD. Cependant, les iPhones équipés d'écrans LCD sont sur le point de devenir de l'histoire ancienne. Des personnes proches du dossier ont déclaré qu'Apple avait commencé à commander des écrans OLED à BOE et LG pour l'iPhone SE de nouvelle génération. Samsung détient actuellement environ la moitié du marché des écrans OLED pour iPhone, LG
 Application Sesame Open Door Exchange Téléchargement officiel Sesame Open Door Exchange Téléchargement officiel
Mar 04, 2025 pm 11:54 PM
Application Sesame Open Door Exchange Téléchargement officiel Sesame Open Door Exchange Téléchargement officiel
Mar 04, 2025 pm 11:54 PM
Les étapes de téléchargement officielles de l'application Sesame Open Exchange couvrent le processus de téléchargement du système Android et iOS, ainsi que des solutions de problèmes courantes, vous aidant à télécharger en toute sécurité et rapidement et à permettre des transactions pratiques de crypto-monnaies.