
Le Gestionnaire de périphériques intégré de Windows est une application Windows utile qui vous aide à apporter facilement certaines modifications aux fonctionnalités du système. Par exemple, si vous rencontrez des problèmes avec une fonctionnalité Windows qui a récemment reçu une mise à jour de pilote, le Gestionnaire de périphériques vous permet de revenir à une version précédente du pilote, et si la fonctionnalité pose des problèmes en raison d'un pilote obsolète, il vous permet de mettre à jour. le pilote, désactivez le pilote, désinstallez ou même réinstallez le pilote pour aider à résoudre le problème. Il affiche généralement des détails sur les appareils récemment installés ou sur tout appareil plug-and-play connecté à votre PC.
En plus des derniers pilotes, l'application répertorie également les anciens pilotes qui ne sont plus utilisés, les versions précédentes, etc., qui sont masquées. Cependant, vous devrez parfois accéder à ces appareils cachés qui ne sont pas Plug and Play, et pour cela, vous pouvez découvrir ces appareils via le Gestionnaire de périphériques lui-même. Voyons comment :
Cette méthode vous permet d'afficher n'importe quel périphérique caché directement via le Gestionnaire de périphériques et d'accéder au périphérique caché pour apporter d'autres modifications afin de résoudre les erreurs système. Suivez les instructions ci-dessous pour continuer :
Étape 1 : Appuyez simultanément sur les touches Win + R de votre PC et ouvrez la fenêtre de commande Exécuter.
Étape 2 : Dans la zone de recherche Exécuter la commande, tapez devmgmt.msc et appuyez sur OK pour ouvrir la fenêtre du Gestionnaire de périphériques.
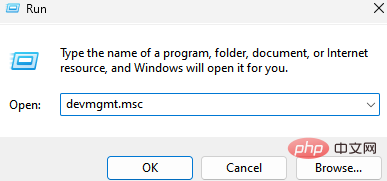
Étape 3 : Dans la fenêtre du Gestionnaire de périphériques, accédez à l'onglet Affichage dans la barre de menu supérieure, cliquez dessus et sélectionnez Afficher les appareils cachés.
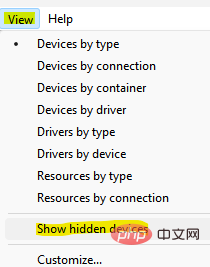
Maintenant, allez sur l'appareil que vous souhaitez vérifier, développez la section et vous devriez maintenant pouvoir voir les appareils cachés.
Ce qui précède est le contenu détaillé de. pour plus d'informations, suivez d'autres articles connexes sur le site Web de PHP en chinois!
 Comment résoudre le problème de l'impossibilité d'ouvrir le gestionnaire de périphériques
Comment résoudre le problème de l'impossibilité d'ouvrir le gestionnaire de périphériques
 Il n'y a pas de carte réseau dans le gestionnaire de périphériques
Il n'y a pas de carte réseau dans le gestionnaire de périphériques
 Le processus spécifique de connexion au wifi dans le système win7
Le processus spécifique de connexion au wifi dans le système win7
 Quels problèmes le bouillonnement d'événements js peut-il résoudre ?
Quels problèmes le bouillonnement d'événements js peut-il résoudre ?
 Que signifie le code open source ?
Que signifie le code open source ?
 Quelles sont les utilisations de MySQL
Quelles sont les utilisations de MySQL
 orientéb
orientéb
 Que se passe-t-il lorsque l'adresse IP n'est pas disponible ?
Que se passe-t-il lorsque l'adresse IP n'est pas disponible ?