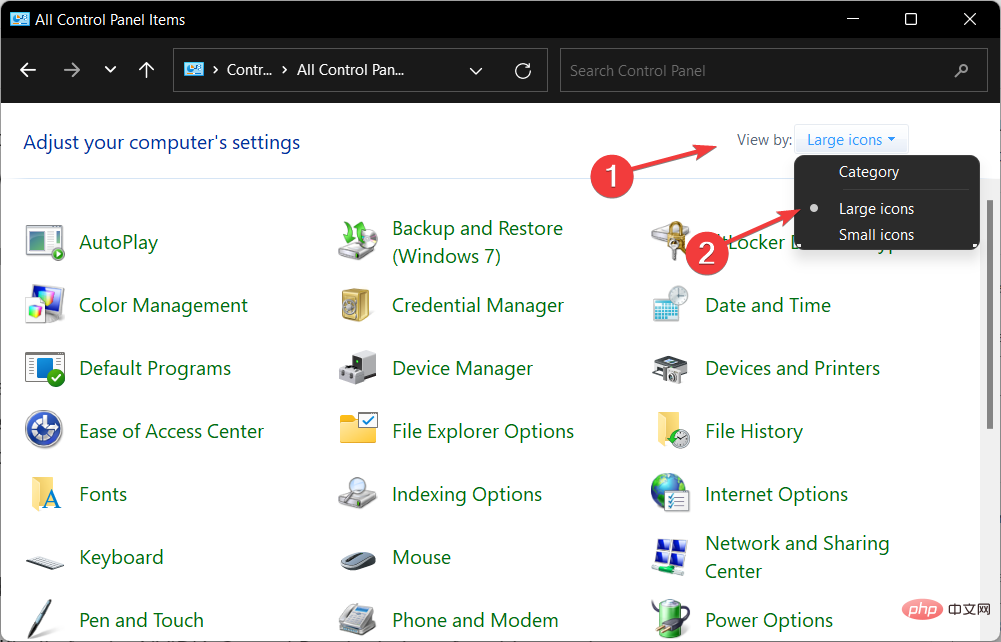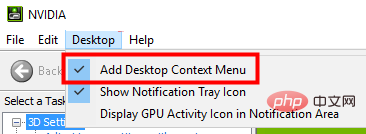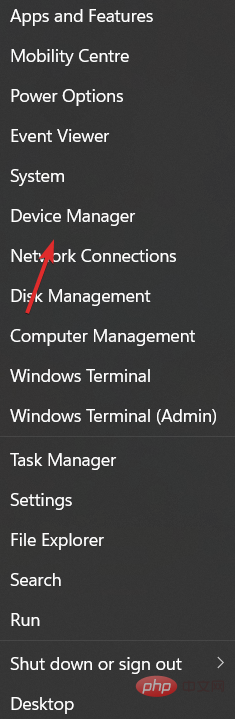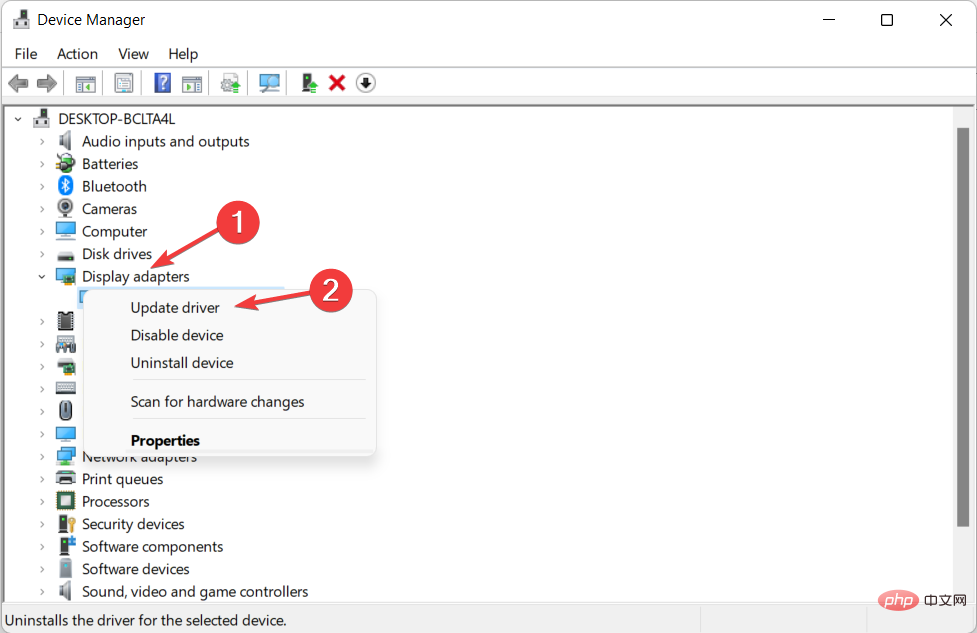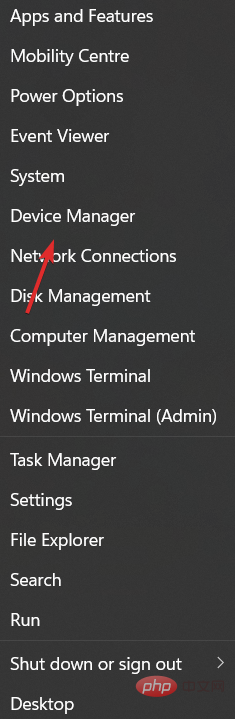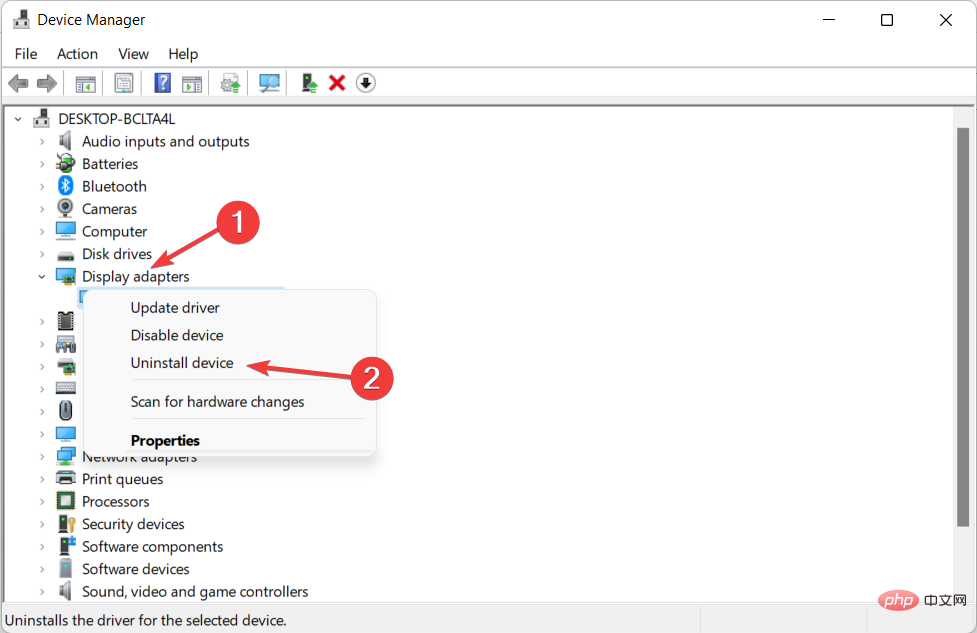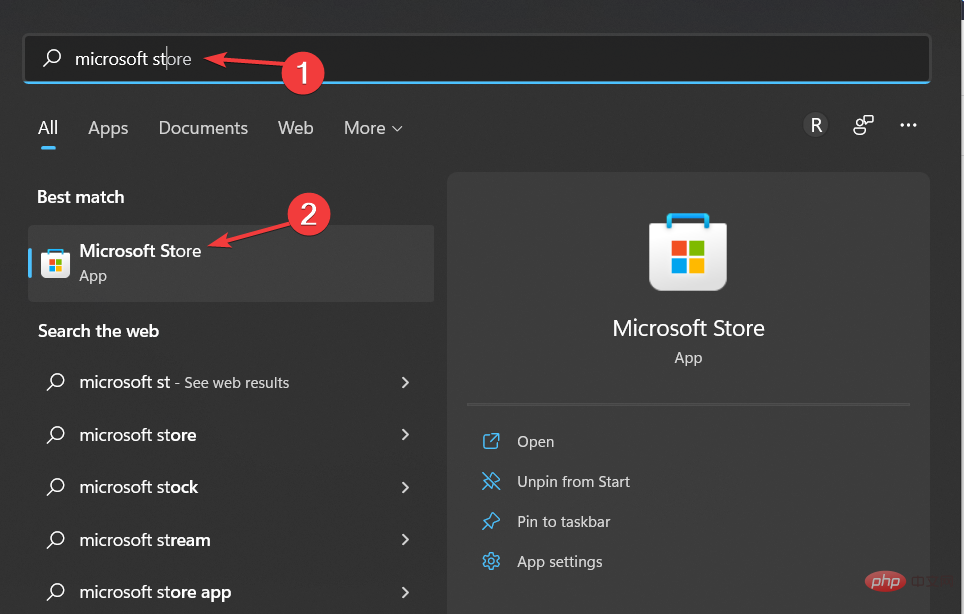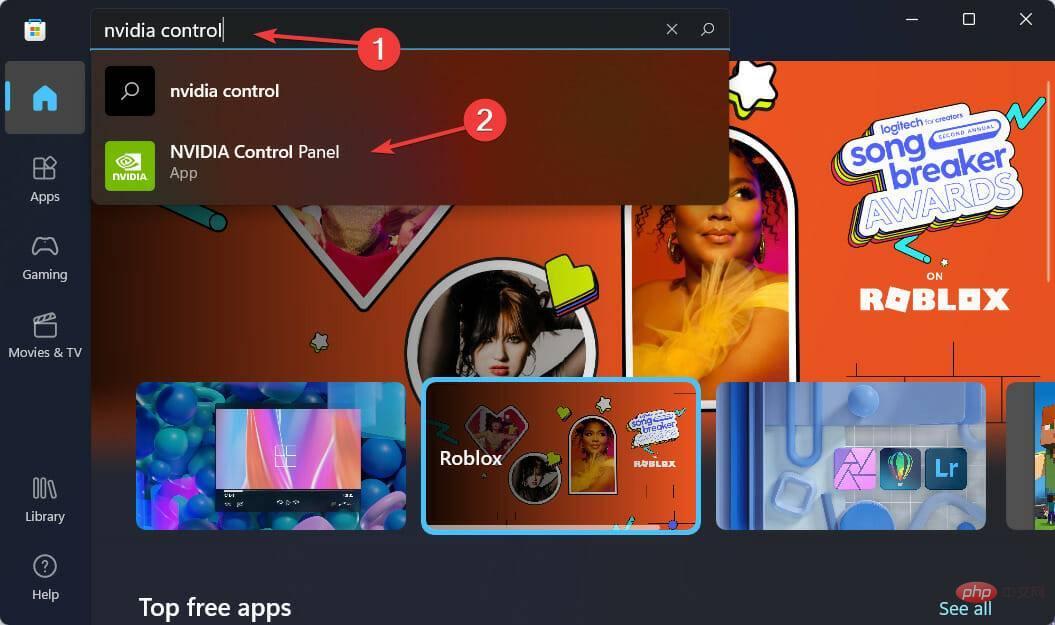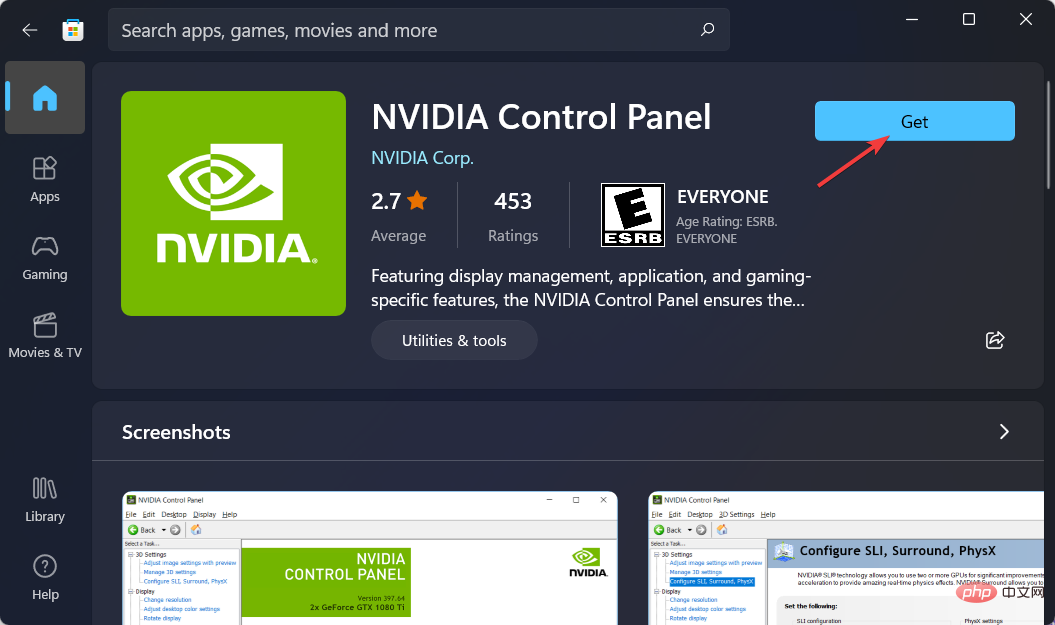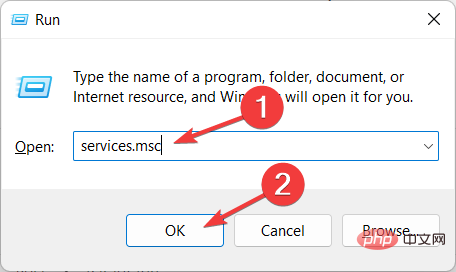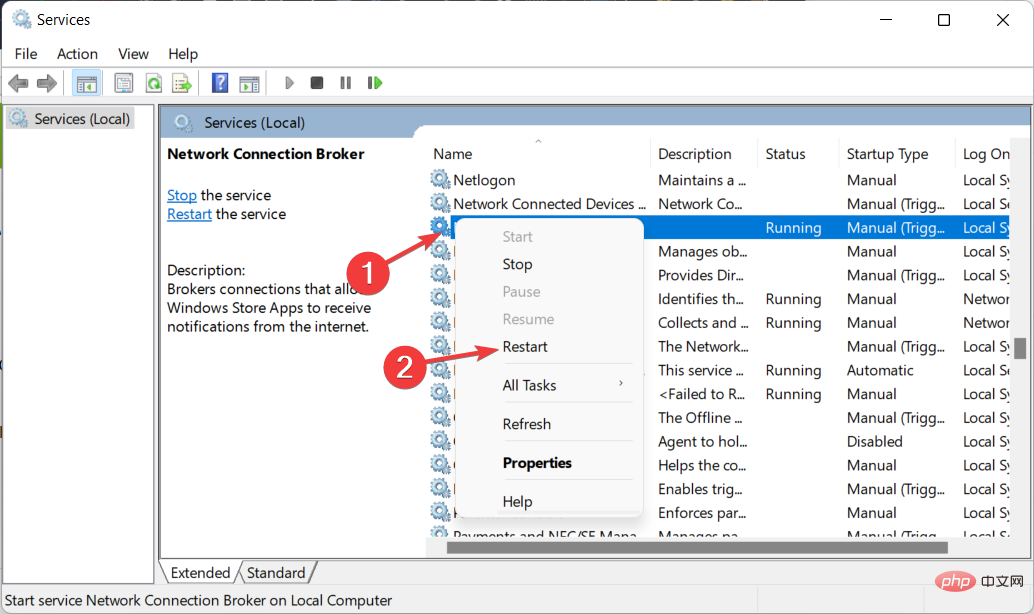Problème commun
Problème commun
 5 conseils pour corriger le panneau de configuration NVIDIA manquant dans Windows 11
5 conseils pour corriger le panneau de configuration NVIDIA manquant dans Windows 11
5 conseils pour corriger le panneau de configuration NVIDIA manquant dans Windows 11
Plusieurs utilisateurs de cartes graphiques NVIDIA ont signalé que le panneau de configuration NVIDIA est manquant dans Windows 11. Il existe plusieurs raisons possibles à cela, notamment un mauvais pilote graphique, un logiciel obsolète, des sous-clés et valeurs de registre manquantes ou des erreurs aléatoires.
En plus de permettre de contrôler les paramètres du pilote graphique NVIDIA, ce panneau vous permet également d'accéder et d'utiliser d'autres utilitaires NVIDIA que vous avez peut-être installés sur votre système.
Il est recommandé de télécharger et d'installer le panneau de configuration NVIDIA sur votre appareil dès que vous obtenez les pilotes requis pour exécuter votre carte graphique.
L'utilisation de ce logiciel est particulièrement bénéfique pour ceux qui utilisent des applications 3D ou qui sont de fervents joueurs Windows. Vous pouvez en savoir plus sur la façon dont votre système gère les éléments de rendu lorsque vous utilisez ce programme.
Suivez et nous verrons comment réparer le panneau de configuration NVIDIA manquant dans Windows 11 dès que nous verrons à quoi il sert.
À quoi sert le panneau de configuration NVIDIA ?
Ce que toutes les cartes graphiques GeForce ont en commun, c'est le panneau de configuration NVIDIA, que l'on retrouve sur presque tous les ordinateurs équipés de ce GPU.
Grâce à cette collection apparemment sans importance de cases à cocher, de curseurs et de menus déroulants, vous pouvez tirer le meilleur parti de votre carte graphique ou personnaliser l'apparence de votre jeu selon vos spécifications exactes, et bien plus encore.
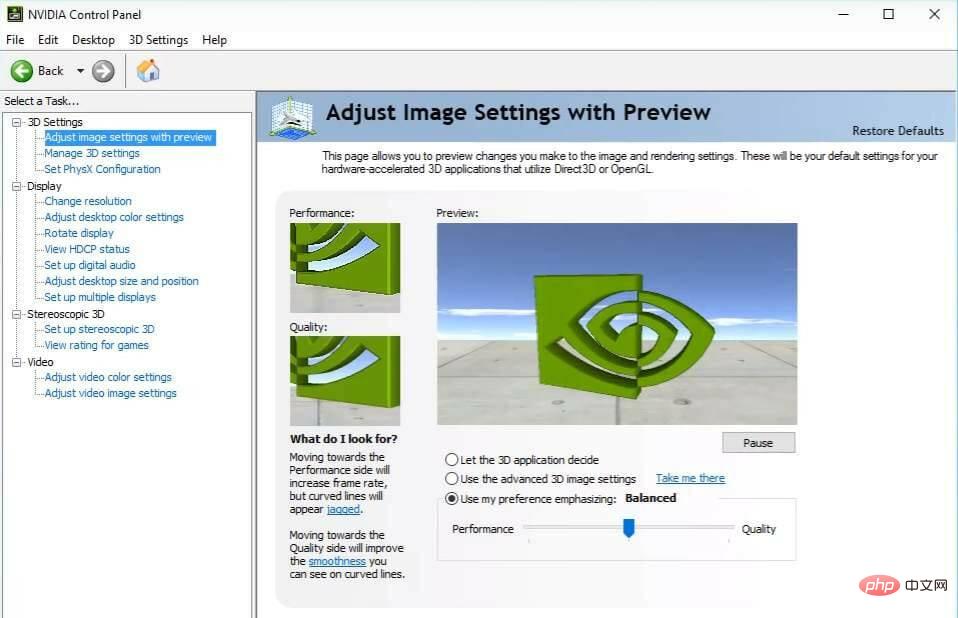
Avec quelques ajustements simples, vous pouvez améliorer considérablement l'apparence visuelle de vos jeux et les rendre plus fluides. Vous pouvez configurer la technologie G-Sync de Nvidia pour qu'elle fonctionne à la fois dans les jeux et sur le bureau de votre ordinateur.
Vous pouvez affiner l'anticrénelage et d'autres paramètres spécifiques pour des jeux individuels, ou vous pouvez utiliser les paramètres globaux pour affecter tout ce à quoi vous jouez actuellement.
Cependant, il peut être difficile de comprendre à quoi servent ces paramètres et où les trouver, il est donc important de savoir quelles parties du panneau de commande nécessitent une attention particulière.
Cela étant dit, passons à la liste des solutions. Notez qu'ils peuvent également résoudre les problèmes manquants du panneau de configuration NVIDIA dans Windows 10.
Que dois-je faire si le panneau de configuration NVIDIA est manquant dans Windows 11 ?
1. Assurez-vous qu'il n'est pas masqué
- Appuyez sur Windows+R sur votre clavier pour ouvrir une nouvelle boîte d'exécution et tapez control.

- Sélectionnez Panneau de configuration NVIDIA et survolez les options du bureau pour cocher l'option Ajouter un menu contextuel du bureau. Cela devrait résoudre le problème des paramètres d'affichage manquants dans le panneau de configuration NVIDIA.

- Cliquez avec le bouton droit sur votre bureau pour voir si le panneau de configuration NVIDIA apparaît maintenant.
Votre panneau de configuration NVIDIA a peut-être été masqué par Windows lors d'une mise à niveau à partir d'une version précédente, ou il a peut-être été masqué par un logiciel qui a involontairement modifié les paramètres graphiques.
2. Mettez à jour le pilote de votre carte graphique
- Cliquez avec le bouton droit sur l'icône de démarrage et sélectionnez Gestionnaire de périphériques.

- Ensuite, cliquez sur l'option Adaptateur graphique et faites un clic droit sur NVIDIA Driver. Enfin, sélectionnez Mettre à jour les pilotes et suivez les étapes à l'écran.

La plupart du temps, le panneau de configuration NVIDIA disparaît parce que vous utilisez un pilote graphique incorrect ou parce qu'il est obsolète. Par conséquent, vous devez vérifier que votre carte graphique exécute le dernier pilote et le mettre à jour si nécessaire.
Comme alternative, vous disposez d'une solution permettant de gagner du temps qui vous aide à installer ou à mettre à jour n'importe quel pilote dans le système d'exploitation Windows 11.
L'utilisation d'un programme de mise à jour de pilotes comme DriverFix analysera d'abord votre système à la recherche de pilotes expirés ou manquants, puis procédera à leur mise à jour automatique.
De plus, il peut mettre à jour les pilotes de votre carte graphique individuellement ou sélectionner tous les pilotes obsolètes pour une mise à jour par lots.
⇒Obtenir DriverFix
3. Réinstallez le pilote de la carte graphique
- Veuillez noter que cette solution est spécifiquement destinée au panneau de configuration NVIDIA qui manque après une mise à jour du pilote. Faites un clic droit sur l'icône Démarrer et sélectionnez Gestionnaire de périphériques.

- Ici, développez la section Adaptateurs d'affichage pour faire un clic droit sur Pilotes NVIDIA et sélectionnez Désinstaller le périphérique.

- Redémarrez votre ordinateur pour réinstaller automatiquement le pilote, puis faites un clic droit sur le bureau pour vérifier si l'erreur disparaît.
4. Téléchargez
- depuis le Microsoft Store Ouvrez la fonction de recherche Windows en cliquant sur l'icône en forme de loupe dans la barre des tâches et tapez Microsoft Store dedans.

- Après avoir ouvert l'application, tapez NVIDIA Control Panel dans la barre de recherche et cliquez sur le premier résultat.

- Enfin, cliquez sur le bouton Obtenir et poursuivez le processus d'installation.

5. Redémarrez les services NVIDIA
- Pour trouver l'option manquante dans le panneau de configuration NVIDIA, appuyez et maintenez les boutons Windows et R et tapez services.msc à l'intérieur.

- Recherchez les services commençant par NVIDIA dans la liste des services et faites un clic droit sur chaque service pour sélectionner Redémarrer.

- Si un service ne fonctionne pas, appuyez sur le bouton Démarrer.
Pour les joueurs sur PC utilisant des cartes graphiques NVIDIA, il y a de fortes chances que vous soyez familier avec le panneau de configuration NVIDIA ou GeForce Experience.
Les utilisateurs confondent souvent ces deux programmes, se demandant quel est le meilleur outil pour contrôler les paramètres graphiques et comment les utiliser ensemble.
Vous pouvez utiliser le Panneau de configuration et GeForce Experience pour contrôler et modifier divers paramètres graphiques, ainsi que mettre à jour les pilotes et apporter d'autres améliorations de performances.
Pour plus d'informations, consultez notre tutoriel sur ce qu'il faut faire si vous ne parvenez pas à télécharger le panneau de configuration NVIDIA.
Vous pouvez également découvrir comment résoudre les plantages ou blocages fréquents dans le panneau de configuration NVIDIA et recommencer à ajuster les paramètres de votre matériel.
Ce qui précède est le contenu détaillé de. pour plus d'informations, suivez d'autres articles connexes sur le site Web de PHP en chinois!

Outils d'IA chauds

Undresser.AI Undress
Application basée sur l'IA pour créer des photos de nu réalistes

AI Clothes Remover
Outil d'IA en ligne pour supprimer les vêtements des photos.

Undress AI Tool
Images de déshabillage gratuites

Clothoff.io
Dissolvant de vêtements AI

AI Hentai Generator
Générez AI Hentai gratuitement.

Article chaud

Outils chauds

Bloc-notes++7.3.1
Éditeur de code facile à utiliser et gratuit

SublimeText3 version chinoise
Version chinoise, très simple à utiliser

Envoyer Studio 13.0.1
Puissant environnement de développement intégré PHP

Dreamweaver CS6
Outils de développement Web visuel

SublimeText3 version Mac
Logiciel d'édition de code au niveau de Dieu (SublimeText3)

Sujets chauds
 Comment affiner la profondeur localement
Feb 19, 2025 pm 05:21 PM
Comment affiner la profondeur localement
Feb 19, 2025 pm 05:21 PM
Le réglage fin local des modèles de classe Deepseek est confronté au défi des ressources informatiques insuffisantes et de l'expertise. Pour relever ces défis, les stratégies suivantes peuvent être adoptées: quantification du modèle: convertir les paramètres du modèle en entiers à faible précision, réduisant l'empreinte de la mémoire. Utilisez des modèles plus petits: sélectionnez un modèle pré-entraîné avec des paramètres plus petits pour un réglage fin local plus facile. Sélection des données et prétraitement: sélectionnez des données de haute qualité et effectuez un prétraitement approprié pour éviter une mauvaise qualité des données affectant l'efficacité du modèle. Formation par lots: pour les grands ensembles de données, chargez les données en lots de formation pour éviter le débordement de la mémoire. Accélération avec GPU: Utilisez des cartes graphiques indépendantes pour accélérer le processus de formation et raccourcir le temps de formation.
 Tutoriel de génération d'images Deepseek
Feb 19, 2025 pm 04:15 PM
Tutoriel de génération d'images Deepseek
Feb 19, 2025 pm 04:15 PM
Deepseek: un puissant outil de génération d'images AI! Deepseek lui-même n'est pas un outil de génération d'images, mais sa puissante technologie de base fournit un support sous-jacent pour de nombreux outils de peinture d'IA. Vous voulez savoir comment utiliser Deepseek pour générer des images indirectement? Veuillez continuer à lire! Générez des images avec des outils AI basés sur Deepseek: Les étapes suivantes vous guideront pour utiliser ces outils: Lancez l'outil de peinture AI: Recherchez et ouvrez un outil de peinture AI basé sur Deepseek (par exemple, recherchez "Simple IA"). Sélectionnez le mode de dessin: sélectionnez "Drawing AI" ou fonction similaire et sélectionnez le type d'image en fonction de vos besoins, tels que "Anime Avatar", "paysage"
 Enseignement du nœud PI: Qu'est-ce qu'un nœud PI? Comment installer et configurer le nœud PI?
Mar 05, 2025 pm 05:57 PM
Enseignement du nœud PI: Qu'est-ce qu'un nœud PI? Comment installer et configurer le nœud PI?
Mar 05, 2025 pm 05:57 PM
Explication détaillée et guide d'installation pour les nœuds de pignon Cet article introduira l'écosystème de pignon en détail - nœuds PI, un rôle clé dans l'écosystème de pignon et fournir des étapes complètes pour l'installation et la configuration. Après le lancement du réseau de test de la blockchain pèse, les nœuds PI sont devenus une partie importante de nombreux pionniers participant activement aux tests, se préparant à la prochaine version du réseau principal. Si vous ne connaissez pas encore Pinetwork, veuillez vous référer à ce qu'est Picoin? Quel est le prix de l'inscription? PI Utilisation, exploitation minière et sécurité. Qu'est-ce que Pinetwork? Le projet Pinetwork a commencé en 2019 et possède sa pièce exclusive de crypto-monnaie PI. Le projet vise à en créer un que tout le monde peut participer
 URL du site officiel de Binance Entrée du site officiel de Binance dernière entrée authentique
Dec 16, 2024 pm 06:15 PM
URL du site officiel de Binance Entrée du site officiel de Binance dernière entrée authentique
Dec 16, 2024 pm 06:15 PM
Cet article se concentre sur les dernières entrées authentiques sur le site officiel de Binance, y compris le site officiel de Binance Global, le site officiel américain et le site officiel de l'Académie. En outre, l'article fournit également des étapes d'accès détaillées, notamment l'utilisation d'un appareil de confiance, la saisie de l'URL correcte, la revérification de l'interface du site Web, la vérification du certificat du site Web, le contact du support client, etc., pour garantir un accès sûr et fiable à Binance. plate-forme.
 Comment demander Deepseek
Feb 19, 2025 pm 04:39 PM
Comment demander Deepseek
Feb 19, 2025 pm 04:39 PM
La précision de la recherche de Deepseek dépend de la manière de poser des questions. Pour obtenir des résultats idéaux, la question doit contenir les éléments clés suivants: Sujet clair: Objectifs d'informations spécifiques spécifiques. Angles spécifiques: coupez le sujet dans une perspective spécifique. Formulaire de sortie attendu: définissez le type de résultat souhaité (résumé, analyse, liste, etc.).
 Comment télécharger Deepseek
Feb 19, 2025 pm 05:45 PM
Comment télécharger Deepseek
Feb 19, 2025 pm 05:45 PM
Assurez-vous d'accéder aux téléchargements officiels du site Web et de vérifier attentivement le nom de domaine et la conception du site Web. Après le téléchargement, scannez le fichier. Lisez le protocole pendant l'installation et évitez le disque système lors de l'installation. Testez la fonction et contactez le service client pour résoudre le problème. Mettez à jour la version régulièrement pour assurer la sécurité et la stabilité du logiciel.
 Comment utiliser Deepseek
Feb 19, 2025 pm 04:45 PM
Comment utiliser Deepseek
Feb 19, 2025 pm 04:45 PM
Deepseek est un outil efficace de recherche et d'analyse de données avec un mécanisme d'indexation à son cœur. Les facteurs qui affectent leur efficacité comprennent: le type de données, la taille des données, la stratégie de recherche et les performances en profondeur. Des données de haute qualité, des requêtes de recherche raffinées et des ressources informatiques suffisantes sont essentielles pour optimiser les résultats de recherche.
 Comment ajuster l'échange ouvert en sésame en chinois
Mar 04, 2025 pm 11:51 PM
Comment ajuster l'échange ouvert en sésame en chinois
Mar 04, 2025 pm 11:51 PM
Comment ajuster l'échange ouvert en sésame en chinois? Ce didacticiel couvre des étapes détaillées sur les ordinateurs et les téléphones mobiles Android, de la préparation préliminaire aux processus opérationnels, puis à la résolution de problèmes communs, vous aidant à changer facilement l'interface d'échange Open Sesame aux chinois et à démarrer rapidement avec la plate-forme de trading.