Commandes pour installer BalenaEtcher sur Windows 11
Étapes pour installer BalenaEtcher sur Windows 11
Ici, nous allons montrer le moyen rapide d'installer BalenaEtcher sur Windows 11 sans visiter son site officiel.
1. Ouvrez le terminal de commande (en tant qu'administrateur)
cliquez avec le bouton droit sur le bouton "Démarrer" et sélectionnez "Terminal" (Administrateur). Cela ouvrira un terminal Windows avec des droits d'administrateur pour installer le logiciel et effectuer d'autres tâches importantes en tant que superutilisateur.
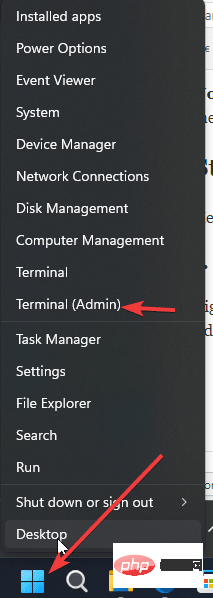
2. Installez BalenaEtcher sur Windows 11
Maintenant, sur votre terminal Windows, exécutez simplement la commande given à l'aide de Winget, le gestionnaire de packages Windows par défaut. Pour l'utiliser, nous n'avons pas besoin de visiter le site officiel du logiciel pour les télécharger et les installer. Tout se passe automatiquement à l'aide d'une commande.
winget 安装 balenaEtcher
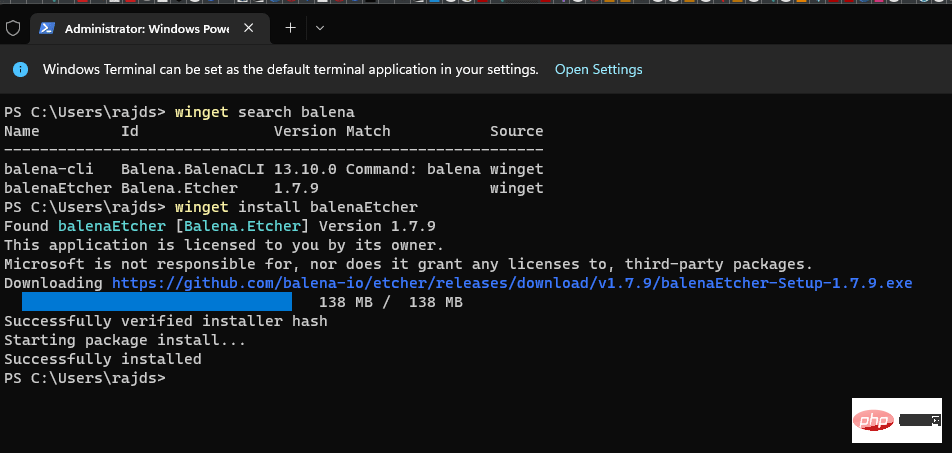
3. Exécutez le logiciel
Une fois l'installation terminée, les utilisateurs peuvent exécuter Etcher USB Maker comme n'importe quel autre outil. Accédez au champ de recherche et tapez - balenaEtcher lorsque son icône apparaît, cliquez dessus pour exécuter la même chose.
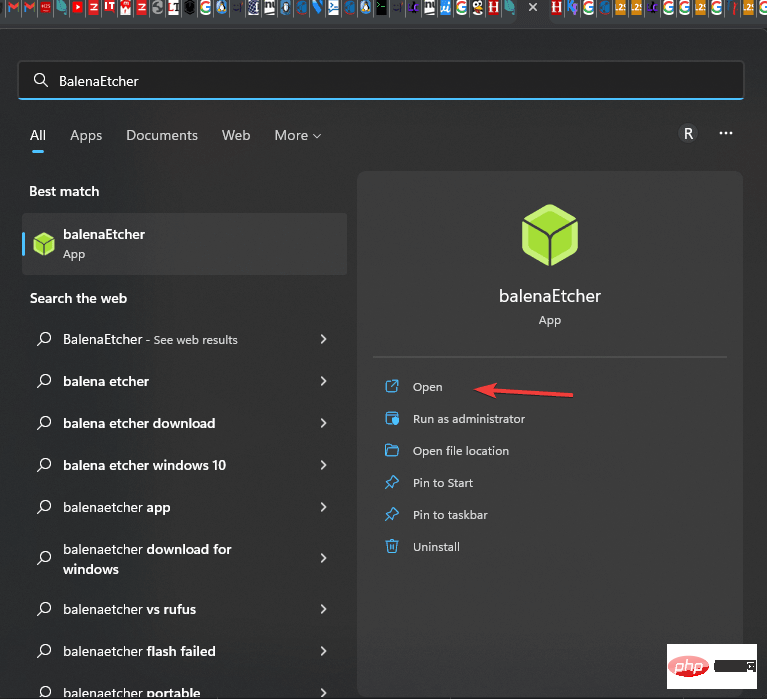
4. Utilisez BalenaEtcher pour créer une clé USB amorçable
Étape 1 : Insérez le disque U
Une fois l'installation terminée, insérez le disque U pour créer un disque de démarrage du disque U, comme indiqué à l'étape précédente. , à partir du menu contextuel du bureau ou démarrer Le menu ouvre Etcher.
Étape 2 : Sélectionnez une image bootable pour Etcher
Cliquez simplement sur « Flash à partir d'un fichier » et sélectionnez l'image utilisée pour créer une clé USB bootable. BalenaEtcher prend en charge plusieurs formats d'image tels que ISO, BIN, DMG, IMG, ETCH, etc. Il y a de rares chances que vous ayez une image dans un format que BalenaEtcher ne prend pas en charge.
Étape 3 : Sélectionnez la clé USB connectée sur BalenaEtcher
Ensuite, sélectionnez la clé USB que vous souhaitez rendre bootable. Cliquez sur le bouton "Sélectionner Destination" et sélectionnez la clé USB connectée que vous souhaitez rendre bootable.
Sélectionnez simplement le périphérique de stockage USB souhaité et cliquez sur "Sélectionner" .
Étape 4 : Paillettes ! Créez une clé USB amorçable
Enfin, cliquez sur "Flash!" pour créer une clé USB amorçable en utilisant les paramètres par défaut.
Une fois le processus démarré, le flashage prendra un certain temps en fonction de la taille de l'image de démarrage et de la vitesse prise en charge par la clé USB.
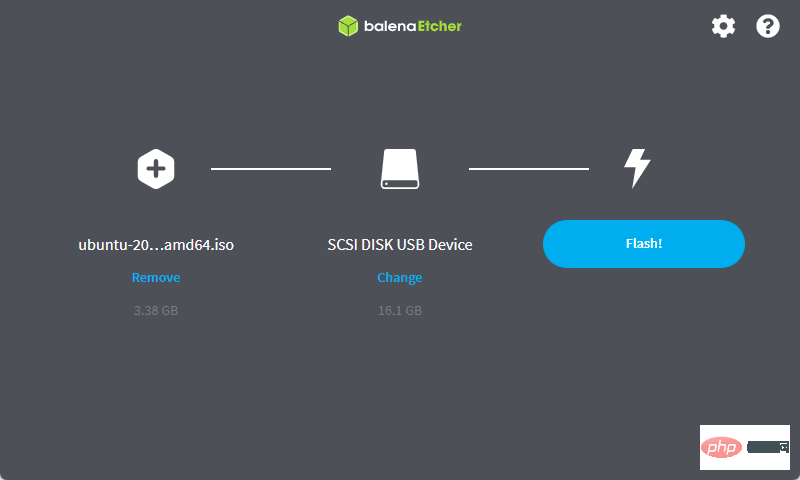
Étape 5 : Flash terminé, éjecter le lecteur
Lorsque vous recevez le message « Flash terminé ! », vous pouvez quitter Etcher ou commencer à flasher une autre clé USB.
Ce qui précède est le contenu détaillé de. pour plus d'informations, suivez d'autres articles connexes sur le site Web de PHP en chinois!

Outils d'IA chauds

Undresser.AI Undress
Application basée sur l'IA pour créer des photos de nu réalistes

AI Clothes Remover
Outil d'IA en ligne pour supprimer les vêtements des photos.

Undress AI Tool
Images de déshabillage gratuites

Clothoff.io
Dissolvant de vêtements AI

AI Hentai Generator
Générez AI Hentai gratuitement.

Article chaud

Outils chauds

Bloc-notes++7.3.1
Éditeur de code facile à utiliser et gratuit

SublimeText3 version chinoise
Version chinoise, très simple à utiliser

Envoyer Studio 13.0.1
Puissant environnement de développement intégré PHP

Dreamweaver CS6
Outils de développement Web visuel

SublimeText3 version Mac
Logiciel d'édition de code au niveau de Dieu (SublimeText3)
 Lorsque votre USB C n'est pas reconnu par Windows 11, vous avez le choix entre plus de 5 correctifs.
May 08, 2023 pm 11:22 PM
Lorsque votre USB C n'est pas reconnu par Windows 11, vous avez le choix entre plus de 5 correctifs.
May 08, 2023 pm 11:22 PM
Les connecteurs USB-C sont désormais standard sur la plupart des téléphones, ordinateurs portables et tablettes modernes. En d’autres termes, nous sommes entrés dans l’ère de l’USB-C, et les traditionnelles fiches USB Type-A rectangulaires auxquelles nous nous sommes habitués disparaissent progressivement. Vous pouvez désormais charger votre PC Windows 11 et communiquer via une connexion USB-C avec d'autres gadgets USB Type-C dotés de ports USB-C (tels que des adaptateurs d'affichage, des stations d'accueil, des téléphones, etc.). Malheureusement, certaines combinaisons logicielles et matérielles peuvent poser des problèmes. Lorsque cela se produit, vous pouvez voir un message indiquant que la connexion USB-C a échoué. Dans cet article, nous allons montrer comment réparer Win
 Correctif : erreur Rufus lors du formatage sous Windows 11
Apr 28, 2023 pm 05:28 PM
Correctif : erreur Rufus lors du formatage sous Windows 11
Apr 28, 2023 pm 05:28 PM
Rufus est un excellent outil pour créer un support d'installation amorçable, et de nombreuses personnes l'utilisent pour effectuer une nouvelle installation de Windows sur leur PC. Cependant, de nombreux utilisateurs ont signalé des erreurs Rufus sur Windows 11. Ces erreurs vous empêcheront de créer un support d'installation, vous empêchant ainsi d'installer Windows 11 ou tout autre système d'exploitation. Heureusement, résoudre ces problèmes est relativement simple et dans le didacticiel d'aujourd'hui, nous vous montrerons les meilleures méthodes que vous pouvez utiliser pour résoudre ce problème. Pourquoi est-ce que j'obtiens une erreur indéterminée lors du formatage dans Rufus sous Windows 11 ? Il existe de nombreuses raisons à cela et, dans la plupart des cas, c'est simplement un problème logiciel qui est à l'origine du problème. Tu peux passer
 Commandes pour installer BalenaEtcher sur Windows 11
Apr 19, 2023 pm 05:46 PM
Commandes pour installer BalenaEtcher sur Windows 11
Apr 19, 2023 pm 05:46 PM
Étapes pour installer BalenaEtcher sur Windows 11 Nous allons montrer ici le moyen rapide d'installer BalenaEthcer sur Windows 11 sans visiter son site officiel. 1. Ouvrez un terminal de commande (en tant qu'administrateur), cliquez avec le bouton droit sur le bouton Démarrer et sélectionnez Terminal (Admin). Cela ouvrira un terminal Windows avec des droits d'administrateur pour installer le logiciel et effectuer d'autres tâches importantes en tant que superutilisateur. 2. Installez BalenaEtcher sur Windows 11 Maintenant, sur votre terminal Windows, exécutez simplement À l'aide du gestionnaire de packages Windows par défaut
 Comment réparer les appareils USB Garmin non détectés ou reconnus sur un PC Windows
May 06, 2023 pm 09:25 PM
Comment réparer les appareils USB Garmin non détectés ou reconnus sur un PC Windows
May 06, 2023 pm 09:25 PM
Garmin est un fabricant d'équipements avancés de suivi et de navigation GPS, produisant des appareils portables de haute qualité destinés aux utilisateurs ordinaires. Si vous utilisez un appareil Garmin et que vous ne parvenez pas à le connecter à votre système Windows 11/10 et que vous recherchez une solution rapide, vous venez d'arriver à la bonne destination. Cet article est utile pour les utilisateurs qui ne parviennent pas à établir une connexion entre leur appareil et un ordinateur Windows. Correctif 1 – Essayez de redémarrer votre système Avant de passer au côté logiciel du problème, vous devriez essayer de redémarrer votre système. Donc, avant de faire quoi que ce soit, vous devez faire deux choses. La première consiste à redémarrer votre ordinateur. Un problème temporaire ou un bug ponctuel peut être à l'origine de ce problème. Avant de redémarrer le système
 Taux de transfert le plus élevé du secteur, soit 3,6 Go/s, Micron annonce la production en série d'une mémoire flash NAND TLC à 276 couches de neuvième génération
Jul 31, 2024 am 08:05 AM
Taux de transfert le plus élevé du secteur, soit 3,6 Go/s, Micron annonce la production en série d'une mémoire flash NAND TLC à 276 couches de neuvième génération
Jul 31, 2024 am 08:05 AM
Selon les informations de ce site du 30 juillet, Micron a annoncé aujourd'hui (heure locale) que sa neuvième génération (note du site : 276 couches) de mémoire flash 3DTLC NAND serait produite et expédiée en série. Micron a déclaré que son G9NAND a le taux de transfert d'E/S le plus élevé du secteur, soit 3,6 Go/s (c'est-à-dire un taux d'interface de mémoire flash de 3 600 MT/s), soit 50 % plus élevé que les produits concurrents existants de 2 400 MT/s, et peut mieux répondre aux exigences. besoins des charges de travail gourmandes en données. Exigences de débit élevé. Dans le même temps, le G9NAND de Micron est respectivement 99 % et 88 % supérieur aux autres solutions du marché en termes de bande passante d'écriture et de bande passante de lecture. Cet avantage au niveau des particules NAND apportera des performances et une efficacité énergétique aux disques SSD et au stockage intégré. solutions. De plus, comme les générations précédentes de mémoire flash Micron NAND, Micron 276
 Windows 11 ne reconnaît pas le téléphone Android ? Voici une solution rapide
Apr 13, 2023 pm 04:31 PM
Windows 11 ne reconnaît pas le téléphone Android ? Voici une solution rapide
Apr 13, 2023 pm 04:31 PM
Les utilisateurs de Microsoft peuvent connecter leur téléphone à leur PC à l'aide de l'application Phone Link (anciennement Your Phone). Cette application permet à votre PC Windows d'accéder aux photos, textes, notifications et autres données sur votre téléphone. Phone Link pourra refléter l'écran de votre appareil Android. Actuellement, cette fonctionnalité est encore en phase de test pour certains smartphones Samsung. Les utilisateurs peuvent toujours connecter leurs appareils Android à leur PC à l'aide d'un câble USB. Cependant, cela permet uniquement aux utilisateurs de transférer des fichiers, des photos, de la musique et d'autres médias entre leur PC et leur smartphone. Pour accéder aux SMS et aux appels,
 Comment corriger le code d'erreur 0x800701B1 sous Windows 10/11
Apr 15, 2023 pm 07:13 PM
Comment corriger le code d'erreur 0x800701B1 sous Windows 10/11
Apr 15, 2023 pm 07:13 PM
Lors du transfert de fichiers d'un lecteur vers un autre pilote dans l'Explorateur de fichiers, vous pouvez rencontrer ce message d'erreur indiquant « Erreur x800701B1 : un périphérique inexistant a été spécifié ». Bien que de nombreux utilisateurs aient signalé ce problème lors du copier-coller de fichiers volumineux sur des périphériques USB, certains d'entre eux ont également rencontré ce problème en essayant d'installer Windows sur un disque dur/SSD connecté à un port USB. Correctif 1 – Branchez le lecteur sur un autre port Comme vous le savez, il existe plusieurs types de ports sur votre système. Cependant, certains SSD/HDD externes plus récents ne fonctionnent qu'avec USB3.0. Par conséquent, si vous êtes connecté à un port USB2.0, vous pouvez obtenir cette erreur. 1. Vous devez éjecter la clé USB. Alors cliquez
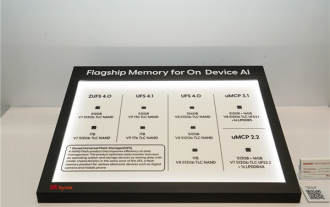 Hynix est le premier à présenter la mémoire flash UFS 4.1 : basée sur les particules V9 TLC NAND
Aug 09, 2024 pm 03:33 PM
Hynix est le premier à présenter la mémoire flash UFS 4.1 : basée sur les particules V9 TLC NAND
Aug 09, 2024 pm 03:33 PM
Selon les informations du 9 août, lors du sommet FMS2024, SK Hynix a présenté ses derniers produits de stockage, notamment la mémoire flash universelle UFS4.1 dont les spécifications n'ont pas encore été officiellement publiées. Selon le site officiel de la JEDEC Solid State Technology Association, la dernière spécification UFS actuellement annoncée est UFS4.0 en août 2022. Sa vitesse d'interface théorique atteint 46,4 Gbit/s. On s'attend à ce qu'UFS4.1 améliore encore la transmission. taux. 1. Hynix a présenté des produits de mémoire flash à usage général de 512 Go et 1 ToBUFS4.1, basés sur une mémoire flash V91TbTLCNAND à 321 couches. SK Hynix a également présenté des particules de 3,2 GbpsV92TbQLC et 3,6 GbpsV9H1TbTLC. Hynix présente un modèle basé sur V7





