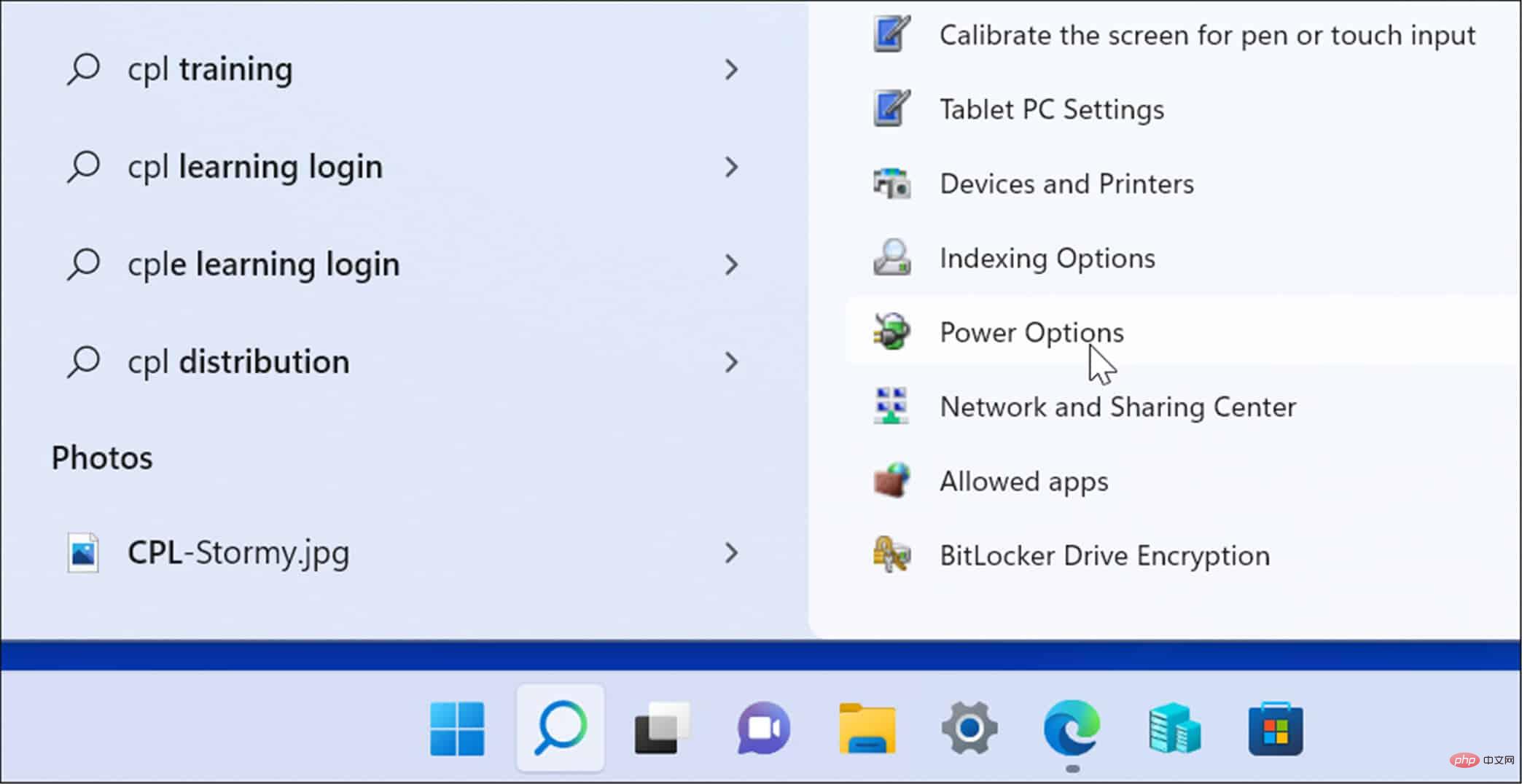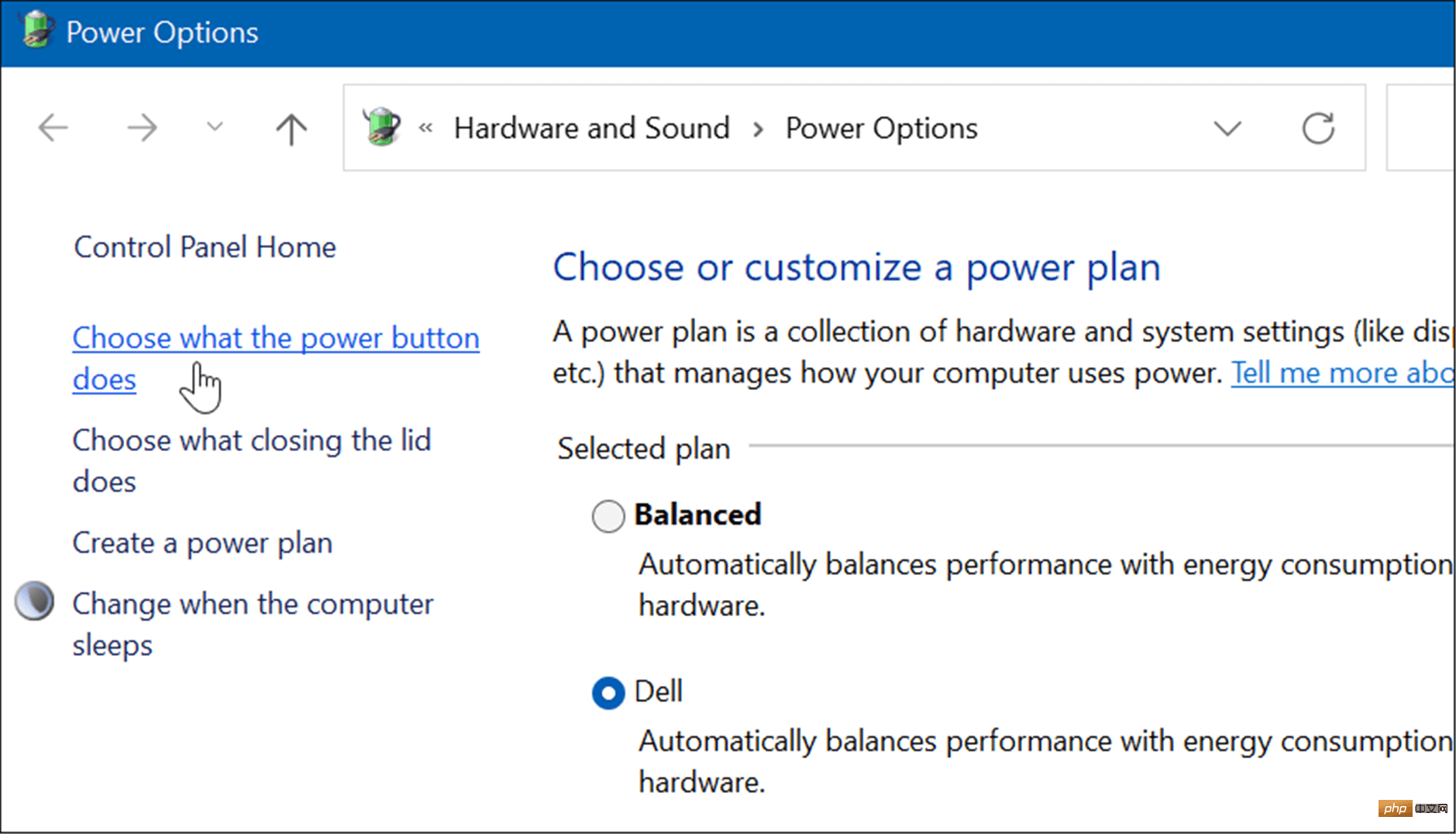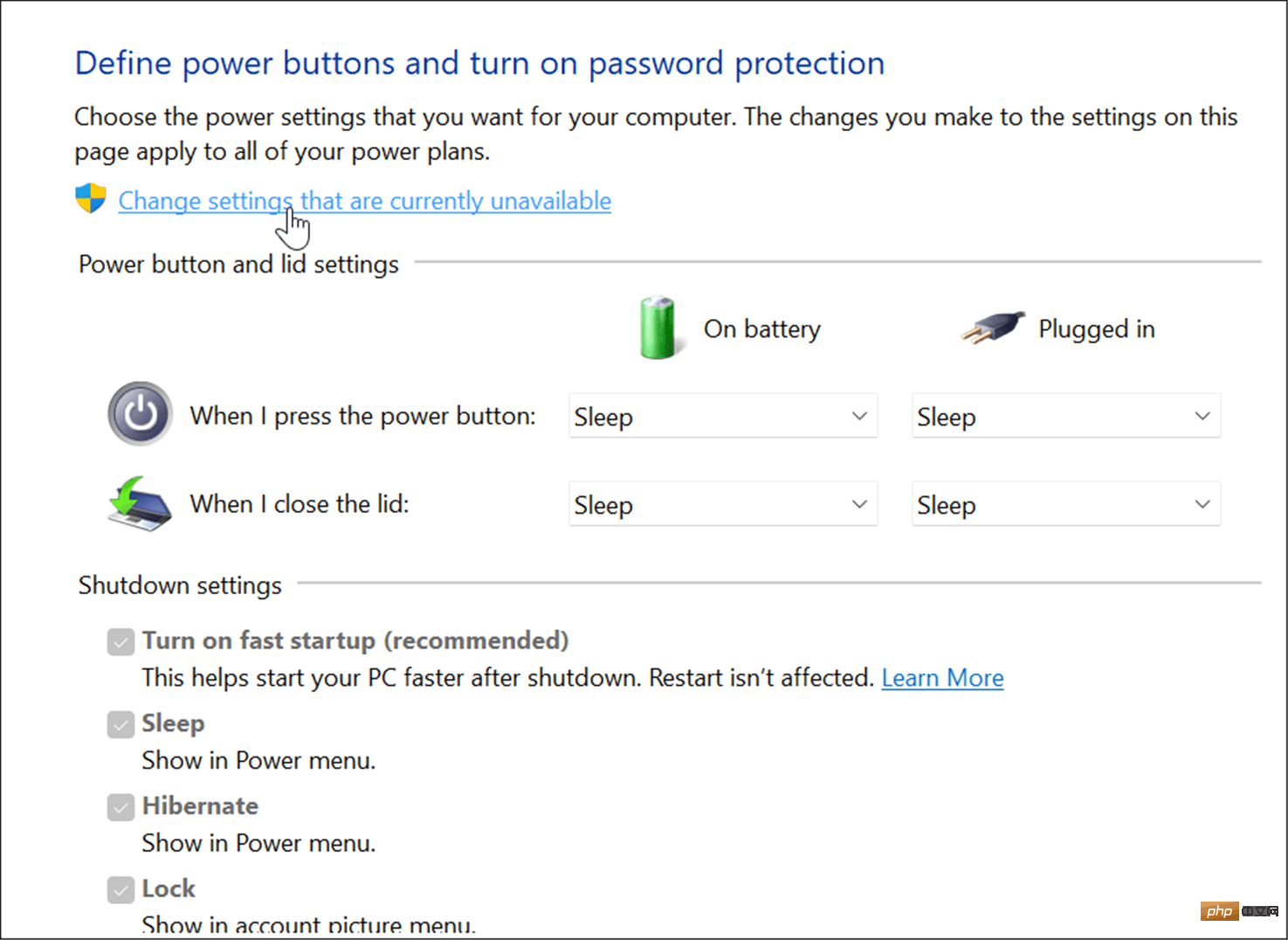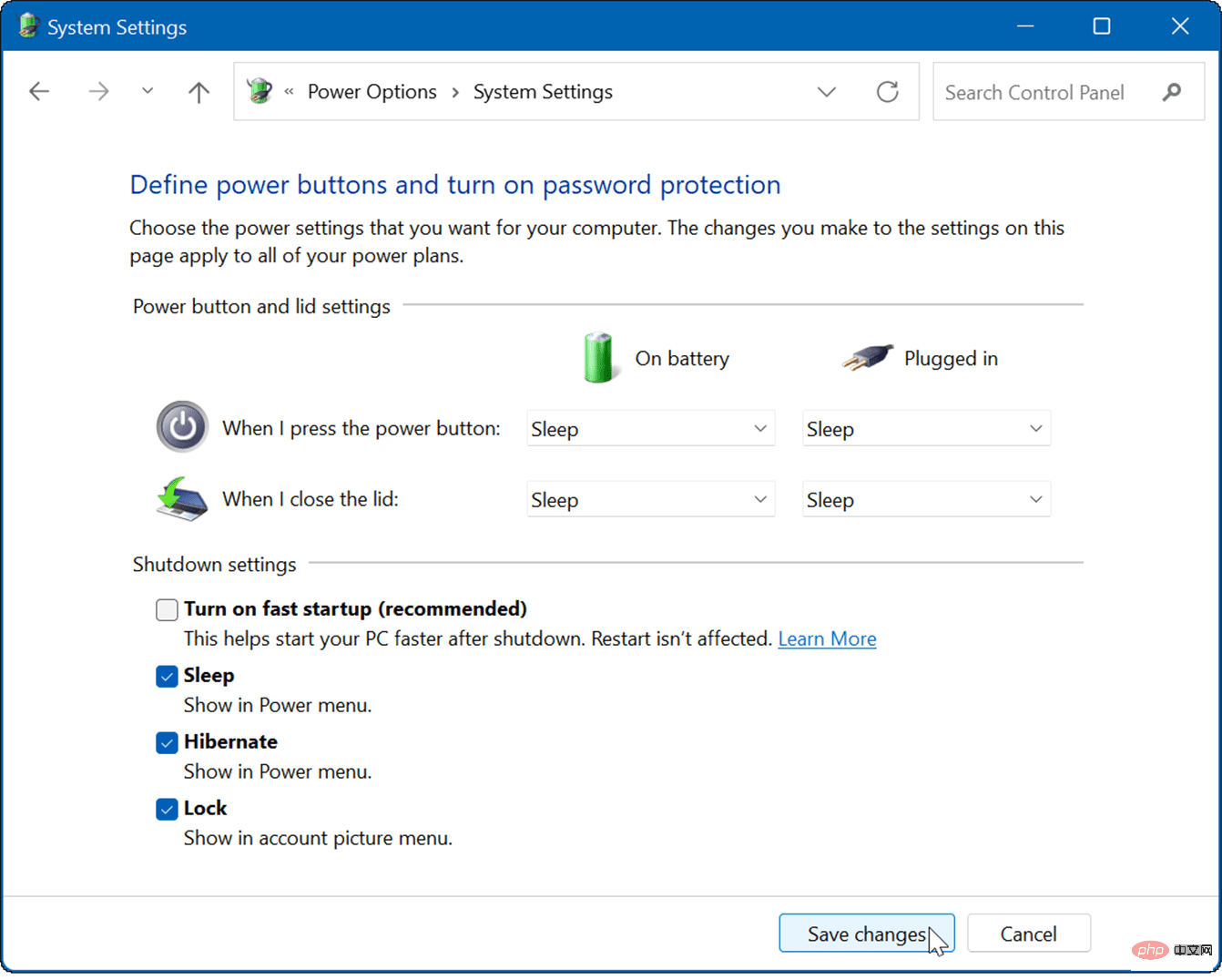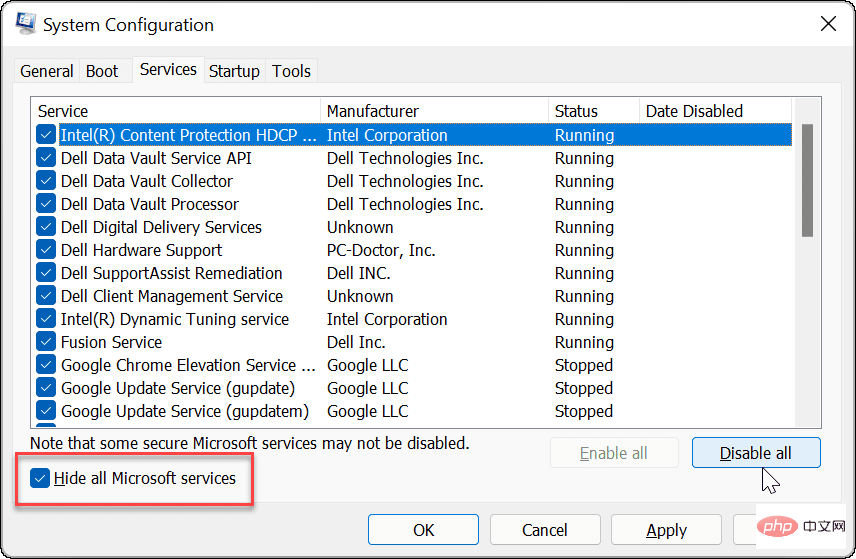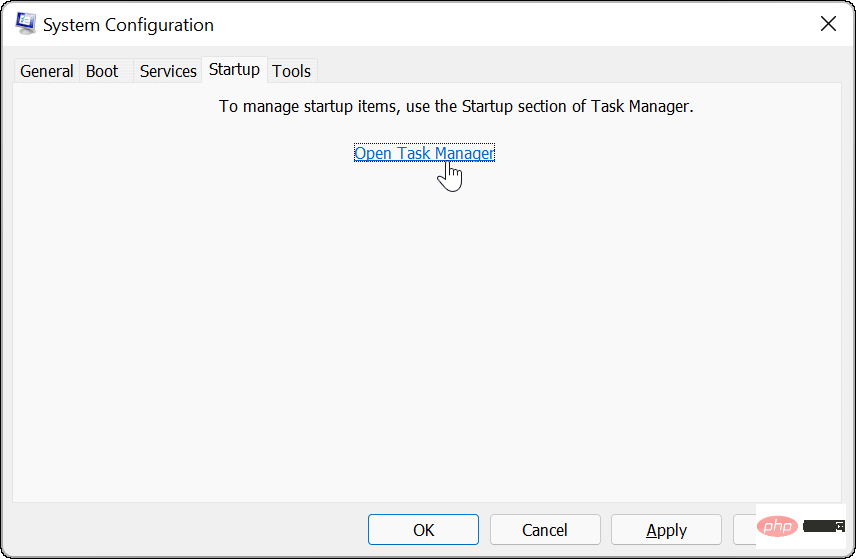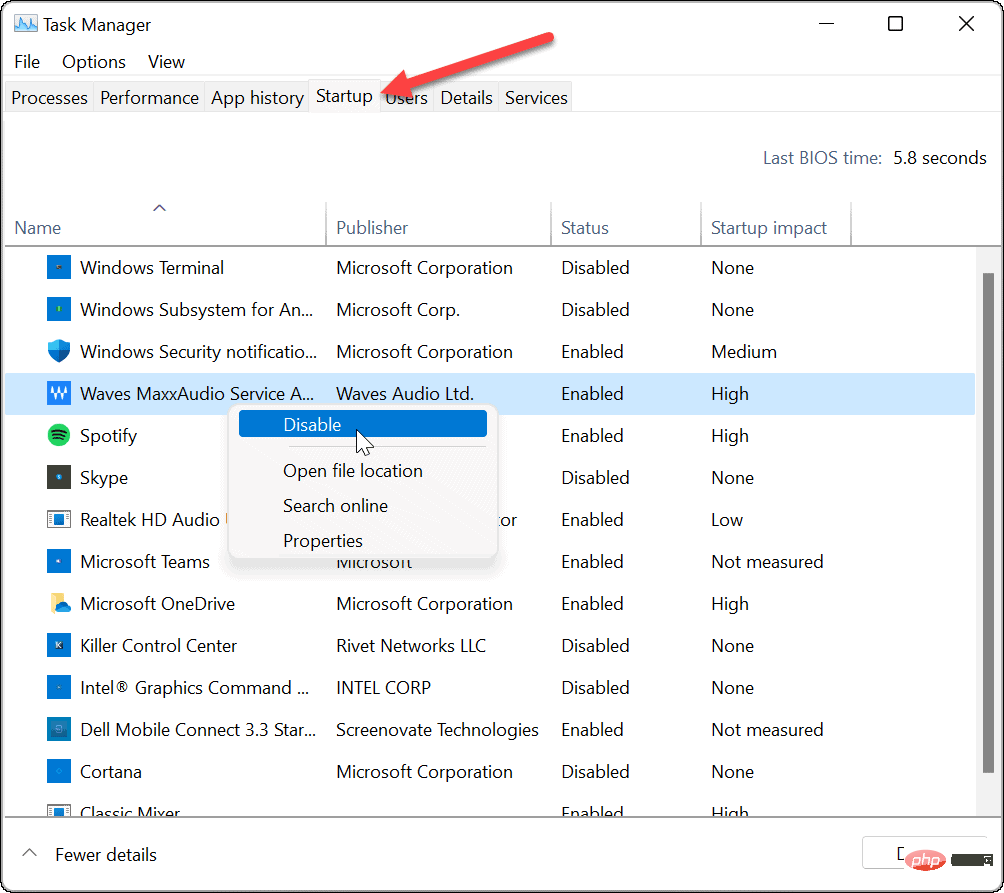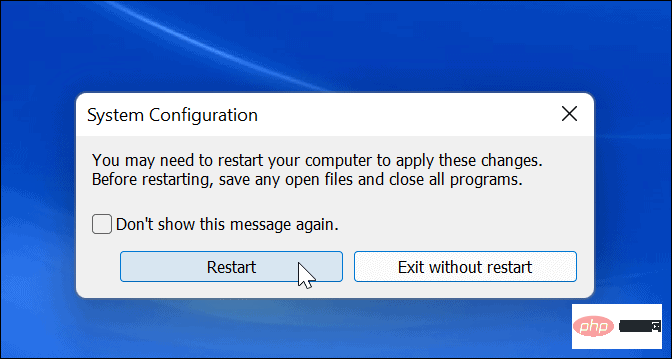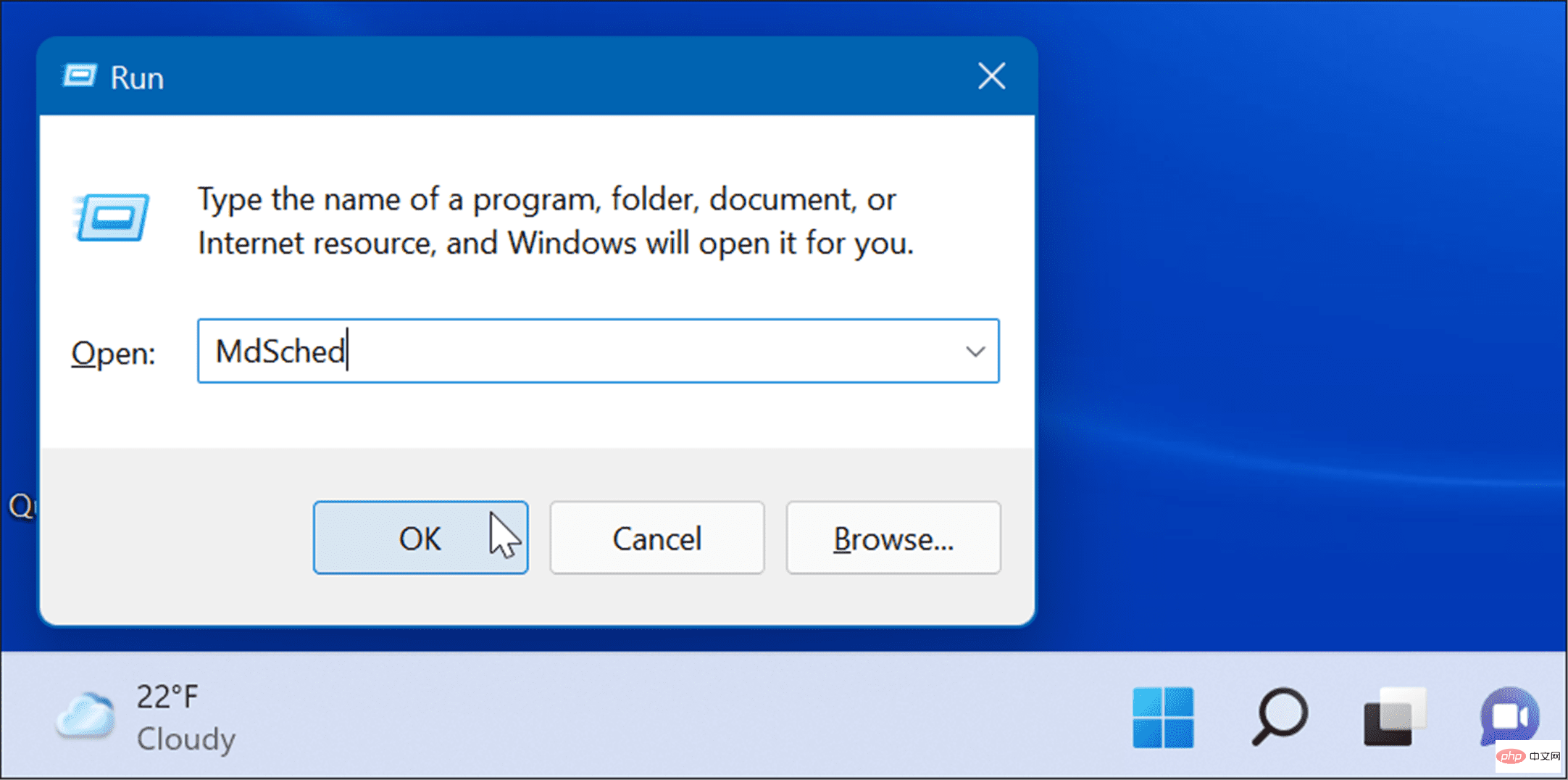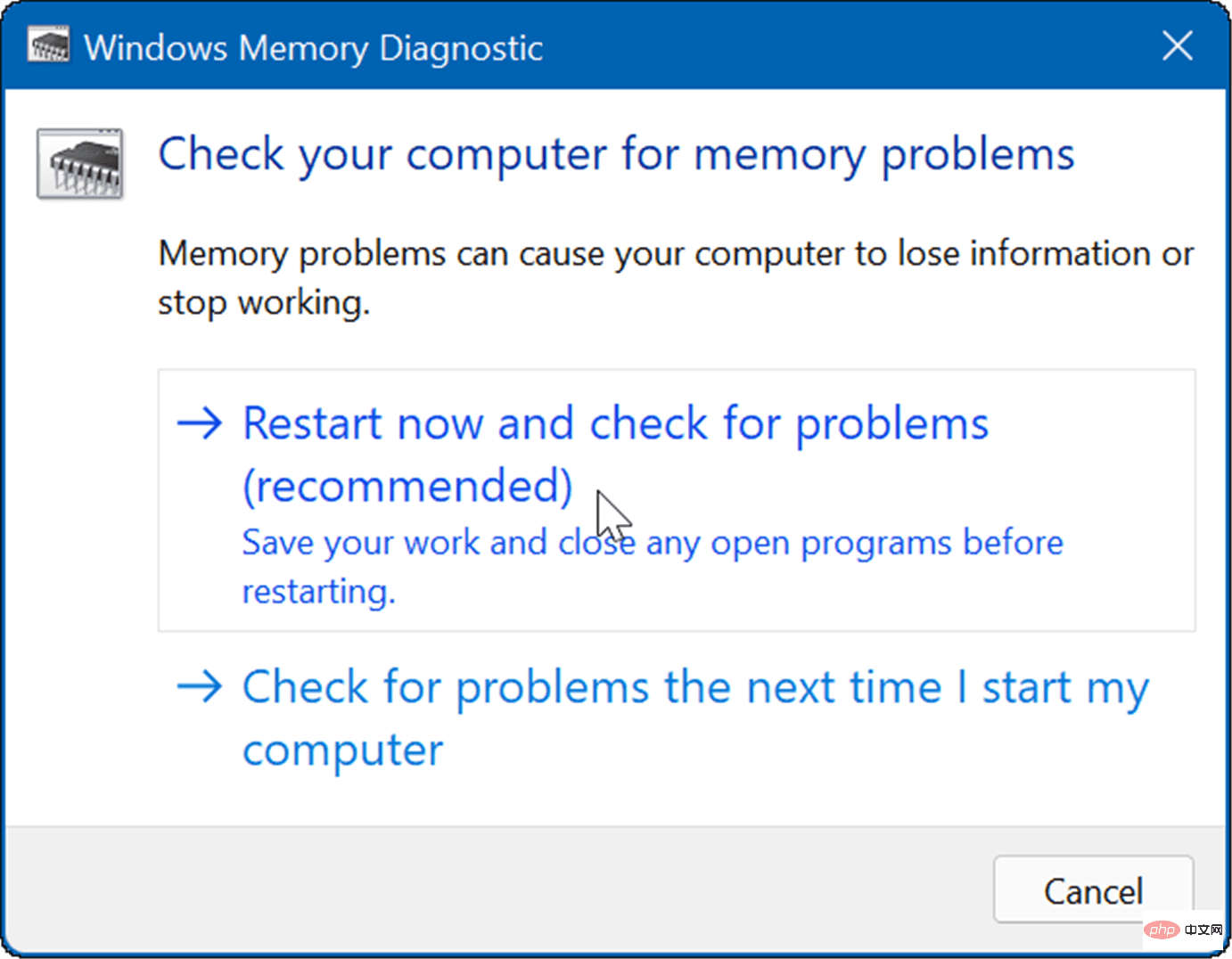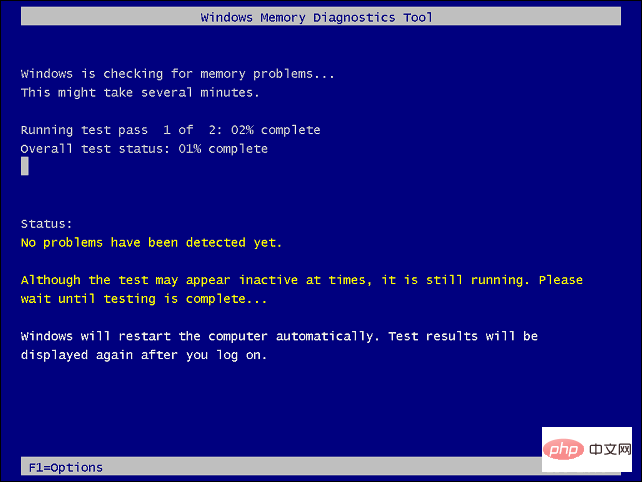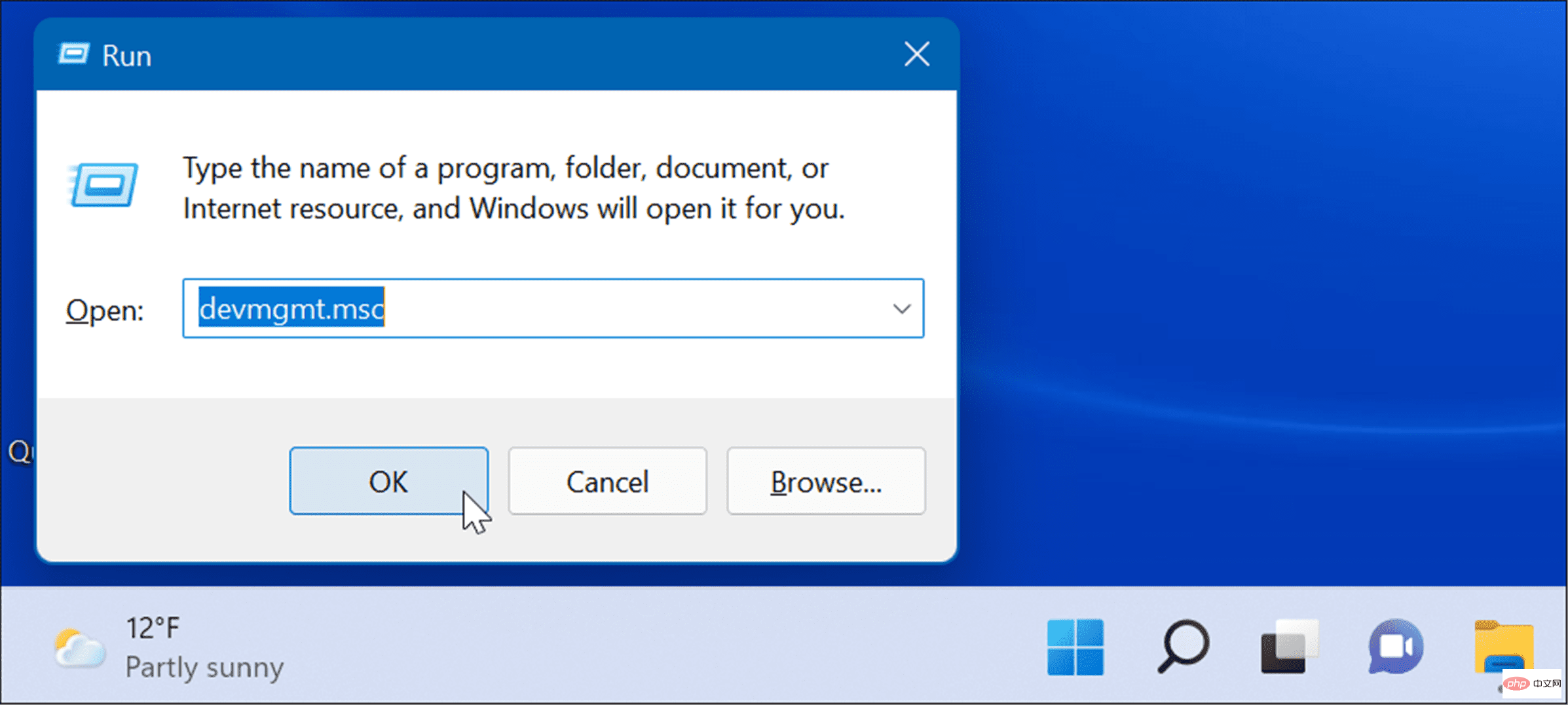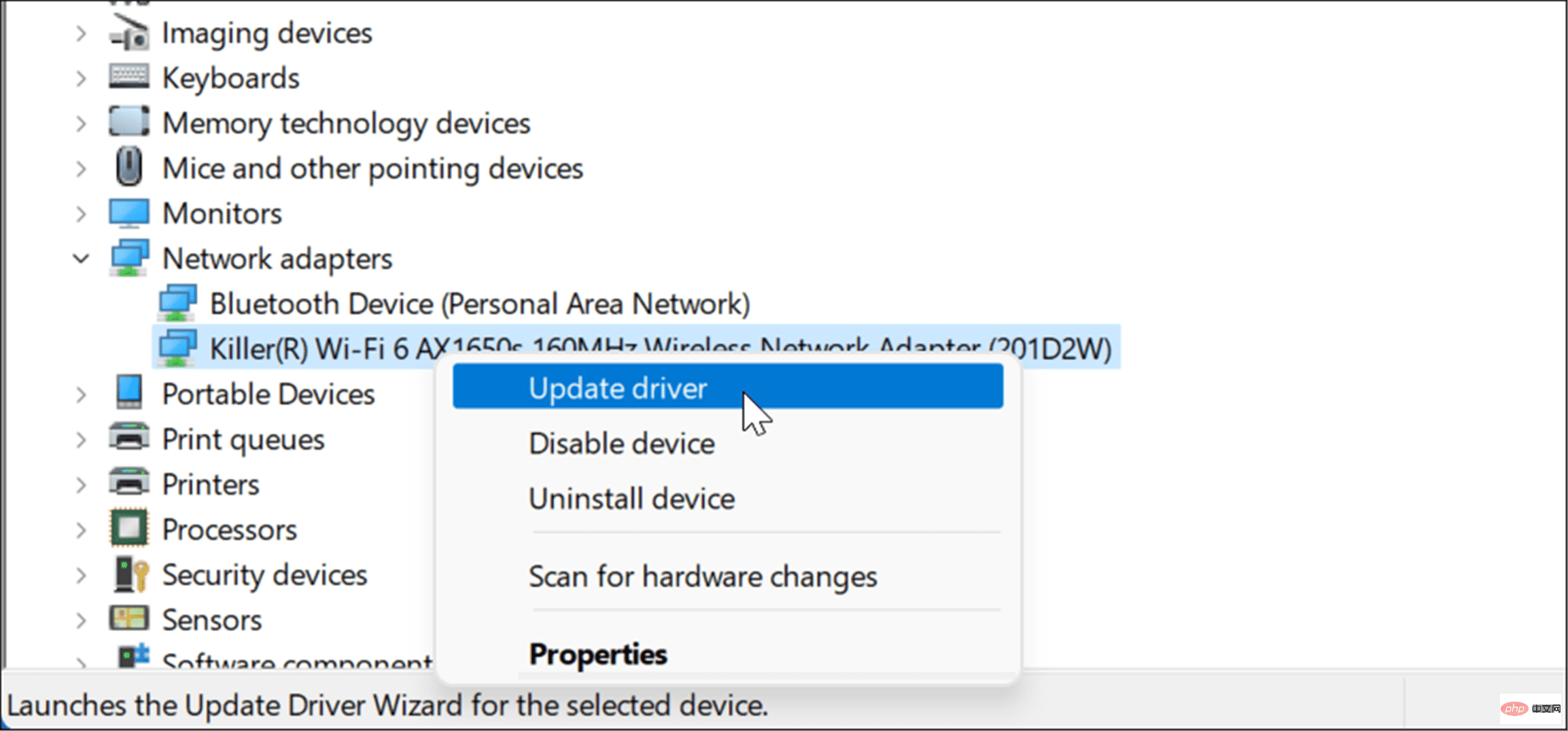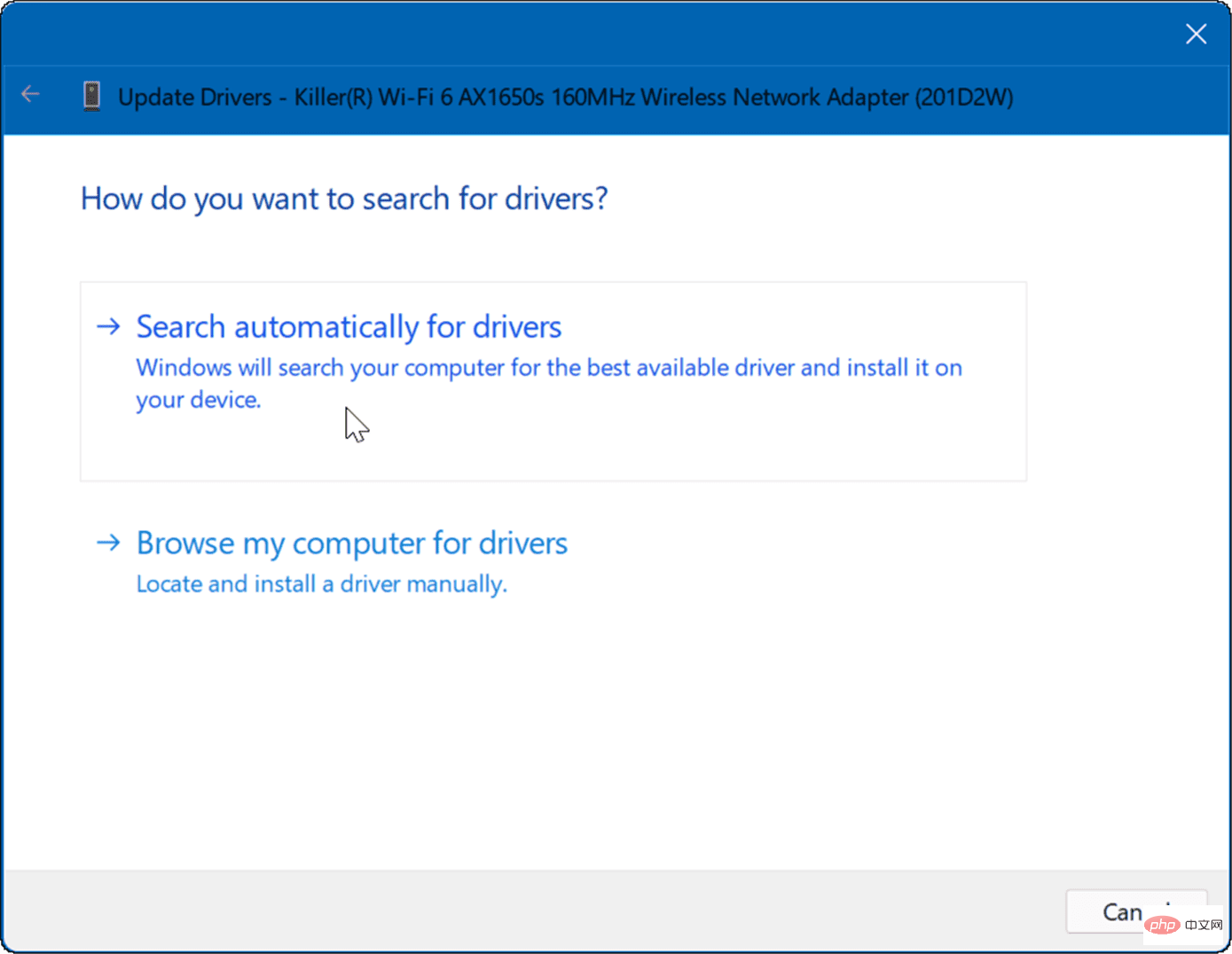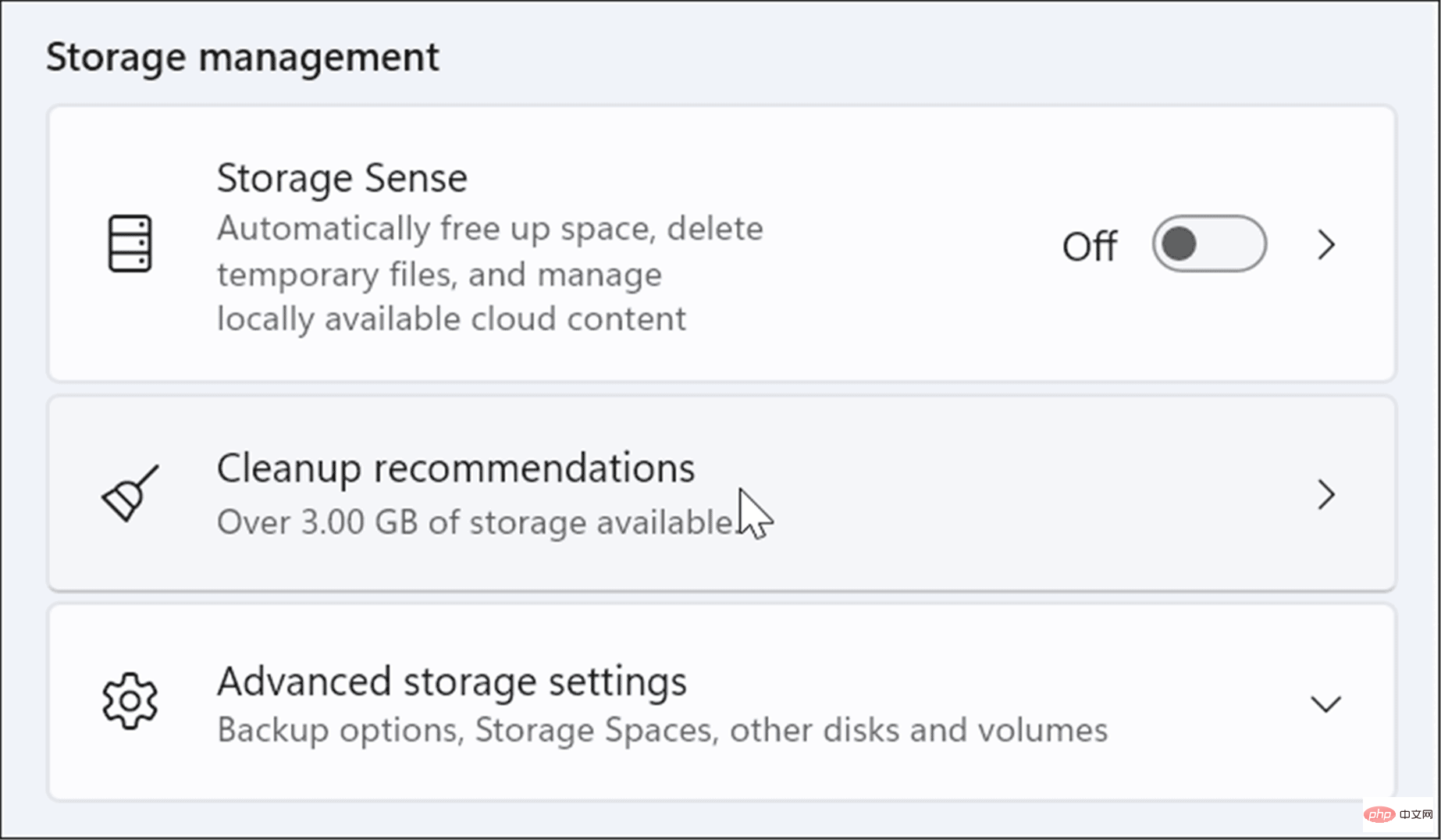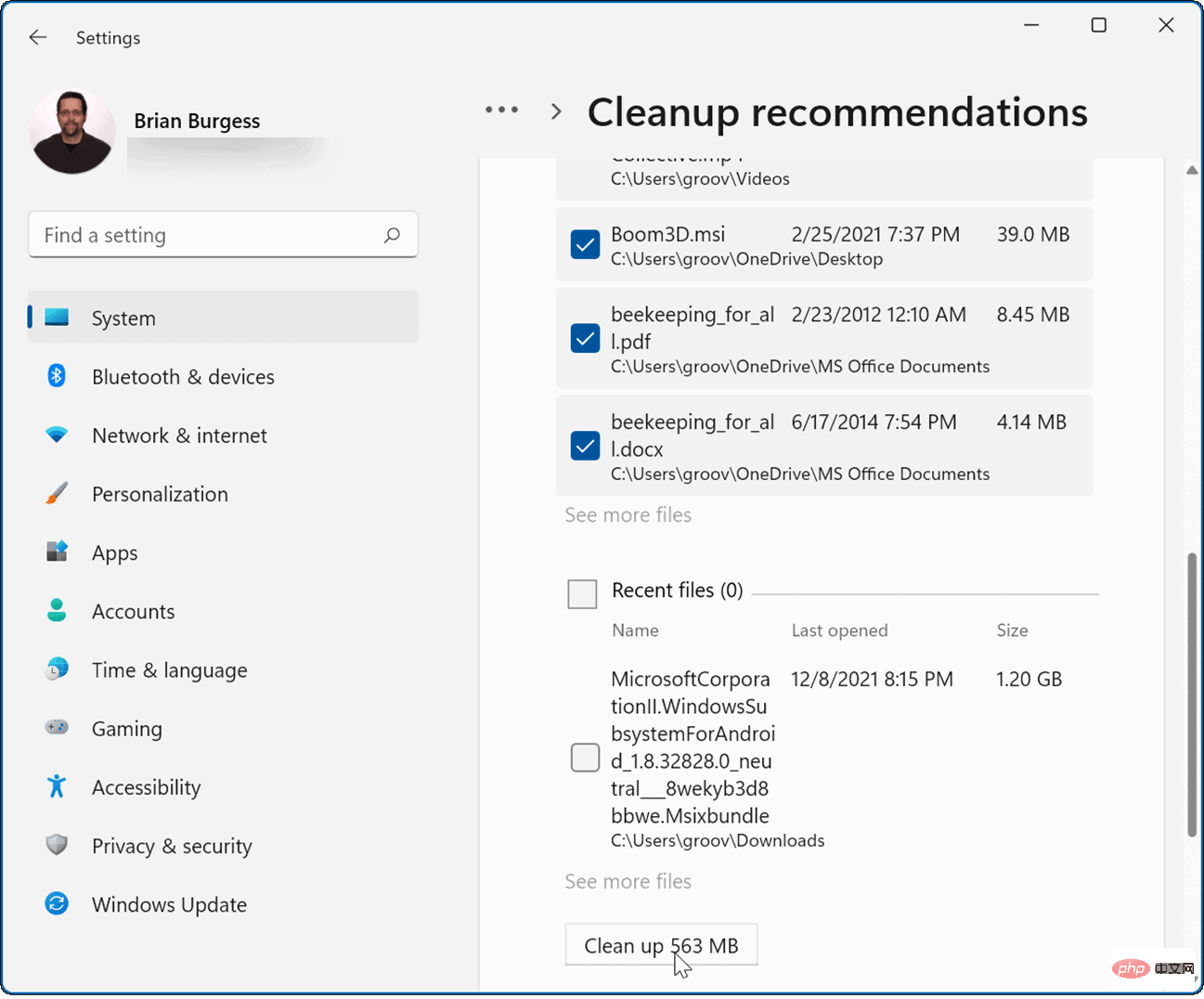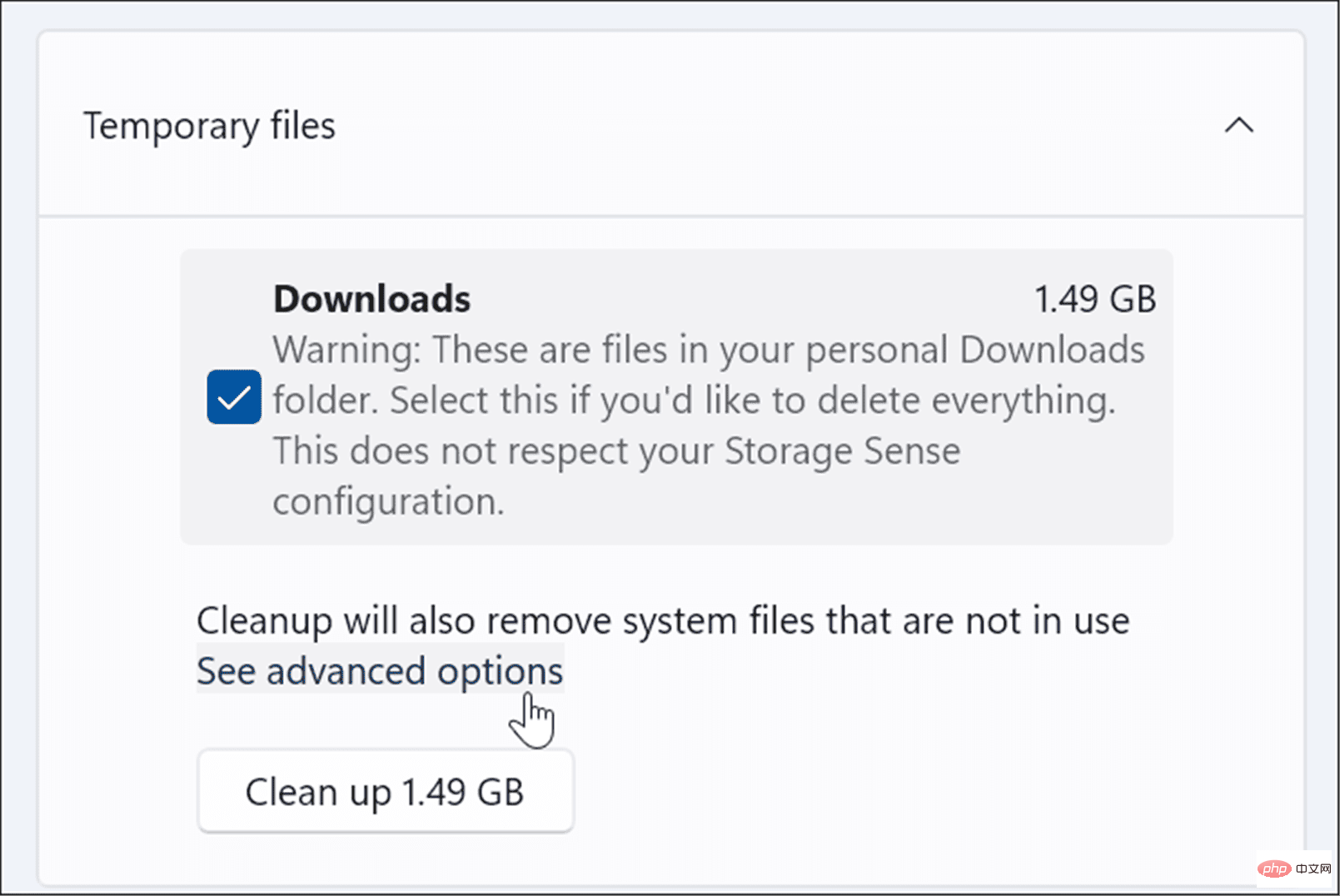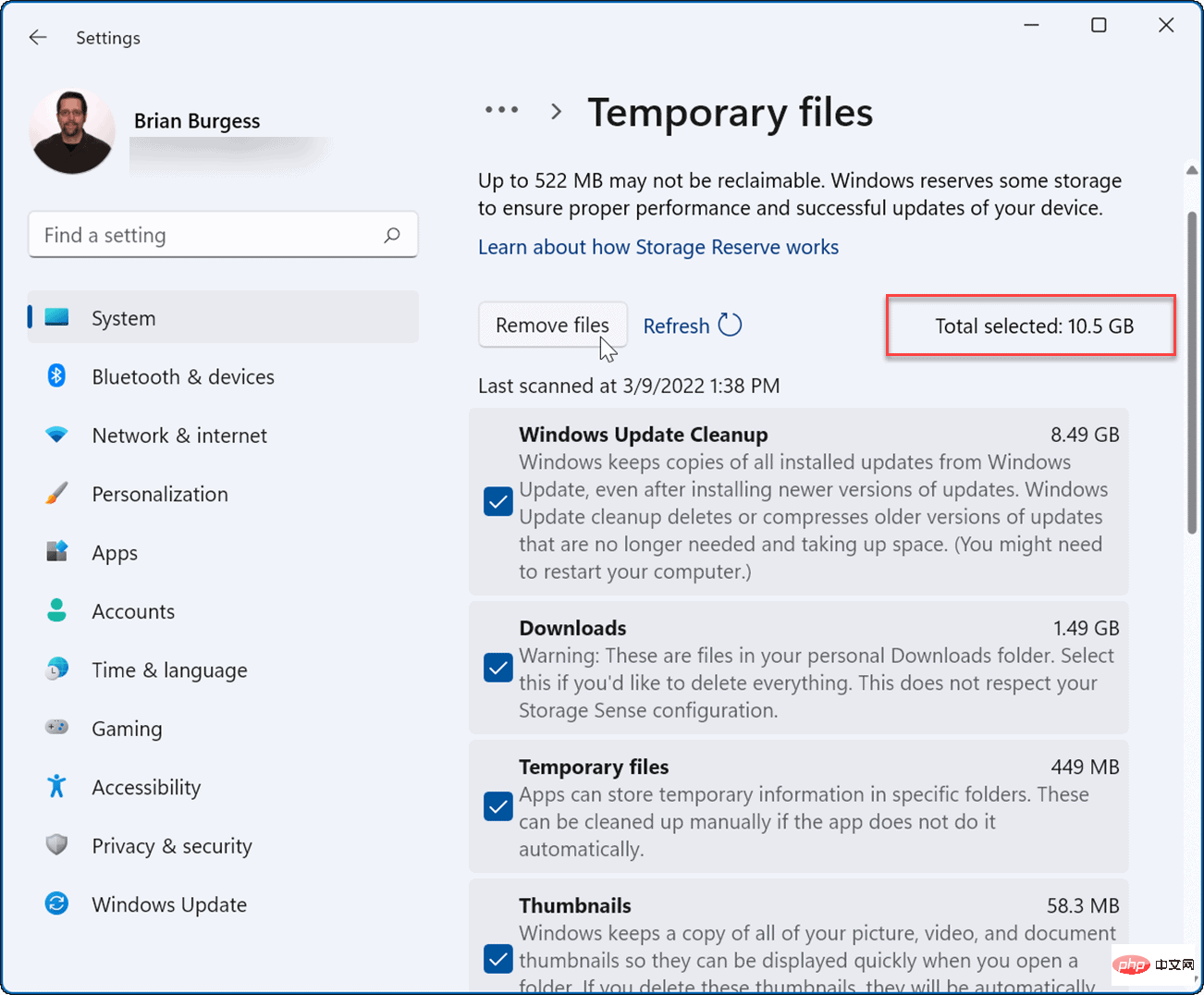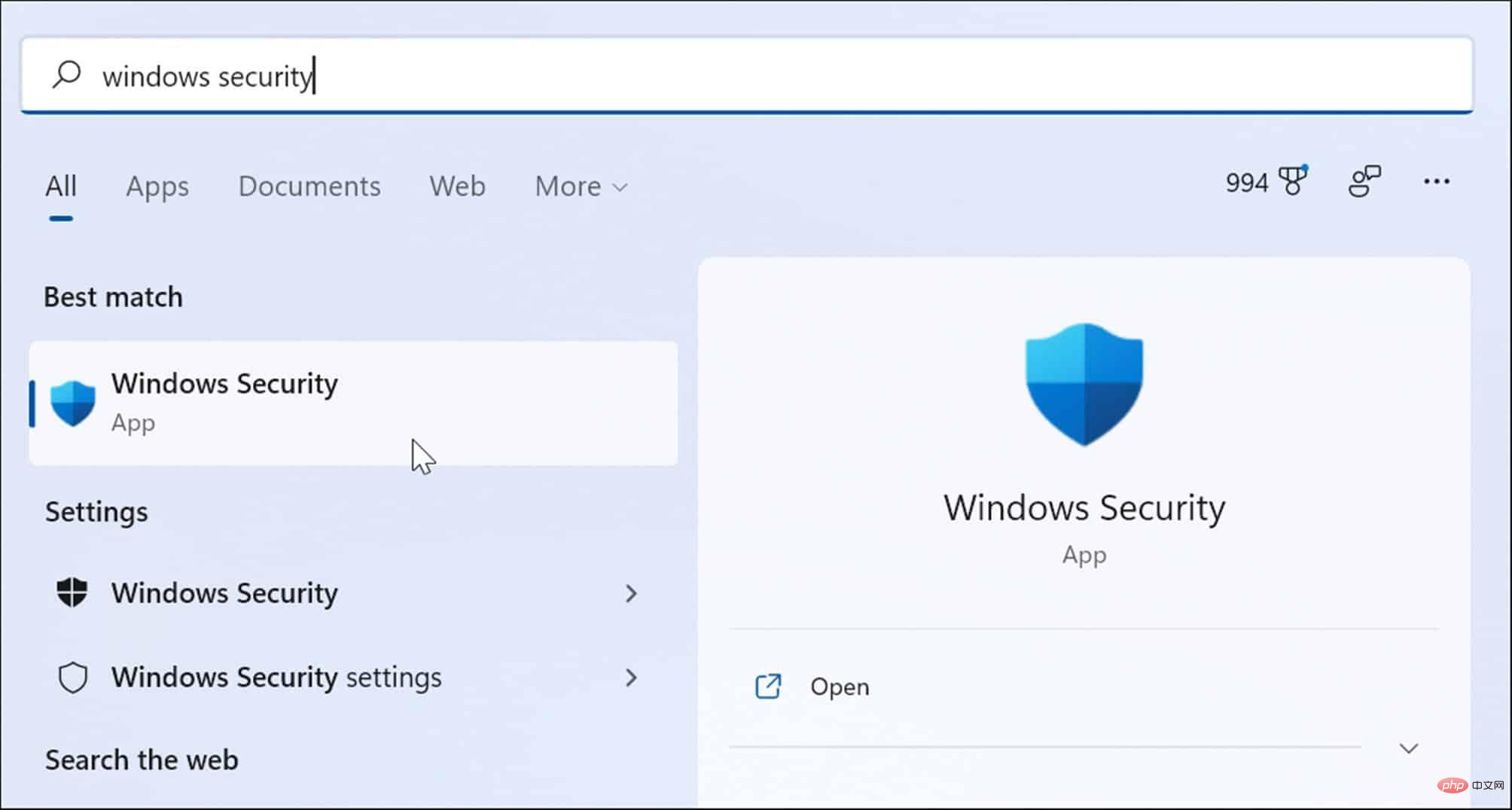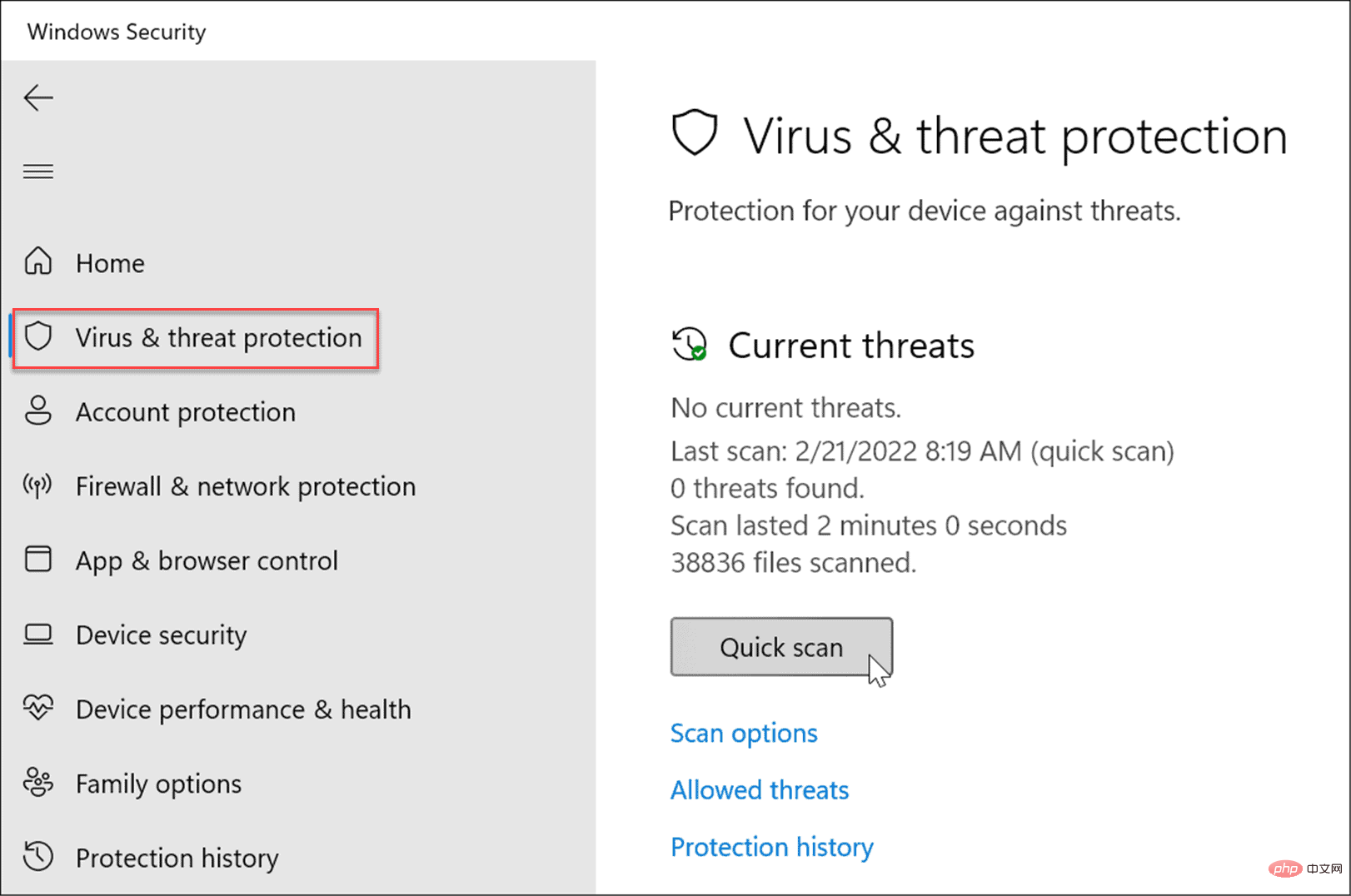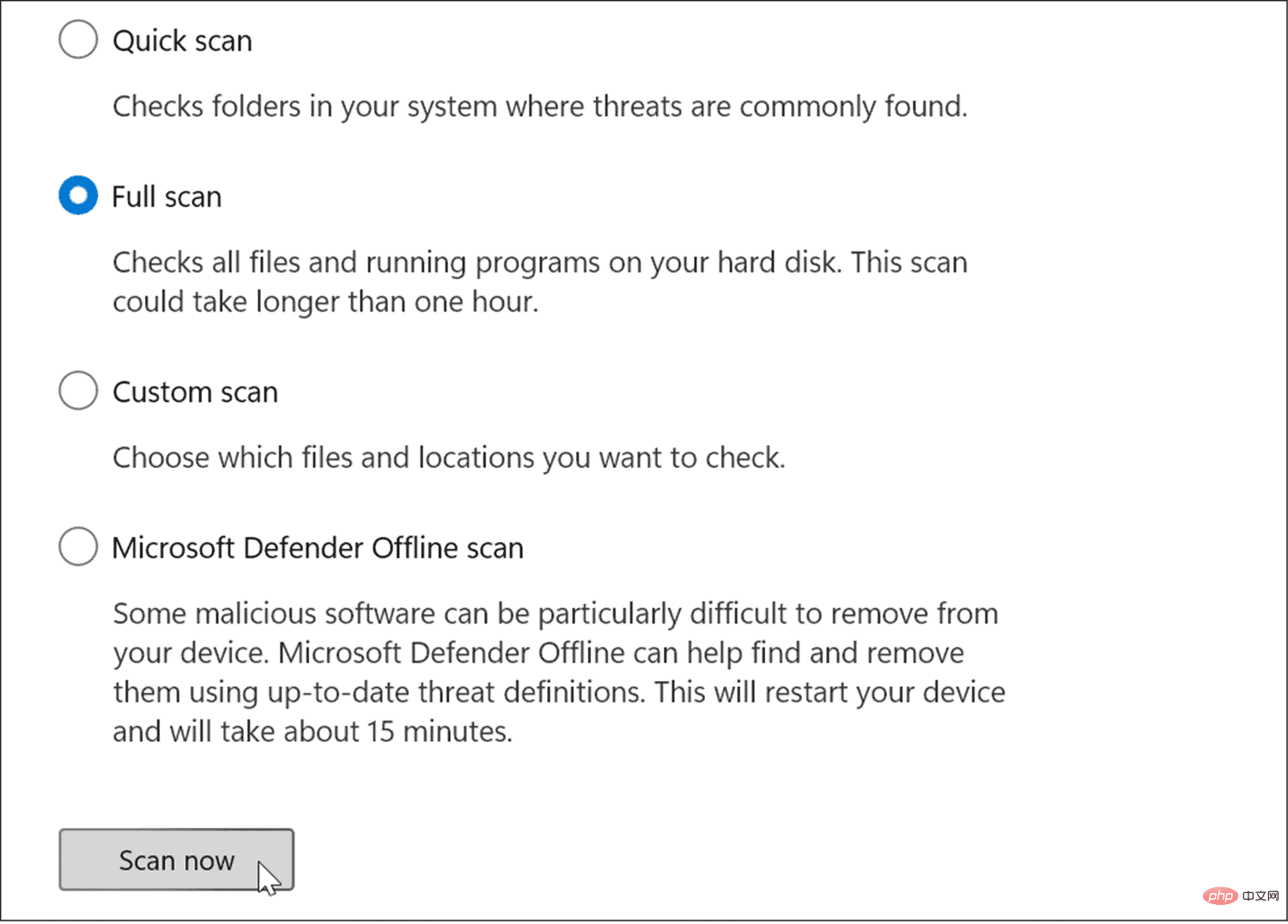Comment corriger les exceptions Kmode non gérées sur Windows 11
Les messages d'erreur
BSOD, tels que KMODE_EXCEPTION_NOT_HANDLED, peuvent être difficiles à diagnostiquer. Cette erreur est généralement causée par des pilotes corrompus ou des conflits liés à la mémoire entre les applications.
La correction des erreurs est généralement simple, mais peut nécessiter des étapes de dépannage supplémentaires en fonction du système dont vous disposez. Pour vous aider, voici ce que vous devez faire pour corriger le BSOD Kmode Exception Not Handled sur Windows 11.
Désactiver le démarrage rapide
La fonctionnalité de démarrage rapide introduite dans Windows 8.1 est un mode d'alimentation hybride qui combine les propriétés du mode Hibernation et de l'arrêt. Lorsque vous éteignez votre PC, il enregistre certains fichiers système de votre PC dans un fichier d'hibernation.
Windows utilise le fichier enregistré dans le fichier d'hibernation créé après avoir activé le démarrage rapide lors du démarrage du PC.
L'option de démarrage rapide peut provoquer une erreur BSOD KMODE_EXCEPTION_NOT_HANDLED. Vous pouvez le désactiver en procédant comme suit :
- Cliquez sur le Bouton Démarrerou appuyez sur la Touche Windowspour ouvrir le Menu Démarrer.
- Tapez CPL, faites défiler les options à droite et cliquez sur Options d'alimentation.

- Lorsque les Options d'alimentation dans le Panneau de configuration sont lancées, cliquez sur le lien Choisir l'action du bouton d'alimentation dans le panneau de gauche.

- Maintenant, cliquez sur le lien Modifier les paramètres actuellement indisponibles en haut.

- Sous la section Désactiver les paramètres, décochez l'option Activer le démarrage rapide (recommandé) et cliquez sur le bouton Enregistrer les modifications en bas.

Avec le démarrage rapide désactivé, redémarrez Windows 11 pour voir si vous voyez toujours l'erreur.
Clean Boot Windows 11
Une autre option à essayer est Clean Boot Windows 11. Un démarrage en mode minimal charge votre PC avec seulement un minimum de pilotes, de services et d'applications. Cela peut vous aider à déterminer s'il existe un problème de pilote ou un conflit derrière le message BSOD.
Remarque : Cela suppose que votre PC Windows est toujours en cours d'exécution. Sinon, vous souhaiterez peut-être essayer de redémarrer Windows en mode sans échec.
Pour démarrer Windows 11 en mode minimal, procédez comme suit :
- Ouvrez le Menu Démarrer et recherchez msconfig.
- Dans la fenêtre « Configuration du système », cliquez sur l'onglet « Services ».
- Cochez Masquer tous les services Microsoft et cliquez sur le bouton Désactiver tout.

- Ensuite, cliquez sur l'onglet Démarrage puis cliquez sur le lien Ouvrir le Gestionnaire des tâches.

- Lorsque le Task Manager s'ouvre, sélectionnez l'Onglet Démarrage et désactivez toutes les applications de démarrage.

- Quittez le Gestionnaire des tâches, cliquez sur Appliquer, puis cliquez sur OK dans la fenêtre Configuration du système.
- Maintenant, il vous sera demandé de redémarrer votre PC - cliquez sur le bouton Redémarrer .

Après le redémarrage, l'erreur ne devrait plus apparaître. Notez que vous devrez revenir en arrière et réactiver une application ou un service à la fois pour trouver l'élément à l'origine du problème.
Vérifiez l'intégrité de votre RAM
Si vous recevez toujours un BSOD Kmode Exception Not Handled sous Windows 11, vous devrez peut-être exécuter des diagnostics de RAM. Windows dispose d'un utilitaire intégré appelé Windows Memory Diagnostic que vous pouvez exécuter pour vérifier si votre RAM fonctionne correctement.
Pour exécuter un diagnostic afin de vérifier la RAM de votre système :
- Utilisez le raccourci clavier Touche Windows + Rpour lancer la boîte de dialogue Exécuter .
- Tapez MdSched et cliquez sur OK ou appuyez sur Entrée.

-
Lorsque l'outil de diagnostic de la mémoire Windows s'ouvre, cliquez sur l'option Redémarrer maintenant et rechercher les problèmes (recommandé) .

- Lorsque votre PC redémarre, cet utilitaire analysera la mémoire de votre système à la recherche de problèmes.

Que l'utilitaire Windows Memory Diagnostic trouve une erreur ou non, vous pouvez exécuter une deuxième analyse à l'aide de l'outil de test de RAM open source gratuit memtest86+.
Mettez à jour votre réseau et vos autres pilotes
Les pilotes réseau obsolètes sont une autre raison courante d'erreur. Heureusement, la mise à jour de vos pilotes est simple en procédant comme suit :
- Cliquez sur le raccourci clavier Touche Windows + R.
- Tapez devmgmt.msc et cliquez sur OK.

- Lorsque le Gestionnaire de périphériques s'ouvre, développez la section Adaptateurs réseau, faites un clic droit sur l'adaptateur et sélectionnez Mettre à jour le pilote.

- Suivez l'assistant à l'écran pour laisser Windows rechercher de nouveaux pilotes ou installez un pilote mis à jour téléchargé à partir du site Web du fabricant.

Faites également défiler les autres appareils et si vous remarquez une notification d'alerte rouge ou jaune à côté, vous devez également mettre à jour le pilote de cet appareil.
Libérez de l'espace disque
Si votre disque dépasse la limite et devient plein, cela peut provoquer des problèmes système, notamment des erreurs KMODE_EXCEPTION_NOT_HANDLED.
Vous pouvez facilement nettoyer l'espace disque sur Windows 11 grâce aux paramètres et à la fonction de suggestions de nettoyage. Pour ce faire, procédez comme suit :
- Cliquez sur Démarrer > Paramètres > Système > Stockage et faites défiler jusqu'à la section Gestion du stockage .
- Sélectionnez l'option Suggestions de nettoyage.

- Maintenant, développez chaque section, y compris Fichiers temporaires, Fichiers volumineux ou inutilisés, Fichiers synchronisés avec le cloud et Applicationsinutilisées. Identifiez les éléments que vous souhaitez supprimer de chaque section et cliquez sur le bouton Nettoyer .
 Il convient également de noter que vous pouvez récupérer plus d'espace à partir de la section «
Il convient également de noter que vous pouvez récupérer plus d'espace à partir de la section « - Fichiers temporaires » – cliquez sur « Afficher les options avancées ».
 Vous y trouverez davantage de fichiers système temporaires qui peuvent être supprimés en toute sécurité. Vous remarquerez également que davantage d'espace peut être récupéré (10 Go dans ce cas) - cliquez sur
Vous y trouverez davantage de fichiers système temporaires qui peuvent être supprimés en toute sécurité. Vous remarquerez également que davantage d'espace peut être récupéré (10 Go dans ce cas) - cliquez sur - Supprimer les fichiers.

- Ouvrez le
- Menu Démarrer, tapez sécurité Windows et cliquez sur les résultats en haut.
 Cliquez sur
Cliquez sur - Protection contre les virus et les menaces à gauche, puis cliquez sur le bouton Analyse rapide à droite.
 Si l'analyse de base ne détecte rien, vous pouvez utiliser une analyse plus approfondie du système. Cliquez sur le lien
Si l'analyse de base ne détecte rien, vous pouvez utiliser une analyse plus approfondie du système. Cliquez sur le lien - Options d'analyse et sélectionnez Analyse complète ou Analyse hors ligne Microsoft Defender.

Avast ou AVG AntiVirus.
Il est également important de noter que les logiciels antivirus peuvent provoquer des erreurs en mettant en quarantaine de manière incorrecte les fichiers système essentiels. Par exemple, si vous utilisez la suite de sécurité intégrée de Microsoft, découvrez comment désactiver ou activer la sécurité Windows dans Windows 11. Si vous utilisez une suite de sécurité tierce, veuillez lire sa page d'assistance pour obtenir des instructions sur sa désactivation temporaire. Corriger l'exception Kmode non gérée sous Windows 11Bien que les étapes ci-dessus devraient corriger l'erreur BSOD, vous pouvez également utiliser d'autres actions de base. Par exemple, éteignez complètement l'ordinateur. Retirez les périphériques externes, y compris les disques externes, les souris, les claviers, les imprimantes ou les contrôleurs de jeu, et alimentez le PC. Si cela fonctionne, branchez un appareil à la fois et redémarrez jusqu'à ce que vous trouviez l'appareil problématique. Vous devrez ensuite mettre à jour le pilote du périphérique externe, remplacer le cordon d'alimentation ou remplacer le périphérique lui-même. De plus, cela devrait aller de soi, mais assurez-vous que Windows 11 est à jour. En règle générale, les mises à jour Windows incluent des corrections de bogues et des pilotes de périphérique mis à jour qui résolvent les erreurs. N'oubliez pas de consulter notre didacticiel sur la façon de mettre à jour Windows 11 manuellement.Si aucun des correctifs ci-dessus ne fonctionne, vous devez réinitialiser votre PC. Cependant, avant de le faire, assurez-vous d'effectuer une sauvegarde complète du système afin de pouvoir utiliser l'image système pour restaurer votre PC.
Ce qui précède est le contenu détaillé de. pour plus d'informations, suivez d'autres articles connexes sur le site Web de PHP en chinois!

Outils d'IA chauds

Undresser.AI Undress
Application basée sur l'IA pour créer des photos de nu réalistes

AI Clothes Remover
Outil d'IA en ligne pour supprimer les vêtements des photos.

Undress AI Tool
Images de déshabillage gratuites

Clothoff.io
Dissolvant de vêtements AI

AI Hentai Generator
Générez AI Hentai gratuitement.

Article chaud

Outils chauds

Bloc-notes++7.3.1
Éditeur de code facile à utiliser et gratuit

SublimeText3 version chinoise
Version chinoise, très simple à utiliser

Envoyer Studio 13.0.1
Puissant environnement de développement intégré PHP

Dreamweaver CS6
Outils de développement Web visuel

SublimeText3 version Mac
Logiciel d'édition de code au niveau de Dieu (SublimeText3)

Sujets chauds
 Que signifie Discord Do Not Disturb et comment l'utiliser ?
Jun 03, 2023 pm 01:02 PM
Que signifie Discord Do Not Disturb et comment l'utiliser ?
Jun 03, 2023 pm 01:02 PM
Si Discord Ne pas déranger est activé, vous ne verrez aucune notification sur votre application. Cela inclut les serveurs, les discussions de groupe et les messages directs. Discord est une application de chat qui permet aux utilisateurs de communiquer via du texte, des images et des appels vidéo dans les jeux. Il est conçu pour être un canal de communication permettant aux joueurs de discuter et de se coordonner en temps réel. Les paramètres NPD vous permettent de désactiver tous les messages entrants que vous ne souhaitez pas voir. Ceci est utile si vous ne voulez pas être dérangé par des messages pendant que vous travaillez. De plus, vous pouvez également essayer les meilleurs robots Discord qui peuvent vous aider à gérer votre guilde pendant votre absence. Si vous vous demandez ce que signifie Discord Do Not Disturb et comment l'utiliser, ce tutoriel devrait vous aider. D
 Code d'erreur 22 : Comment réparer le pilote du périphérique graphique Essayez de mettre à jour le pilote graphique ou d'effacer le CMOS
May 19, 2023 pm 01:43 PM
Code d'erreur 22 : Comment réparer le pilote du périphérique graphique Essayez de mettre à jour le pilote graphique ou d'effacer le CMOS
May 19, 2023 pm 01:43 PM
Que signifie le code d'erreur 22 du périphérique graphique et quelles en sont les causes ? Lorsque vous rencontrez le code d'erreur 22, vous verrez toujours le message d'erreur Cet appareil est désactivé. (Code 22). Vous pouvez afficher plus de détails sur ce code d'erreur 22 du pilote de périphérique graphique en accédant à la zone État du périphérique dans les propriétés du périphérique. Nous avons également discuté du code d'erreur 11 dans Windows 43. Vous pouvez également consulter notre guide sur la façon de corriger le code d'erreur 31 du périphérique graphique sur votre PC. L'appareil est réellement désactivé : l'appareil en question peut vous renvoyer ce code d'erreur 22 et est en fait désactivé. Il existe des problèmes de pilote : des fichiers de pilote incompatibles ou corrompus peuvent également entraîner plusieurs problèmes avec le programme du périphérique. Les conducteurs ne sont pas les plus
 Comment désactiver l'application de la signature du pilote dans Windows 11
May 20, 2023 pm 02:17 PM
Comment désactiver l'application de la signature du pilote dans Windows 11
May 20, 2023 pm 02:17 PM
Microsoft a intégré plusieurs fonctionnalités de sécurité dans Windows pour garantir la sécurité de votre PC. L’un d’eux est l’application de la signature du pilote dans Windows 11. Lorsque cette fonctionnalité est activée, elle garantit que seuls les pilotes signés numériquement par Microsoft peuvent être installés sur le système. Cela aide dans une large mesure la plupart des utilisateurs car cela les protège. Mais il y a un inconvénient à activer l’application de la signature du conducteur. Supposons que vous trouviez un pilote qui fonctionne pour votre appareil, mais qu'il n'est pas signé par Microsoft, bien qu'il soit totalement sûr. Mais vous ne pourrez pas l'installer. Par conséquent, vous devez savoir comment désactiver la signature du pilote dans Windows 11
 Comment réparer l'erreur d'activation de Windows 11 0xc004c060
May 17, 2023 pm 08:47 PM
Comment réparer l'erreur d'activation de Windows 11 0xc004c060
May 17, 2023 pm 08:47 PM
Pourquoi est-ce que je rencontre l’erreur d’activation de Windows 11 0xc004c060 ? Assurez-vous d’abord que vous utilisez Windows authentique et que la clé de licence est valide. Vérifiez également si elle a été obtenue auprès d'une source officielle et si la clé est adaptée à la version du système d'exploitation installée. S'il y a un problème avec l'un de ces éléments, vous pouvez rencontrer l'erreur d'activation de Windows 11 0xc004c060. Assurez-vous donc de les vérifier et si vous trouvez que tout est en ordre, passez à la section suivante. Si vous avez obtenu la clé par des moyens peu fiables ou si vous pensez que la copie installée est une version piratée, vous devrez acheter une clé valide auprès de Microsoft. En plus de cela, des paramètres mal configurés, manquants
 0x80010105 : Comment corriger cette erreur de mise à jour Windows
May 17, 2023 pm 05:44 PM
0x80010105 : Comment corriger cette erreur de mise à jour Windows
May 17, 2023 pm 05:44 PM
Microsoft publie régulièrement des mises à jour Windows pour améliorer les fonctionnalités ou augmenter la sécurité du système d'exploitation. Vous pouvez ignorer certaines de ces mises à jour, mais il est important de toujours installer les mises à jour de sécurité. Lors de l'installation de ces mises à jour, vous pouvez rencontrer le code d'erreur : 0x80010105. Une connexion instable provoque généralement la plupart des erreurs de mise à jour, et une fois la connexion rétablie, vous êtes prêt à partir. Cependant, certains nécessitent un dépannage plus technique, comme l'erreur 0x80010105, que nous examinerons dans cet article. Quelles sont les causes de l’erreur WindowsUpdate 0x80010105 ? Cette erreur peut se produire si votre ordinateur n'a pas été mis à jour depuis un certain temps. Certains utilisateurs peuvent avoir désactivé W de manière permanente pour leurs raisons
 5 façons de désactiver le service d'optimisation de la livraison sous Windows
May 17, 2023 am 09:31 AM
5 façons de désactiver le service d'optimisation de la livraison sous Windows
May 17, 2023 am 09:31 AM
Il existe de nombreuses raisons pour lesquelles vous souhaiterez peut-être désactiver le service d'optimisation de la livraison sur votre ordinateur Windows. Cependant, nos lecteurs se plaignent de ne pas connaître les bonnes étapes à suivre. Ce guide explique comment désactiver le service d'optimisation de la livraison en quelques étapes. Pour en savoir plus sur les services, vous pouvez consulter notre guide Comment ouvrir services.msc pour plus d'informations. Que fait le service d’optimisation de la livraison ? Delivery Optimization Service est un téléchargeur HTTP avec une solution d'hébergement cloud. Il permet aux appareils Windows de télécharger des mises à jour, des mises à niveau, des applications et d'autres fichiers de packages volumineux à partir de sources alternatives. De plus, cela permet de réduire la consommation de bande passante en permettant à plusieurs appareils d'un déploiement de télécharger ces packages. De plus, Windo
 Comment désactiver la mise à l'échelle de l'affichage pour les paramètres DPI élevés dans Windows 11 ou 10
May 22, 2023 pm 10:11 PM
Comment désactiver la mise à l'échelle de l'affichage pour les paramètres DPI élevés dans Windows 11 ou 10
May 22, 2023 pm 10:11 PM
La fonctionnalité de mise à l'échelle de l'affichage par défaut sur Windows 10 ou version ultérieure est un composant essentiel du système d'exploitation Windows. Mais parfois, cette fonctionnalité de certaines applications peut entraîner des problèmes de compatibilité, du texte illisible, des logos flous et, finalement, des plantages d'applications. Cela peut être un énorme casse-tête si vous utilisez des résolutions de 2160p ou supérieures. Il existe de nombreuses façons de désactiver la fonction de mise à l'échelle de l'affichage par défaut avec des paramètres DPI élevés. Nous avons sélectionné les meilleurs et des instructions détaillées étape par étape pour chaque processus. Comment désactiver la mise à l'échelle de l'affichage sur les paramètres DPI élevés Il existe un moyen, tout ce que vous avez à faire est de désactiver la mise à l'échelle DPI élevée pour une seule application, et il existe un moyen de le faire pour toute la fenêtre.
 Comment désactiver le stationnement principal sur Windows 10
May 16, 2023 pm 01:07 PM
Comment désactiver le stationnement principal sur Windows 10
May 16, 2023 pm 01:07 PM
Si vous êtes un utilisateur Windows et souhaitez désactiver la fonctionnalité de stationnement principale de votre système, cet article vous guidera tout au long du processus. Qu’est-ce que le stationnement de base ? La fonction principale de stationnement est un mécanisme d’économie d’énergie. Il met certains de vos processeurs en mode veille qui n'effectue aucune tâche et consomme très peu ou pas d'énergie. Cela permet de réduire la consommation d’énergie et donc la chaleur dans le système. Ces noyaux ne sont pas garés en cas de besoin. Peu d’utilisateurs ont besoin de désactiver cette fonctionnalité, notamment les joueurs. La désactivation de cette fonctionnalité améliorera les performances de votre système. Désactivez Windows Core Parking à l'aide de l'éditeur de registre Windows Étape 1 : utilisez simultanément les touches Windows + R pour ouvrir l'invite d'exécution. Étape 2 : À l'invite d'exécution