
Raccourci : Vous pouvez également utiliser la recherche Spotlight pour rechercher "Effacer" sur votre Mac » (loupe en dans le coin supérieur droit ou utilisez le raccourci clavier cmd + barre d'espace)
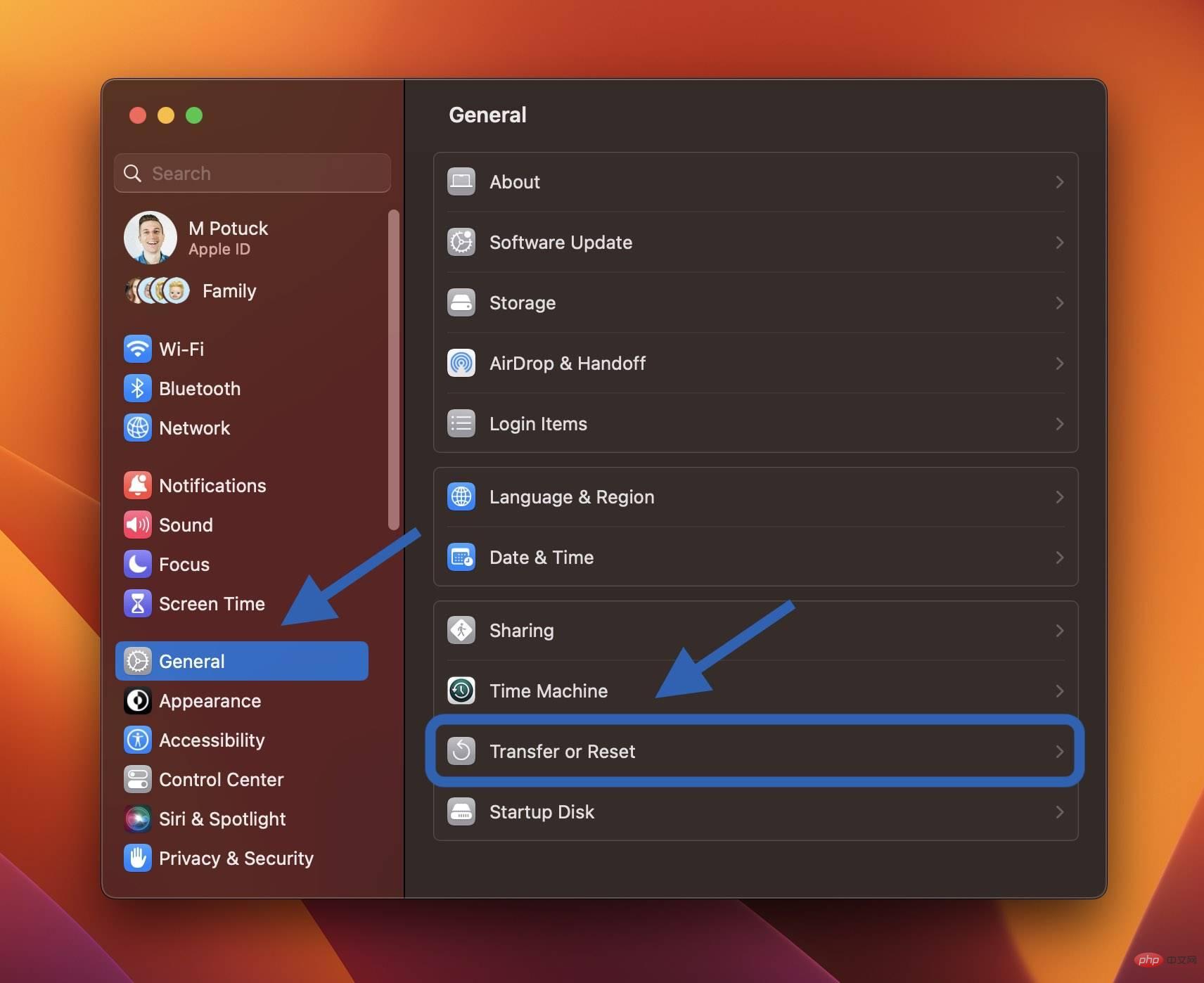
macOS Monterey dispose d'un nouvel assistant d'effacement pour les Mac 2018 et ultérieurs. Si vous n'avez pas encore effectué la mise à niveau, le moyen le plus simple consiste à réinitialiser votre Mac exécutant Monterey aux paramètres d'usine.
Voici à quoi ressemble le processus :
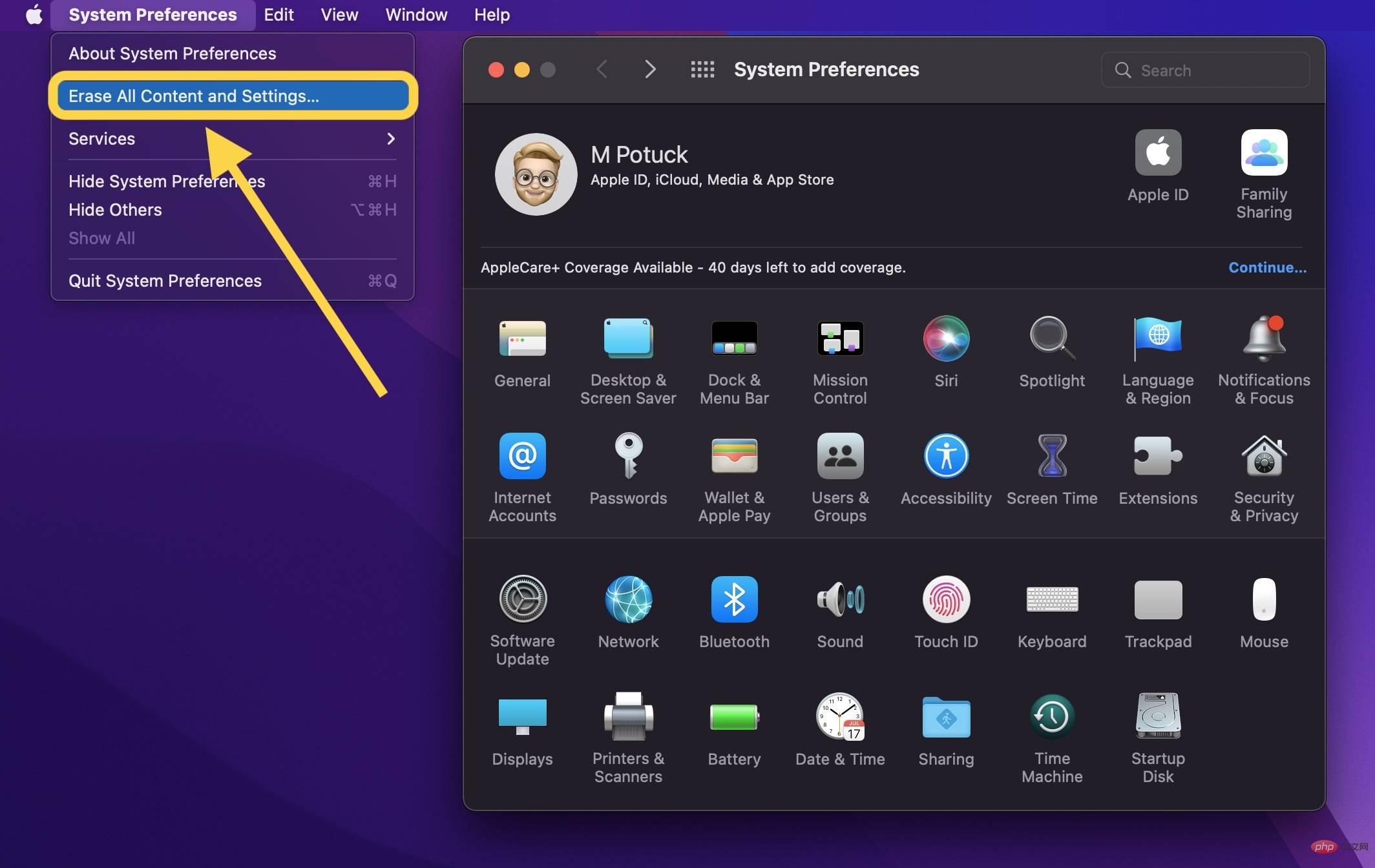
Vous pouvez la télécharger sur Apple ici En savoir plus sur le nouvel assistant d'effacement dans macOS Monterey dans la documentation d'assistance.
Remarque : si votre MacBook M1/M1 Pro/M1 Max ne démarre pas correctement, vous devrez peut-être le restaurer ou le restaurer.
Apple déclare dans un document d'assistance qu'il est important de réinitialiser la NVRAM pour les Mac Intel sans la puce de sécurité Apple T2, car elle efface les paramètres utilisateur et restaure les valeurs par défaut sûres . Voici comment procéder :
Éteignez votre Mac, puis allumez-le et maintenez immédiatement enfoncées simultanément ces quatre touches : Option, Commande, P et R. Relâchez les touches après environ 20 secondes.
Pour les Mac Intel, macOS Recovery installera une version différente de macOS en fonction de la combinaison de touches que vous utilisez lors du démarrage de votre Mac (aucun disque d'installation ou macOS requis chargé sur un disque externe). Appuyez et maintenez l'une des combinaisons de touches suivantes immédiatement après le démarrage de votre Mac et relâchez-la lorsque vous voyez le globe ou le logo Apple.
Apple déclare sur sa page d'assistance : « Si vous vendez ou offrez un Mac avec OS X El Capitan ou une version antérieure, utilisez Option-Command-R pour vous assurer que l'installation est indépendante de votre identifiant Apple. " Cela installera également le dernier logiciel disponible.
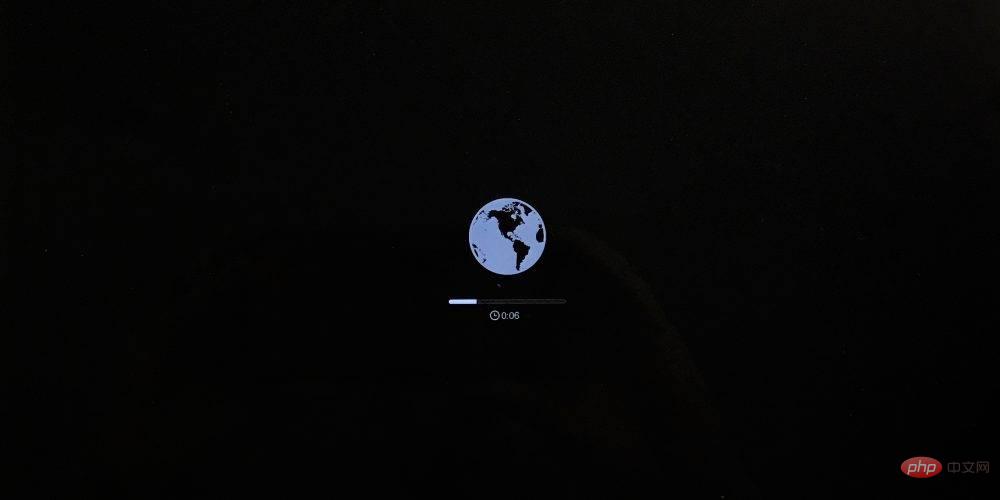
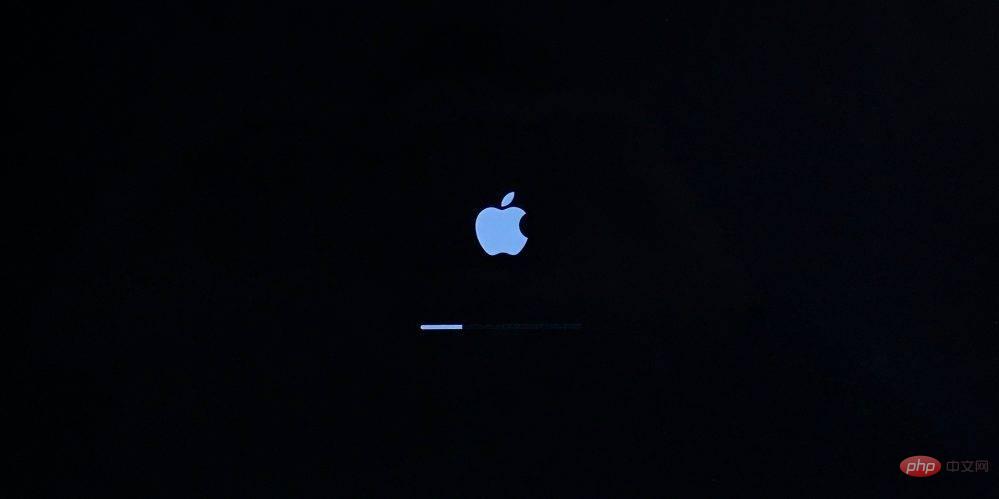
Le temps de chargement de macOS Recovery varie en fonction de votre connexion Internet. Une fois le processus terminé, vous verrez la fenêtre de l'utilitaire macOS.
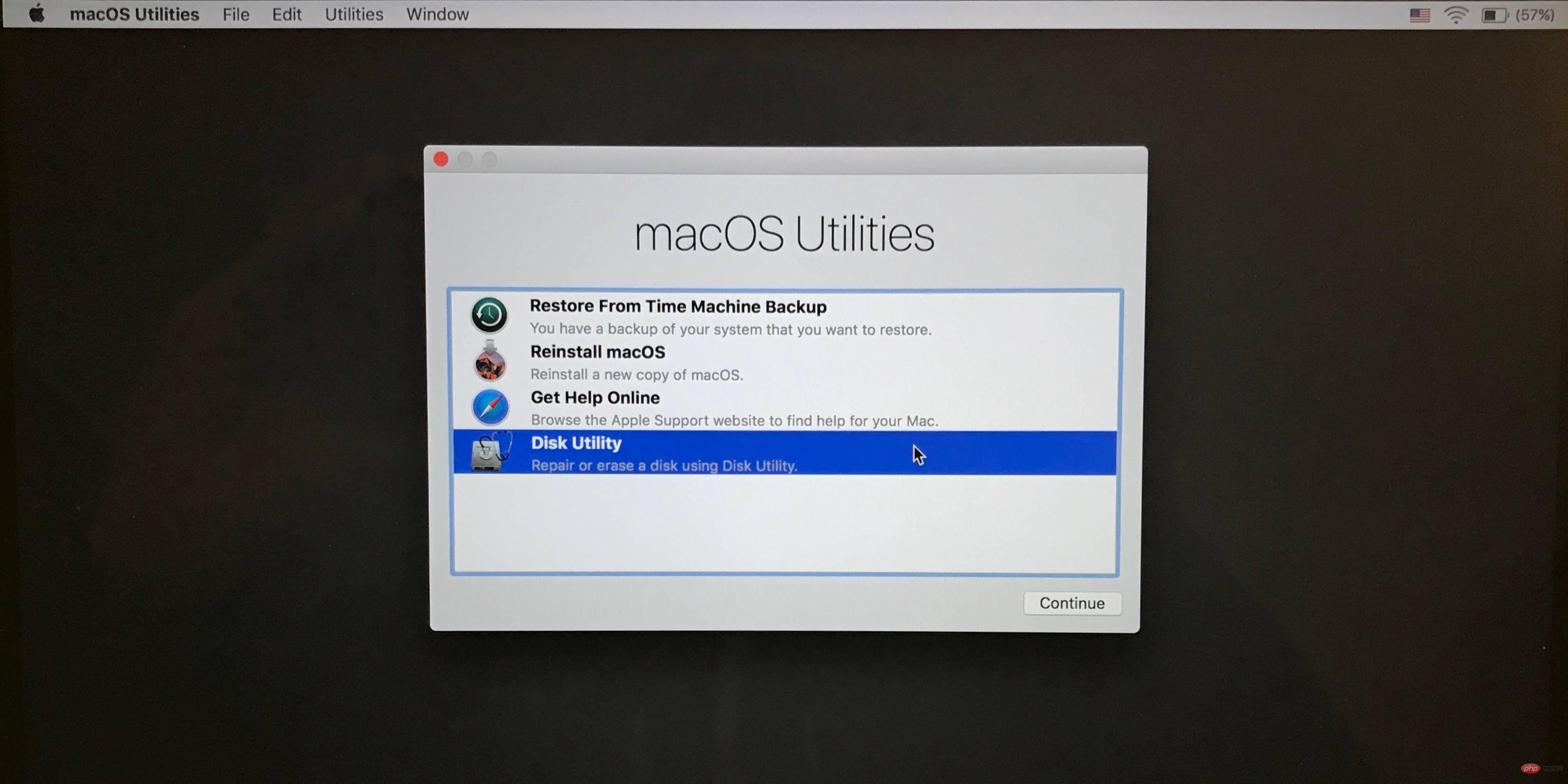
Ce qui précède est le contenu détaillé de. pour plus d'informations, suivez d'autres articles connexes sur le site Web de PHP en chinois!
 Quel logiciel de test de batterie d'ordinateur portable est le meilleur ?
Quel logiciel de test de batterie d'ordinateur portable est le meilleur ?
 puissance de l'ordinateur portable
puissance de l'ordinateur portable
 L'ordinateur est infecté et ne peut pas être allumé
L'ordinateur est infecté et ne peut pas être allumé
 L'ordinateur portable n'a soudainement plus d'option WLAN
L'ordinateur portable n'a soudainement plus d'option WLAN
 Comment empêcher l'ordinateur d'installer automatiquement le logiciel
Comment empêcher l'ordinateur d'installer automatiquement le logiciel
 Résumé des touches de raccourci informatiques couramment utilisées
Résumé des touches de raccourci informatiques couramment utilisées
 Écran gelé de l'ordinateur bloqué
Écran gelé de l'ordinateur bloqué
 Comment mesurer la vitesse du réseau sur un ordinateur
Comment mesurer la vitesse du réseau sur un ordinateur