
Si vous devez travailler avec une feuille de calcul contenant un grand nombre de dates, calculer la différence entre plusieurs dates peut être très frustrant. Bien que l'option la plus simple consiste à s'appuyer sur un calculateur de dates en ligne, ce n'est peut-être pas la plus pratique car vous devrez peut-être saisir les dates une par une dans l'outil en ligne, puis copier manuellement les résultats dans une feuille de calcul.
Avec un grand nombre de dates, vous avez besoin d'un outil qui fait le travail plus facilement. Heureusement, Google Sheets permet aux utilisateurs de calculer localement la différence entre deux dates dans une feuille de calcul. Dans cet article, nous allons vous aider à calculer le nombre de jours entre deux dates sur Google Sheets à l'aide de certaines fonctions intégrées.
Si vous souhaitez que Google Sheets calcule tous les jours entre deux dates différentes du calendrier, y compris les jours ouvrables et les jours fériés, vous pouvez utiliser les deux fonctions suivantes pour le faire.
DAYS est une fonction de Google Sheets qui détermine la différence entre deux dates et renvoie la différence en jours. La fonction inclura tous les jours entre deux dates et prendra automatiquement en compte les jours bissextiles de l'année. La fonction DAYS sur Google Sheets ressemble à ceci : DAYS(end_date,start_date).
Pour calculer la différence à l'aide de la fonction JOURS, lancez Google Sheets sur votre navigateur Web et ouvrez la feuille de calcul sur laquelle vous souhaitez travailler. Dans la feuille de calcul, cliquez sur une cellule vide et tapez =DAYS(« 06/01/2022 », « 01/01/2022 ») si vous souhaitez trouver le 1er juin 2022 et le 1er janvier 2022. Le nombre de jours entre. Vous pouvez remplacer la date par votre propre format : MM/JJ/YYYY si vous utilisez le format US ou DD/MM/YYYY si vous habitez au Royaume-Uni.
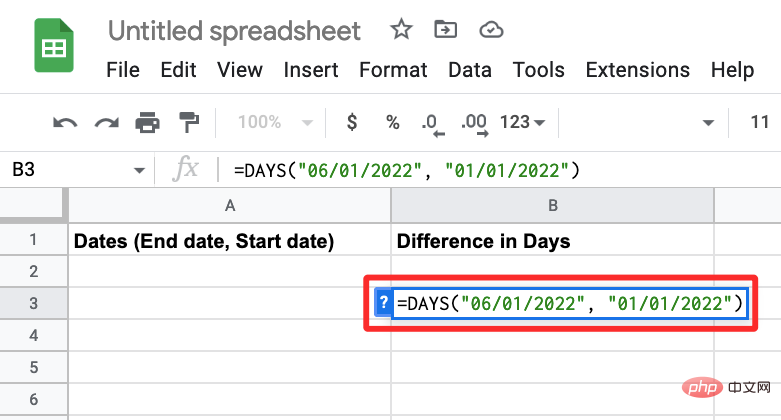
Entrée de votre clavier, cette fonctionnalité affichera la différence en jours entre les deux dates que vous avez saisies.
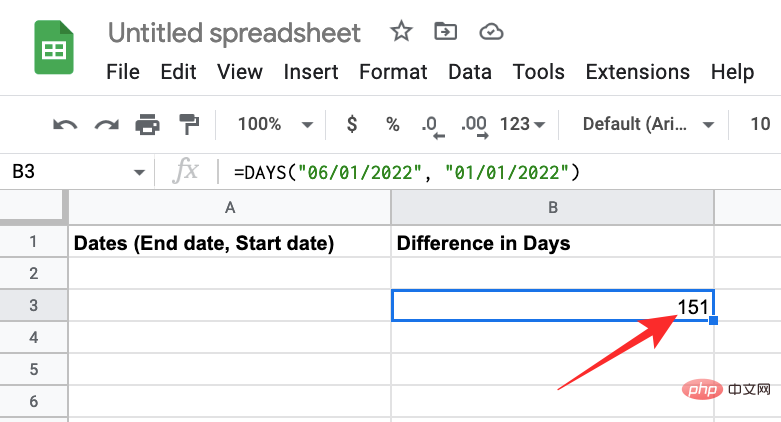
D et la date de fin dans la colonne E.
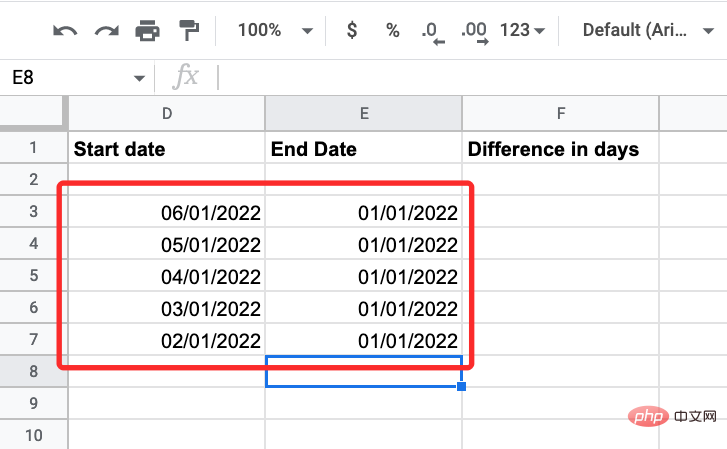
F3.
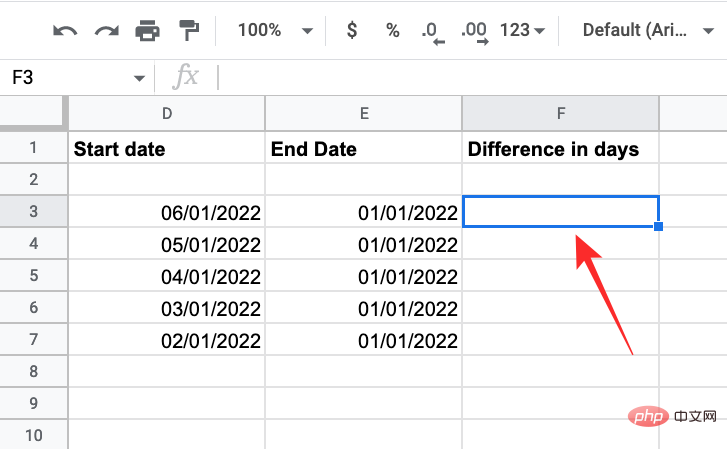
“=DAYS(D3,E3)” et appuyez sur la touche Entrée de votre clavier.
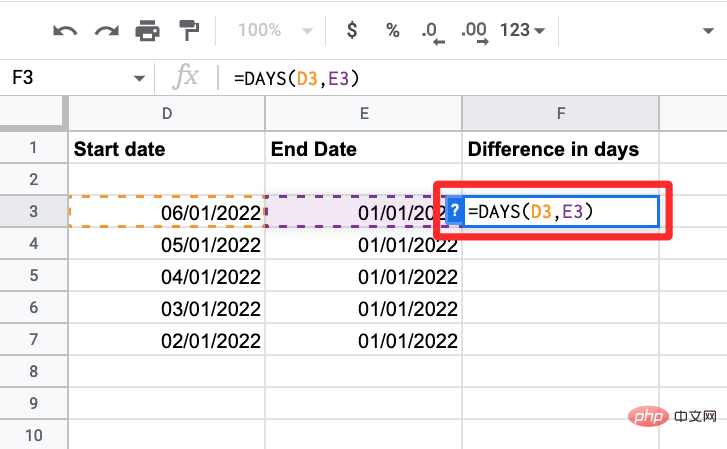
Après avoir appuyé sur Entrée, la feuille de calcul affichera le résultat, qui correspond à la différence entre les deux dates répertoriées dans les cellules D3 et E3. En plus de la différence entre les deux dates, le tableau affichera également un aperçu de la différence entre les dates que vous saisissez dans d'autres cellules des colonnes D et E. Ces suggestions seront marquées en vert clair.
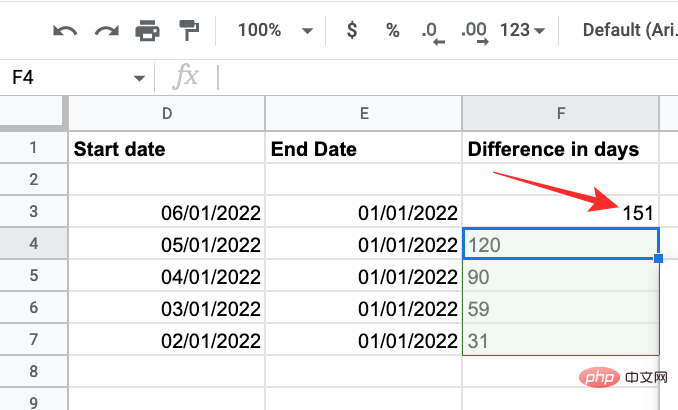
dans la case de saisie semi-automatique suggérée.
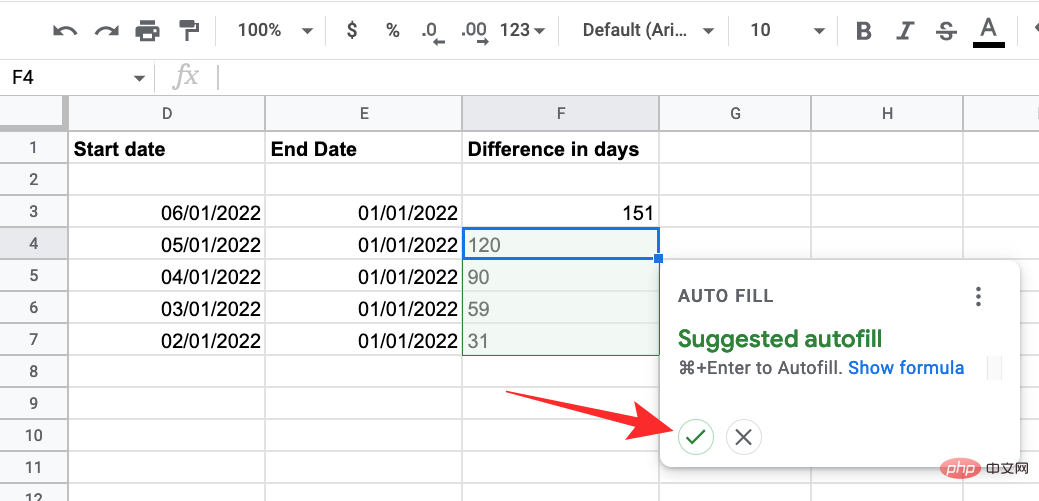
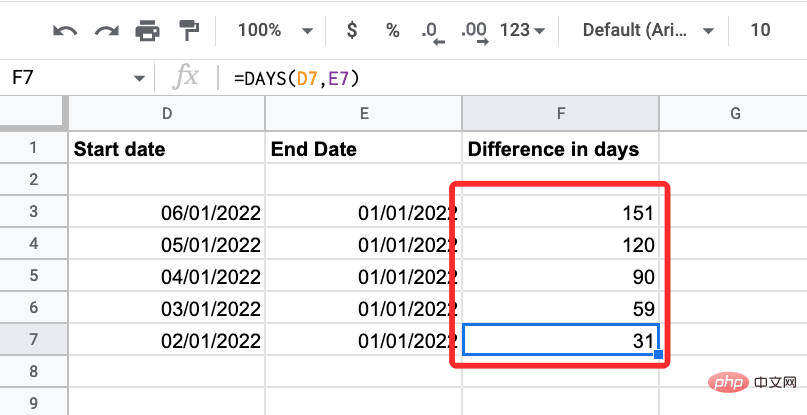
=DATEDIF(start_date, end_date, unit). Comme vous pouvez le voir grâce à cette syntaxe, la sortie de la fonction peut avoir différentes unités si vous la spécifiez. Ces unités comprennent :
Une fois que vous avez compris le fonctionnement de cette fonctionnalité, vous pouvez commencer à l'utiliser dans Google Sheets. Pour ce faire, ouvrez une feuille de calcul dans Sheets et saisissez les dates de début et de fin dans deux cellules différentes. Comme vous pouvez le voir dans l'exemple ci-dessous, nous avons saisi les dates de début et de fin de la mission du vaisseau spatial Genesis dans les cellules B3 et B4.
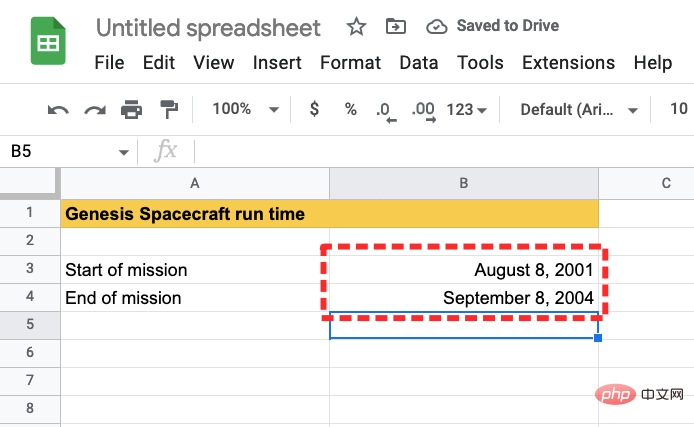
Vous pouvez maintenant calculer la différence entre deux dates en utilisant les six unités différentes que nous avons expliquées ci-dessus. Nous avons donc créé un autre tableau sous « Durée de la tâche » pour calculer la différence entre toutes ces unités répertoriées dans les cellules B7 – B12.
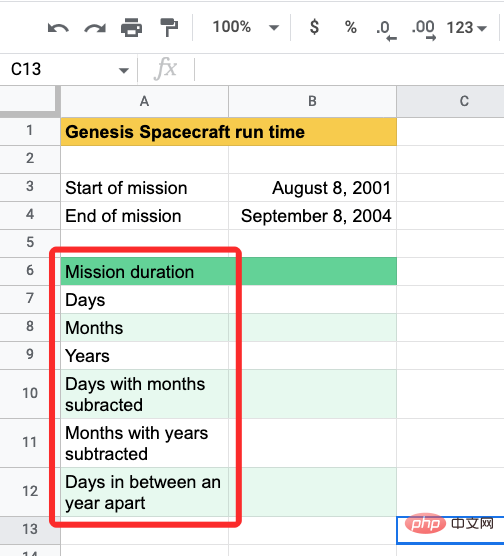
Pour calculer la différence en jours, sélectionnez la cellule B7 et saisissez " =DATEDIF(B3, B4,"D") ". Nous saisissons "D" comme unité pour calculer la différence en jours. Pour obtenir des résultats dans d’autres unités, tapez n’importe quelle unité entre guillemets.
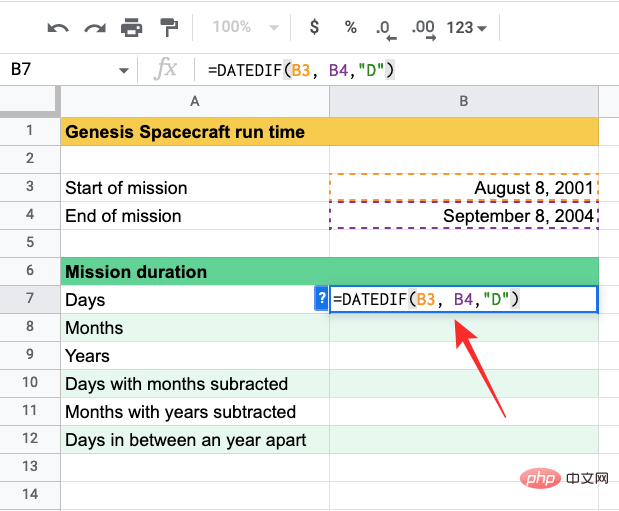
Après avoir entré, appuyez sur la touche Entrée, vous verrez que la durée de la tâche (en jours) est de 1127 jours.
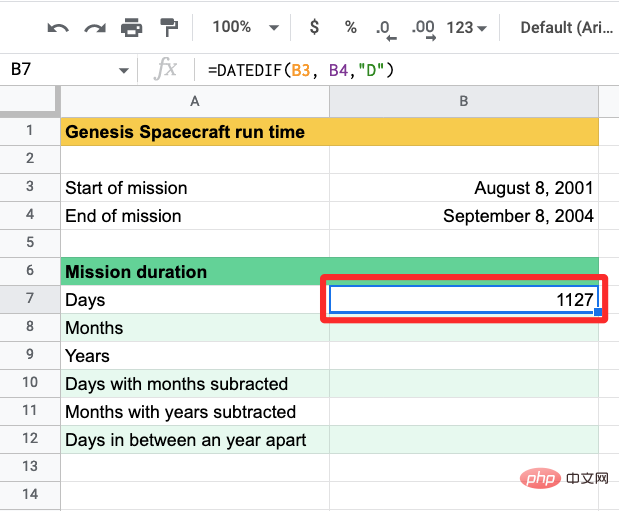
Vous pouvez obtenir la différence en mois en remplaçant "D" par "M" comme unité appropriée. Vous pouvez saisir la syntaxe requise dans la cellule B8 pour voir le nombre de mois d'exécution de la tâche Genesis.
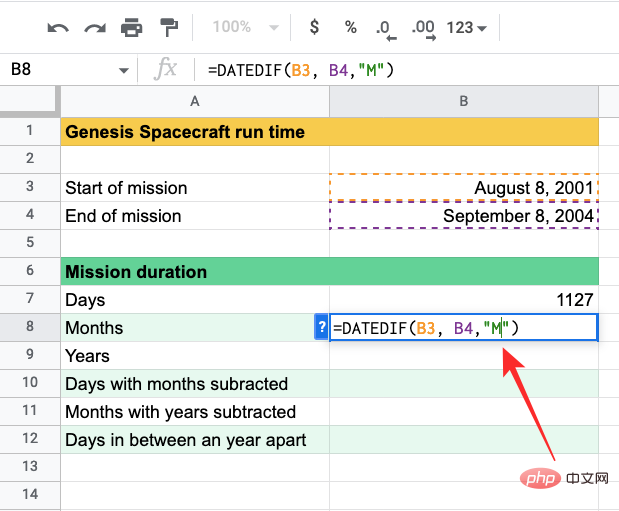
Les fiches vous diront désormais que la mission a duré au total 37 mois.
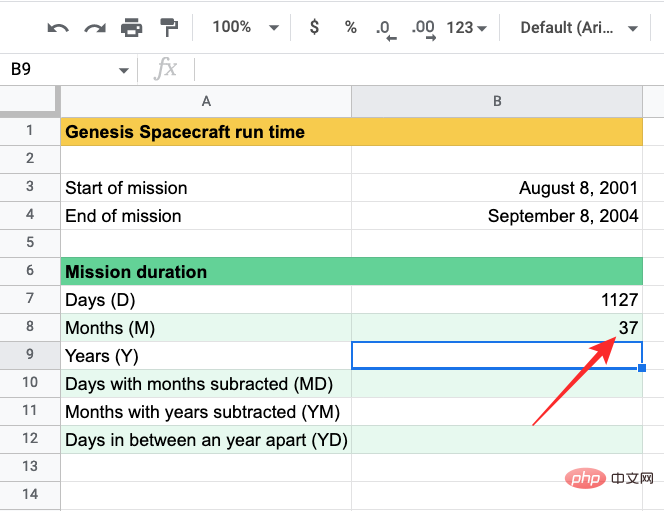
De même, cette fonction produira les résultats suivants dans d'autres cellules. Nous avons déjà mentionné les unités que nous utilisons pour chaque cellule de B7 à B12, qui sont situées dans les lignes adjacentes sous la colonne A [à l'intérieur (« crochets ») sous la section « Durée de la tâche »).
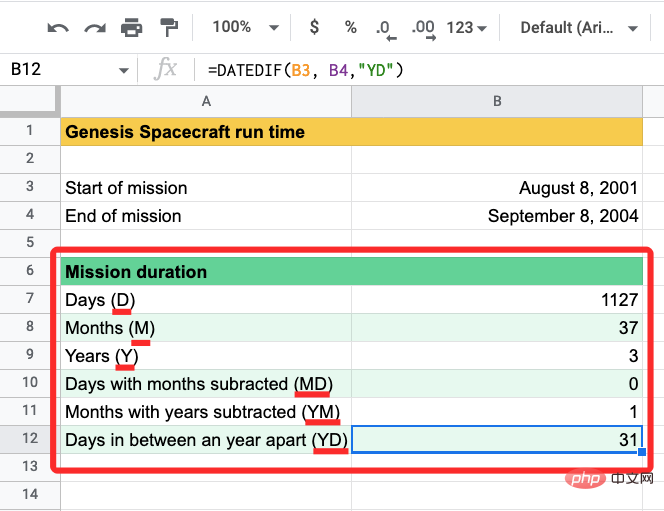
Si vous ne souhaitez pas utiliser de références de cellules lorsque vous jouez avec la fonction DATEDIF, vous pouvez calculer deux dates directement en tapant " =DATEDIF("8/8/2001","9/8/2004" ,"D Différence entre ")" Obtenez des résultats en quelques jours. Vous pouvez remplacer la date par votre propre date et l'unité dans laquelle elle est calculée.
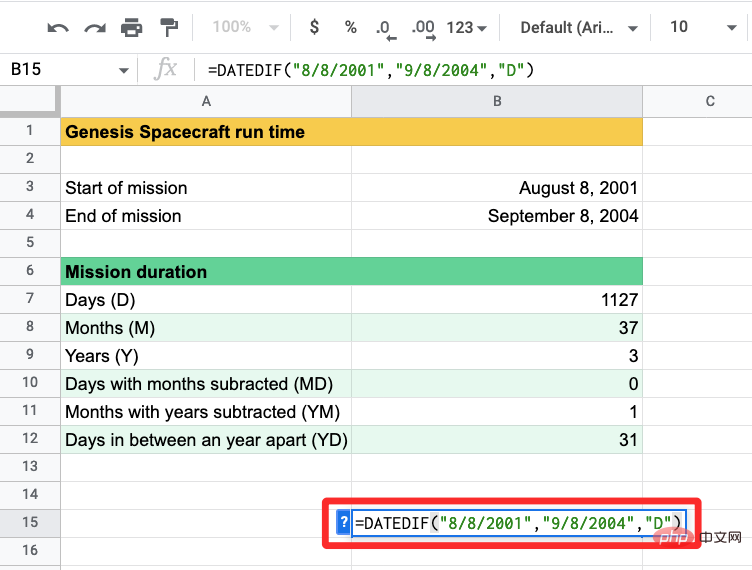
Le résultat que vous voyez dans la cellule B15 est la même valeur que dans B7 où nous avons saisi les dates des références de cellules (B3 et B4).
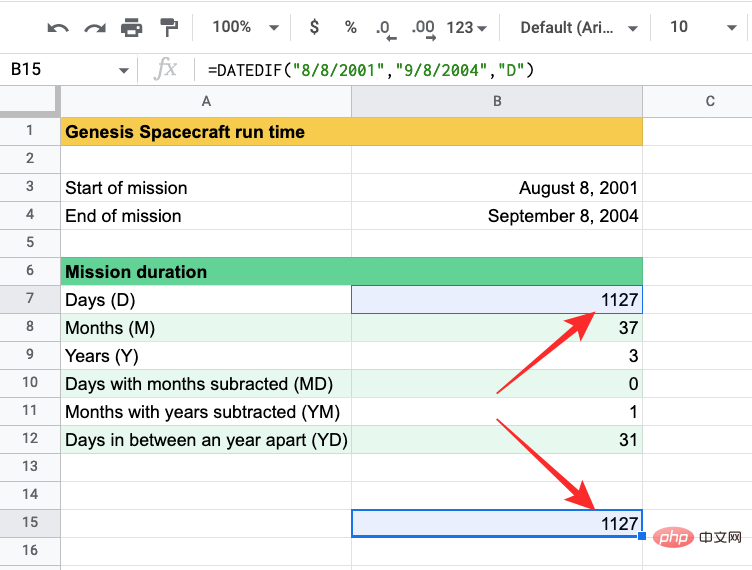
En plus de calculer le nombre total de jours entre deux dates, Google Sheets propose également une fonctionnalité qui permet de calculer tous les jours entre deux dates de travail différentes jours. Cela peut être utile pour garder un œil sur le nombre de jours disponibles ou de jours de travail au cours d'un mois donné et pour garder un œil sur la rémunération et les congés des employés.
Pour ce faire, nous utilisons la fonction NETWORKDAYS qui calcule uniquement les jours de la semaine, en omettant les week-ends (samedi et dimanche) dans le processus. Semblable à DATEDIF, NETWORKDAYS vous demande de saisir d'abord la date de l'histoire, puis la date de fin pour obtenir une réponse valide. La syntaxe de la fonction
NETWORKDAYS est la suivante - =NETWORKDAYS("start date", "end date"). La réponse sera en jours car on compte le nombre de jours ouvrés entre deux dates et cela n'a pas de sens de les compter en années ou en mois.
Une fois que vous avez compris le fonctionnement de cette fonctionnalité, vous pouvez commencer à l'utiliser dans Google Sheets. Pour ce faire, ouvrez une feuille de calcul dans Sheets et saisissez les dates de début et de fin dans deux cellules différentes. Comme vous pouvez le voir dans l'exemple ci-dessous, nous avons créé une feuille de calcul pour calculer le nombre de jours ouvrables pour le mois entier, comme le montrent les dates de début et de fin répertoriées sous les colonnes A et B.
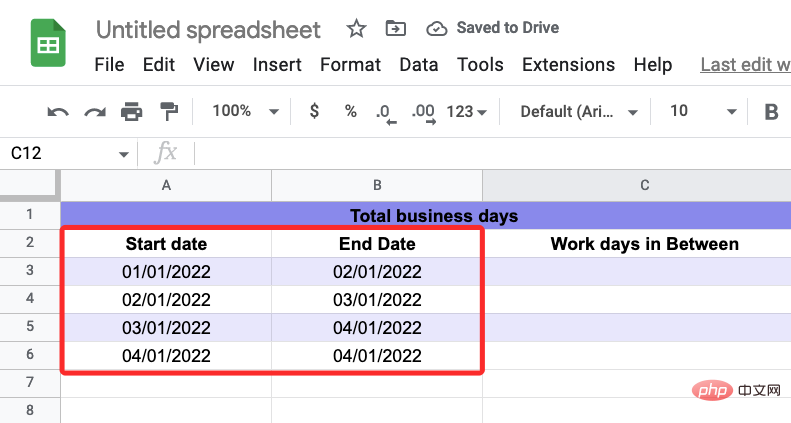
Pour calculer le nombre de jours ouvrables entre des dates données à partir de la ligne 3, cliquez sur la cellule C3.
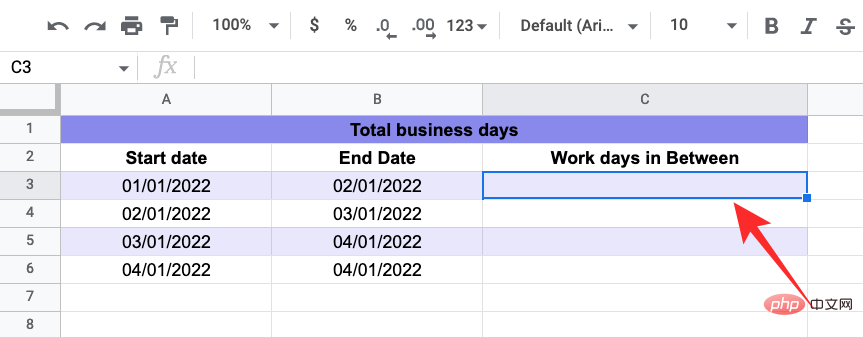
Dans cette cellule, tapez "=NETWORKDAYS(A3,B3)". Vous pouvez remplacer ces données par votre propre référence de cellule.
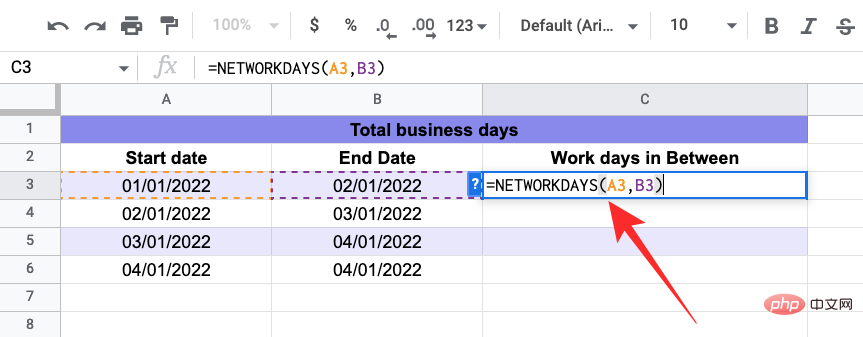
Après avoir appuyé sur la touche Entrée, le tableau affichera le nombre de jours ouvrables entre les dates ci-dessus.
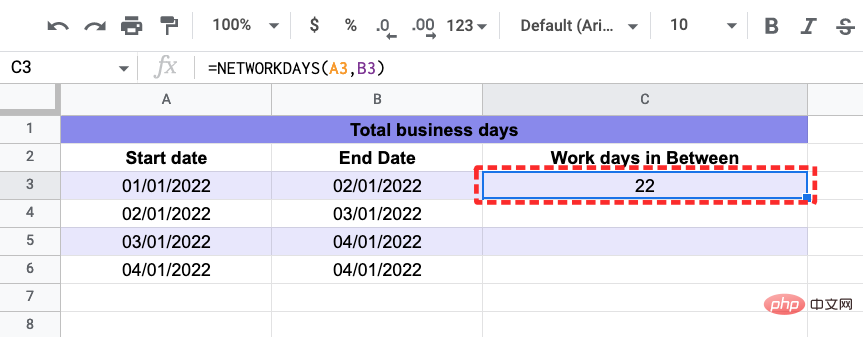
Vous pouvez voir ou non des suggestions de remplissage automatique pour les autres dates que vous entrez dans votre feuille de calcul. Pour utiliser la même fonctionnalité pour rechercher les jours de la semaine entre d'autres dates, cliquez sur le point carré bleu dans le coin inférieur droit de la cellule C3 et faites-le glisser vers le bas.
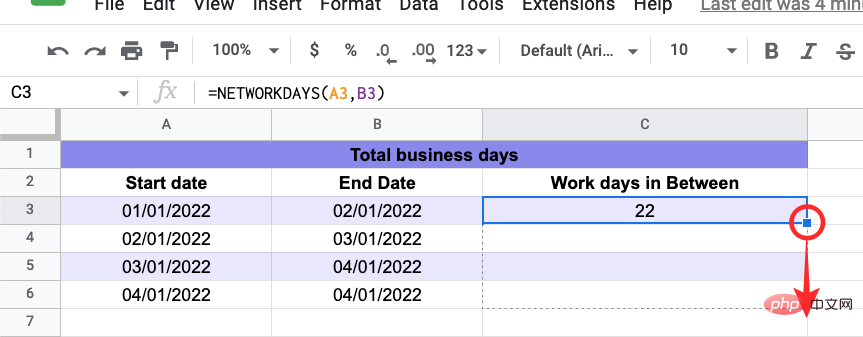
Lorsque vous faites cela, les cellules sous la colonne C afficheront les jours ouvrables entre les deux dates dans leurs lignes respectives.
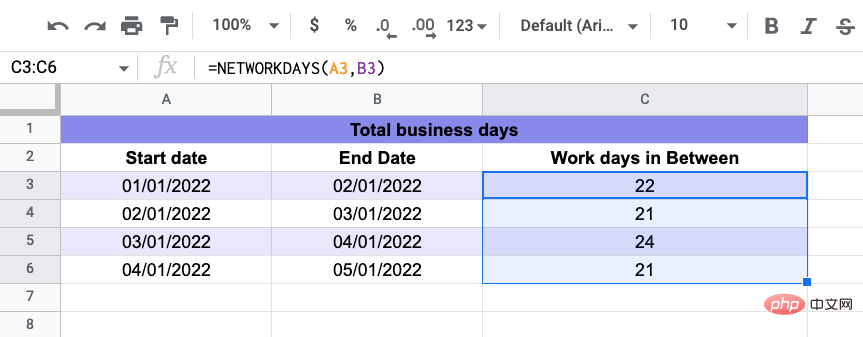
Si vous ne souhaitez pas utiliser de références de cellules mais souhaitez calculer les jours ouvrés entre deux dates en les saisissant manuellement, vous pouvez saisir " =NETWORKDAYS("01/01/2022","02/01 /2022 ”) “. Vous pouvez remplacer ces dates par les vôtres pour obtenir les résultats souhaités.
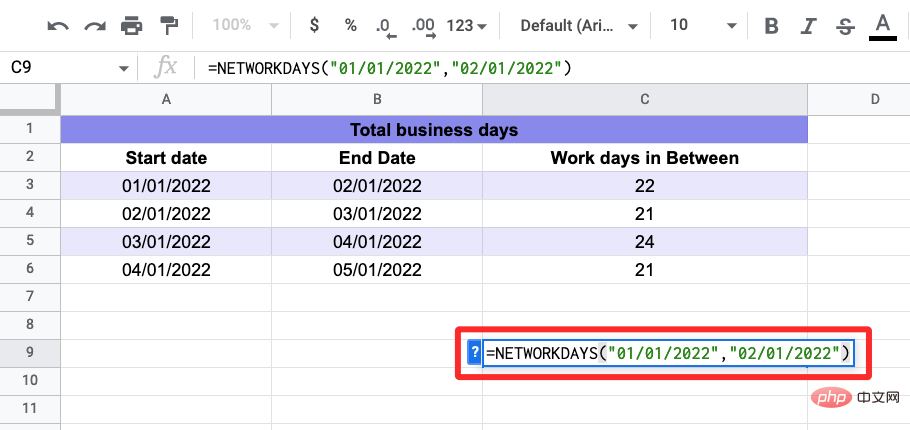
Lorsque vous appuyez sur la touche Entrée après avoir entré la fonction ci-dessus, vous devriez voir la différence dans le nombre de jours sans compter samedi et dimanche. Comme vous pouvez le voir dans l'exemple ci-dessous, la différence dans la cellule C9 est la même que la différence dans la cellule C3.
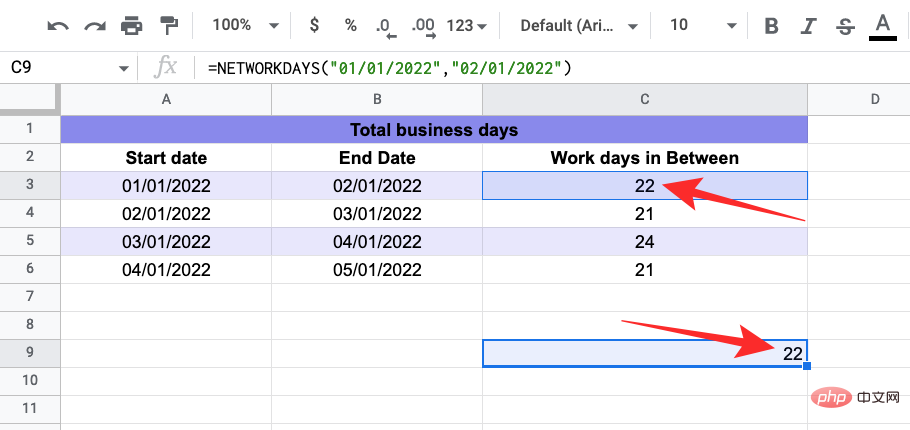
Si vous voulez savoir depuis combien de temps vous êtes en vie sur cette planète et combien de temps il vous faudra à partir d'aujourd'hui jusqu'à ce que vous ayez un autre anniversaire, alors vous pouvez utiliser deux fonctions - DATEDIF et AUJOURD'HUI. Créez d’abord une feuille de calcul contenant votre date de naissance et une cellule dédiée à l’affichage de la date du jour, en laissant cette dernière vide pour plus tard. Par exemple, nous avons saisi la date de naissance dans la cellule A2.
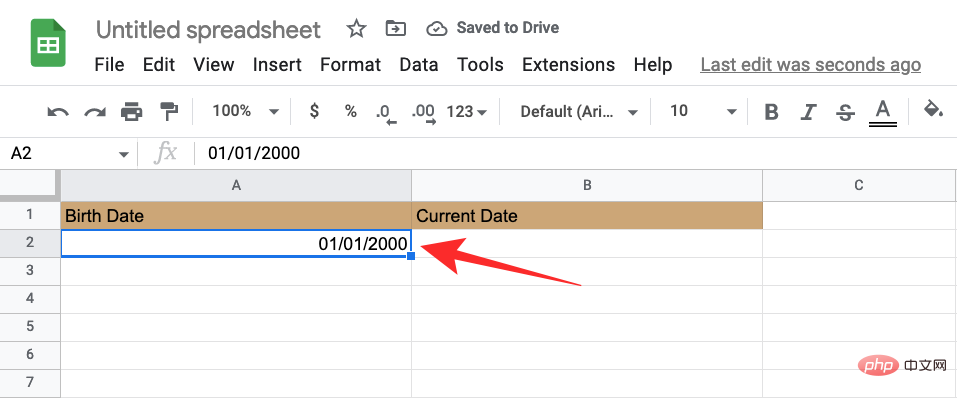
Dans la cellule B2, tapez "=aujourd'hui()", qui est une fonction qui saisit la date actuelle dans la feuille de calcul.
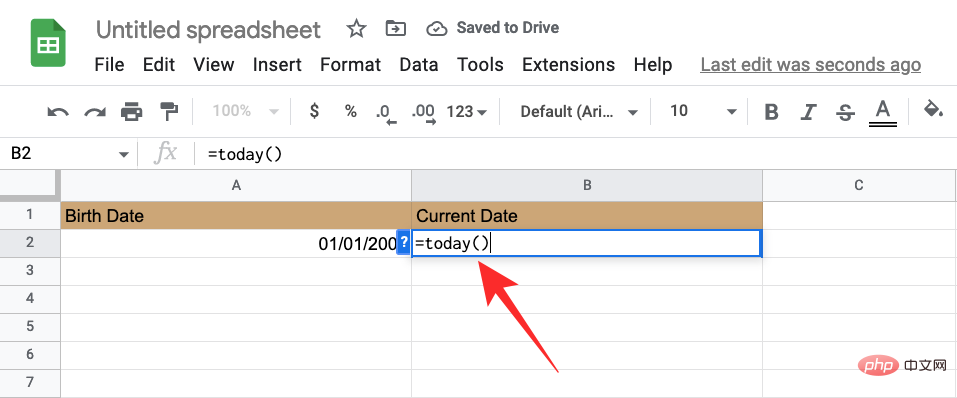
Lorsque vous appuyez sur Entrée après avoir tapé le texte ci-dessus, la date actuelle devrait apparaître dans la cellule B2.
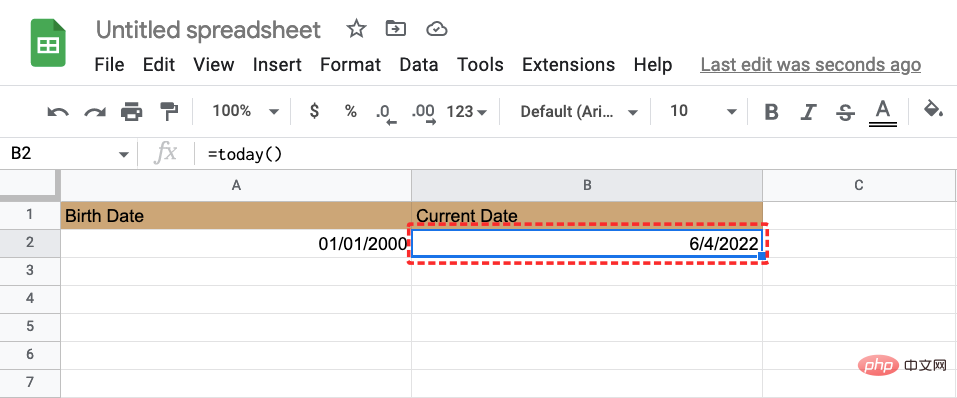
Nous avons maintenant créé un autre tableau pour calculer différents types de données entre votre anniversaire et la date actuelle. Comme vous pouvez le voir dans l'exemple ci-dessous, vous pouvez calculer le nombre de jours, de mois et d'années depuis votre date de naissance, ainsi que le nombre de jours entre votre dernier anniversaire et le suivant. Pour calculer ces nombres, nous utiliserons la fonction DATEDIF de la méthode n°2 ci-dessus.
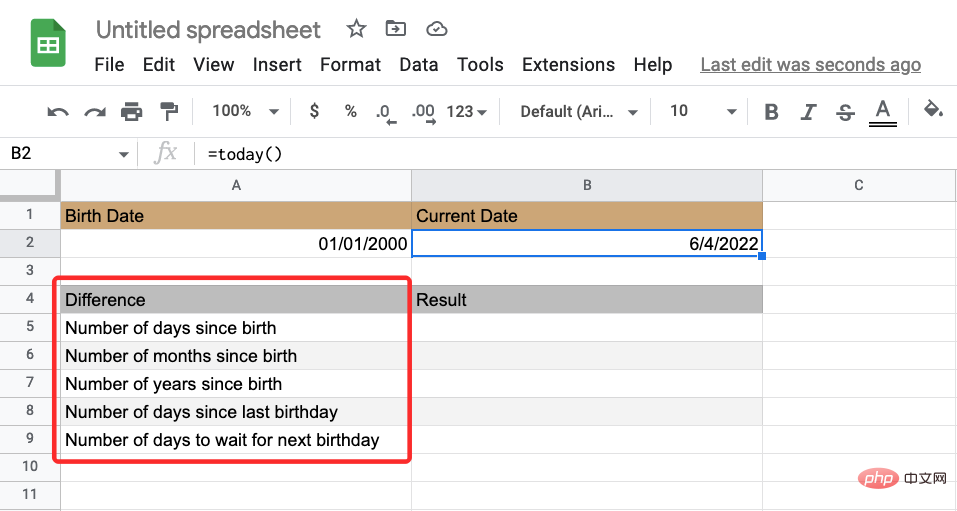
Si vous souhaitez créer un tableau similaire avec d'autres dates, vous pouvez utiliser ces codes pour obtenir les valeurs requises.
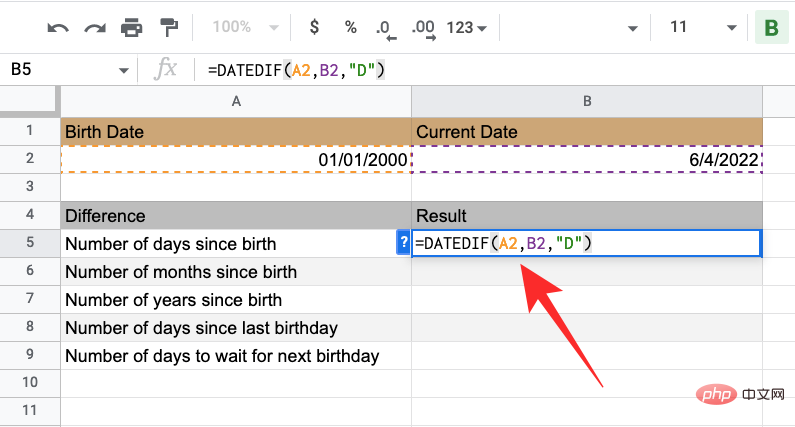
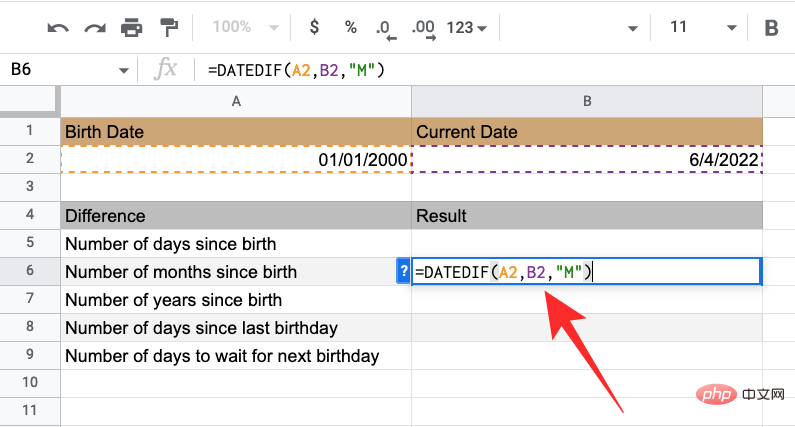
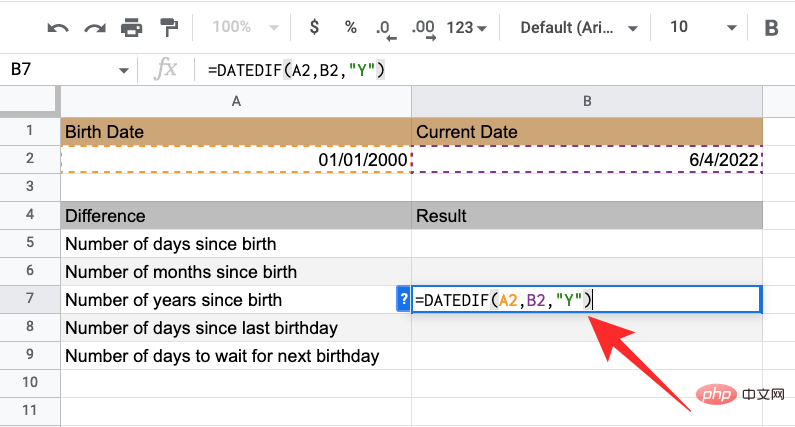
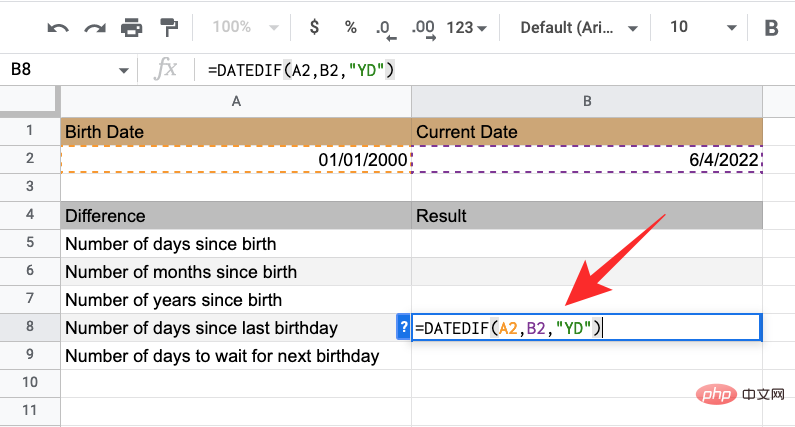
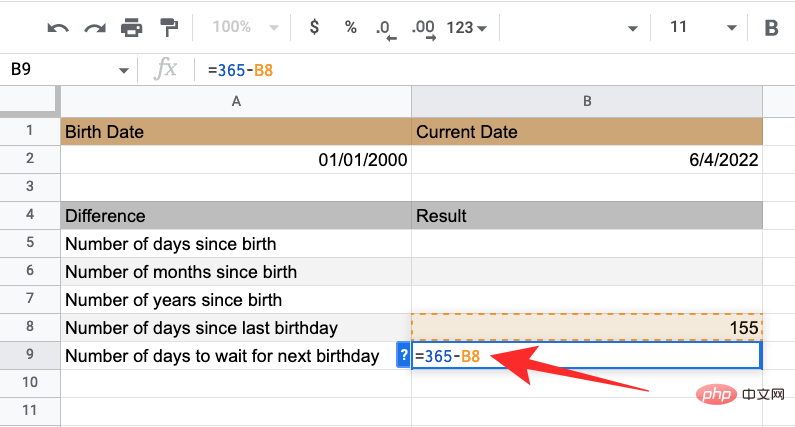
En fonction de la feuille de calcul que vous créez, vous devrez peut-être modifier les plages de cellules en conséquence. Le résultat final ressemblera à ceci :
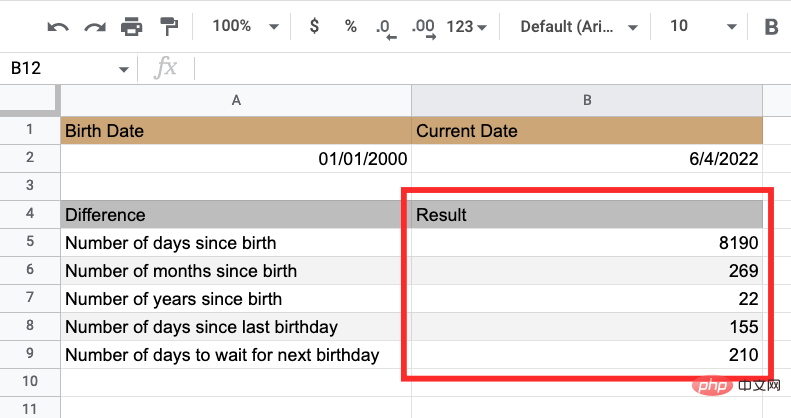
Vous pourrez consulter cette feuille de calcul plus tard pour obtenir des valeurs mises à jour en fonction de la journée en cours.
Ce qui précède est le contenu détaillé de. pour plus d'informations, suivez d'autres articles connexes sur le site Web de PHP en chinois!
 Somme de cellule
Somme de cellule
 Comment copier un tableau Excel pour lui donner la même taille que l'original
Comment copier un tableau Excel pour lui donner la même taille que l'original
 Quelles sont les plateformes de vidéos courtes ?
Quelles sont les plateformes de vidéos courtes ?
 Qu'est-ce qu'un plug-in de navigateur
Qu'est-ce qu'un plug-in de navigateur
 Que dois-je faire si mon compte QQ est volé ?
Que dois-je faire si mon compte QQ est volé ?
 La différence entre l'exportation et l'exportation par défaut
La différence entre l'exportation et l'exportation par défaut
 Où se trouve l'interface audio sur la carte mère ?
Où se trouve l'interface audio sur la carte mère ?
 Introduction aux cordes
Introduction aux cordes