
Vous disposez toujours de tous les outils pour gérer les notifications Mac dans macOS Monterey, mais l'introduction du mode Focus signifie qu'ils ont été réorganisés et améliorés.
C'est toujours formidable que votre Mac puisse vous alerter lorsqu'il y a un nouvel e-mail, un message ou tout ce que vous devez savoir. C'est toujours très ennuyeux lorsque votre Mac continue de vous dire des choses que vous ne voulez pas savoir, et il semble le faire toutes les dix secondes.
La réponse a toujours été de contrôler les notifications que vous autorisez et à quel moment. Auparavant, cependant, cela était associé à Ne pas déranger – désormais, dans macOS Monterey, nous avons le mode Focus.
Il s'agit d'un surensemble de Ne pas déranger et, en le mettant en œuvre, Apple a déplacé certains outils de notification familiers vers de nouveaux endroits. Ils sont tous toujours dans les Préférences Système, mais maintenant les commandes générales ont été modifiées.
Au lieu de cela, les contrôles globaux tels que la planification du moment où les notifications sont autorisées ont été déplacés vers le nouveau mode de mise au point. Les options de chaque application sur votre Mac restent les mêmes.
 Vous pouvez définir différentes options de notification pour chaque application que vous avez
Vous pouvez définir différentes options de notification pour chaque application que vous avez Il y en a un tout autorise les notifications être activé ou désactivé, ce qui peut être exactement ce que vous souhaitez si une application est particulièrement gênante. Il existe cependant des options moins violentes, ce qui signifie que vous pouvez réduire les notifications de l'application sans les perdre complètement.
Sous la section "Autoriser les notifications", il y en a une pour les styles d'alerte. Chaque application propose trois options : rien, bannière ou alerte.
Même si vous autorisez les notifications, vous pouvez toujours le définir sur vide afin de ne pas avoir ce petit graphique qui glisse depuis le coin supérieur droit de l'écran. Ce n’est pas non plus aussi contre-productif qu’il y paraît, puisque vous pouvez toujours recevoir des notifications par d’autres moyens.
Définissez ce style d'alerte sur Aucun ou sur tout autre, vous pouvez choisir :
Chacun des ceux-ci peuvent être activés ou désactivés. Cependant, ils sont activés par défaut, donc si vous avez
pour n'importe quelle application, l'application aura automatiquement les quatre. 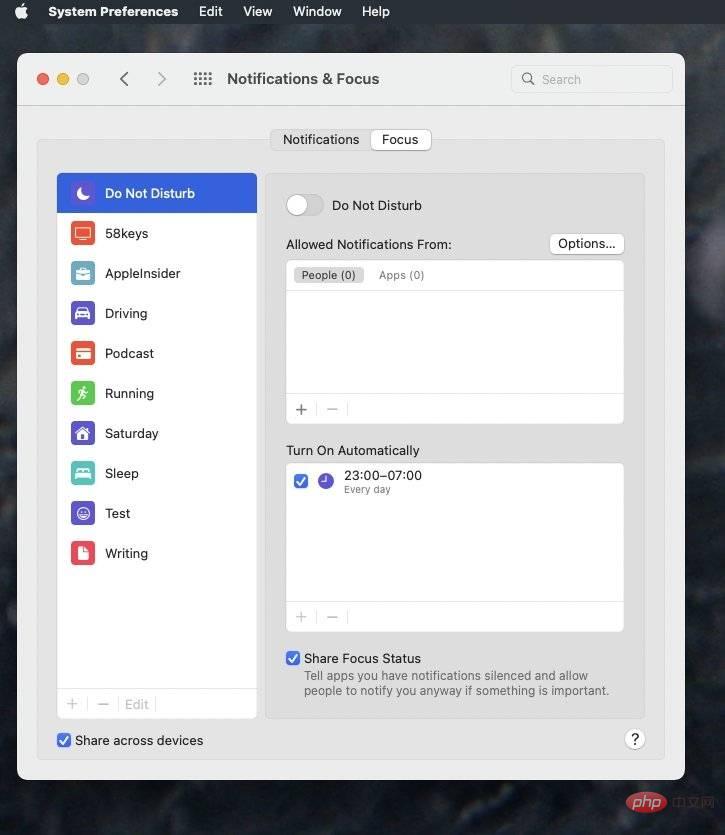 Ne pas déranger a été déplacé vers la section Mode Focus des Préférences Système
Ne pas déranger a été déplacé vers la section Mode Focus des Préférences Système
Le mode Focus vous permet de configurer votre Mac – et votre iPhone, iPad et Apple Watch – pour recevoir uniquement des messages. la façon dont vous choisissez Notifier ou être interrompu. Et la personne de votre choix.
Pour y accéder, cliquez sur le bouton Focus à côté de Notifications en haut de la fenêtre Notifications et Focus. L'ancien Ne pas déranger a été déplacé ici.
Vous pouvez activer Ne pas déranger comme avant. Vous pouvez maintenant le faire en cliquant sur le bouton marche/arrêt, mais il existe toujours la possibilité de le faire selon un calendrier.
Activez Ne pas déranger et vous pourrez choisir qui peut vous déranger. Par défaut, personne ni aucune application ne peut vous envoyer de notifications d'alerte. Mais c’est trop général pour la plupart d’entre nous.
Vous pouvez donc dire que personne ne peut vous contacter à part ces personnes ou cette application.
C'est pratique, mais cela peut aussi prendre du temps. Vous devez choisir des personnes, vous devez choisir des applications, et le paramètre par défaut pour tout est de bloquer toutes les distractions.
Cela signifie que vous aurez peut-être besoin d'un peu de temps pour configurer Ne pas déranger afin de vous aider, mais pas pour empêcher votre patron de vous appeler pour une augmentation.
Votre patron vous rappellera. Mais vous pouvez toujours utiliser Ne pas déranger pour bloquer tout le monde en cas d'urgence.
Par défaut, Ne pas déranger gère cela en conservant deux paramètres facultatifs. Autoriser les appels répétés signifie que si quelqu'un vous appelle deux ou trois fois de suite assez rapidement, l'iPhone le laissera passer.
De même, Autoriser les appels de vous permet de configurer un groupe entier de contacts autorisés à vous interrompre.
Vous pouvez bénéficier davantage de Ne pas déranger en choisissant l'heure de votre activité. Cela se rapproche de la façon dont vous utilisez le mode de mise au point, car en effet, Ne pas déranger est l'un des modes.
Dans le volet Focus, après avoir sélectionné "Ne pas déranger", vous pouvez définir n'importe quel nombre d'heures d'exécution programmées.
Si spécifier qui peut vous interrompre via vos contacts semble être une corvée, c'est bien le cas. S'il semble que devoir définir des options de notification pour chaque application sur votre Mac soit une corvée, c'est bien le cas.
Mais, en pratique, vous les affinerez au fur et à mesure et à mesure que vous verrez comment cela vous aide à vous concentrer.
Ce qui précède est le contenu détaillé de. pour plus d'informations, suivez d'autres articles connexes sur le site Web de PHP en chinois!
 Ouvrir le dossier personnel sur Mac
Ouvrir le dossier personnel sur Mac
 Utilisation de la fonction Matlab GridData
Utilisation de la fonction Matlab GridData
 Comment résoudre le problème d'occupation du port phpstudy
Comment résoudre le problème d'occupation du port phpstudy
 Temps de panne du service Windows 10
Temps de panne du service Windows 10
 Comment définir le style de la barre de défilement HTML
Comment définir le style de la barre de défilement HTML
 Outils de recherche couramment utilisés
Outils de recherche couramment utilisés
 Comment masquer l'adresse IP sur TikTok
Comment masquer l'adresse IP sur TikTok
 Quelle est la différence entre php5 et php7
Quelle est la différence entre php5 et php7